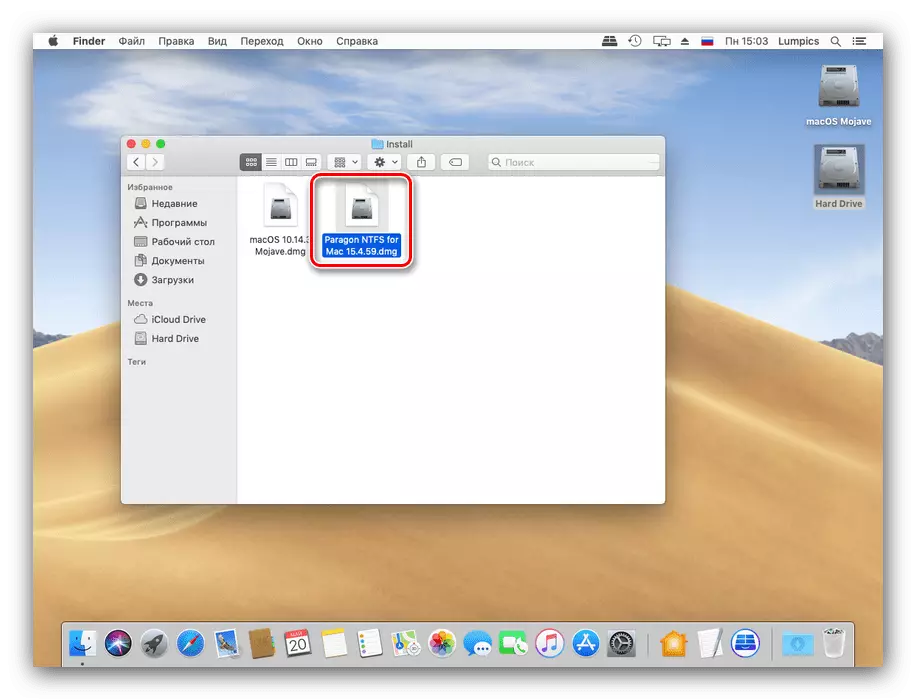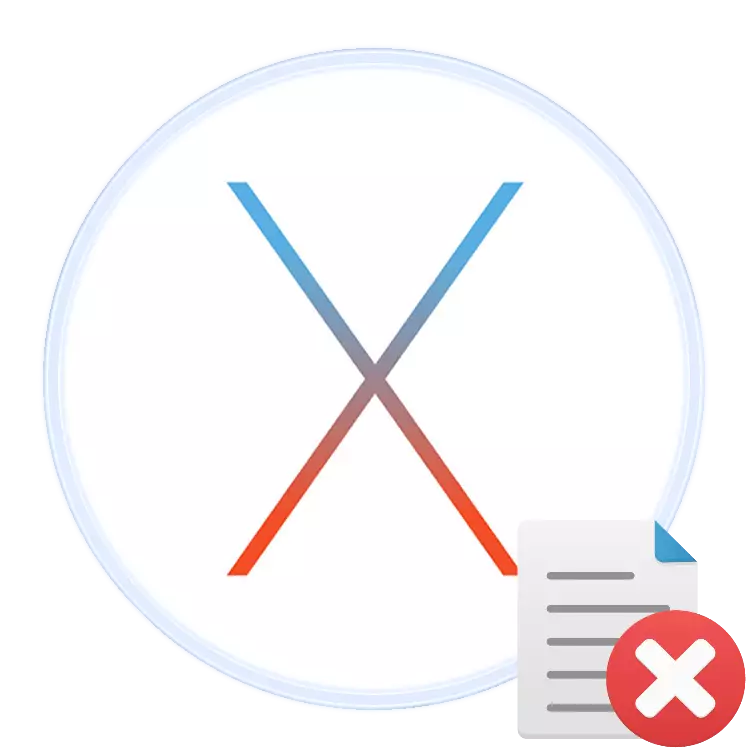
Jebkurā operētājsistēmā gan darbvirsmas, gan mobilais darbs ar failiem nozīmē arī iespēju tos noņemt. Šodien mēs vēlamies pastāstīt par noteiktu failu izņemšanu MacOS operētājsistēmā.
Kā izdzēst failu magoņu
OS no Apple, kā arī konkurents no Microsoft, atbalsta divas iespējas, lai dzēstu failus: izmantojot "grozu" vai tiešu dzēšanu. Uzskata tos abus.1. metode: noņemšana ar "grozu"
"Basket" rīks Makos veic tādu pašu lomu kā līdzīgu risinājumu sistēmā Windows: Šī ir izvēlēta zona piedziņas telpā, kurā dokumenti, kas nav vajadzīgi lietotājam, ir arhivēti. Faili tiek ievietoti šajā zonā, var beidzot noņemt un atjaunot. Procedūra sastāv no diviem soļiem: pārvietojot failu vai failus uz "grozu" un turpmāku tīrīšanu.
Pārvietojas uz "grozu"
- Atveriet sinceder un dodieties uz dokumenta atrašanās vietu, kuru vēlaties dzēst. Izcelt nepieciešamos datus.
- Tālāk izmantojiet izvēlnes joslu, "File" preces "pāriet uz grozu".
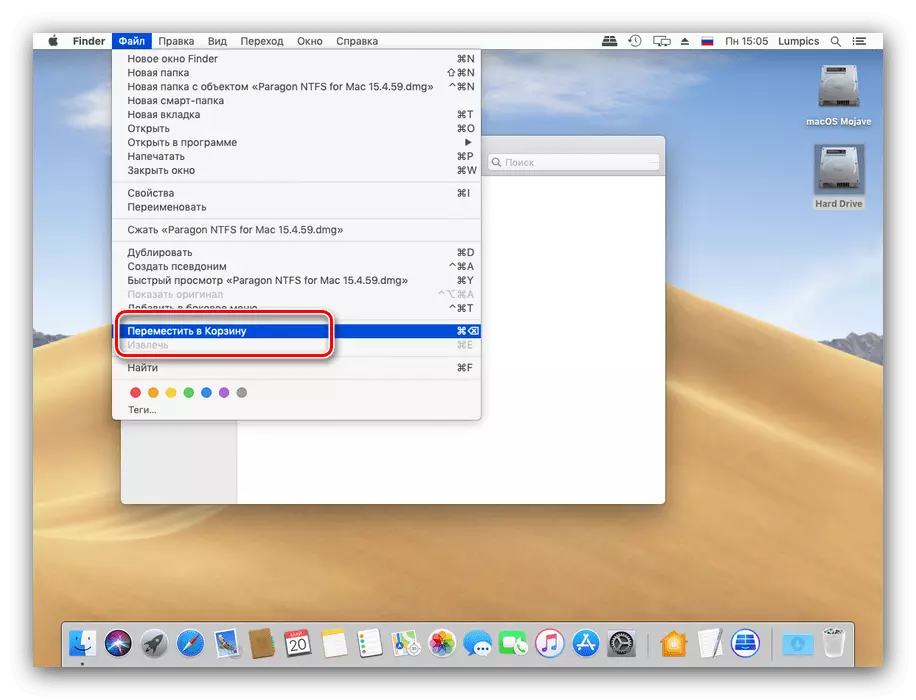
Varat arī izmantot konteksta izvēlni: noklikšķiniet uz iezīmētās faila ar peles labo pogu (vai pieskarieties skārienpandruka ar diviem pirkstiem vienlaicīgi) un izvēlieties atbilstošo vienumu.
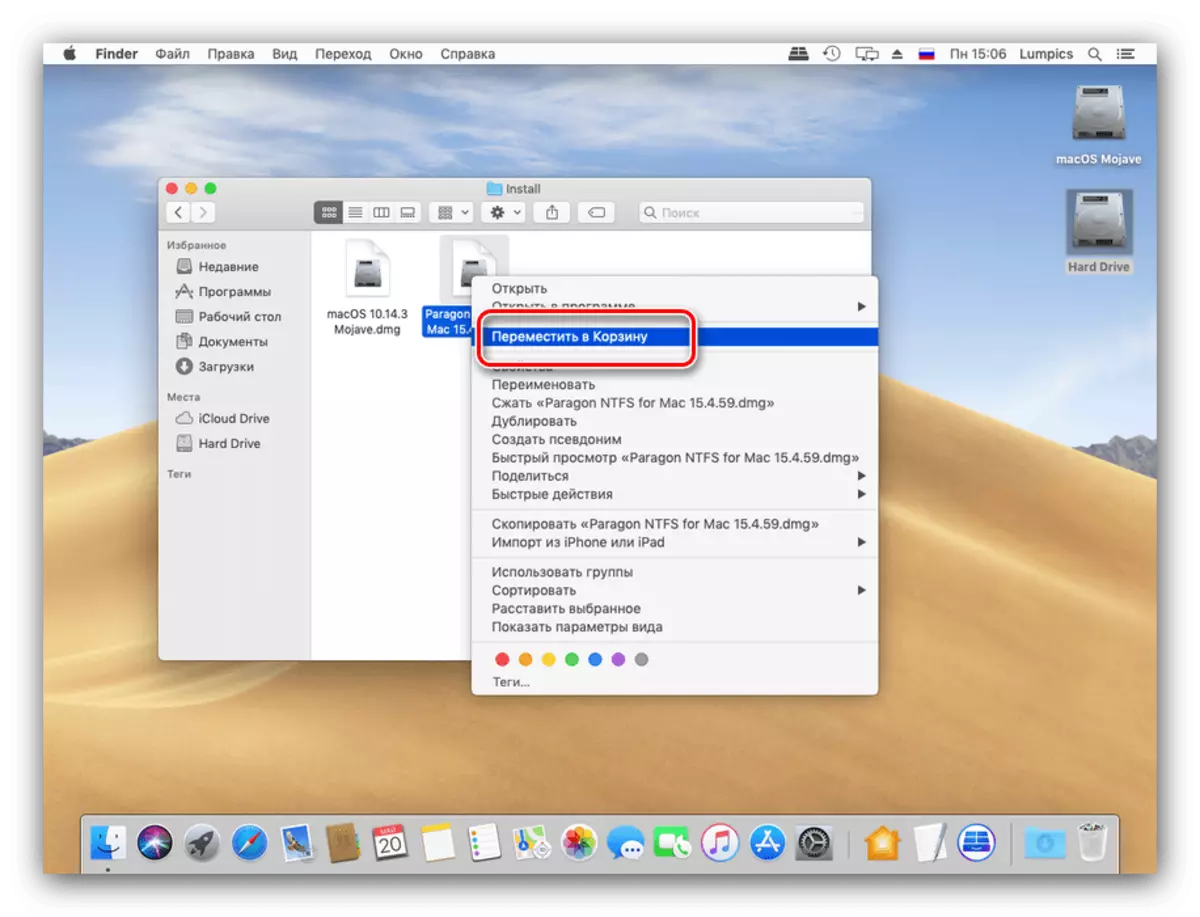
Uzlaboti lietotāji var izmantot atslēgu kombināciju - nepieciešamajai darbībai, nospiediet COMMAND + BACKSPACE.
Aprakstītā metode jūs varat pārvietot gan atsevišķus failus, gan vairākas minūtes. Arī šī secība darbosies katalogiem.
Tīrīšana "Grozs"
Lai pabeigtu faila dzēšanu, varat pilnībā noņemt "grozu" vai no tā noņemiet atsevišķu failu vai failus.
- Izmantojiet doka zonu, lai atvērtu "grozu" telpu.
- Atvērt logu līdzīgs standarta meklētāju, kurā tiks parādīts "grozu" telpa. Šī vietas pilnīga dzēšana ir pieejama īpašā pogā.
- Varat arī sākt tīrīt grozu, izmantojot konteksta izvēlni.

Izmantojot šo izvēlni, varat arī beidzot izdzēst atsevišķu dokumentu, mapi vai to masīvu.
- Kad tiek prasīts, parādīsies brīdinājums. Šajā posmā mēs iesakām nodrošināt, ka jūs patiešām vairs nav nepieciešams izdzēst failus, un tikai tad apstipriniet procedūras sākumu.
- Pēc tīrīšanas izvēlētie dati vai visi "grozu" saturs tiks beidzot noņemts.


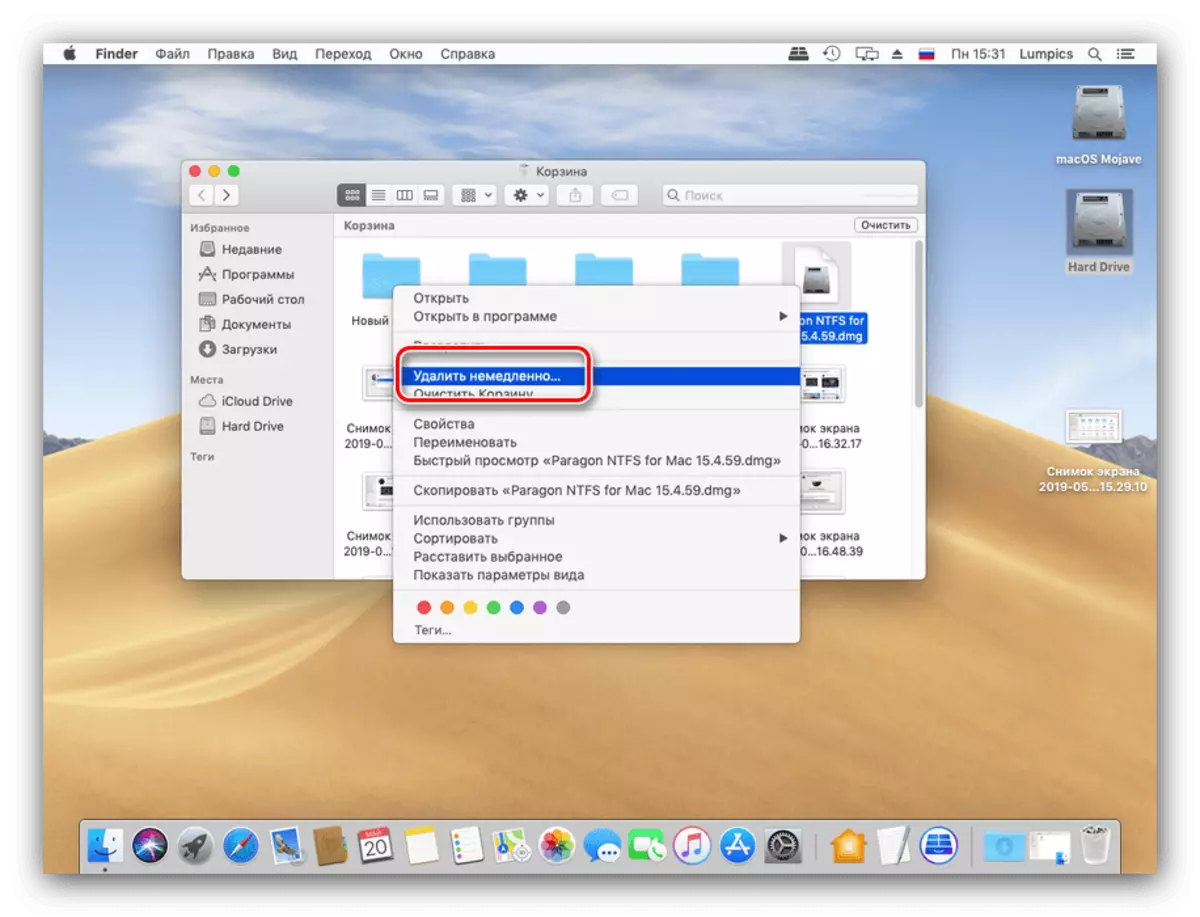

Mēs iesakām izmantot šo noņemšanas metodi galvenokārt tāpēc, ka tas ļauj viegli atjaunot datus kļūdainu dzēšanas gadījumā.
2. metode: tieša pilnīga noņemšana
Dokumentu un / vai katalogu tieša dzēšana ir pieejama, izmantojot izvēlnes joslu.
- Izmantojiet meklētāju, lai dotos uz failu, kuru vēlaties dzēst, un izvēlieties to.
- Turiet nospiestu opciju taustiņu, pēc tam atveriet izvēlnes joslu "FILE" un izvēlieties opciju "Dzēst nekavējoties".
- Parādīsies brīdinājuma logs. Lai apstiprinātu darbību, izvēlieties Dzēst.

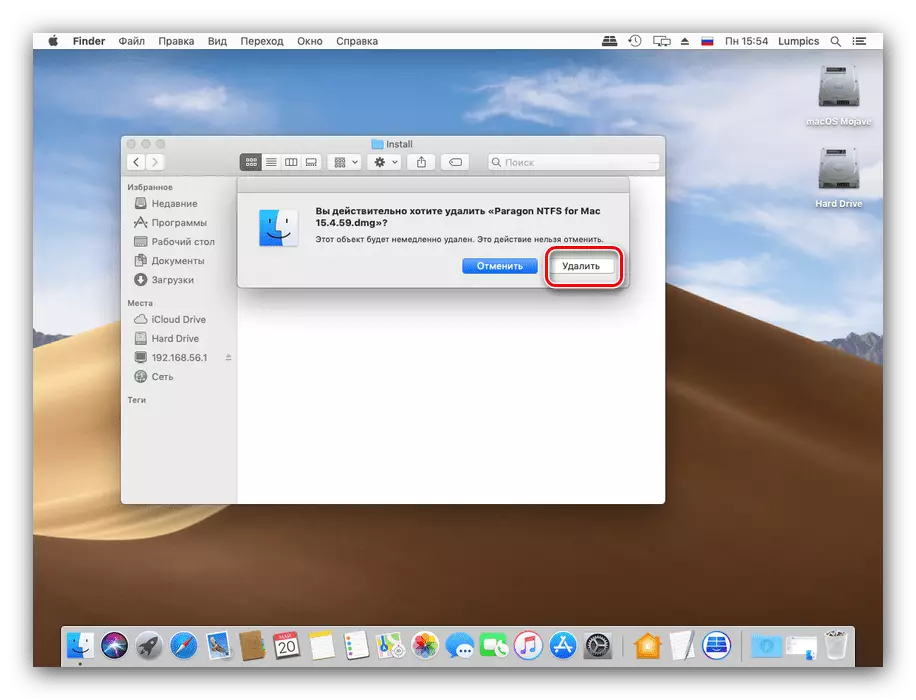
Ir iespējams vienkāršot failu neatstarojošo dzēšanu, izmantojot atbilstošo atslēgu kombināciju - šajā gadījumā tas izskatās kā opcija + cmd + backspace (dzēst).
Pabeigts - izvēlētie dati tiks pilnībā izņemti no diska.
Nav iespējams izdzēst failu
Dažreiz pat šāda elementāra procedūras izpilde nenotiek, jo tas būtu, piemēram, sistēmas ziņojumi, ka fails ir bloķēts, un tas nav iespējams to izdzēst. Mēs analizēsim galvenos cēloņus šādas uzvedības un soļus, lai novērstu problēmu.
- Iespējams, ka jūs mēģināt dzēst, ir sistēmisks dokuments. Šādi faili ir labāk atstāt atsevišķi;
- Dažu datu dzēšana ir pieejama tikai kontiem ar administratīvo iestādi. Pārbaudiet savu kontu - lai to izdarītu, atveriet "Sistēmas iestatījumus", izmantojot Apple izvēlni;

Pēc tam izmantojiet lietotājus un grupu vienumus.
- Dzēstos failus var aizsargāt. Atveriet problemātiskā dokumenta īpašības, izmantojot jebkuru ērtu metodi (izmantojot izvēlnes "File" izvēlnes vienumu, konteksta darbības izvēlni vai CMD + I atslēgu kombināciju) un pievērst uzmanību "Protection" vienumam.

Ja no marķētas kā aktīvs, vienkārši atvienojiet to un mēģiniet vēlreiz izdzēst problēmu datus.
Arī sakarā ar aizsargātiem failiem, procedūra, lai noņemtu tos no groza, var nedarboties. Procedūru var veikt ar opciju Piestiprināts taustiņš: Turiet to, pēc tam izmantojiet skaidru grozu konteksta izvēlnes elementu.
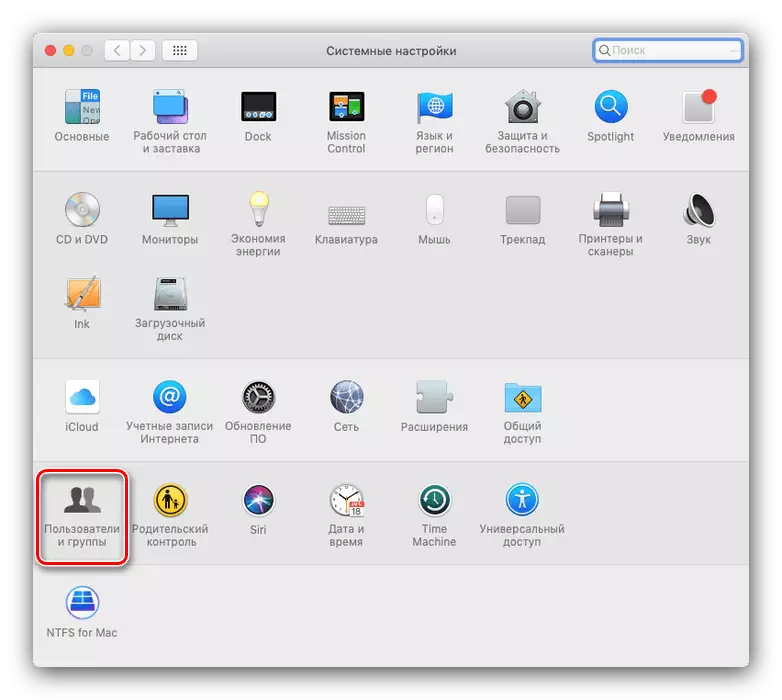
Dažreiz pilnīga groza tīrīšana nav nepieciešama, bet jums ir nepieciešams noņemt bloķētos failus. Protams, jūs varat noņemt aizsardzību un dzēst pa vienam, bet ir elegants risinājums.
- Atveriet "Terminal" - vienkāršākais veids, kā to izdarīt, izmantojot mapi "Utilities", varat to atvērt, izmantojot Finder izvēlnes vienumu.
- Ievadiet CHFLAGS -R Nouchg komandu uz termināli, bet tas nav nepieciešams izpildīt to: vienkārši ielieciet telpu pēc pēdējā vārda.
- Atveriet logu "Basket", izvēlieties Locked failus tajā un velciet tos uz termināli. Blakus iepriekš noteiktajai komandai vajadzētu parādīties viņu vārdi.
- Tagad ievadiet komandu, noklikšķinot uz atgriešanās, tad mierīgi notīriet grozu.
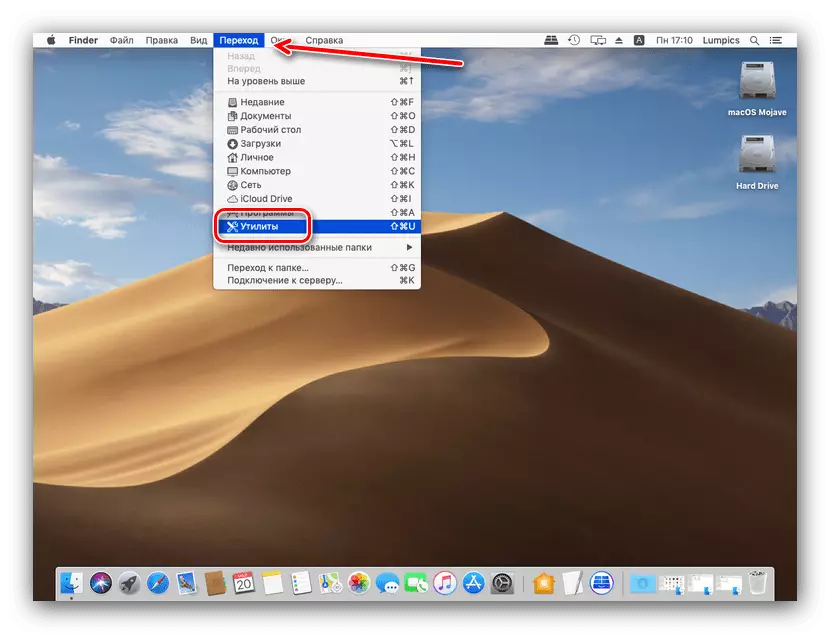
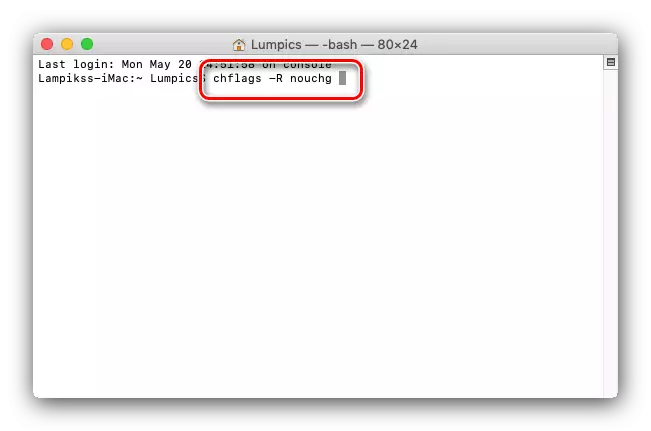
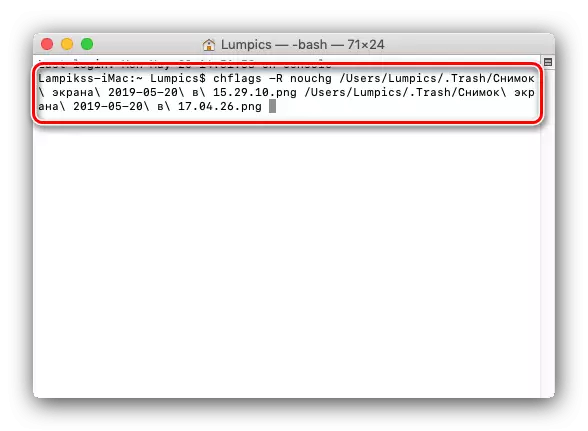
Secinājums
Mēs pārskatījām failu dzēšanas metodes MacOS operētājsistēmā. Apkopojot, mēs atzīmējam, ka procedūra ir gandrīz identiska Windows, kas atšķiras tikai ar iesaistīto izvēlni un īsceļu taustiņu kopu.