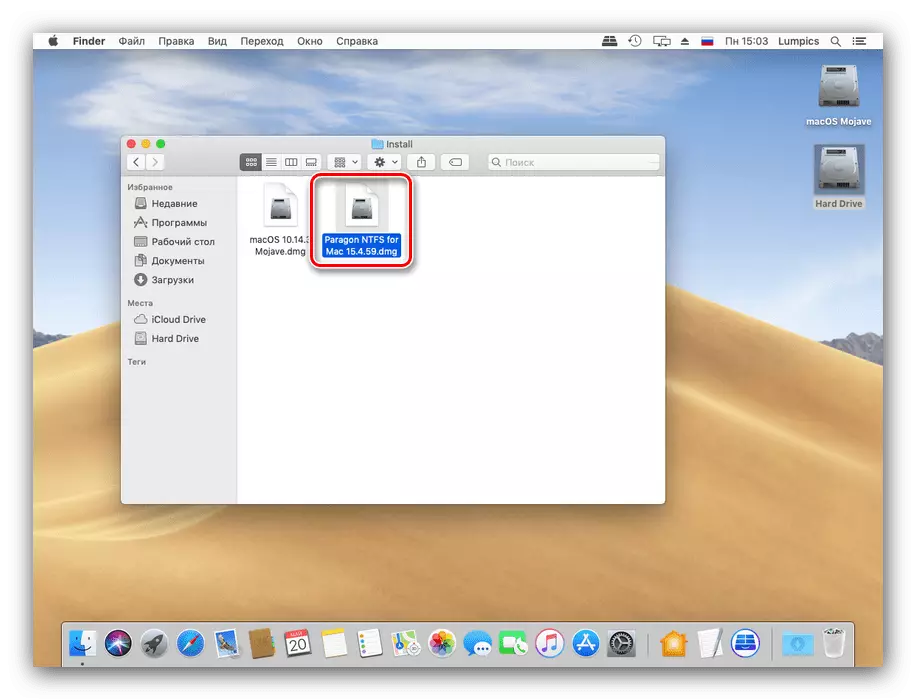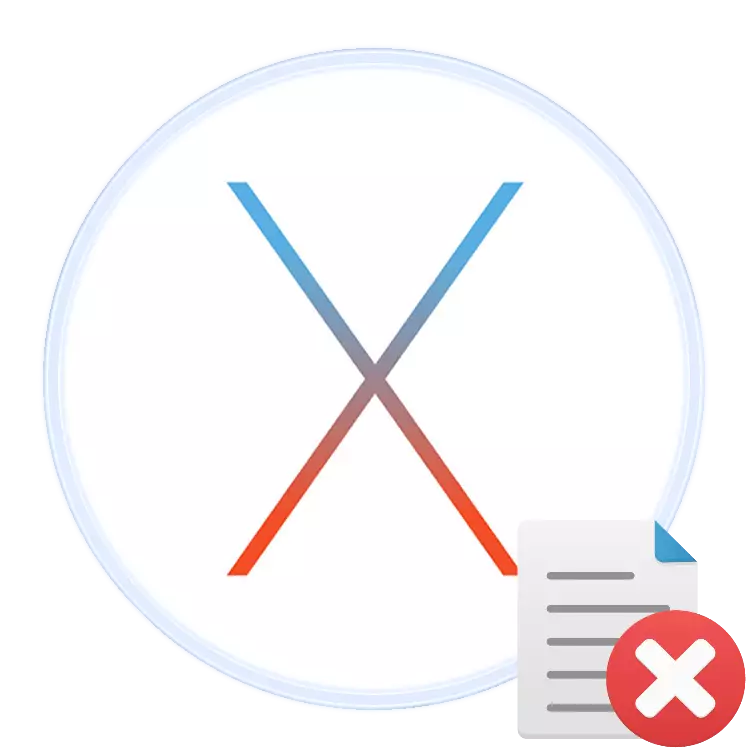
In qualsiasi sistema operativo, sia Desktop che Mobile, il lavoro con i file implica anche la possibilità di rimuoverli. Oggi vogliamo parlarvi della rimozione di determinati file nel sistema operativo MacOS.
Come eliminare il file su papavero
OS da Apple, nonché un concorrente da Microsoft, supporta due opzioni per l'eliminazione dei file: utilizzando "cestino" o cancellazione diretta. Considerali entrambi.Metodo 1: rimozione attraverso il "cestino"
Lo strumento "Cesto" di Makos esegue lo stesso ruolo di una soluzione simile in Windows: questa è una zona selezionata nello spazio dell'unità in cui i documenti non necessari per l'utente sono archiviati. I file sono posizionati in questa zona possono essere finalmente rimossi e ripristinati. La procedura è composta da due passaggi: spostando il file o i file sul "cestello" e la successiva pulizia.
Spostarsi in "Cesto"
- Apri il Fineder e vai alla posizione del documento che desideri eliminare. Evidenzia i dati richiesti.
- Quindi, utilizzare la barra dei menu, "file" elementi per "spostarsi sul cestino".
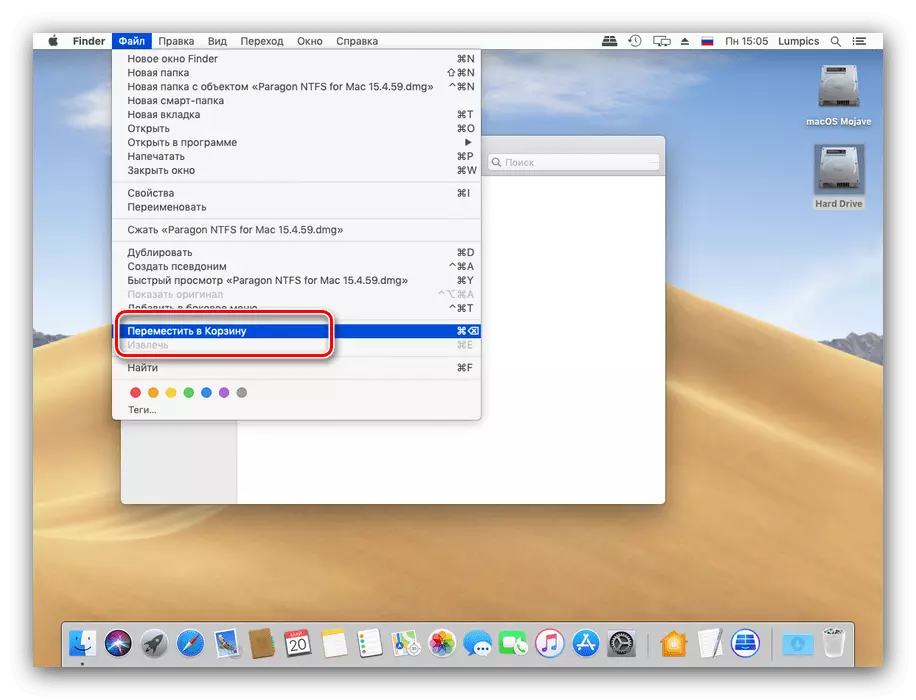
È inoltre possibile utilizzare il menu di scelta rapida: Fare clic sul file evidenziato con il tasto destro del mouse (o toccare il touchpad con due dita contemporaneamente) e selezionare la voce appropriata.
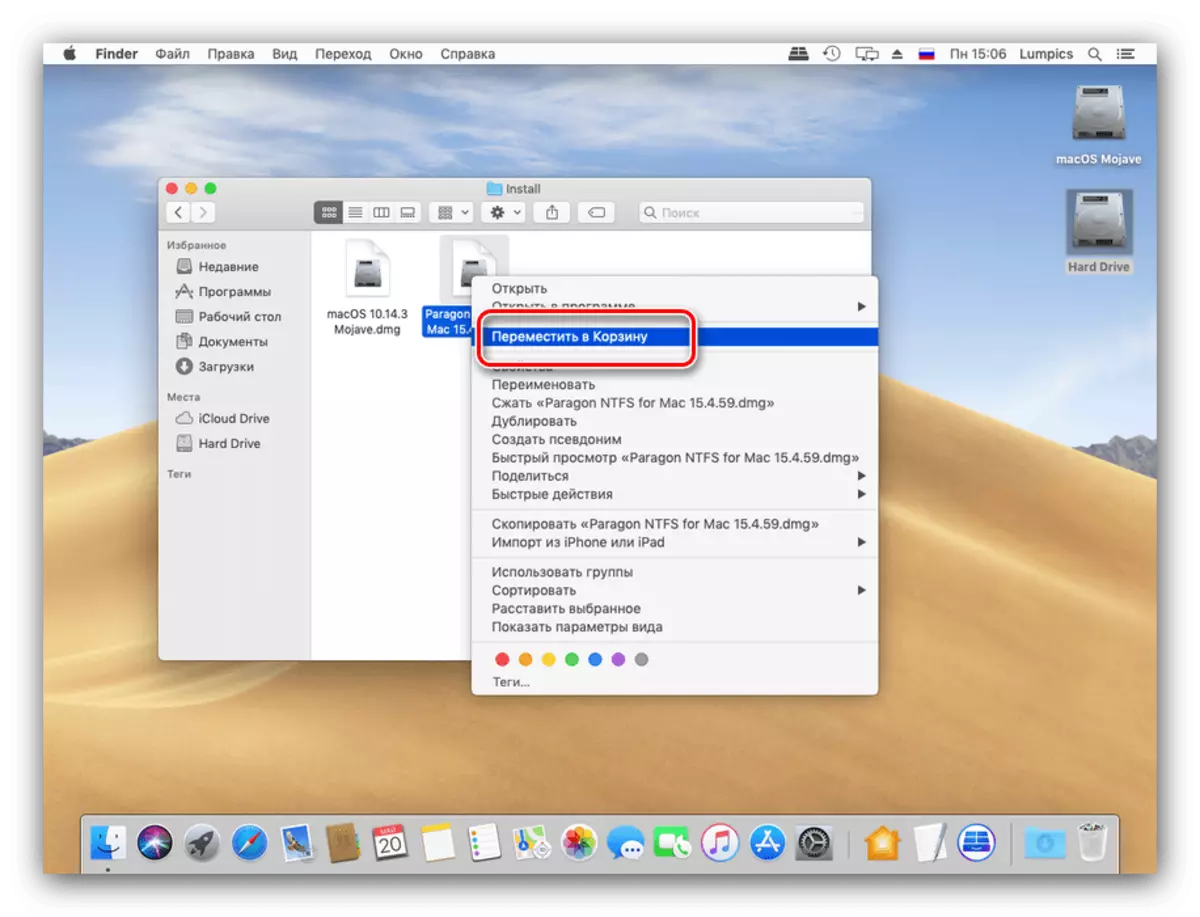
Gli utenti avanzati possono utilizzare una combinazione di tasti - per il funzionamento richiesto, premere Command + Backspace.
Il metodo descritto è possibile spostare entrambi i file separati e diversi minuti. Inoltre, questa sequenza lavorerà per le directory.
Pulizia "Cesto"
Per completare la cancellazione di un file, è possibile cancellare completamente il "cestello" o rimuovere un file o file separato da esso.
- Utilizzare l'area Dock per aprire lo spazio "Cesto".
- Verrà aperta una finestra simile al cercatore standard, in cui verrà visualizzato lo spazio "Cesto". Il contenuto di eliminazione completo di questo spazio è disponibile su un pulsante speciale.
- Puoi anche iniziare a pulire il cestello utilizzando il menu di scelta rapida.

Attraverso questo menu, è anche possibile eliminare finalmente un documento, una cartella o un array separati.
- Quando richiesto, verrà visualizzato un avviso. In questa fase, si consiglia di garantire che non sia più necessario che non sia più necessario eliminare i file e solo quindi confermare l'inizio della procedura.
- Dopo aver pulito i dati selezionati o tutti i contenuti del "cestino" saranno finalmente rimossi.


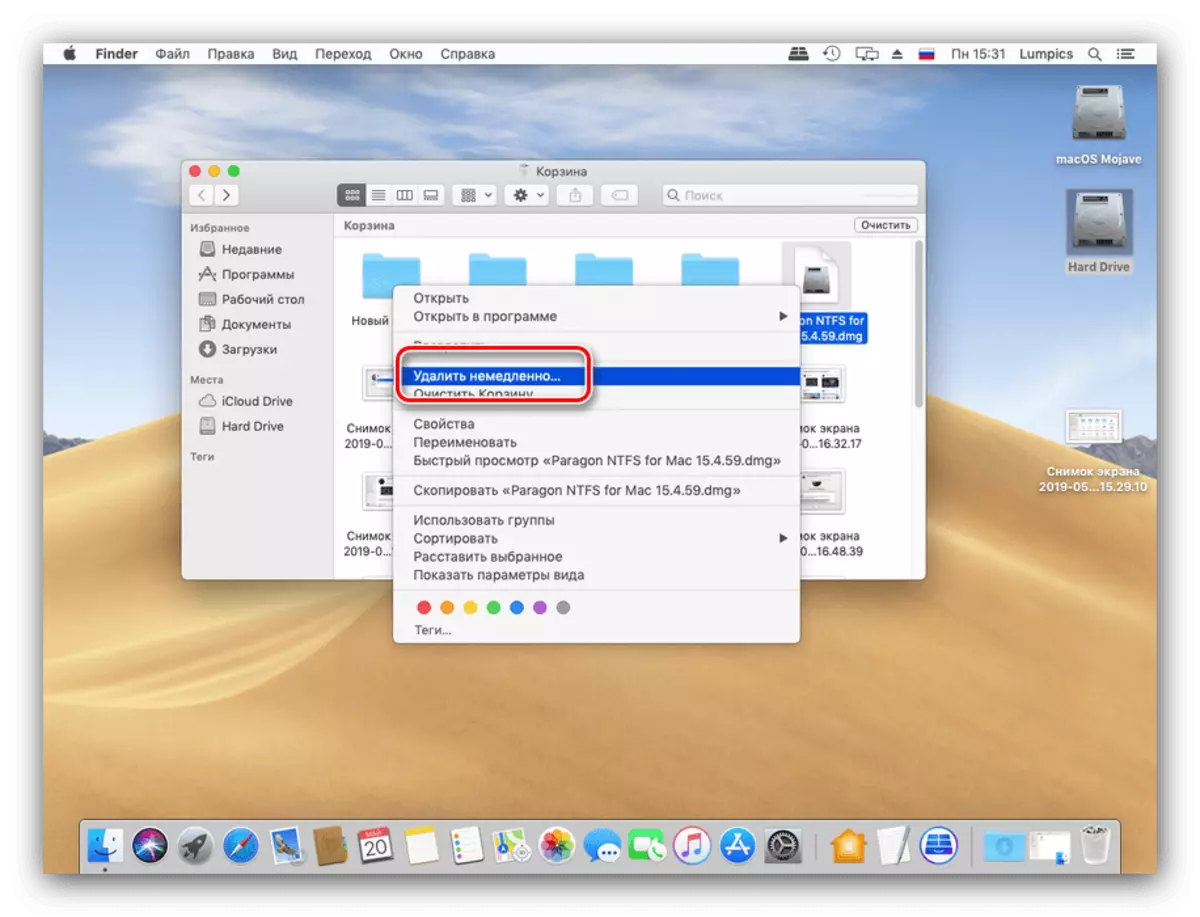

Si consiglia di utilizzare questo metodo di rimozione principalmente perché semplifica il ripristino dei dati in caso di cancellazione errata.
Metodo 2: rimozione completa diretta
La cancellazione diretta dei documenti e / o delle directory è disponibile attraverso la barra dei menu.
- Usa Finder per andare al file che desideri eliminare e selezionalo.
- Tenere premuto il tasto Opzione, quindi aprire la barra dei menu "File" e selezionare l'opzione "Elimina immediatamente".
- Apparirà una finestra di avviso. Per confermare l'operazione, selezionare Elimina.

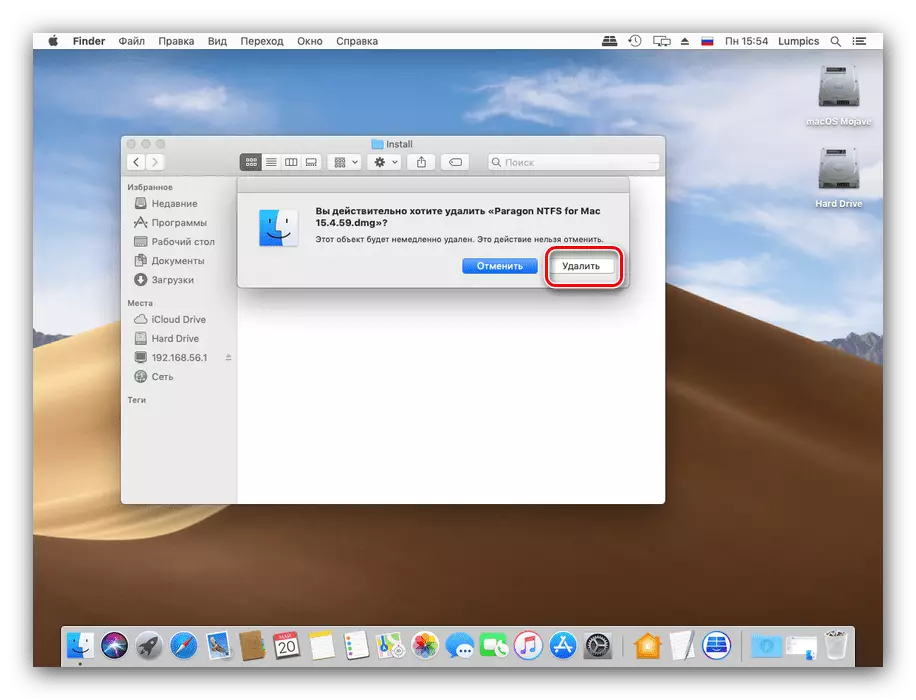
È possibile semplificare la cancellazione non riflettente dei file utilizzando la combinazione di tasti corrispondente - in questo caso sembra un'opzione + cmd + backspace (eliminazione).
Finito: i dati selezionati saranno completamente rimossi dall'unità.
È impossibile eliminare il file
A volte l'esecuzione di una tale procedura elementare non si verifica come dovrebbe essere - ad esempio, il sistema riporta che il file è bloccato ed è impossibile eliminarlo. Analizzeremo le cause principali di tale comportamento e i passaggi per eliminare il problema.
- Forse il documento che stai cercando di eliminare è sistemico. Tali file sono migliori per partire soli;
- Eliminazione di alcuni dati sono disponibili solo per account con autorità amministrativa. Controlla il tuo account - Per fare ciò, apri le "Impostazioni del sistema" attraverso il menu Apple;

Quindi utilizzare gli utenti e gli articoli di gruppo.
- I file cancellati possono essere protetti. Aprire le proprietà del documento Problema con qualsiasi metodo conveniente (tramite la voce di menu "File", il menu Azione contestuale o la combinazione di tasti CMD + I) e prestare attenzione all'elemento "Protection".

Se da marcato come attivo, semplicemente scollegarlo e provare a eliminare nuovamente i dati problematici.
A causa dei file protetti, la procedura per rimuoverli dal cestello potrebbe non funzionare. La procedura può essere eseguita con la chiave pinne opzionale: tenerla, quindi utilizzare la voce di menu di scelta rapida del carrello.
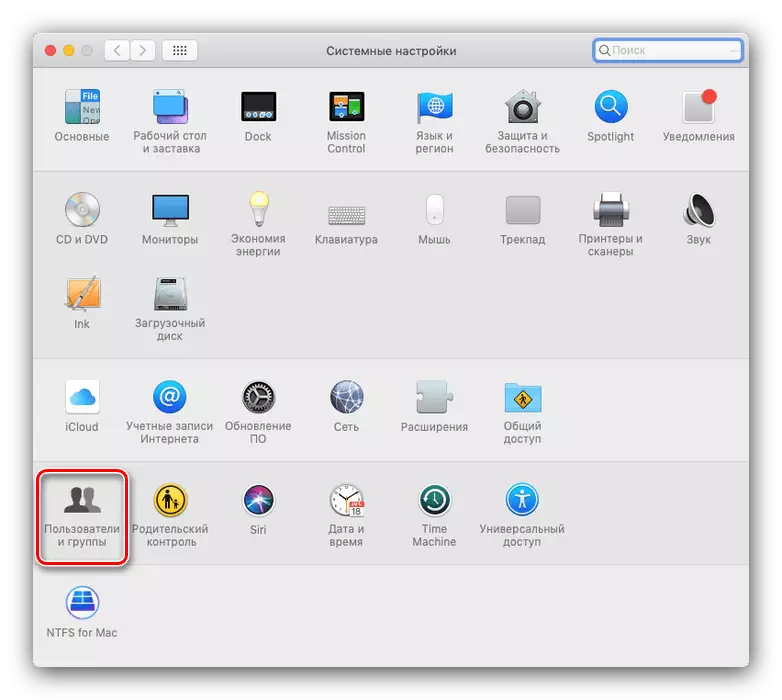
A volte una pulizia completa del cestino non è richiesta, ma è necessario rimuovere i file bloccati. Naturalmente, è possibile rimuovere la protezione ed eliminarne uno per uno, ma c'è una soluzione più elegante.
- Aprire il "terminale" - il modo più semplice per farlo attraverso la cartella "Utilities", è possibile aprirlo attraverso la voce del menu Finder.
- Inserire il comando di Chflags -r NOUCHG al terminale, ma non è necessario eseguirlo: basta mettere lo spazio dopo l'ultima parola.
- Aprire la finestra "Cesto", selezionare i file bloccati in esso e trascinali nel terminale. Accanto al comando precedentemente prescritto dovrebbe apparire i loro nomi.
- Ora inserisci il comando facendo clic su Torna, quindi pulire con calma il cestello.
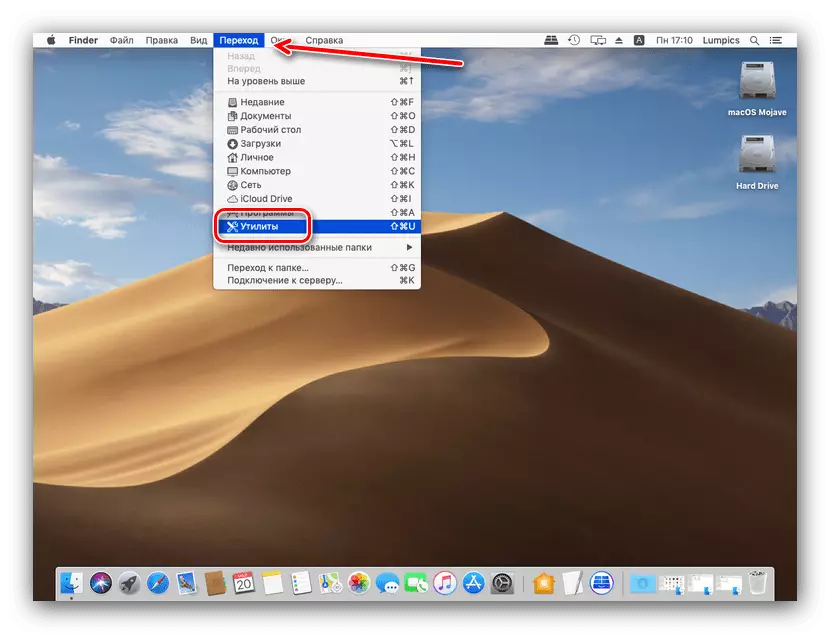
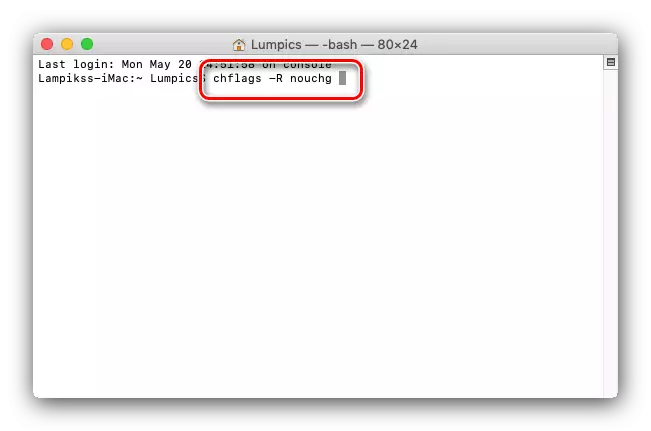
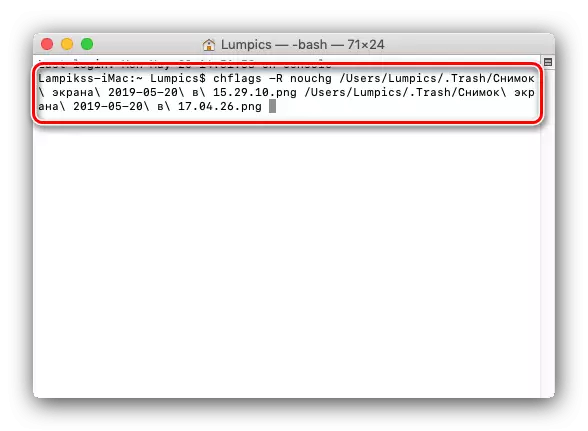
Conclusione
Abbiamo esaminato i metodi di eliminazione dei file nel sistema operativo MacOS. Riassumendo, notiamo che la procedura è quasi identica a Windows, diversa solo dal menu coinvolto e il set di tasti di scelta rapida.