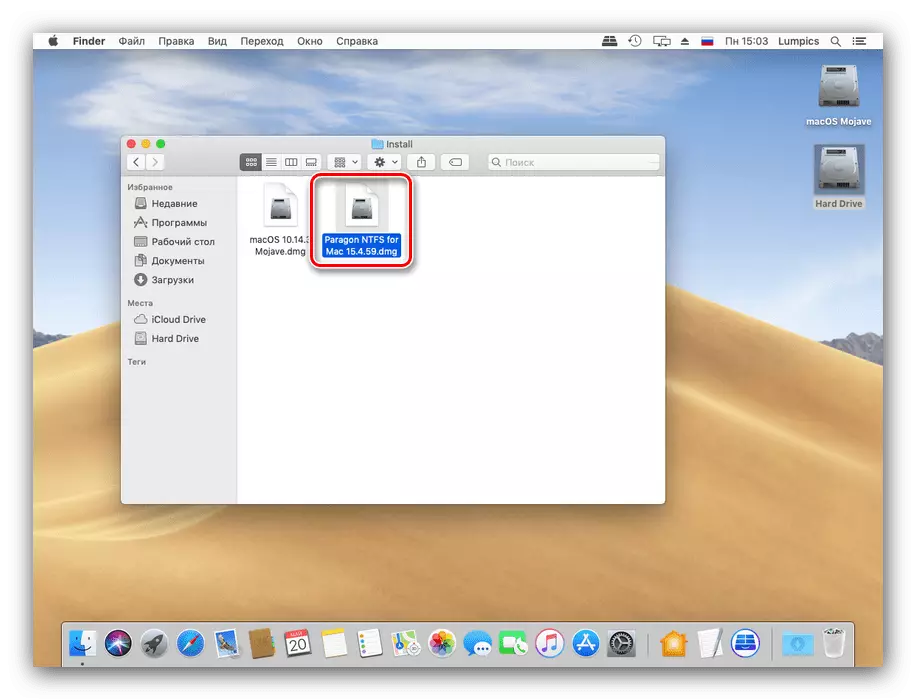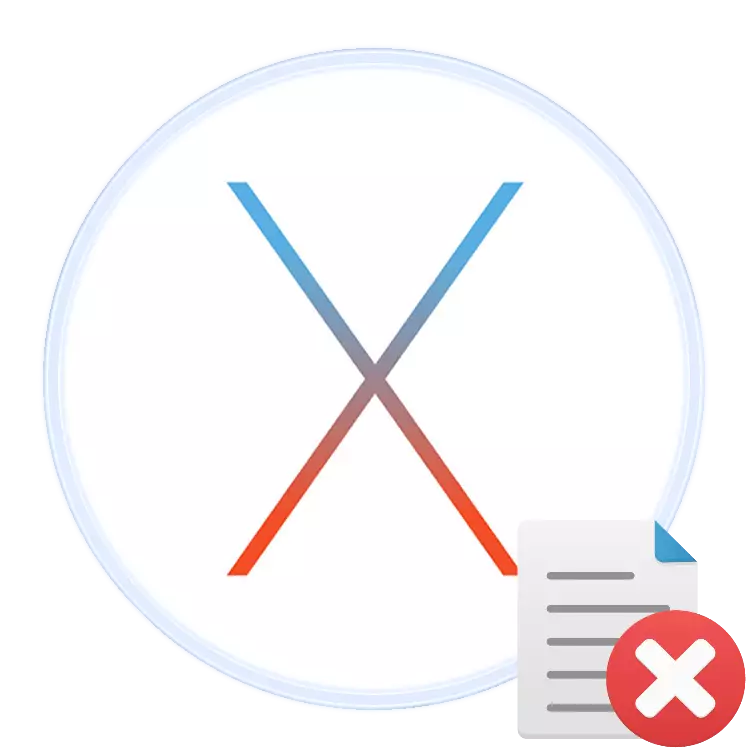
I et hvilket som helst operativsystem, både skrivebord og mobil, fungerer arbeid med filer også muligheten for å fjerne dem. I dag vil vi fortelle deg om fjerning av visse filer i MacOS-operativsystemet.
Slik sletter du filen på valmue
OS fra Apple, samt en konkurrent fra Microsoft, støtter to alternativer for å slette filer: ved hjelp av "kurv" eller direkte sletting. Vurder dem begge.Metode 1: Fjerning gjennom "kurven"
"Basket" -verktøyet i Makos utfører samme rolle som en lignende løsning i Windows: Dette er en valgt sone i kjøreplassen der dokumentene unødvendige for brukeren arkiveres. Filene er plassert i denne sonen, kan endelig fjernes og gjenopprettes. Prosedyren består av to trinn: Flytte filen eller filene til "kurven" og påfølgende rengjøring.
Flytter til "kurv"
- Åpne binen og gå til plasseringen av dokumentet du vil slette. Markere de nødvendige dataene.
- Deretter bruker du menylinjen, "Fil" -elementene for å "flytte til kurven".
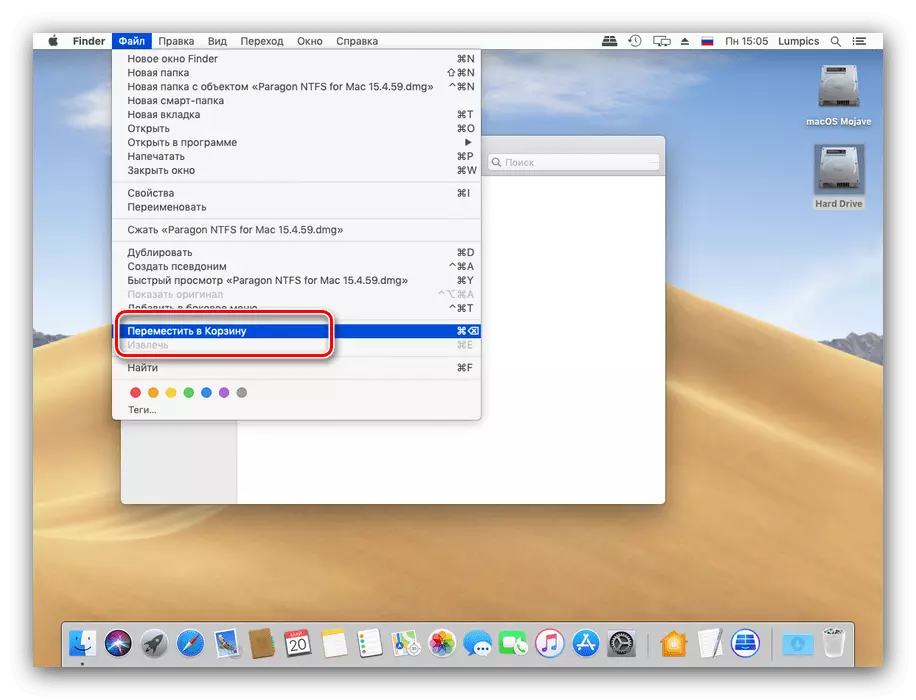
Du kan også bruke kontekstmenyen: Klikk på den uthevede filen med høyre museknapp (eller trykk på berøringsplaten med to fingre på samme tid), og velg riktig element.
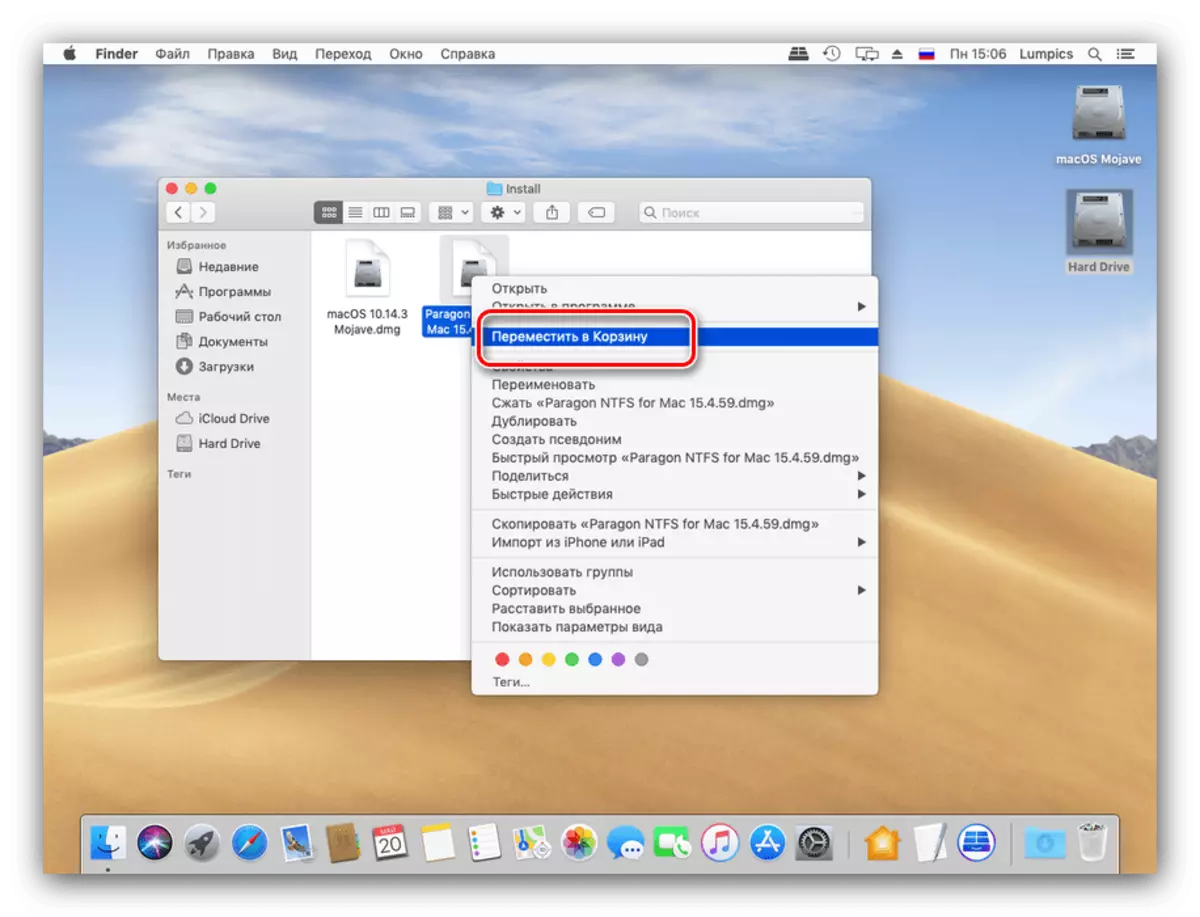
Avanserte brukere kan bruke en tastekombinasjon - for den nødvendige operasjonen, trykk på Command + Backspace.
Den beskrevne metoden du kan flytte begge separate filer og flere minutter. Også denne sekvensen vil fungere for kataloger.
Rengjøring "kurv"
For å fullføre sletting av en fil, kan du enten fjerne "kurven" helt, eller fjerne en egen fil eller filer fra det.
- Bruk Dock-området til å åpne "kurv" -plassen.
- Et vindu som ligner på standardfinderen, åpnes, der "kurvet" -rommet vil bli vist. Full sletting av innhold i dette rommet er tilgjengelig på en spesiell knapp.
- Du kan også begynne å rengjøre kurven ved hjelp av kontekstmenyen.

Gjennom denne menyen kan du også endelig slette et eget dokument, mappe eller deres matrise.
- Når du blir bedt om det, vises en advarsel. På dette stadiet anbefaler vi at du egentlig ikke lenger er nødvendig for å bli slettet filer, og bare deretter bekrefte begynnelsen av prosedyren.
- Etter rengjøring av de valgte dataene eller alt innholdet i "kurven" blir endelig fjernet.


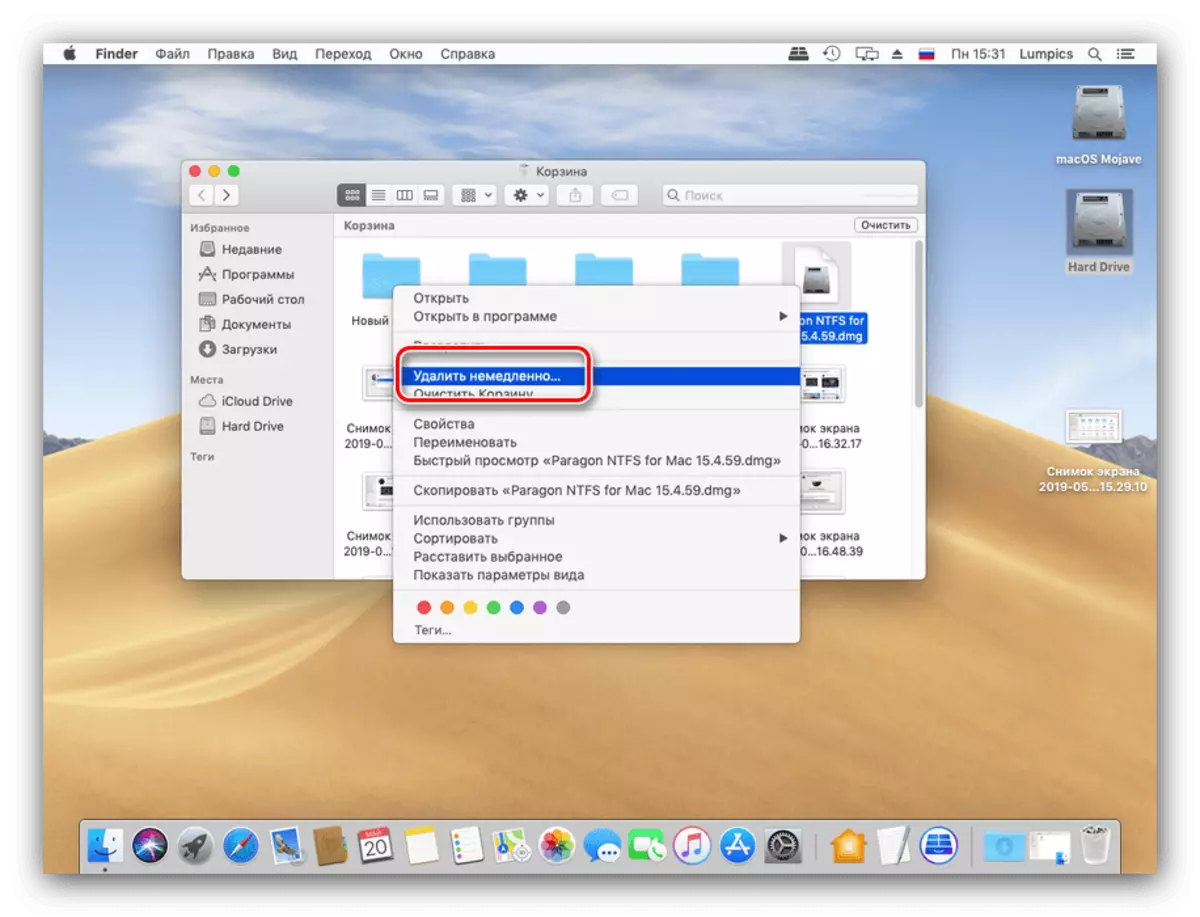

Vi anbefaler at du bruker denne fjerningsmetoden, hovedsakelig fordi det gjør det enkelt å gjenopprette dataene i tilfelle feilaktig sletting.
Metode 2: Direkte full fjerning
Direkte sletting av dokumenter og / eller kataloger er tilgjengelig gjennom menylinjen.
- Bruk Finder til å gå til filen du vil slette, og velg den.
- Hold nede OPTION-tasten, og åpne deretter menylinjen "Fil", og velg alternativet "Slett umiddelbart".
- Et advarselsvindu vises. For å bekrefte operasjonen, velg Slett.

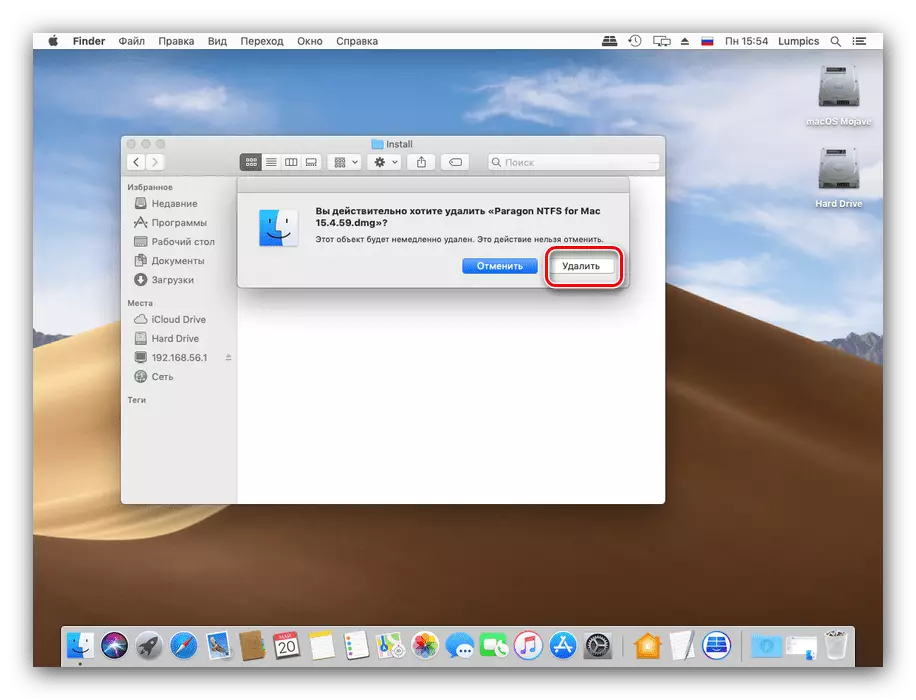
Det er mulig å forenkle den ikke-reflekterende slettingen av filer ved å bruke den tilsvarende tastekombinasjonen - i dette tilfellet ser det ut som alternativ + CMD + Backspace (Slett).
Ferdig - de valgte dataene blir helt fjernet fra stasjonen.
Det er umulig å slette filen
Noen ganger oppstår utførelsen av selv en slik elementær prosedyre som den skal være - for eksempel rapporterer systemet at filen er blokkert, og det er umulig å slette den. Vi vil analysere hovedårsakene til slik oppførsel og trinnene for å eliminere problemet.
- Kanskje dokumentet du prøver å slette, er systemisk. Slike filer er bedre å forlate alene;
- Slette noen data er kun tilgjengelig for kontoer med administrativ myndighet. Sjekk kontoen din - For å gjøre dette, åpne "Systeminnstillinger" gjennom Apple-menyen;

Bruk deretter brukerne og gruppementene.
- Slettede filer kan beskyttes. Åpne egenskapene til problemdokumentet med en hvilken som helst praktisk metode (via "Fil" -menyelementet, den kontekstuelle handlingsmenyen eller CMD + I-tastekombinasjonen) og vær oppmerksom på "beskyttelses" -elementet.

Hvis fra merket som aktiv, må du bare koble den igjen og prøve å slette problemdata igjen.
På grunn av beskyttede filer, kan også prosedyren for fjerning av dem fra kurven virke. Prosedyren kan utføres med alternativet Pinned-tasten: Hold den, og bruk deretter Clear Court Contekent-menyelementet.
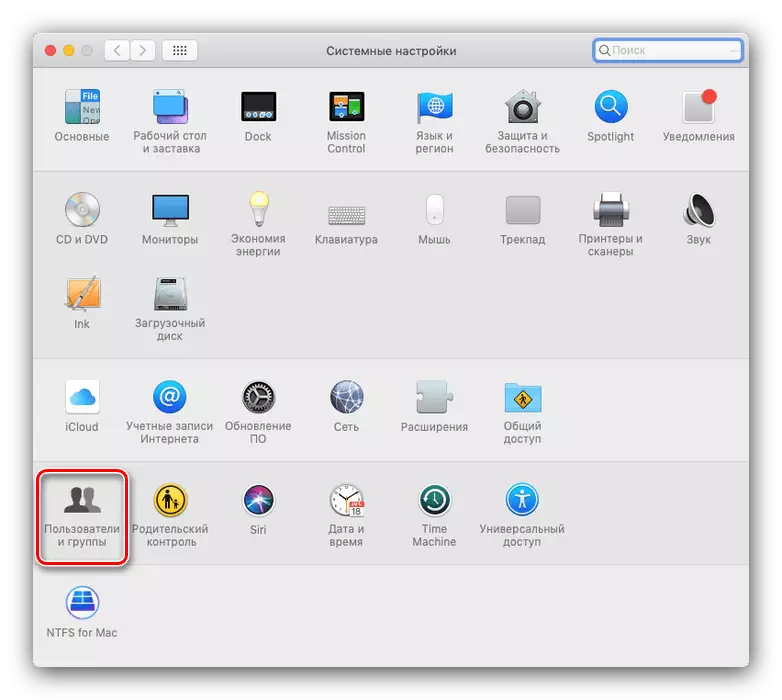
Noen ganger er det ikke nødvendig med en full rengjøring av kurven, men du må fjerne låste filer. Selvfølgelig kan du fjerne beskyttelse og slette en etter en, men det er en mer elegant løsning.
- Åpne "Terminal" - Den enkleste måten å gjøre det gjennom mappen "Verktøy", kan du åpne den gjennom Finder-menyelementet.
- Skriv inn CHFFLAGS -R NouchG-kommandoen til terminalen, men det er ikke nødvendig å utføre det: bare legg plassen etter det siste ordet.
- Åpne vinduet "Basket", velg Låste filer i den og dra dem til terminalen. Ved siden av den tidligere foreskrevne kommandoen skal du vises navnene sine.
- Skriv inn kommandoen ved å klikke på Retur, og rengjør deretter kurven.
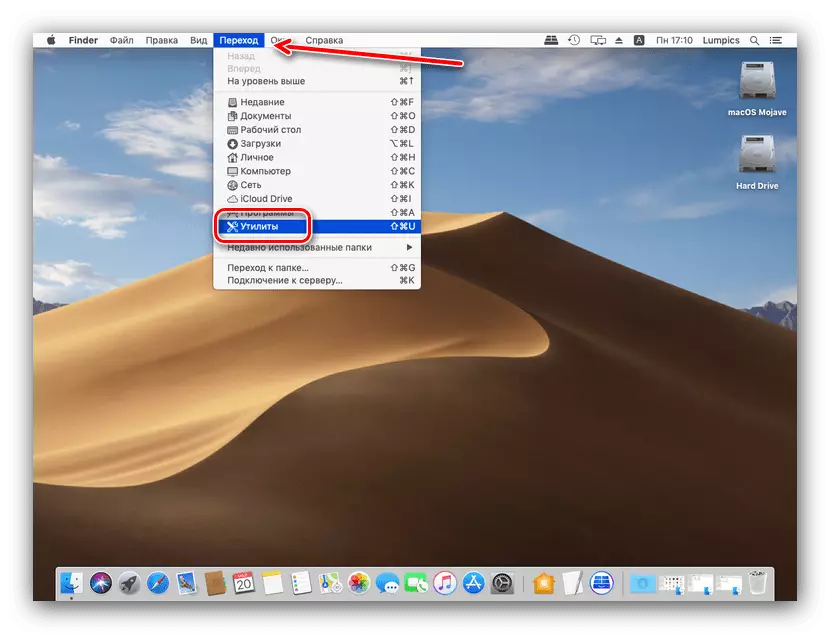
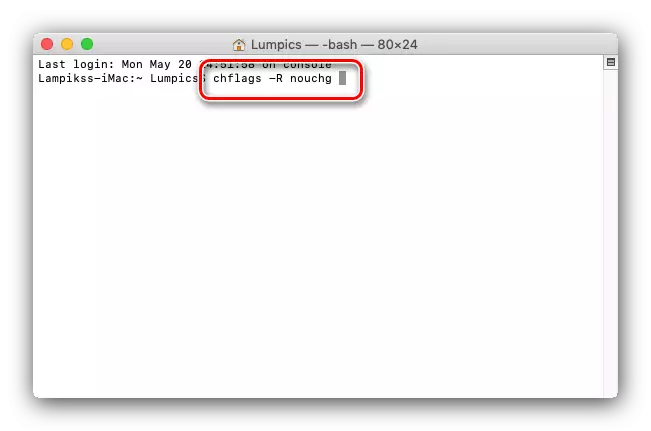
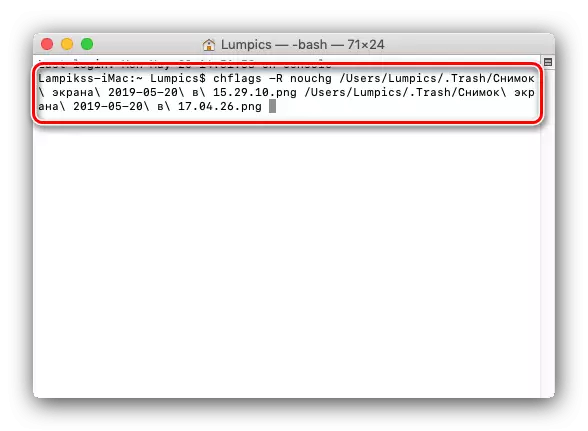
Konklusjon
Vi gjennomgikk metodene for å slette filer i MacOS-operativsystemet. Oppsummering, vi merker at prosedyren er nesten identisk med Windows, som bare er forskjellig fra menyen som er involvert og settet med hurtigtaster.