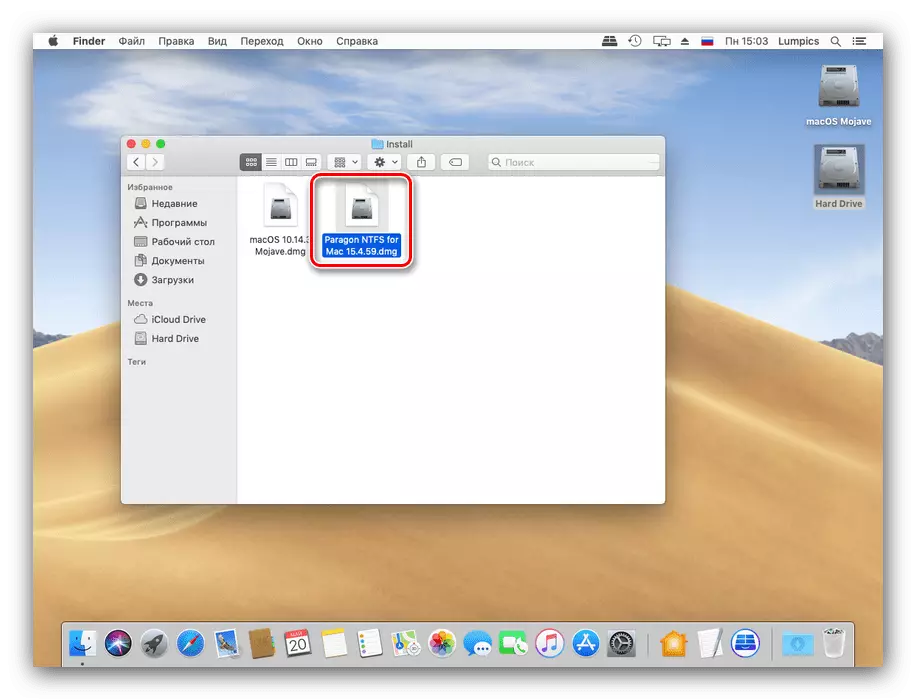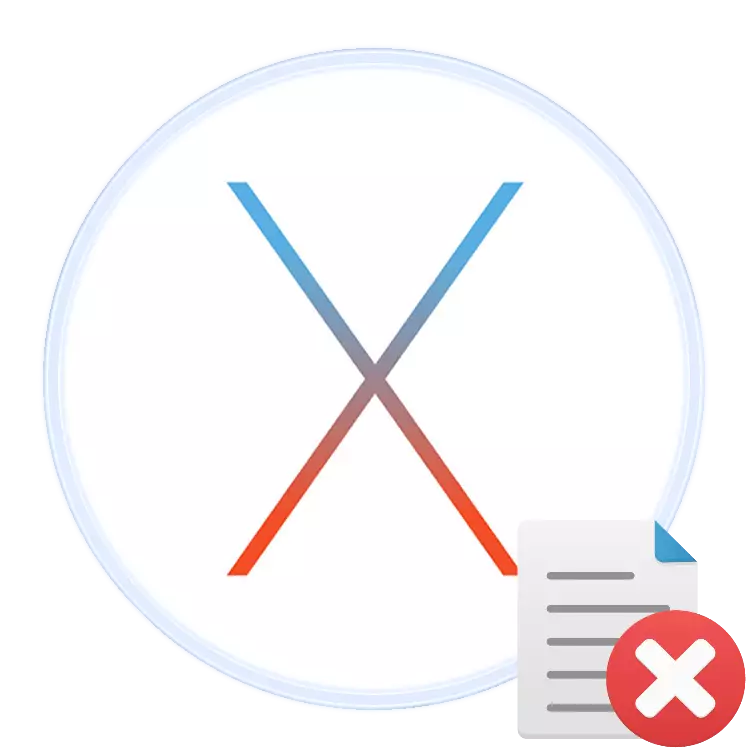
בכל מערכת הפעלה, הן שולחן העבודה והן הנייד, העבודה עם קבצים גם מרמזת על האפשרות להסיר אותם. היום אנחנו רוצים לספר לך על הסרת קבצים מסוימים במערכת ההפעלה MacOS.
כיצד למחוק קובץ על פרג
מערכת ההפעלה של אפל, כמו גם מתחרה ממיקרוסופט, תומך בשתי אפשרויות למחיקת קבצים: באמצעות "סל" או למחיקה ישירה. לשקול את שניהם.שיטה 1: הסרה באמצעות "סל"
כלי "סל" ב Makos מבצע את אותו תפקיד כפתרון דומה ב- Windows: זהו אזור שנבחר במרחב הכונן שבו מסמכים מיותרים למשתמש בארכיון. הקבצים ממוקמים באזור זה ניתן להסיר סוף סוף ושוחזר. ההליך מורכב משני צעדים: העברת הקובץ או הקבצים ל"סל "ובנקיון הבאים.
מעבר ל "סל"
- פתח את ה- Fineder ועבור למיקום המסמך שברצונך למחוק. להדגיש את הנתונים הדרושים.
- לאחר מכן, השתמש בשורת התפריטים, "קובץ" פריטים "לעבור לסל".
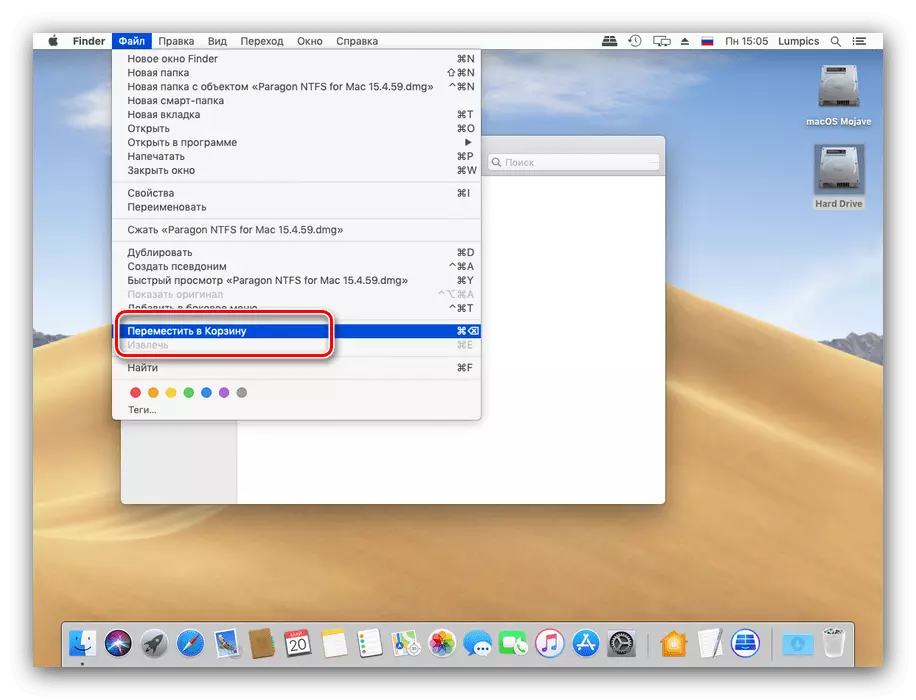
ניתן גם להשתמש בתפריט ההקשר: לחץ על הקובץ המודגש עם לחצן העכבר הימני (או הקש על לוח המגע עם שתי אצבעות בו-זמנית) ובחר את הפריט המתאים.
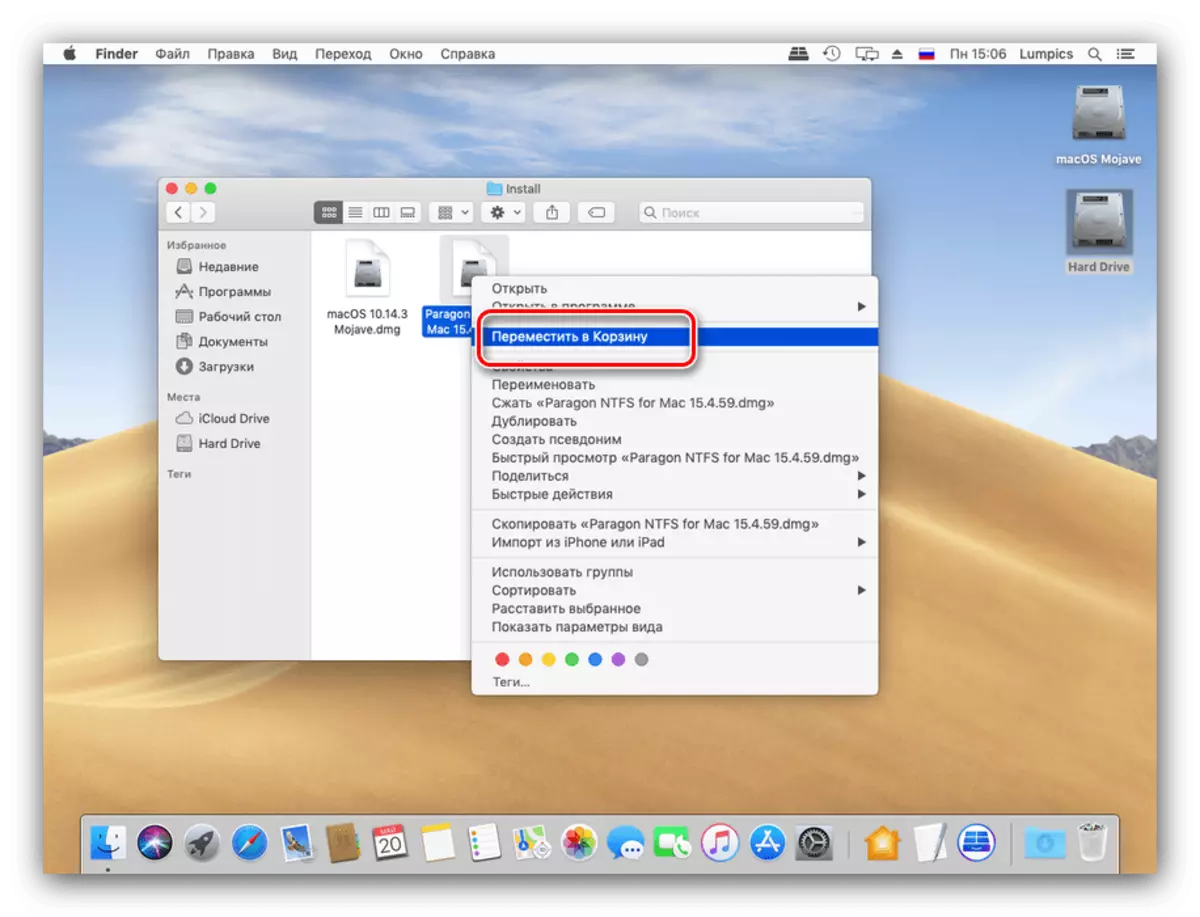
משתמשים מתקדמים יכולים להשתמש בשילוב מפתח - עבור הפעולה הנדרשת, לחץ על הפקודה + Backspace.
השיטה המתוארת באפשרותך להעביר הן קבצים נפרדים וכמה דקות. כמו כן, רצף זה יעבוד עבור ספריות.
ניקוי "סל"
כדי להשלים את המחיקה של קובץ, באפשרותך לנקות את "סל" באופן מלא, או להסיר קובץ נפרד או קבצים ממנו.
- השתמש באזור המזח כדי לפתוח את החלל "סל".
- חלון הדומה למבחן הסטנדרטי ייפתח, שבו תוצג שטח "סל". תוכן מלא מחיקה של שטח זה זמין על לחצן מיוחד.
- אתה יכול גם להתחיל לנקות את הסל באמצעות תפריט ההקשר.

באמצעות תפריט זה, תוכל גם לבסוף למחוק מסמך, תיקייה או מערך שלהם.
- כאשר תופיע, יופיע אזהרה. בשלב זה, אנו ממליצים להבטיח כי אתה באמת כבר לא צריך להיות נמחק קבצים, ורק אז לאשר את ההליך.
- לאחר ניקוי הנתונים שנבחרו או את כל התוכן של "סל" יוסרו לבסוף.


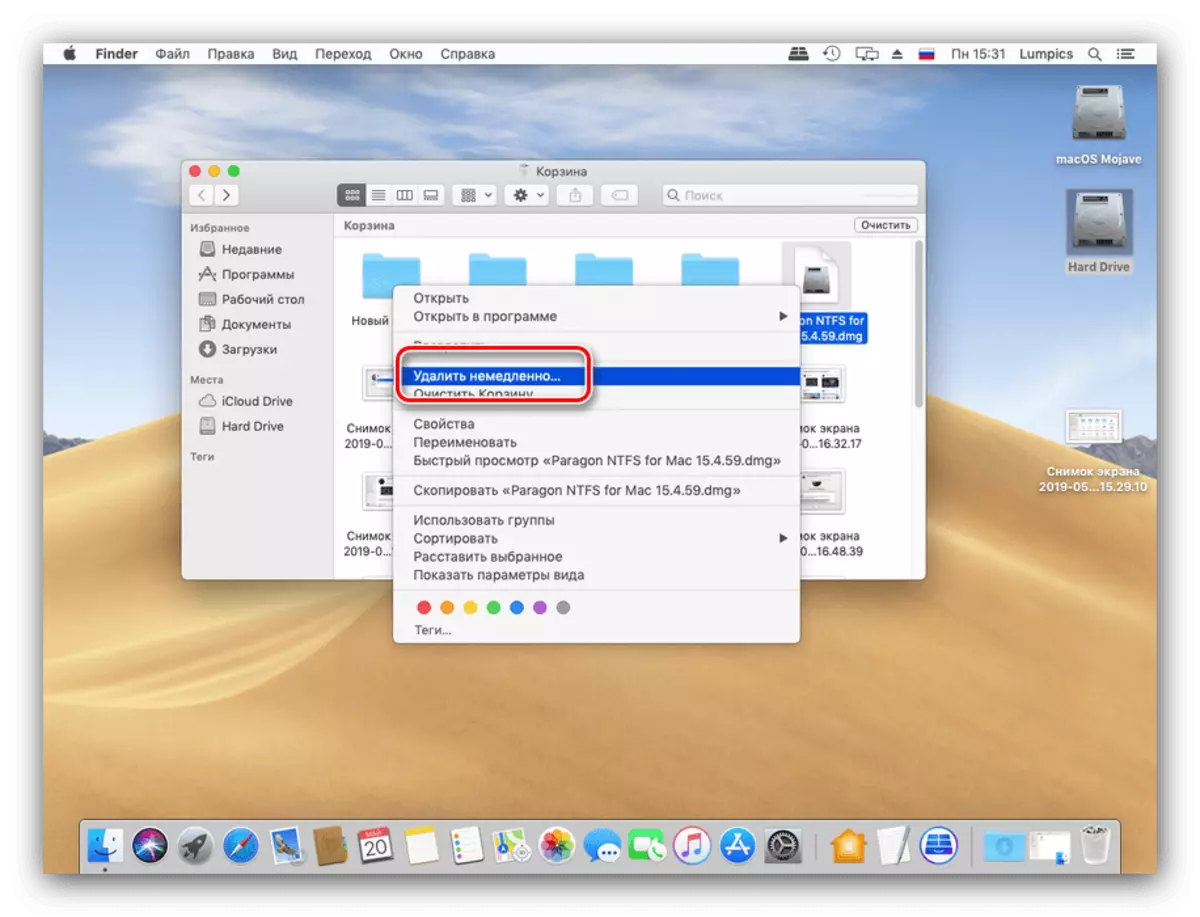

אנו ממליצים להשתמש בשיטת הסרה זו בעיקר משום שהוא מקל על שחזר את הנתונים במקרה של מחיקה שגויה.
שיטה 2: הסרה מלאה ישירה
מחיקה ישירה של מסמכים ו / או ספריות זמין באמצעות שורת התפריטים.
- השתמש ב- Finder כדי לעבור לקובץ שברצונך למחוק, ובחר אותו.
- החזק את מקש האפשרויות, ולאחר מכן פתח את שורת התפריטים "קובץ" ובחר באפשרות "מחק מיד".
- חלון אזהרה יופיע. כדי לאשר את הפעולה, בחר מחק.

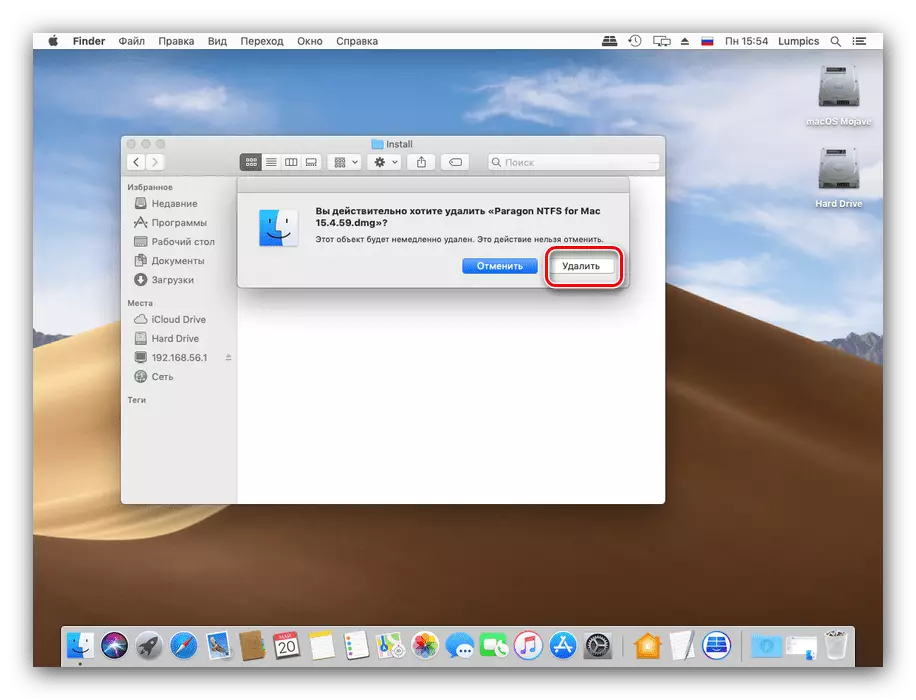
ניתן לפשט את המחיקה הלא רפלקטיבית של קבצים באמצעות שילוב המפתח המתאים - במקרה זה נראה אופציה + cmd + backspace (מחק).
סיים - הנתונים שנבחרו יוסרו לחלוטין מהכונן.
אי אפשר למחוק את הקובץ
לפעמים ההוצאה להורג של הליך יסודי כל כך לא מתרחשת כפי שהיא צריכה להיות - למשל, המערכת מדווחת שהקובץ נחסם, ואי אפשר למחוק אותו. אנו ננתח את הגורמים העיקריים להתנהגות כזו ואת השלבים כדי לחסל את הבעיה.
- אולי המסמך שאתה מנסה למחוק הוא מערכתית. קבצים כאלה עדיף לעזוב לבד;
- מחיקת נתונים מסוימים זמינים רק לחשבונות עם רשות מנהלית. בדוק את החשבון שלך - כדי לעשות זאת, פתח את "הגדרות מערכת" באמצעות תפריט Apple;

לאחר מכן השתמש במשתמשים ובפריטים קבוצתיים.
- ניתן להגן על קבצים שנמחקו. פתח את המאפיינים של מסמך הבעיה בכל שיטה נוחה (באמצעות פריט התפריט "קובץ", תפריט הפעולה הקשרי או שילוב המפתח CMD + i) ושימו לב לפריט "הגנה".

אם מלהיות מסומנים כפעילים, פשוט נתק אותו ונסה למחוק שוב את נתוני הבעיה.
גם בשל קבצים מוגנים, הנוהל להסרת אותם מן הסל לא יכול לעבוד. ההליך יכול להתבצע עם האפשרות preded המפתח: החזק אותו, ולאחר מכן השתמש בסעיף 'נקה הקשר התפריט' הקשר '.
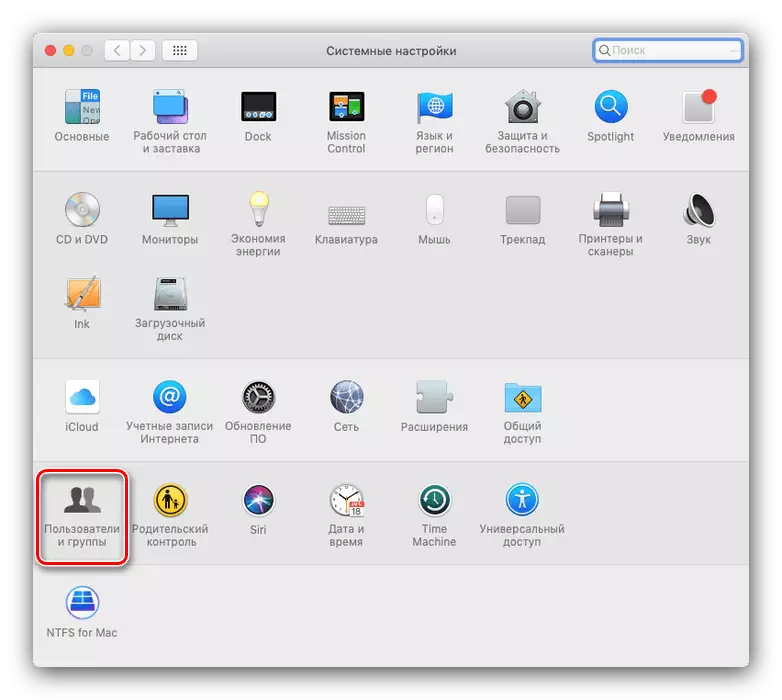
לפעמים ניקוי מלא של הסל לא נדרש, אבל אתה צריך להסיר קבצים נעולים. כמובן, אתה יכול להסיר הגנה ולמחוק אחד אחד, אבל יש פתרון אלגנטי יותר.
- פתח את "טרמינל" - הדרך הקלה ביותר לעשות את זה באמצעות "שירותים" תיקייה, אתה יכול לפתוח אותו באמצעות פריט בתפריט Finder.
- הזן את הפקודה Chflags -R Nouchg אל הטרמינל, אבל זה לא נדרש לבצע את זה: פשוט לשים את החלל לאחר המילה האחרונה.
- פתח את החלון "סל", בחר קבצים נעולים בו וגרור אותם למסוף. ליד הפקודה שנקבעו קודם לכן יופיעו שמותיהם.
- עכשיו הזן את הפקודה על ידי לחיצה על החזרה, ולאחר מכן לנקות בשלווה את הסל.
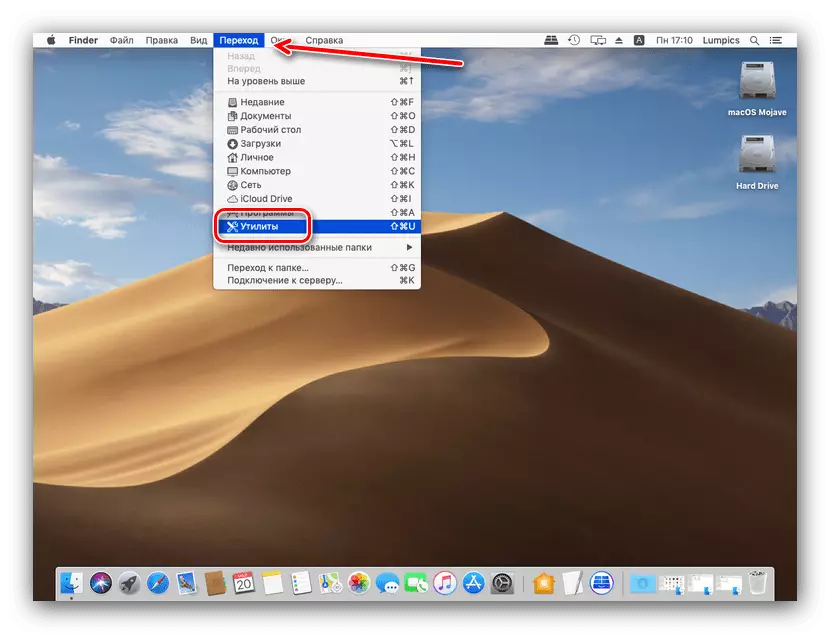
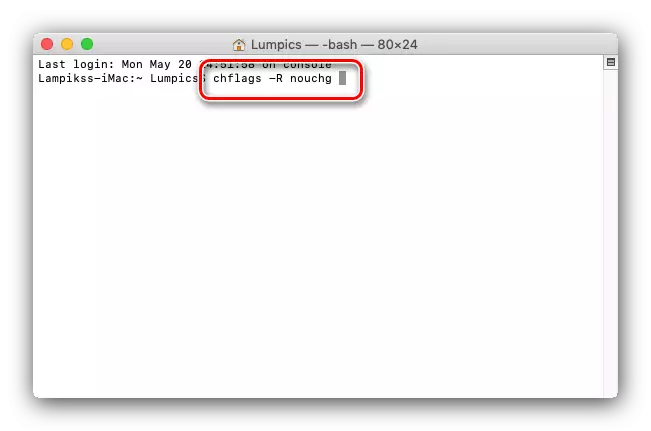
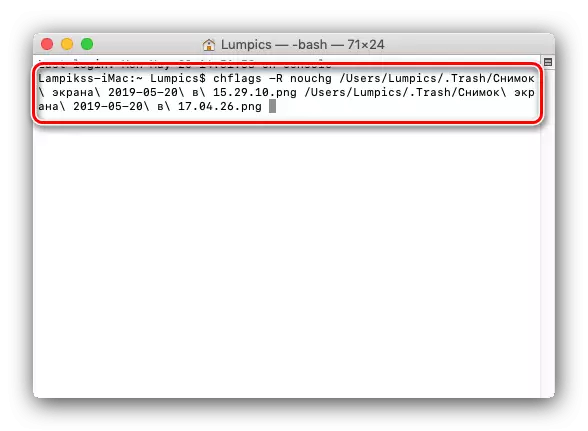
סיכום
סקרנו את שיטות מחיקת קבצים במערכת ההפעלה של MacOS. סיכום, אנו מציינים כי ההליך הוא כמעט זהה ל- Windows, שונה רק על ידי התפריט המעורב ואת קבוצה של מקשי קיצור.