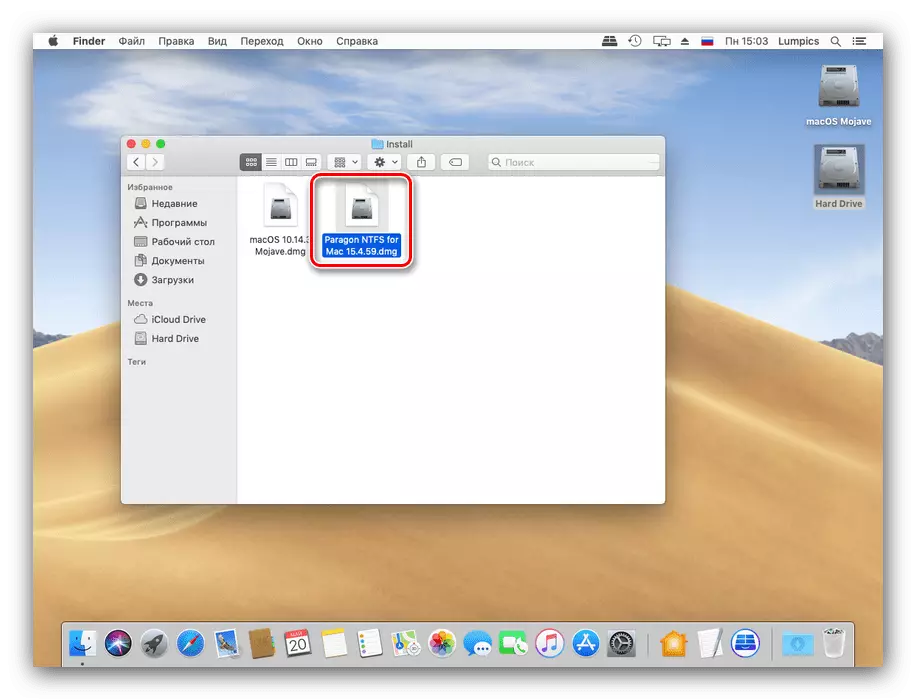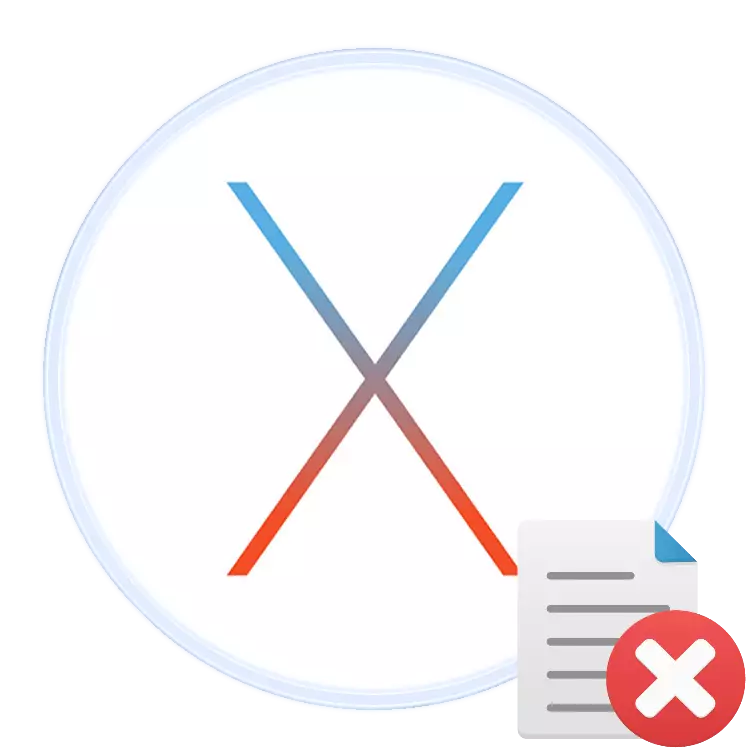
V každém operačním systému, jak desktop a mobilní, pracují se soubory také možnost odstranění. Dnes vám chceme sdělit o odstranění určitých souborů v operačním systému MacOS.
Jak odstranit soubor na mák
OS z Apple, stejně jako soutěžící z společnosti Microsoft, podporuje dvě možnosti pro vymazání souborů: pomocí "košíku" nebo přímé vymazání. Zvážit je oba.Metoda 1: Odstranění přes "košík"
Nástroj "košík" v Makos provádí stejnou roli jako podobné řešení v systému Windows: Toto je vybraná zóna v prostoru jednotky, ve kterém jsou dokumenty zbytečné pro uživatele archivovány. Soubory jsou umístěny v této zóně lze konečně odstranit a obnovit. Postup se skládá ze dvou kroků: přesunutí souboru nebo souborů do "košíku" a následné čištění.
Stěhování do "koše"
- Otevřete fineder a přejděte na umístění dokumentu, který chcete odstranit. Zvýrazněte požadovaná data.
- Dále použijte panel nabídek "Soubor" Položky "Přesunout do koše".
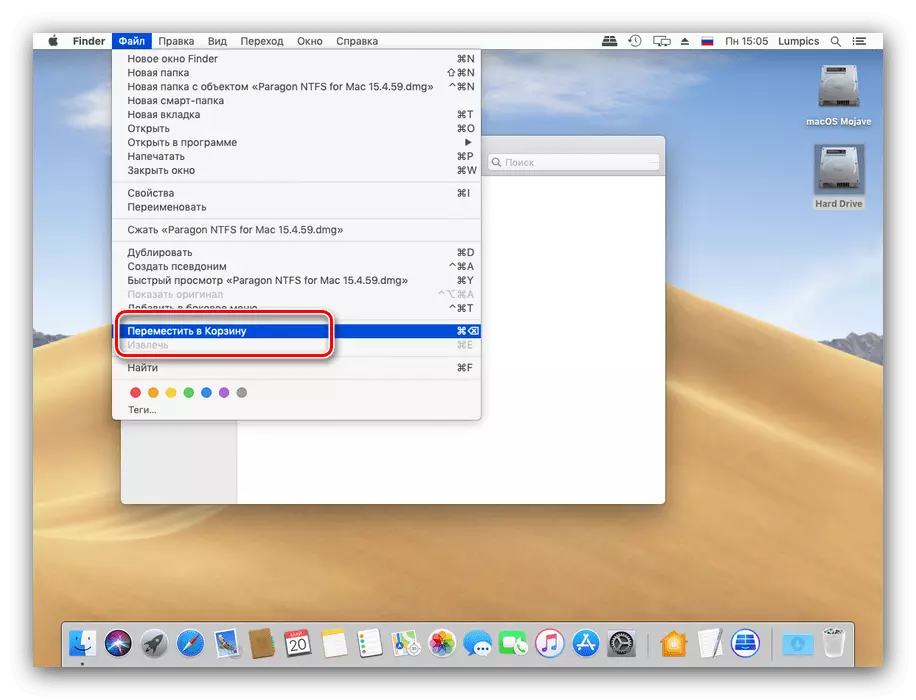
Můžete také použít kontextové menu: Klikněte na zvýrazněný soubor s pravým tlačítkem myši (nebo klepněte na touchpad se dvěma prsty ve stejnou dobu a vyberte příslušnou položku.
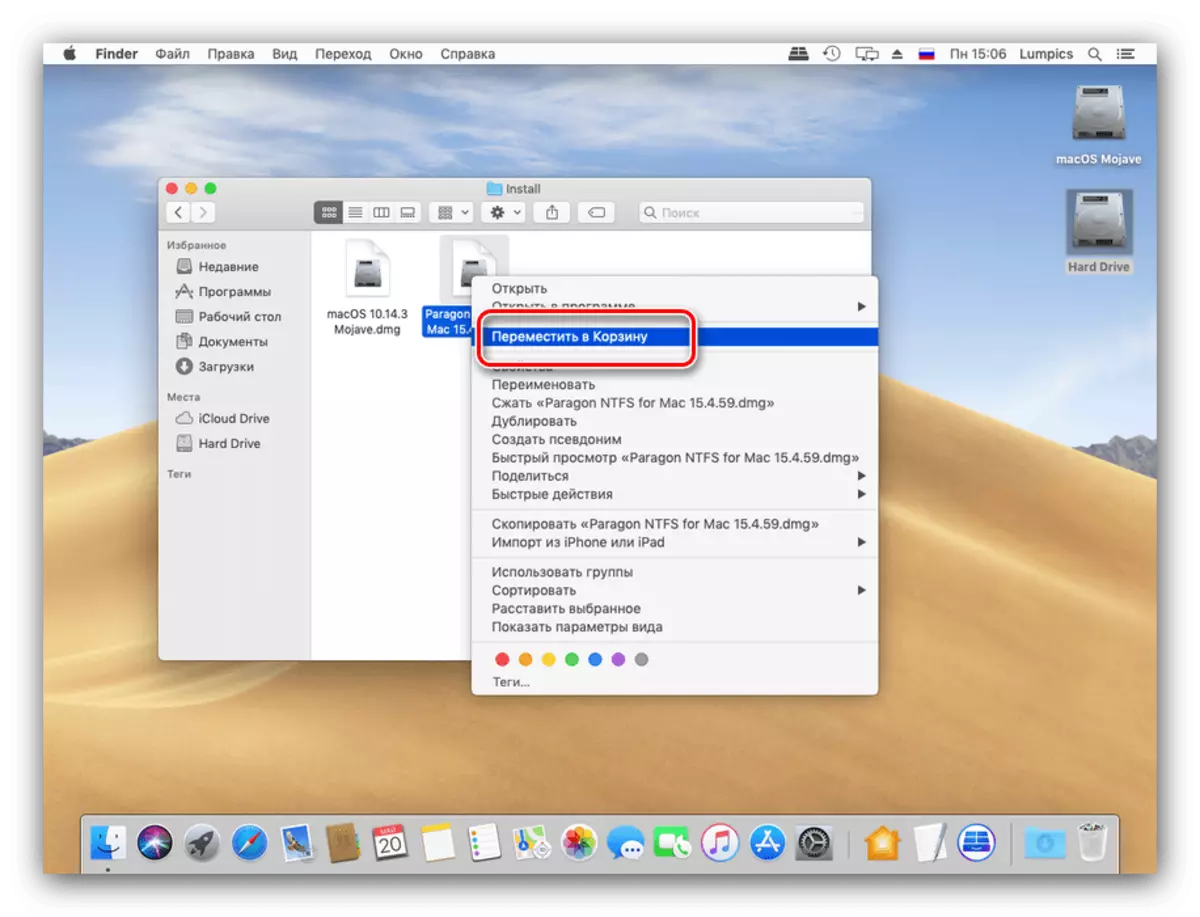
Pokročilí uživatelé mohou použít kombinaci klíčů - pro požadovanou operaci stiskněte tlačítko COMMAND + BACKSPACE.
Popsaná metoda, kterou můžete přesunout samostatné soubory, tak několik minut. Také tato sekvence bude fungovat pro adresáře.
Čištění "košík"
Chcete-li dokončit vymazání souboru, můžete odstranit "košík" plně nebo odebrat samostatný soubor nebo soubory z něj.
- Pomocí prostoru doku otevřete prostor "koše".
- Otevře se okno podobné standardnímu vyhledávači, ve kterém se zobrazí mezera "koše". Plné mazání obsahu tohoto prostoru je k dispozici na speciálním tlačítku.
- Můžete také začít čištění koše pomocí kontextového menu.

Prostřednictvím tohoto menu můžete také konečně odstranit samostatný dokument, složku nebo jejich pole.
- Po zobrazení výzvy se zobrazí varování. V této fázi doporučujeme zajistit, že jste opravdu již nemusíte být odstraněny soubory a pak potvrďte začátek postupu.
- Po vyčištění vybraných dat nebo veškerý obsah "koše" se konečně odstraní.


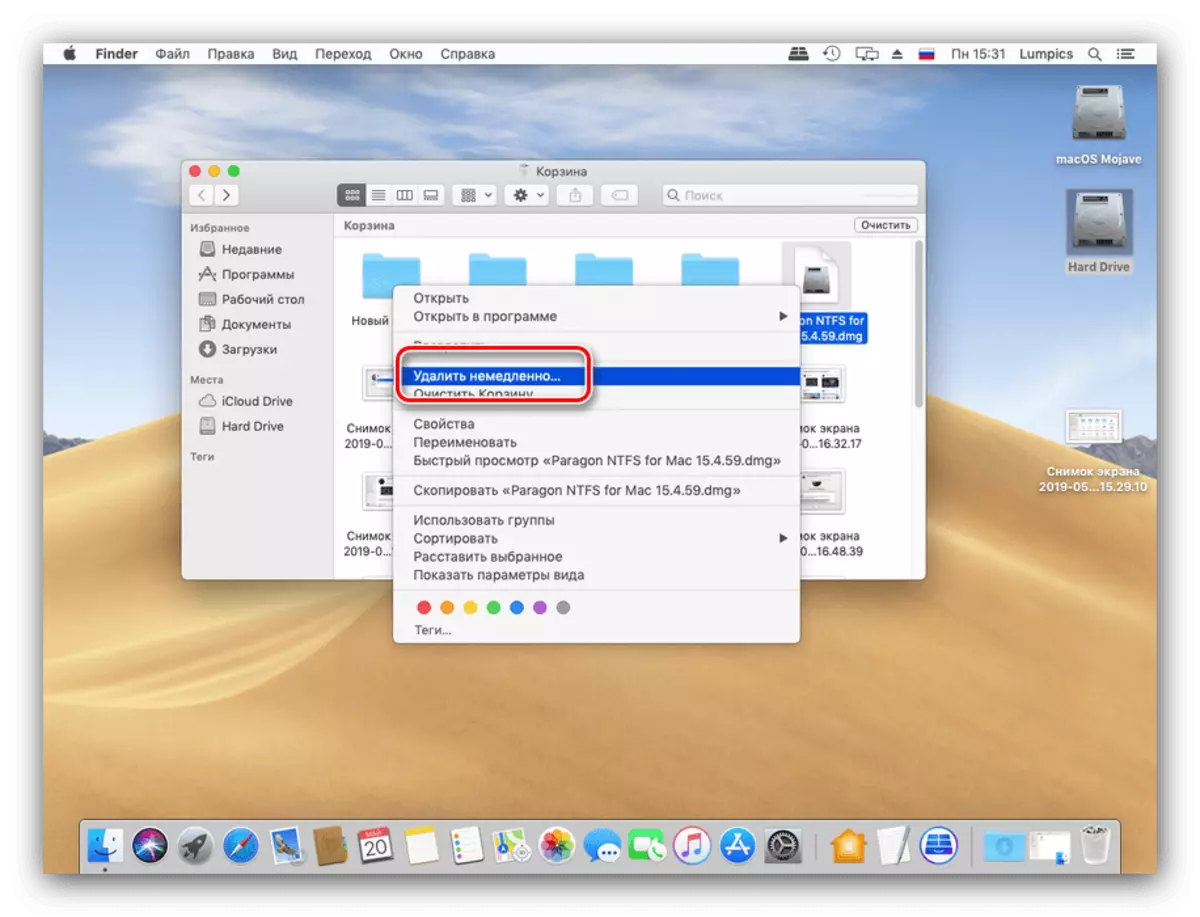

Doporučujeme používat tuto metodu odstranění především proto, že usnadňuje obnovení dat v případě chybného vymazání.
Metoda 2: Přímé úplné odstranění
Přímé vymazání dokumentů a / nebo adresářů je k dispozici prostřednictvím panelu menu.
- Pomocí vyhledávače přejděte do souboru, který chcete odstranit, a vyberte jej.
- Podržte klávesu Option a otevřete panel nabídek "Soubor" a vyberte možnost "Delete okamžitě".
- Zobrazí se varovné okno. Pro potvrzení operace vyberte možnost Odstranit.

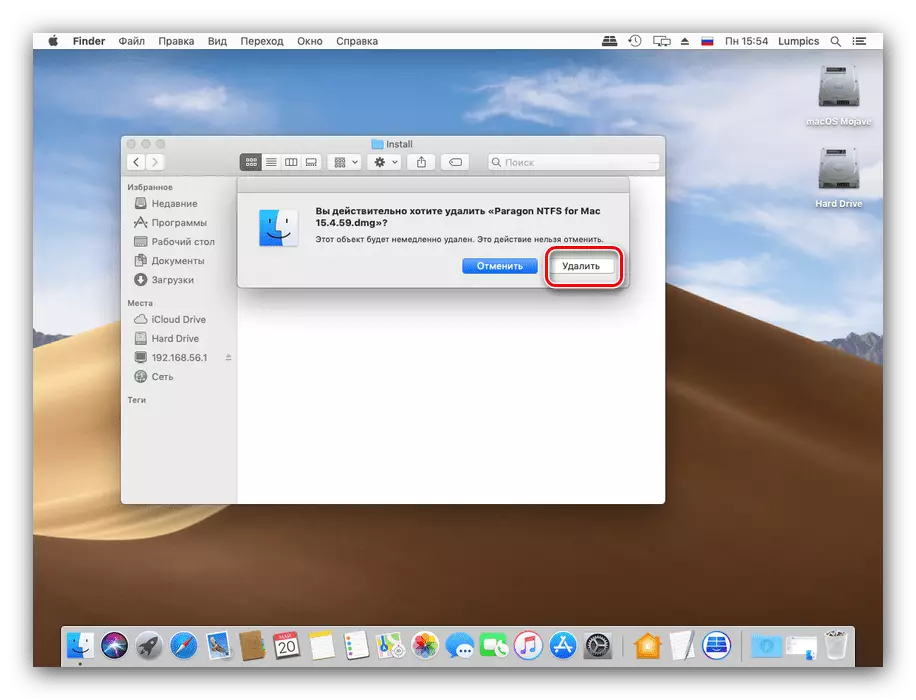
Je možné zjednodušit non-reflexní mazání souborů pomocí odpovídající kombinace klíčů - v tomto případě vypadá jako volba + cmd + backspace (smazat).
Dokončeno - Vybraná data budou zcela odstraněna z jednotky.
Je možné soubor odstranit
Někdy provedení i takového elementárního postupu nevyskytuje, jak by mělo být - například systém hlásí, že soubor je blokován, a není možné jej odstranit. Budeme analyzovat hlavní příčiny tohoto chování a kroky k odstranění problému.
- Možná, že dokument, který se pokoušíte smazat, je systémový. Tyto soubory jsou lepší opustit sami;
- Vymazání některých dat je k dispozici pouze pro účty s správním orgánem. Zkontrolujte svůj účet - Chcete-li to provést, otevřete "Systémová nastavení" prostřednictvím menu Apple;

Pak použijte položky uživatelů a skupin.
- Smazané soubory mohou být chráněny. Otevřete vlastnosti problémového dokumentu jakoukoliv pohodlnou metodou (pomocí položky "Soubor", kontextová nabídka akce nebo kombinace kláves CMD + I) a věnujte pozornost položky "Ochrana".

Pokud je označen jako aktivní, jednoduše jej odpojte a pokuste se znovu odstranit problémová data.
Také v důsledku chráněných souborů, postup odstranění z koše nemusí fungovat. Postup lze provést pomocí klávesy PINNED: Držte jej a potom použijte položku MAJÍCÍ MENU MENU.
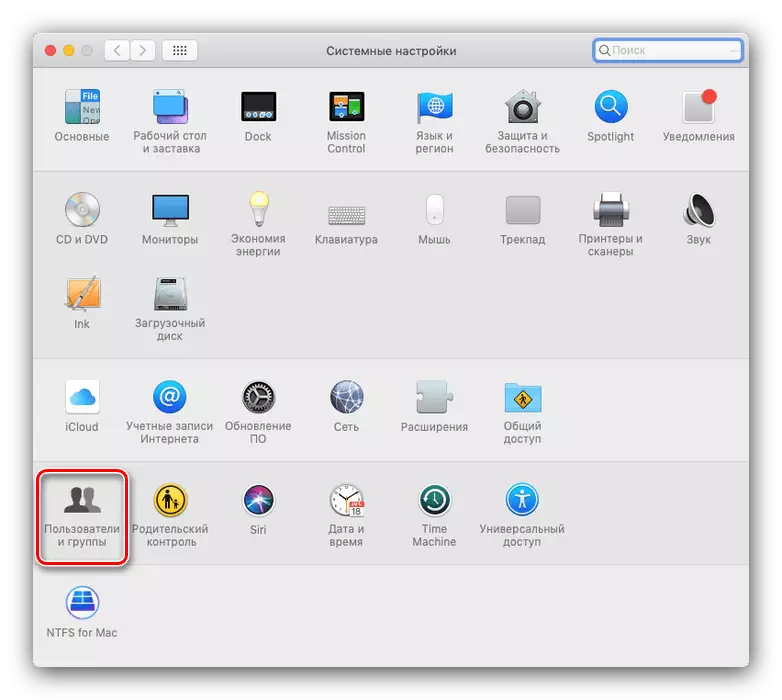
Někdy není vyžadováno úplné čištění koše, ale musíte odstranit uzamčené soubory. Samozřejmě můžete odstranit ochranu a odstranit jeden po druhém, ale existuje elegantnější řešení.
- Otevřete "terminál" - nejjednodušší způsob, jak to udělat prostřednictvím složky "Utilities", můžete jej otevřít přes položku nabídky Finder.
- Do terminálu zadejte příkaz Chflags -r NouchG, ale není nutné jej provést: Stačí dát prostor po posledním slově.
- Otevřete okno "Košík", vyberte položku Zamknuté soubory v něm a přetáhněte je do terminálu. Vedle dříve předepsaného příkazu by se mělo zobrazit jejich jména.
- Nyní zadejte příkaz kliknutím na tlačítko RETURN, pak klidně vyčistěte koš.
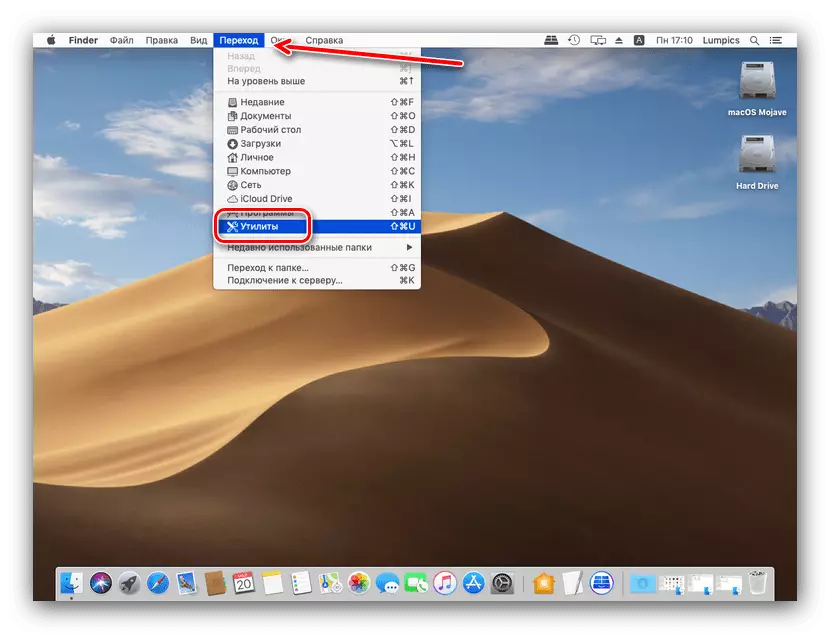
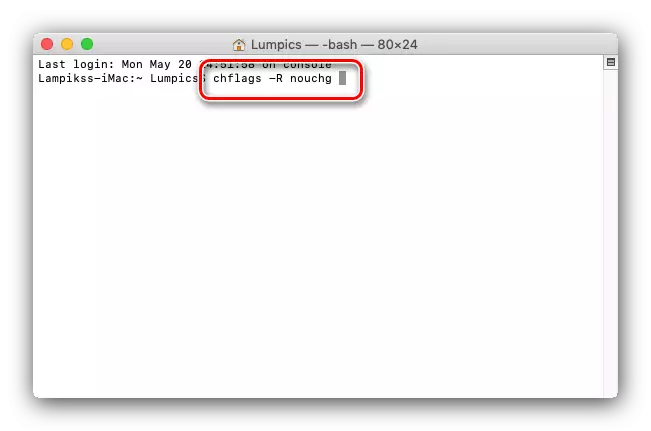
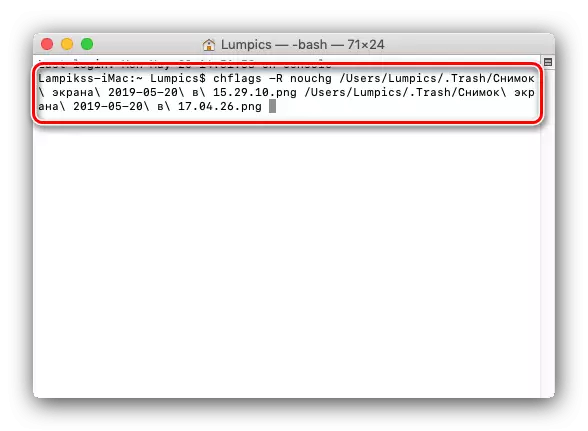
Závěr
Hodnotili jsme metody vymazání souborů v operačním systému MacOS. Shrnutí, poznamenáme, že postup je téměř totožný s Windows, lišící se pouze zúčastněným menu a sadou klávesových zkratek.