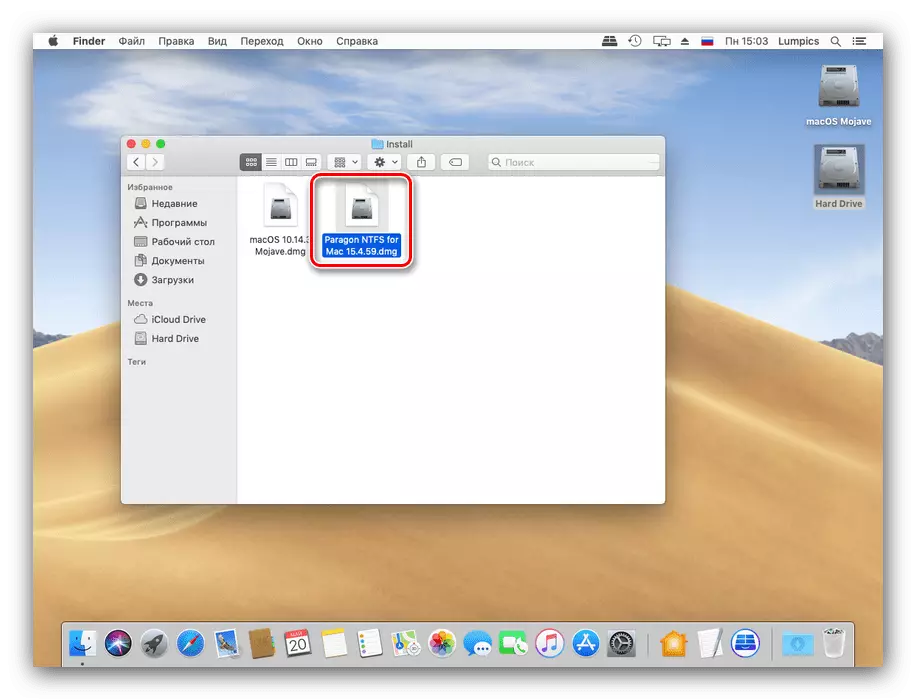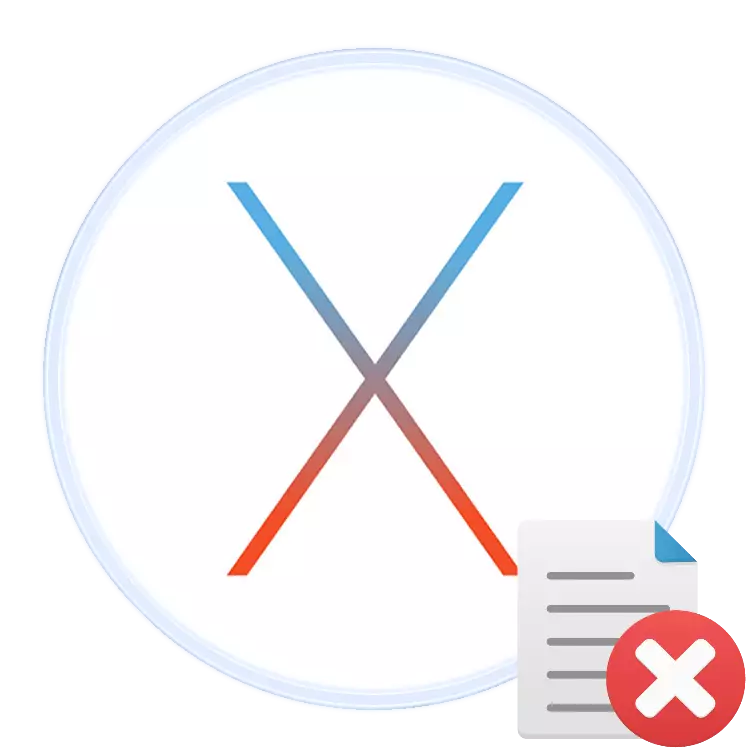
In elk besturingssysteem, zowel desktop als mobiel, werken met bestanden ook impliceren de mogelijkheid om ze te verwijderen. Vandaag willen we u vertellen over het verwijderen van bepaalde bestanden in het MacOS-besturingssysteem.
Hoe het bestand op klapzak te verwijderen
OS van Apple, evenals een concurrent van Microsoft, ondersteunt twee opties voor het verwijderen van bestanden: met behulp van "mandje" of direct wissen. Beschouw ze beide.Methode 1: verwijdering door de "mand"
De tool "Mand" in Makos voert dezelfde rol als een vergelijkbare oplossing in Windows: dit is een geselecteerde zone in de schijfruimte waarin de documenten onnodig zijn op de gebruiker gearchiveerd. De bestanden worden in deze zone geplaatst, kunnen eindelijk worden verwijderd en gerestaureerd. De procedure bestaat uit twee stappen: het verplaatsen van het bestand of bestanden naar de "mand" en de daaropvolgende reiniging.
Verhuizen naar "mandje"
- Open de FOREDER en ga naar de locatie van het document dat u wilt verwijderen. Markeer de vereiste gegevens.
- Gebruik vervolgens de menubalk, "Bestand" items om te "verplaatsen naar de mand".
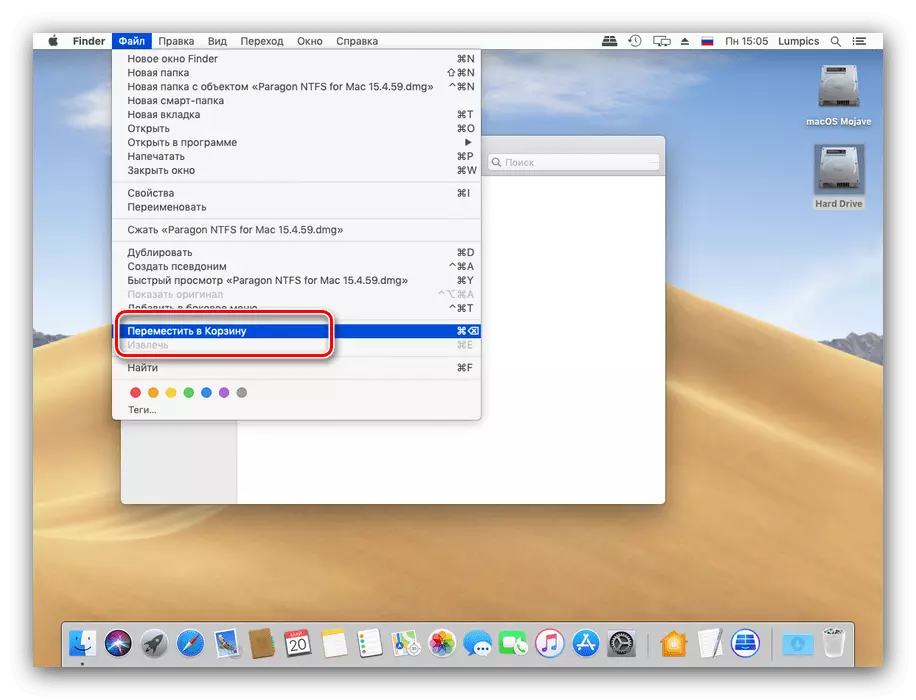
U kunt ook het contextmenu gebruiken: klik op het gemarkeerde bestand met de rechtermuisknop (of tik op het touchpad met twee vingers tegelijkertijd) en selecteer het juiste item.
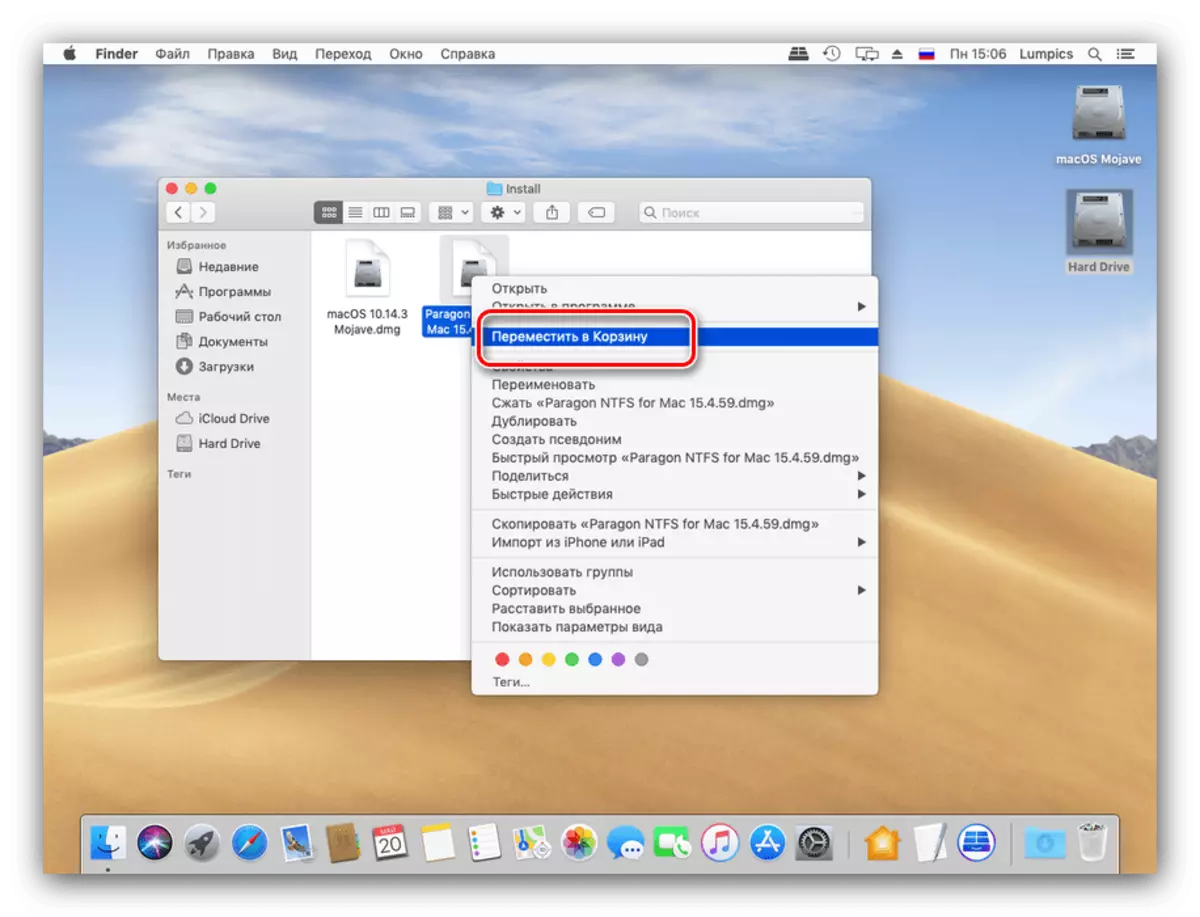
Geavanceerde gebruikers kunnen een toetscombinatie gebruiken - voor de vereiste bediening, druk op opdracht + backspace.
De beschreven methode kunt u beide afzonderlijke bestanden als enkele minuten verplaatsen. Ook werkt deze reeks voor mappen.
Reiniging "Mand"
Om het verwijderen van een bestand te voltooien, kunt u de "mand" volledig verwijderen of een apart bestand of bestanden van het verwijderen.
- Gebruik het dock-gebied om de ruimte "mand" te openen.
- Een venster dat lijkt op de standaardzoeker wordt geopend, waarin de ruimte "mand" wordt weergegeven. Volledige verwijdering van inhoud van deze ruimte is beschikbaar op een speciale knop.
- U kunt ook beginnen met het reinigen van de mand met behulp van het contextmenu.

Via dit menu kunt u eindelijk een afzonderlijk document, map of hun array verwijderen.
- Wanneer daarom wordt gevraagd, verschijnt er een waarschuwing. In dit stadium raden we aan om ervoor te zorgen dat u echt niet langer nodig bent om bestanden te worden verwijderd en bevestig vervolgens het begin van de procedure.
- Na het reinigen van de geselecteerde gegevens of alle inhoud van de "Mand" zal definitief worden verwijderd.


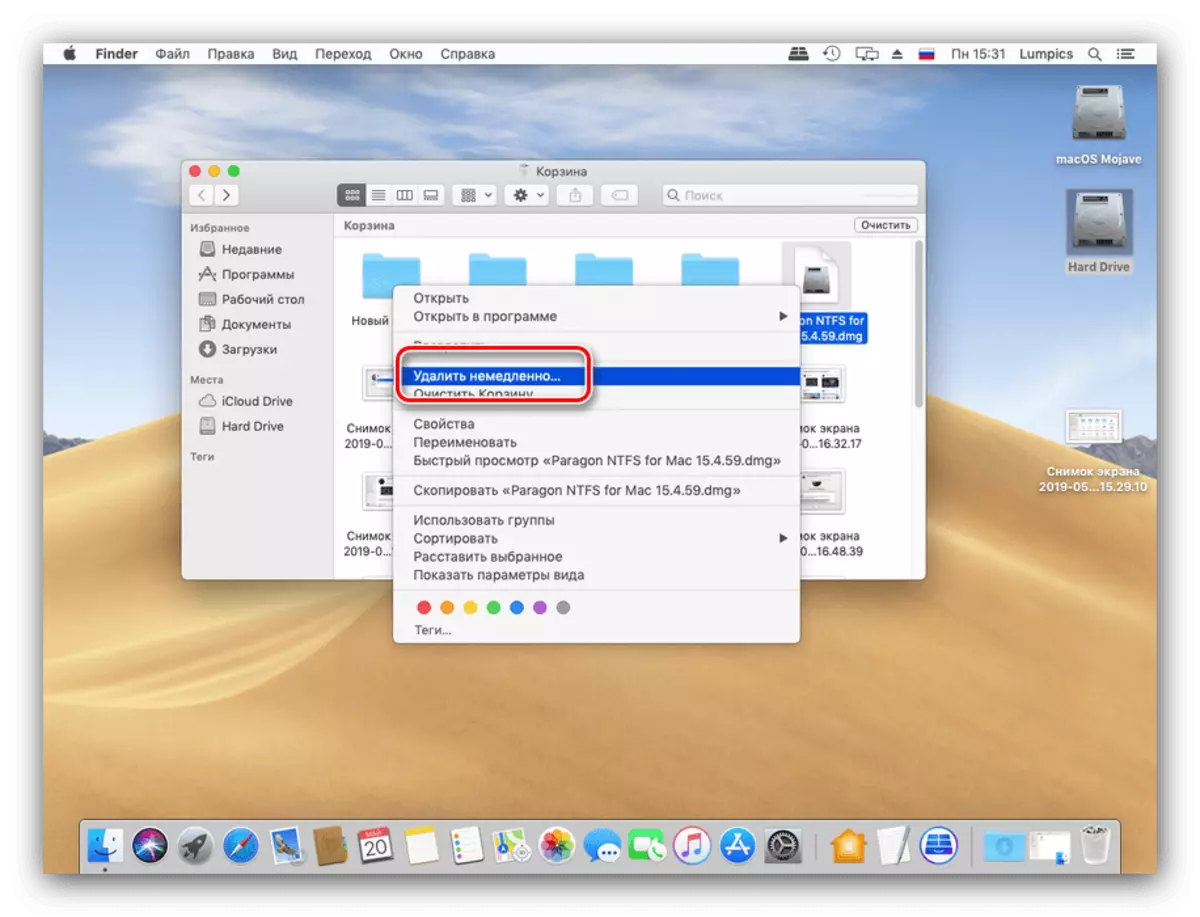

We raden aan om deze verwijderingsmethode voornamelijk te gebruiken omdat het het gemakkelijk maakt om de gegevens te herstellen in geval van foutieve verwijdering.
Methode 2: Directe volledige verwijdering
Directe deletie van documenten en / of mappen is beschikbaar via de menubalk.
- Gebruik Finder om naar het bestand dat u wilt verwijderen, en selecteer deze.
- Houd de optie-toets ingedrukt en open vervolgens de menubalk "Bestand" en selecteer de optie "DELETE".
- Er verschijnt een waarschuwingsvenster. Als u de bewerking wilt bevestigen, selecteert u Verwijderen.

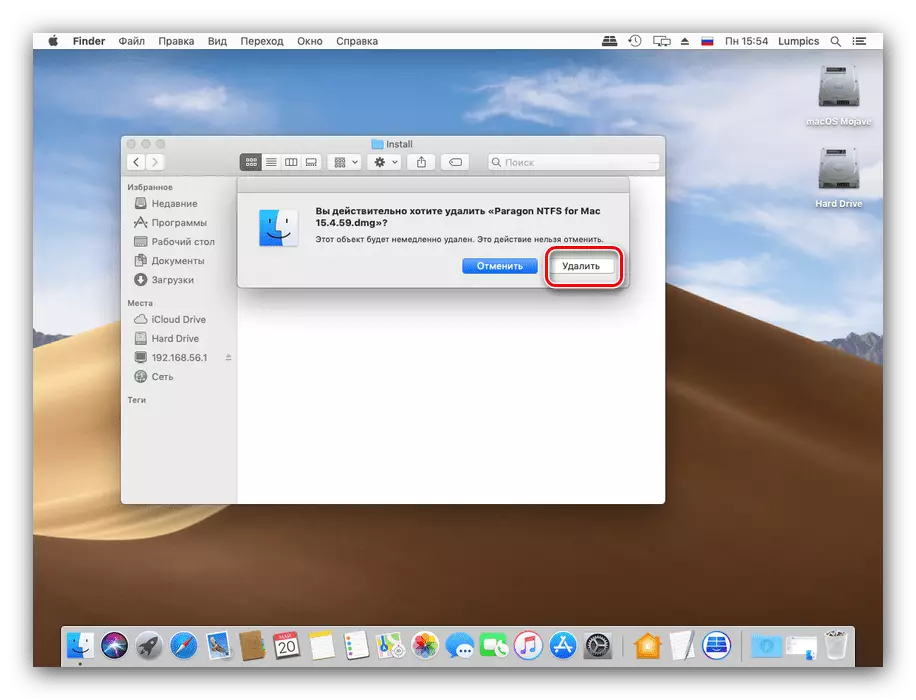
Het is mogelijk om de niet-reflecterende verwijdering van bestanden te vereenvoudigen met behulp van de bijbehorende toetscombinatie - in dit geval ziet het eruit als optie + cmd + backspace (Verwijderen).
Voltooid - De geselecteerde gegevens worden volledig uit de drive verwijderd.
Het is onmogelijk om het bestand te verwijderen
Soms gebeurt de uitvoering van zelfs een dergelijke elementaire procedure niet zoals het zou moeten zijn - bijvoorbeeld, rapporteert het systeem dat het bestand is geblokkeerd en het is onmogelijk om het te verwijderen. We zullen de belangrijkste oorzaken van dergelijk gedrag en de stappen analyseren om het probleem te elimineren.
- Misschien is het document dat u probeert te verwijderen systemisch. Dergelijke bestanden zijn beter om alleen te laten;
- Het verwijderen van sommige gegevens is alleen beschikbaar voor accounts bij administratieve autoriteit. Controleer uw account - opent u dit de "Systeeminstellingen" via het Apple-menu;

Gebruik vervolgens de gebruikers en groepsitems.
- Verwijderde bestanden kunnen worden beschermd. Open de eigenschappen van het probleemdocument door een handige methode (via het menu-item "Bestand", het menu Contextuele actie of de CMD + I-toetscombinatie) en let op het item "Protection".

Als van gemarkeerd als actief, koppelt u deze gewoon los en probeer het probleemgegevens opnieuw te verwijderen.
Ook vanwege beschermde bestanden mag de procedure voor het verwijderen ervan uit de mand niet werkt. De procedure kan worden uitgevoerd met de optie PINNENDE KEY: Houd deze ingedrukt en gebruik vervolgens het CONDECT CART-contextmenu-item.
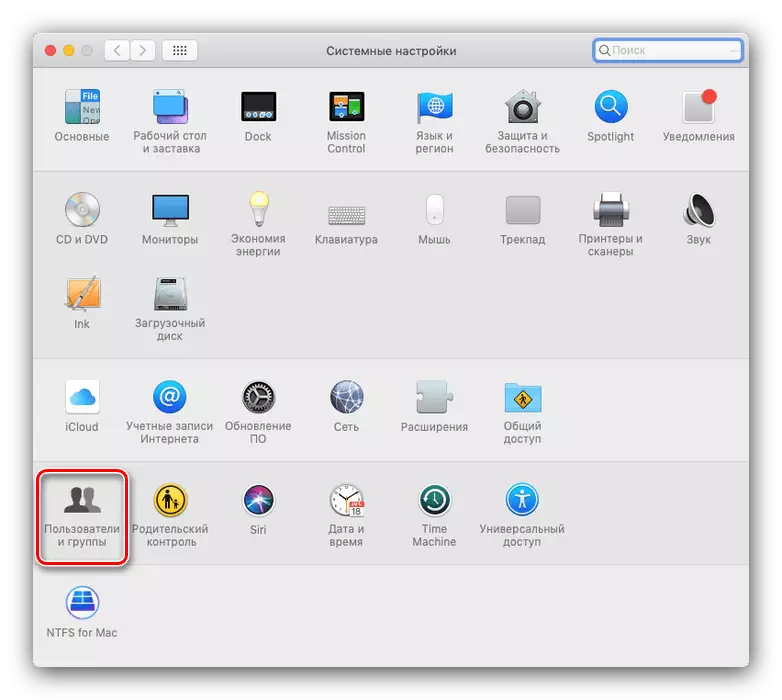
Soms is een volledige reiniging van de mand niet vereist, maar u moet vergrendelde bestanden verwijderen. Natuurlijk kunt u een voor één voor één verwijderen en één verwijderen, maar er is een elegante oplossing.
- Open de "Terminal" - de eenvoudigste manier om het te doen via de map "Hulpprogramma's", u kunt deze openen via het Menu-item Finder.
- Voer de opdracht Chflags -r Nougg in op de terminal, maar het is niet verplicht om het uit te voeren: plaats de ruimte na het laatste woord.
- Open het venster "Winkelmandje", selecteer vergrendelde bestanden erin en sleep ze naar de terminal. Naast de eerder voorgeschreven opdracht moeten hun namen lijken.
- Voer nu de opdracht in door op Return te klikken, maak de mand rustig schoon.
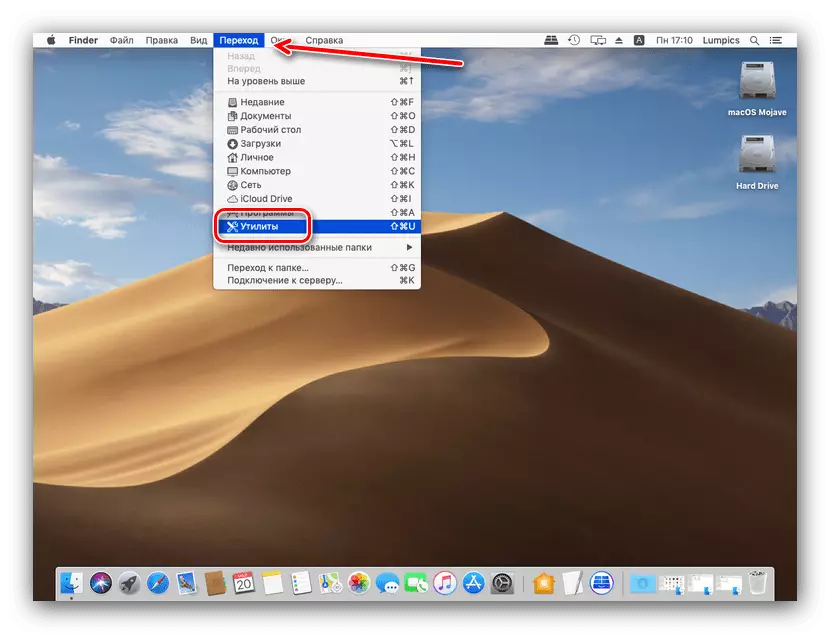
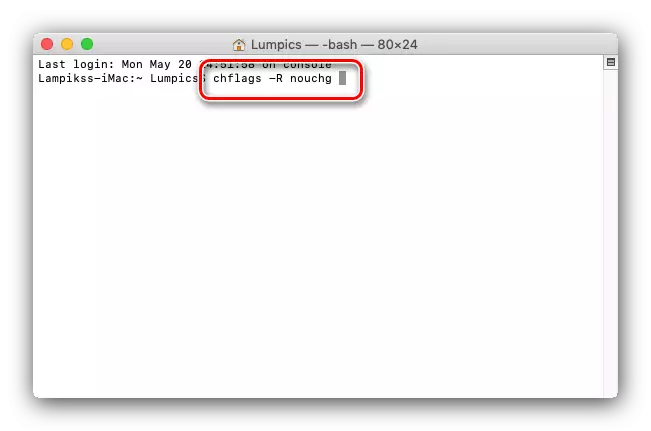
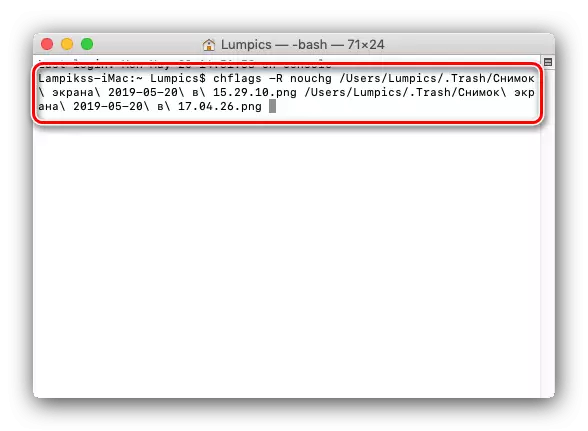
Gevolgtrekking
We hebben de methoden herzien om bestanden in het MacOS-besturingssysteem te verwijderen. Samenvattend, we merken er rekening mee dat de procedure bijna identiek is aan Windows, alleen verschillend door het menu dat betrokken is en de set sneltoetsen.