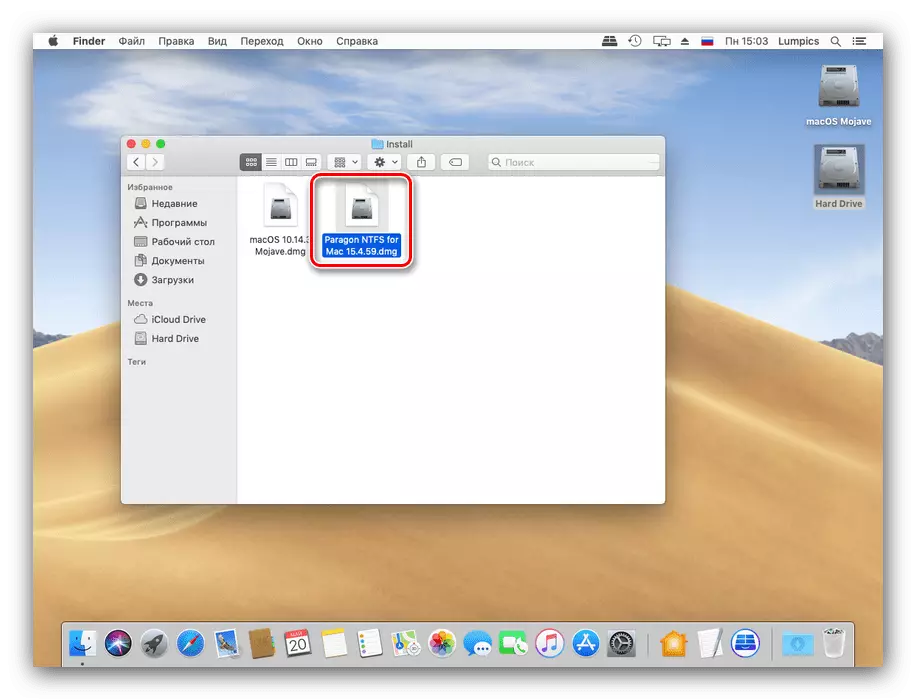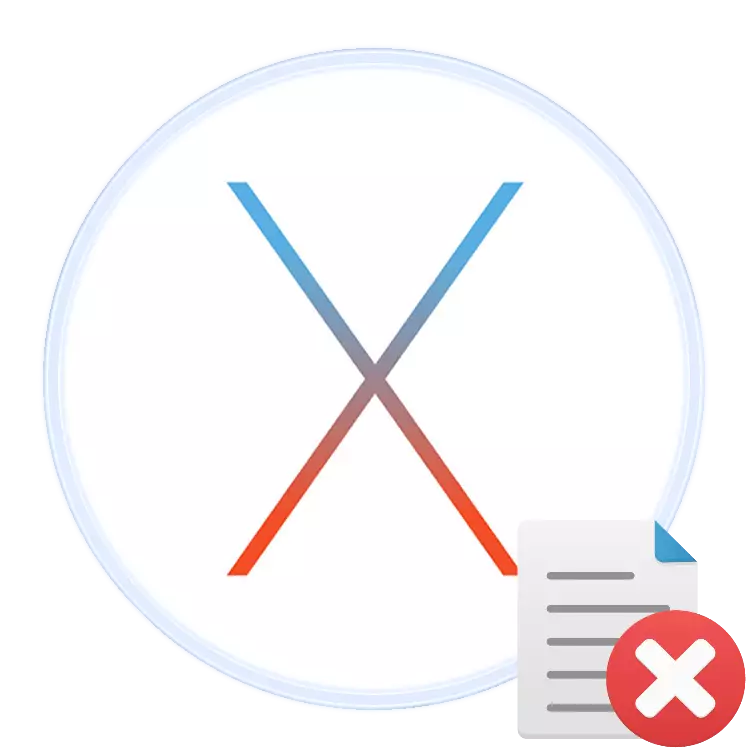
در هر سیستم عامل، دسکتاپ و تلفن همراه، کار با فایل ها نیز نشان می دهد احتمال از بین بردن آنها. امروز ما می خواهیم به شما در مورد حذف فایل های خاص در سیستم عامل MacOS بگوییم.
نحوه حذف فایل بر روی خشخاش
سیستم عامل از اپل، و همچنین یک رقیب از مایکروسافت، از دو گزینه برای حذف فایل ها پشتیبانی می کند: استفاده از "سبد" یا پاک کردن مستقیم. هر دو آنها را در نظر بگیرید.روش 1: حذف از طریق "سبد"
ابزار "سبد" در Makos نقش مشابهی را به عنوان یک راه حل مشابه در ویندوز انجام می دهد: این یک منطقه انتخاب شده در فضای درایو است که در آن اسناد غیر ضروری به کاربر بایگانی شده است. فایل ها در این منطقه قرار می گیرند می توانند در نهایت برداشته شوند و بازسازی شوند. این روش شامل دو مرحله است: انتقال فایل یا فایل ها به "سبد" و تمیز کردن بعدی.
رفتن به "سبد"
- فینال را باز کنید و به محل سند که میخواهید حذف کنید بروید. داده های مورد نیاز را برجسته کنید.
- بعد، از نوار منو، "فایل" آیتم های "به" به سبد "استفاده کنید.
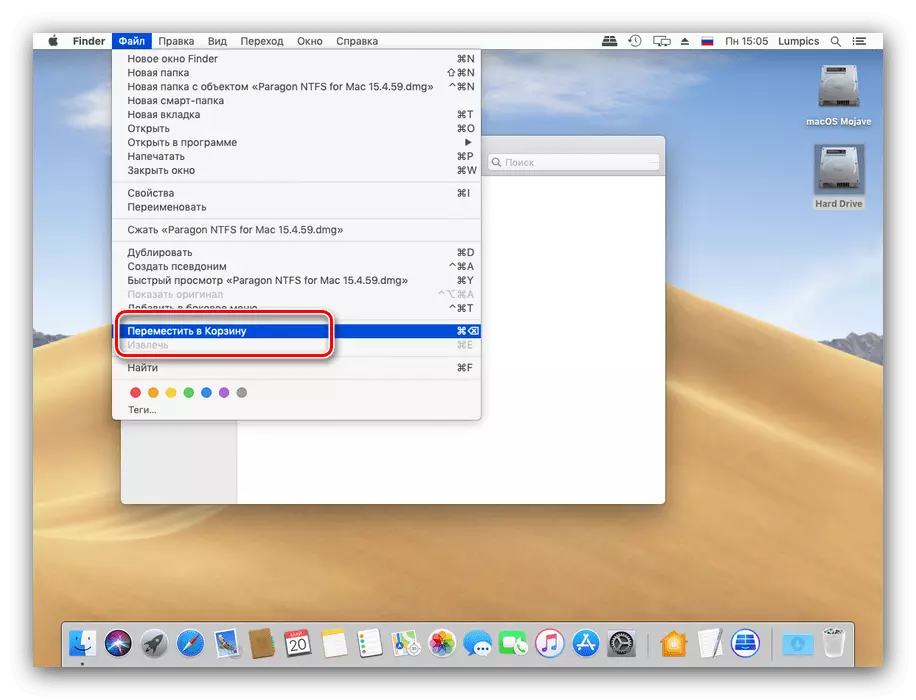
شما همچنین می توانید از منوی زمینه استفاده کنید: با کلیک بر روی فایل برجسته با دکمه راست ماوس (یا روی صفحه لمسی با دو انگشت ضربه بزنید)، و مورد مناسب را انتخاب کنید.
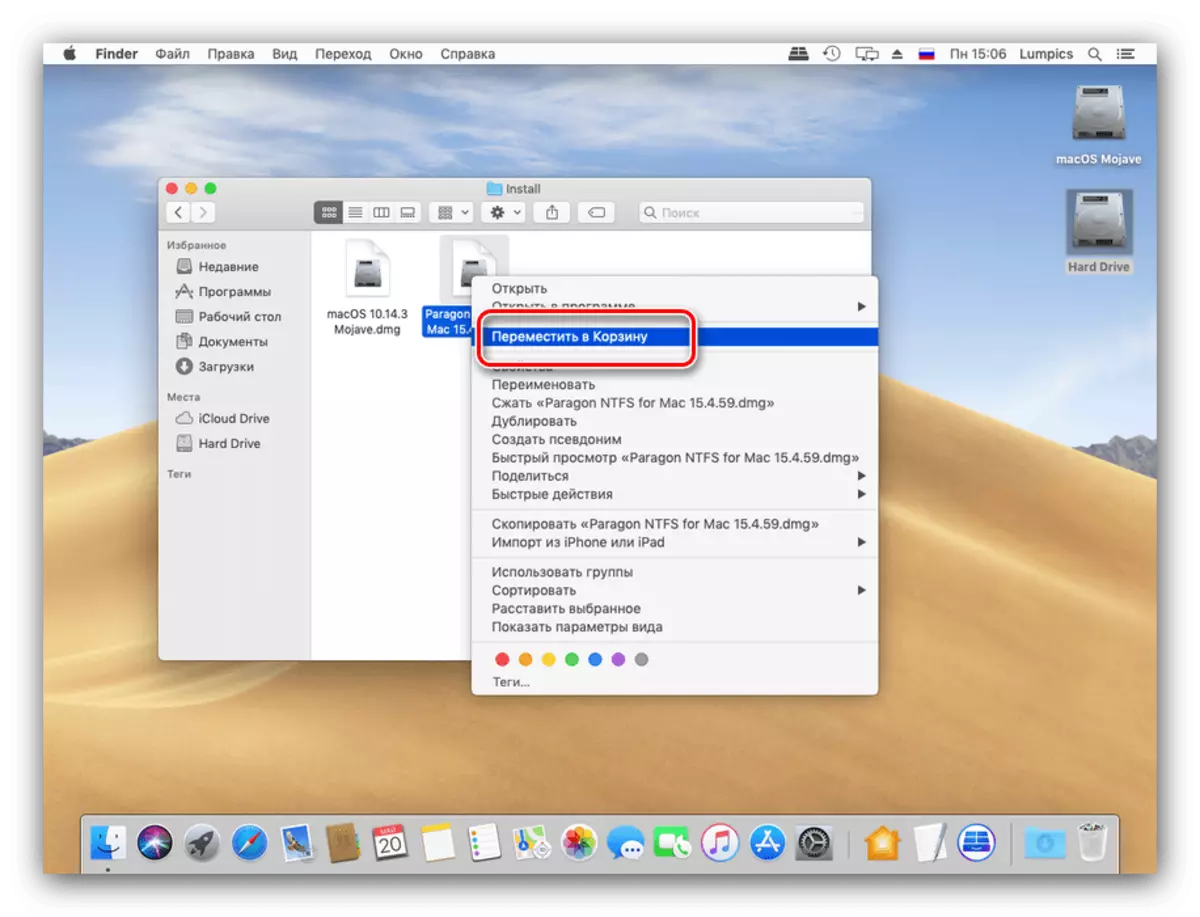
کاربران پیشرفته می توانند از یک ترکیب کلیدی استفاده کنند - برای عملیات مورد نیاز، Command + Backspace را فشار دهید.
روش شرح داده شده شما می توانید هر دو فایل های جداگانه و چند دقیقه را حرکت دهید. همچنین این دنباله برای دایرکتوری ها کار خواهد کرد.
تمیز کردن "سبد"
برای تکمیل حذف یک فایل، می توانید به طور کامل "سبد" را کاملا پاک کنید یا یک فایل یا فایل جداگانه را از آن حذف کنید.
- از منطقه حوض استفاده کنید تا فضای "سبد" را باز کنید.
- یک پنجره شبیه به یاب استاندارد باز خواهد شد، که در آن فضای "سبد" نمایش داده خواهد شد. محتوای کامل حذف این فضا در یک دکمه خاص موجود است.
- شما همچنین می توانید با استفاده از منوی زمینه، سبد را تمیز کنید.

از طریق این منو، شما همچنین می توانید یک سند جداگانه، پوشه یا آرایه خود را حذف کنید.
- هنگامی که درخواست کرد، هشدار ظاهر خواهد شد. در این مرحله، توصیه می کنیم اطمینان حاصل کنید که شما واقعا نیازی به حذف فایل ها ندارید، و تنها پس از آن شروع روش را تایید می کنید.
- پس از تمیز کردن داده های انتخاب شده یا تمام محتویات "سبد" در نهایت حذف خواهد شد.


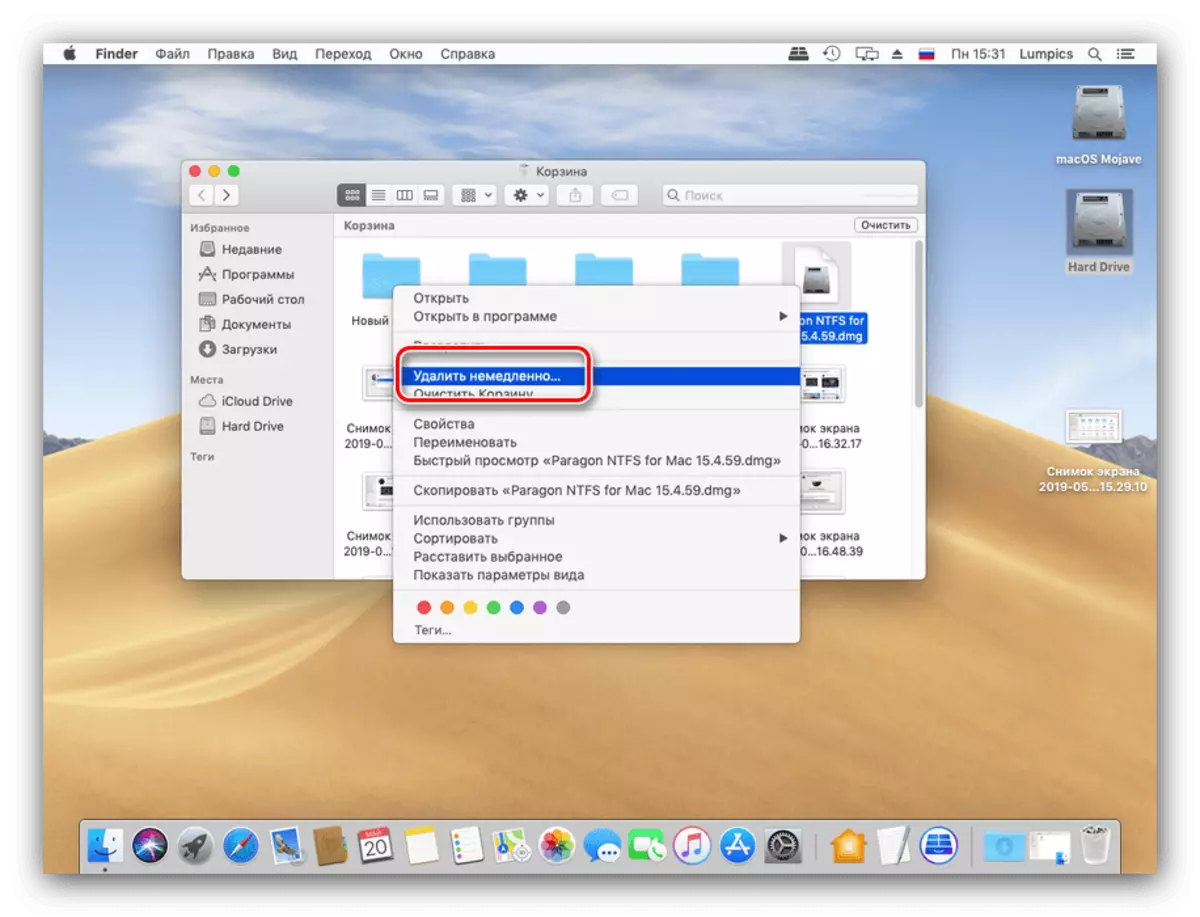

ما توصیه می کنیم با استفاده از این روش حذف در درجه اول به دلیل آن را آسان به بازگرداندن داده ها در صورت حذف اشتباه.
روش 2: حذف کامل مستقیم
حذف مستقیم اسناد و / یا دایرکتوری ها از طریق نوار منو در دسترس است.
- از Finder برای رفتن به فایل مورد نظر خود استفاده کنید و آن را انتخاب کنید.
- نگه داشتن کلید گزینه، سپس نوار منو "فایل" را باز کنید، و گزینه "Delete بلافاصله" را انتخاب کنید.
- یک پنجره هشدار ظاهر خواهد شد. برای تأیید عملیات، حذف را انتخاب کنید.

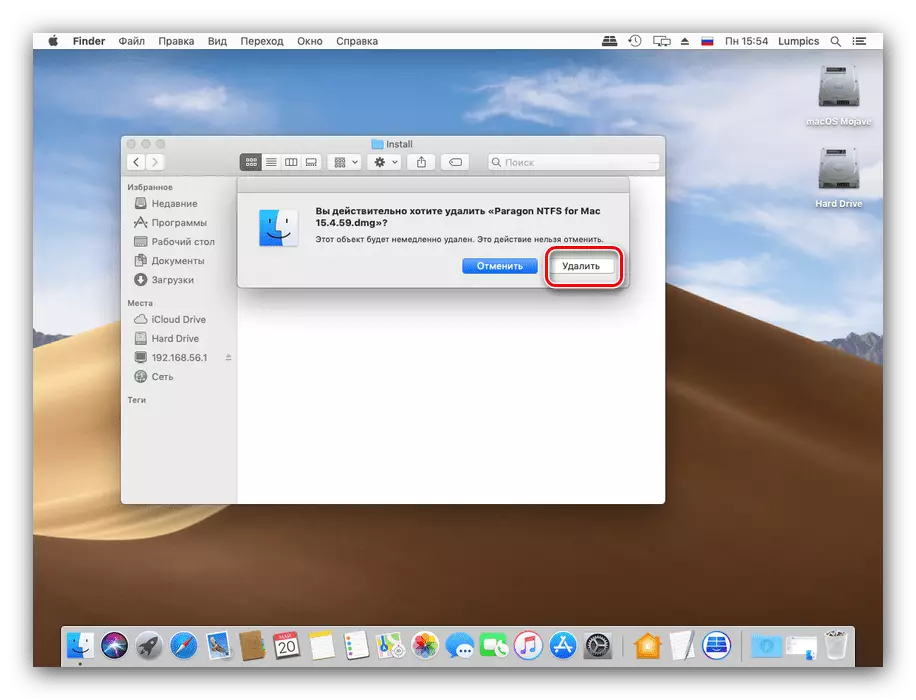
ممکن است حذف حذف غیر قابل انعطاف فایل ها با استفاده از ترکیب کلیدی مربوطه - در این مورد به نظر می رسد مانند گزینه + CMD + Backspace (DELETE).
به پایان رسید - داده های انتخاب شده به طور کامل از درایو حذف خواهند شد.
این فایل غیرممکن است
گاهی اوقات اعدام حتی چنین روش ابتدایی رخ نمی دهد همانطور که باید باشد - به عنوان مثال، سیستم گزارش می دهد که فایل مسدود شده است، و آن را غیر ممکن است آن را حذف کنید. ما علل اصلی چنین رفتارهایی را تجزیه و تحلیل خواهیم کرد تا این مشکل را از بین ببریم.
- شاید سند شما در حال تلاش برای حذف سیستمیک است. چنین فایل هایی بهتر است به تنهایی ترک کنند
- حذف برخی از داده ها فقط برای حساب های اداری اداری موجود است. حساب خود را بررسی کنید - برای انجام این کار، "تنظیمات سیستم" را از طریق منوی اپل باز کنید؛

سپس از کاربران و اقلام گروه استفاده کنید.
- فایل های پاک شده را می توان محافظت کرد. خواص سند مشکل را با هر روش مناسب (از طریق آیتم منو "فایل"، منوی عمل متنی یا ترکیبی کلید CMD + I) باز کنید و به مورد "حفاظت" توجه کنید.

اگر از مشخص شده به عنوان فعال، به سادگی آن را قطع کنید و سعی کنید دوباره اطلاعات مشکل را حذف کنید.
همچنین به دلیل فایل های محافظت شده، روش حذف آنها از سبد ممکن است کار نکند. این روش را می توان با گزینه Pinned Key انجام داد: آن را نگه دارید، سپس از آیتم منوی Clear Cart Cartext استفاده کنید.
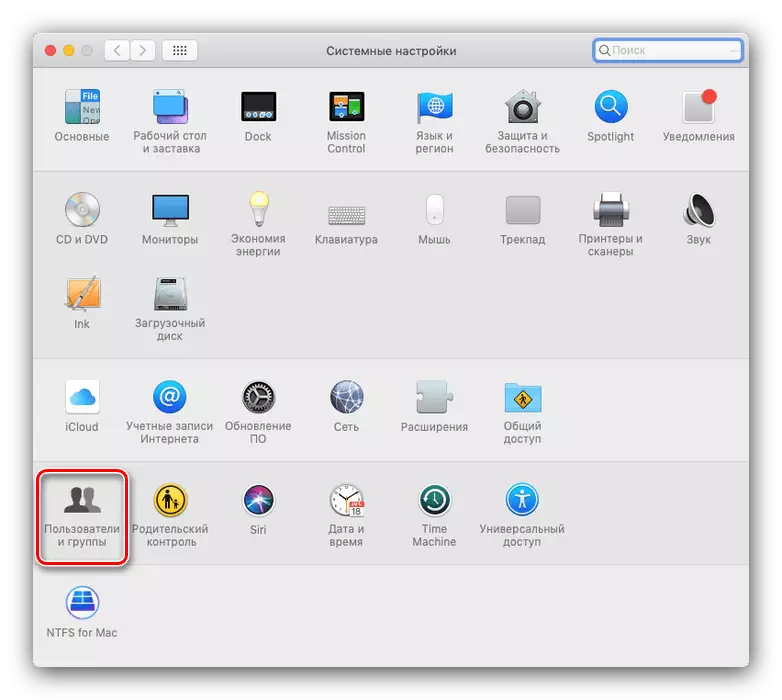
گاهی اوقات تمیز کردن کامل سبد لازم نیست، اما شما باید فایل های قفل شده را حذف کنید. البته، شما می توانید حفاظت را حذف کنید و یک به یک را حذف کنید، اما یک راه حل ظریف تر وجود دارد.
- باز کردن "ترمینال" - ساده ترین راه برای انجام این کار از طریق پوشه "خدمات آب و برق"، می توانید آن را از طریق آیتم منوی Finder باز کنید.
- دستور CHFLAGS -R NOUCHG را به ترمینال وارد کنید، اما لازم نیست که آن را اجرا کنید: فقط پس از آخرین کلمه، فضای را بگذارید.
- پنجره "سبد" را باز کنید، فایل های قفل شده را در آن انتخاب کنید و آنها را به ترمینال بکشید. در کنار فرمان قبلا تجویز شده باید نام آنها ظاهر شود.
- اکنون فرمان را با کلیک بر روی بازگشت وارد کنید، سپس سبد را پاک کنید.
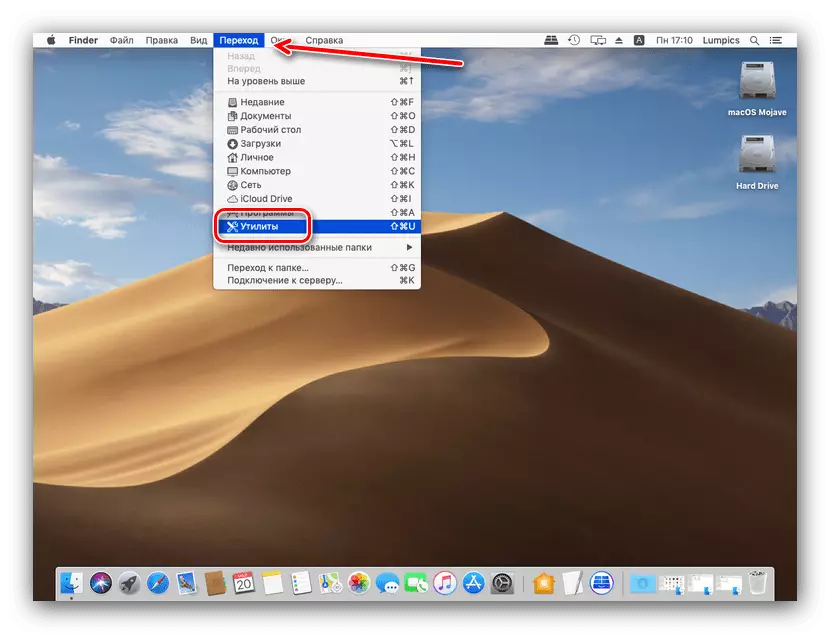
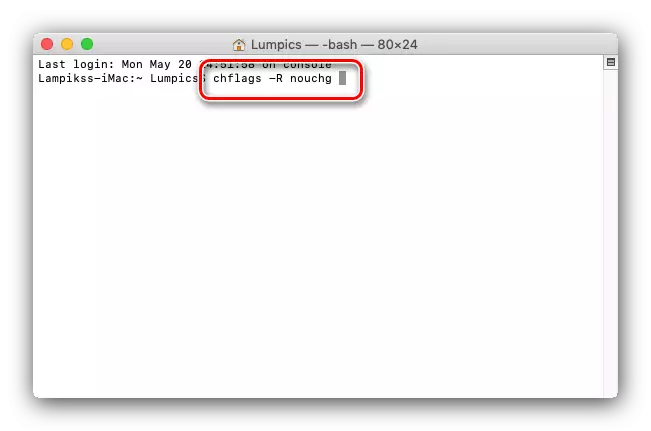
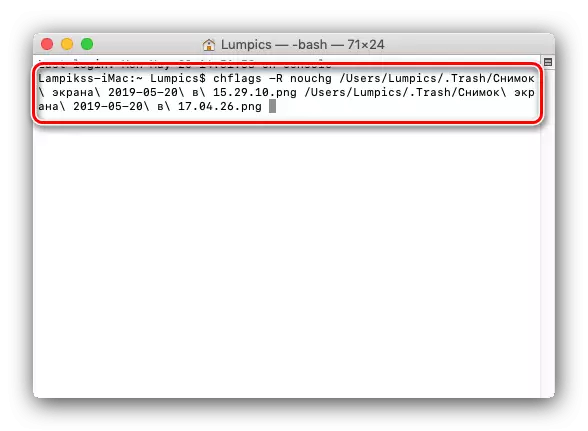
نتیجه
ما روش های حذف فایل ها را در سیستم عامل MacOS بررسی کردیم. خلاصه، ما یادآوری می کنیم که این روش تقریبا یکسان است به ویندوز، تنها با منو درگیر و مجموعه ای از کلیدهای میانبر متفاوت است.