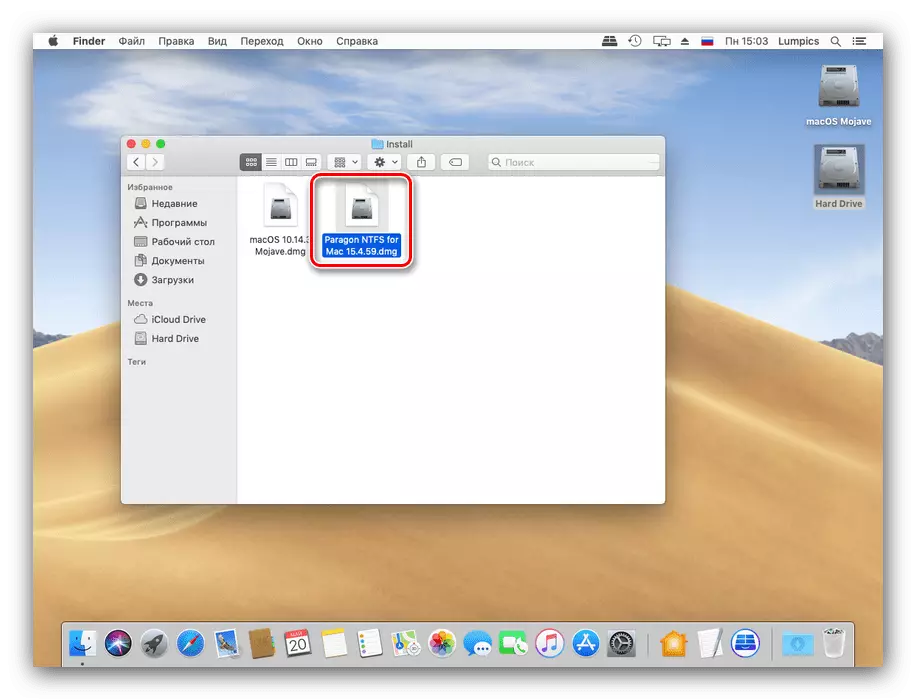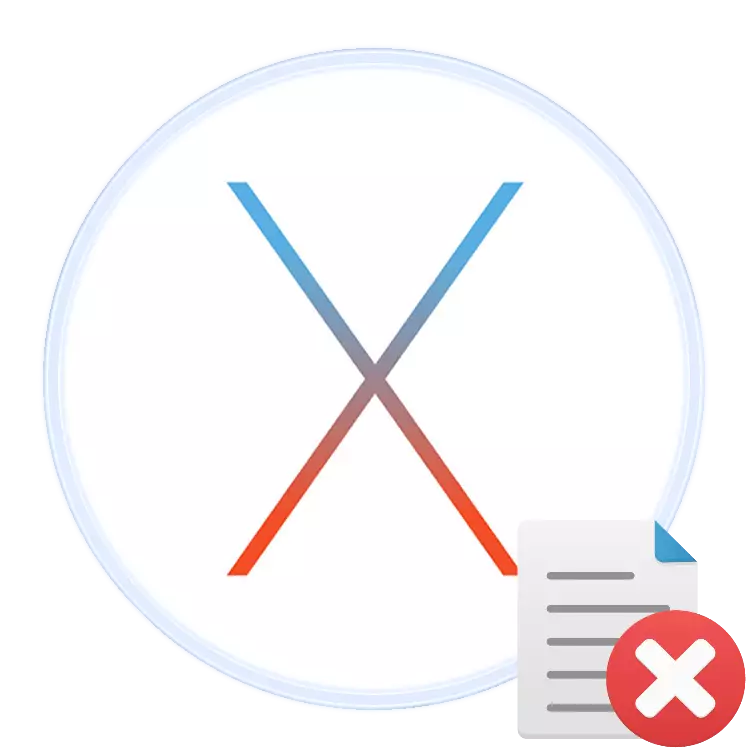
Във всеки операционна система, десктоп и мобилни устройства, работа с файлове, също така предполага възможността за отстраняването им. Днес ние искаме да ви разкажа за отстраняване на определени файлове в операционната система MacOS.
Как да изтриете файл на мак
OS от Apple, както и на конкурент от Microsoft, поддържа два варианта за изтриване на файлове: с помощта на "кошница" или директно изтриване. двамата Помислете.Метод 1: Премахване чрез "кошница"
В "Кошница" инструмент в Макос изпълнява същата роля като подобно решение в Windows: това е избрана зона в пространството с кола, в която се архивират документите ненужни за потребителя. Файловете са поставени в тази зона може да бъде най-накрая се отстраняват и възстановени. Процедурата се състои от два етапа: преместването на файла или файловете в "кошницата" и последващо почистване.
Преминаване към "Кошница"
- Отворете Fineder и отидете на мястото на документа, който искате да изтриете. Маркирайте необходимите данни.
- След това използвайте лентата с менюта, т "Файл", за да "премести в коша".
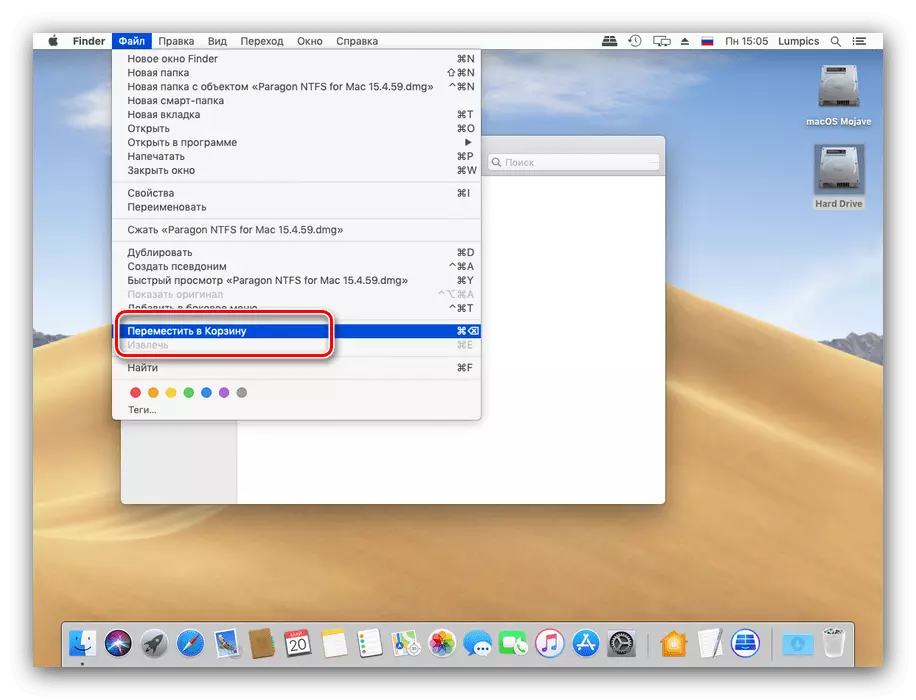
Можете също да използвате контекстното меню: натиснете върху подчерта файл с десния бутон на мишката (или докоснете сензорния панел с два пръста в същото време), и изберете подходящата опция.
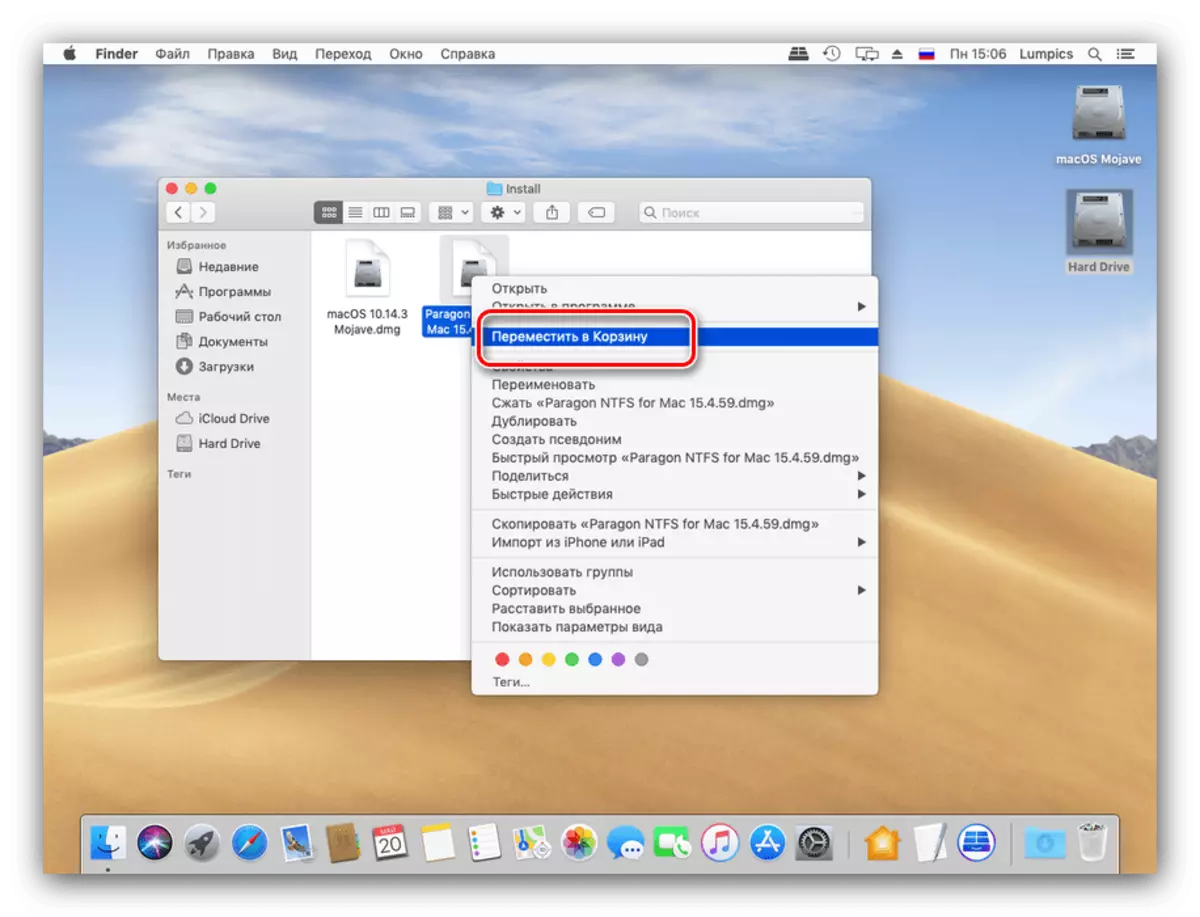
Напредналите потребители могат да използват комбинация от клавиши - за необходимо да натиснете Ctrl + Backspace.
Описаният метод може да се движи както отделни файлове и на няколко минути. Също така, тази последователност ще работи за директории.
Почистване "Кошница"
За пълното заличаване на файл, можете или да изчистите "кошница" напълно или премахване на отделен файл или файлове от нея.
- Използвайте областта Dock, за да отворите "Кошница" пространство.
- Прозорец, подобен на стандартния Finder ще се отвори, в които ще бъдат показани на пространството "Кошница". Пълното съдържание изтриване на това пространство е достъпно на специален бутон.
- Можете също така да започне почистване на коша с помощта на контекстното меню.

Чрез това меню, можете да най-накрая да изтриете отделен документ, папка или тяхната масив.
- Когато бъдете подканени, ще се появи предупреждение. На този етап, ние препоръчваме да се гарантира, че вие сте наистина вече не са необходими, за да бъдат изтрити файлове, и едва след това се потвърди в началото на процедурата.
- След почистване на избраните данни или цялото съдържание на "кошница", ще бъдат окончателно отстранени.


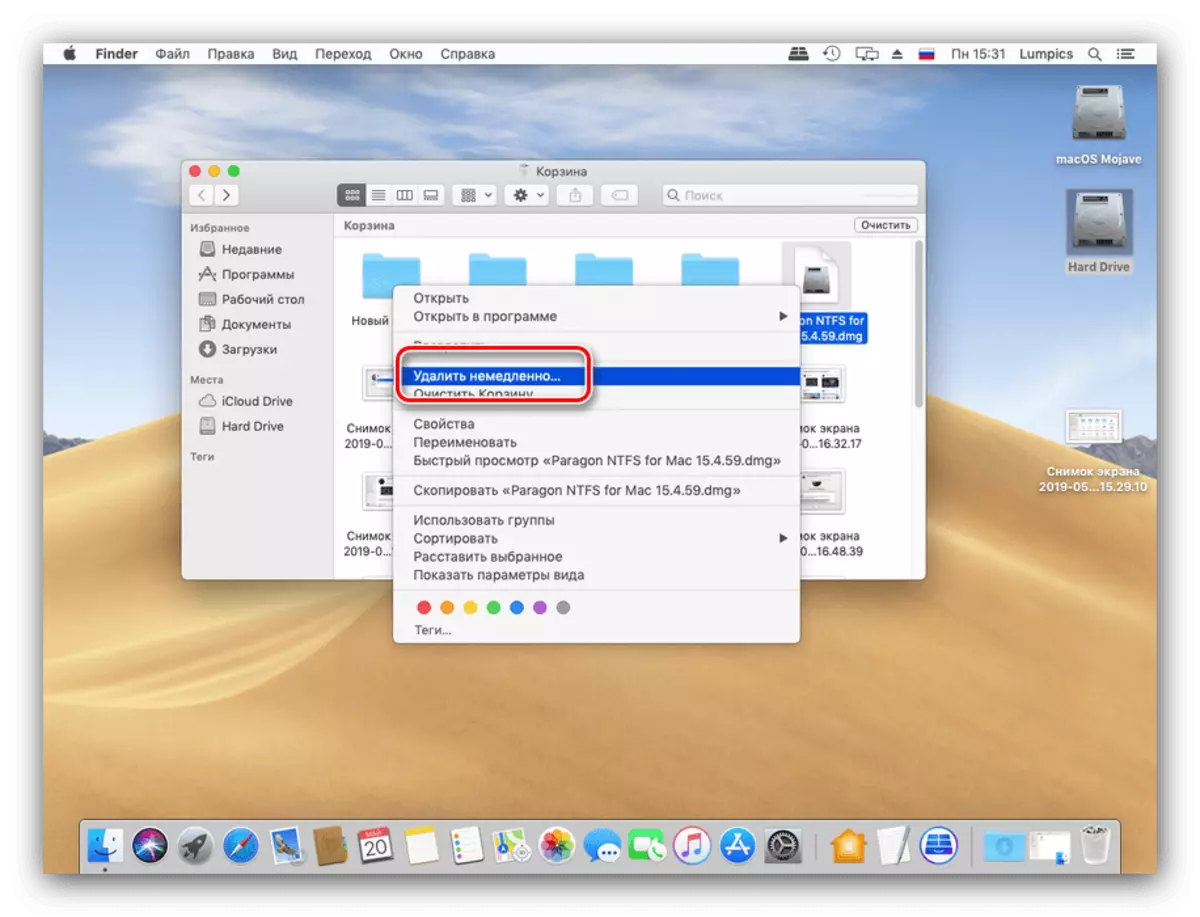

Препоръчваме ви да използвате този метод отстраняване първо място, защото го прави лесно да се възстанови данните в случай на погрешно изтриване.
Метод 2: Директен Пълен Премахване
Директен заличаване на документи и / или директории е достъпна чрез лентата с менюта.
- Използвайте Finder да отиде в който искате да изтриете файла и го изберете.
- Задръжте натиснат клавиша опция, след което отворете лентата с меню "Файл" и изберете опцията "Изтрий Веднага".
- Ще се появи прозорец за предупреждение. За да потвърдите операцията, изберете Delete.

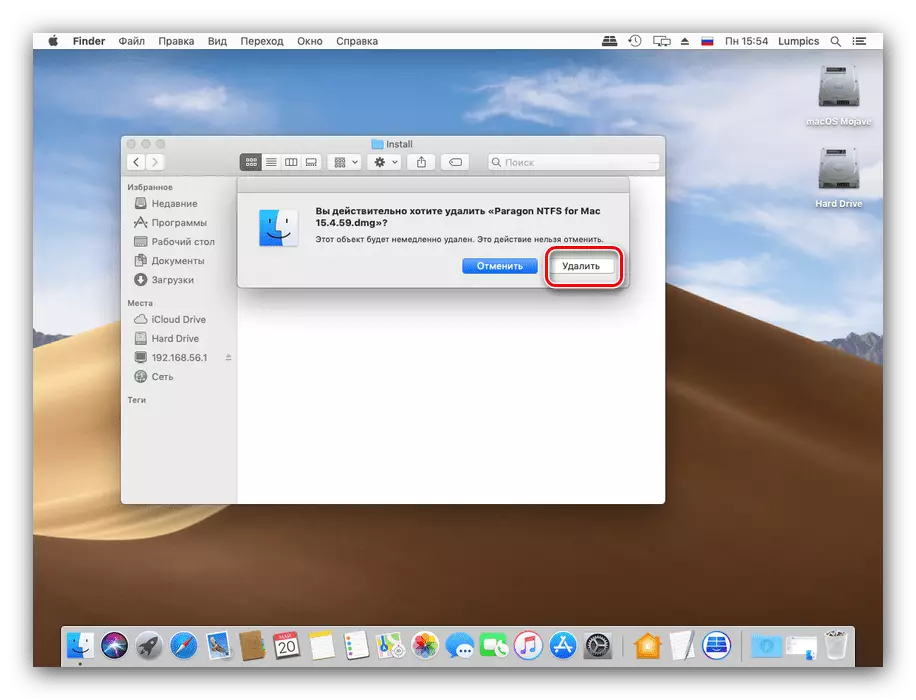
Възможно е да се опрости неотражателна заличаване на файлове с помощта на съответния клавиш от комбинацията - в този случай тя изглежда като Опция + CMD + Backspace (Изтриване).
Завършен - избраните данни ще бъдат напълно отстранени от устройството.
Невъзможно е да изтриете файла
Понякога изпълнението на дори такава елементарна процедура не се случва както трябва да бъде - например, доклади за системни, че файлът е блокиран и не е възможно да го изтриете. Ние ще анализираме основните причини за такова поведение и стъпките за отстраняване на проблема.
- Може би на документа, който се опитвате да изтриете е системно. Тези файлове са по-добре да се остави на мира;
- Изтриване на някои данни е достъпна само за сметки с административен орган. Проверете профила си - За да направите това, отворете "Системни настройки" от менюто Apple;

След това използвайте Потребители и позициите на Групата.
- Изтрити файлове могат да бъдат защитени. Отворете свойствата на документа за проблема, като всеки удобен метод (чрез "File" от менюто, контекстното меню действие или клавишната комбинация CMD + I) и обърнете внимание на позицията "Защита".

Ако от маркиран като активен, просто го изключете и се опитайте да изтриете проблемни данни отново.
Също така благодарение на защитени файлове, процедурата за изваждането им от коша може да не работят. Процедурата може да се извърши с фиксиран ключ Опция: Задръж, а след това използвайте Cart контекст менюто на Clear.
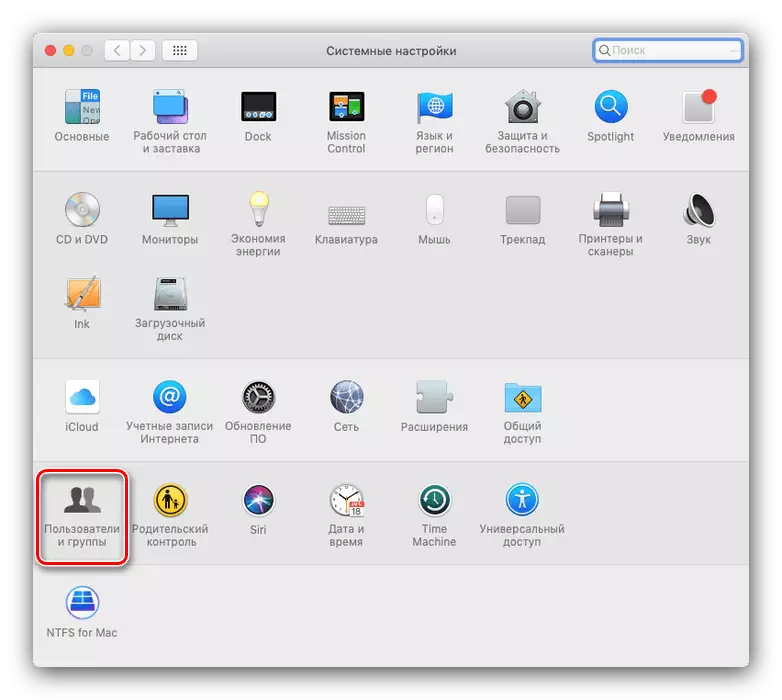
Понякога не е необходимо пълно почистване на коша, но трябва да се премахне заключени файлове. Разбира се, можете да премахнете защитата и изтриване един по един, но там е по-елегантно решение.
- Отворете "Терминал" - най-лесният начин да го направи чрез папката "Комунални услуги", можете да го отворите чрез опцията в менюто Finder.
- Въведете командата на chflags -r nouckg на терминала, но не е необходимо да го изпълнявате: просто поставете пространството след последната дума.
- Отворете прозореца "Кошница", изберете заключени файлове в нея и ги плъзнете до терминала. До предварително предписаната команда трябва да се появят имената им.
- Сега въведете командата, като кликнете върху Return, след което спокойно почистване на коша.
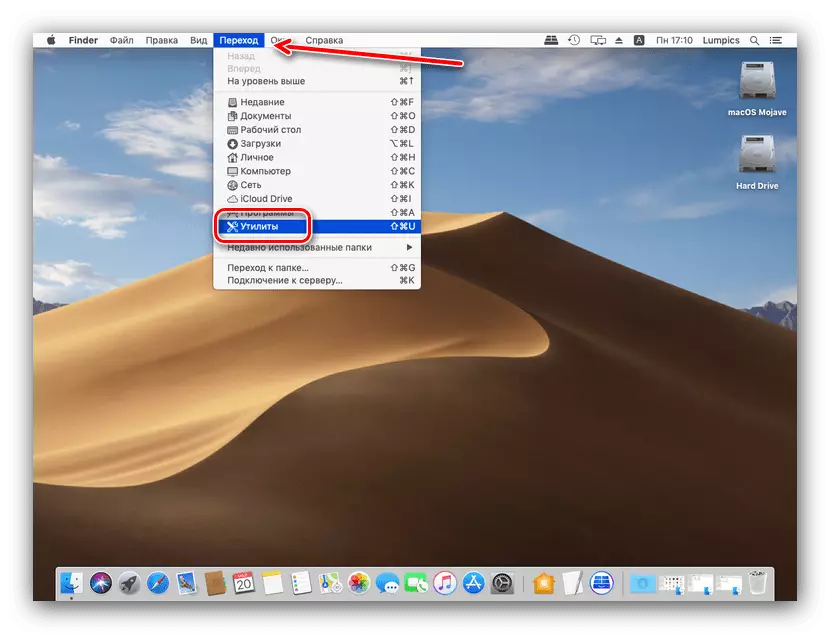
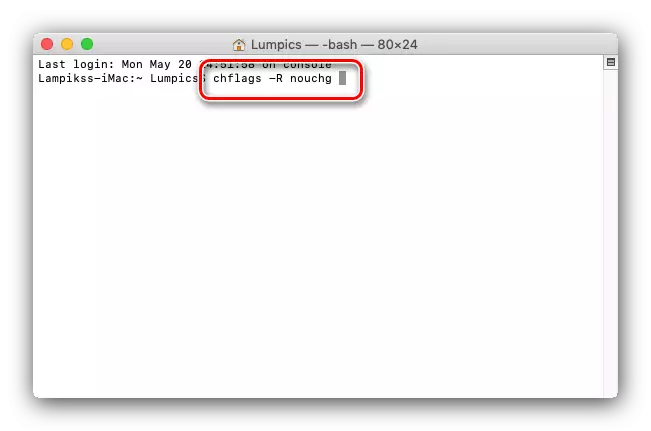
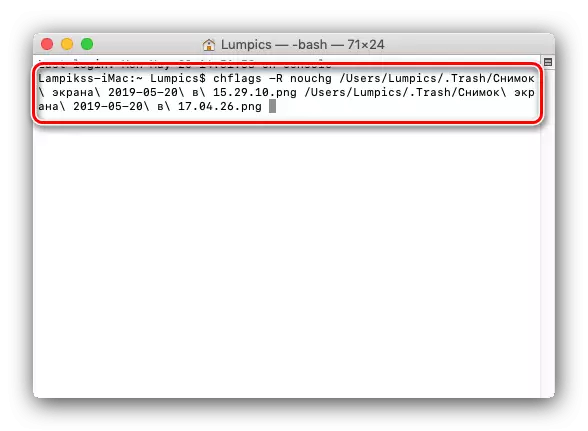
Заключение
Ние прегледахме методите на изтриване на файлове в операционната система MacOS. Обобщавайки, ние се отбележи, че процедурата е почти идентичен с Windows, се различават само от менюто става въпрос и на снимачната площадка на бързи клавиши.