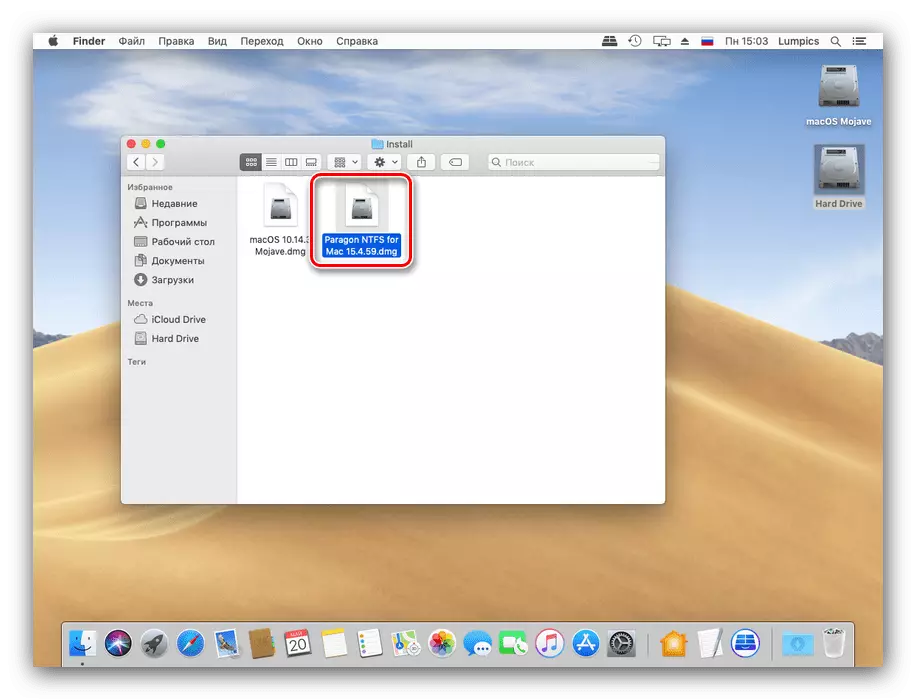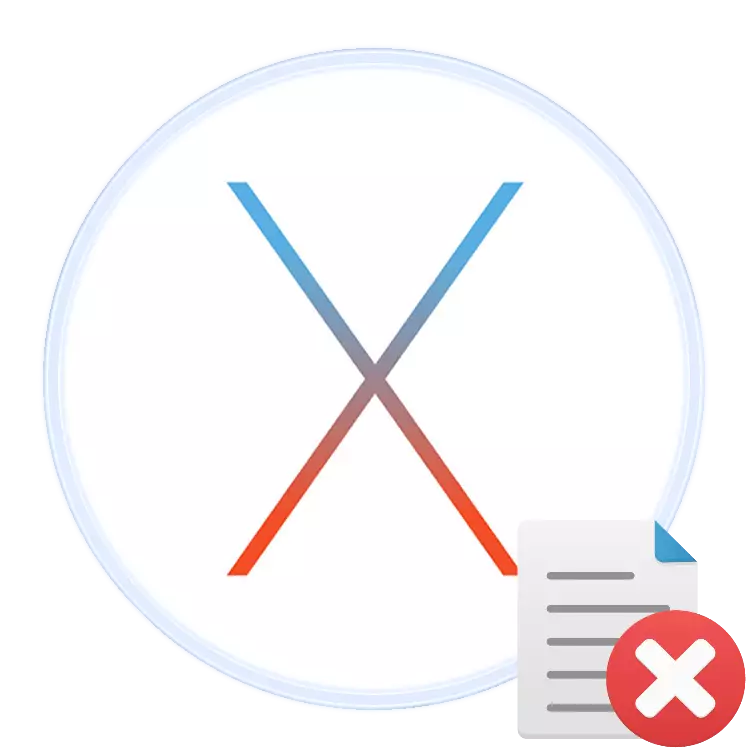
U svakom operativni sistem, desktop i mobilne, rad sa datotekama podrazumijeva mogućnost njihovog uklanjanja. Danas želimo da vam kažem o uklanjanju određenih datoteka u operativnom sistemu MacOS.
Kako izbrisati datoteku na Mac
OS od Apple-a, kao i konkurenta iz Microsofta, podržava dvije opcije za uklanjanje datoteke: pomoću "koš" ili direktno brisanja. Smatram ih oboje.Metoda 1: Uklonite kroz "Korpa"
Alat "Basket" u MacOS obavlja istu ulogu kao da je slično rješenje u windose: označenim područje u skladišni prostor u koji je korisnik se arhivira nepotrebne dokumente. Smješten u datotekama zona može biti i potpuno ukloniti i vratiti. Postupak se sastoji od dva koraka: premještanje datoteke ili datoteke u "korpi", a potom i tretman.
Kreće u "Korpa"
- Open Finder i idite na lokaciju dokumenta koji želite izbrisati. Označite željene podatke.
- Zatim koristite menija stavke "File" - "Move to Trash".
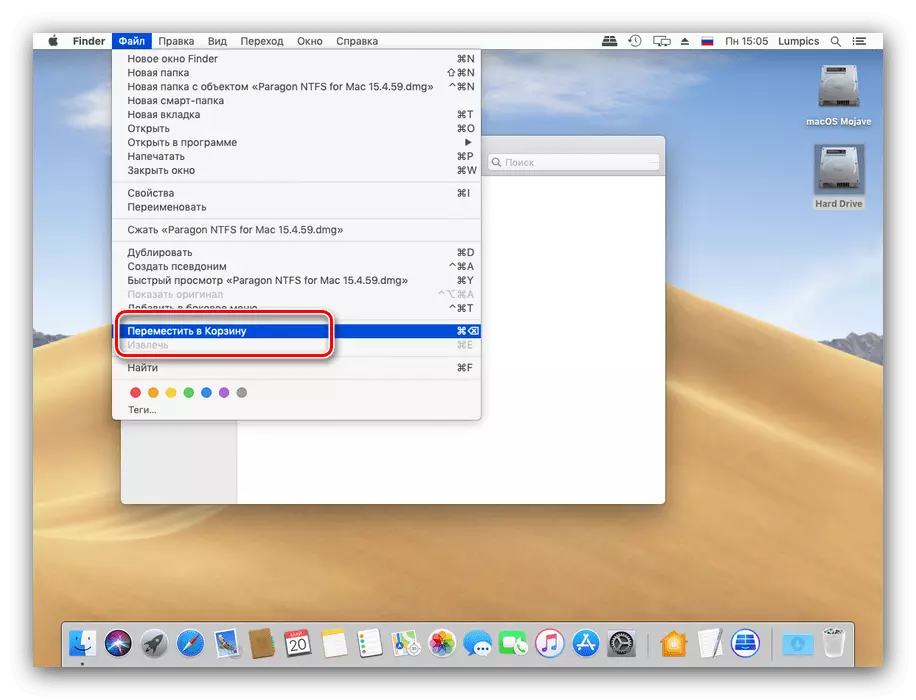
Možete koristiti i kontekstni izbornik: kliknite na odabranu datoteku, desni klik (ili dodirnite touchpad sa dva prsta) i odaberite opciju.
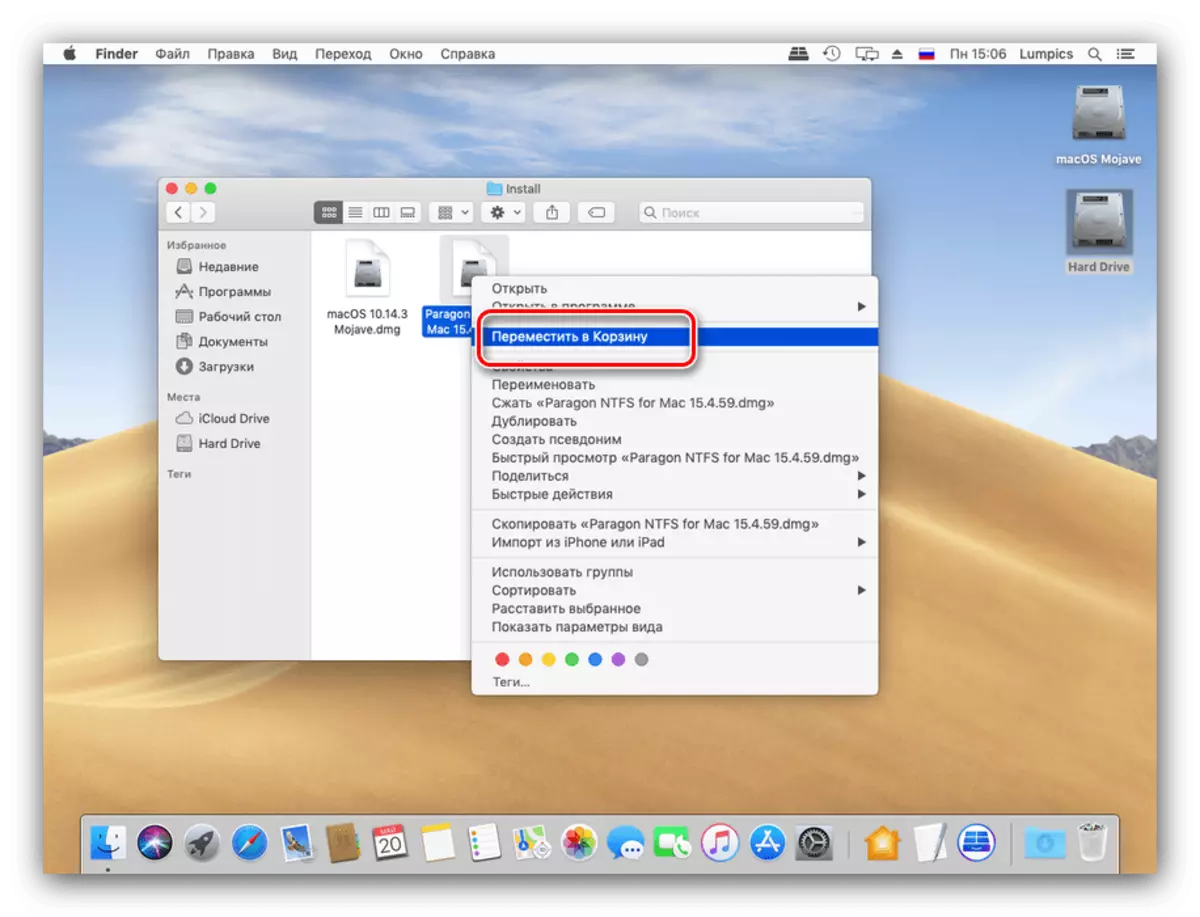
Napredni korisnici mogu koristiti prečicu - za željenu operaciju, pritisnite Command + Backspace.
Opisane metoda može biti premještena kao posebne datoteke, i više. Također, ovaj niz radova za kataloge.
Čišćenje "Recycle Bin"
Da biste u potpunosti uklonili određenu datoteku, možete ili obrišete "Korpa" potpuno, ili ga uklonite iz posebne datoteke ili datoteke.
- Koristite Dock za otvoreni prostor "Recycle Bin".
- Ovaj otvara prozor sličan standardni Finder, koji će prikazati prostor "Recycle Bin". Potpuno uklanjanje sadržaja prostora na poseban gumb.
- Pokrenite čišćenje koš, možete koristiti i kontekstni izbornik.

Putem ovog menija, možete trajno izbrisati jedan dokument, folder, ili niz.
- upozorenje se prikazuje kada tražite čišćenje. U ovoj fazi, preporučujemo da li se pobrinuti da izbrisane datoteke ne više treba, pa tek onda potvrditi početak postupka.
- Nakon čišćenja odabranih podataka ili sav sadržaj "košarice" bit će trajno izbrisani.


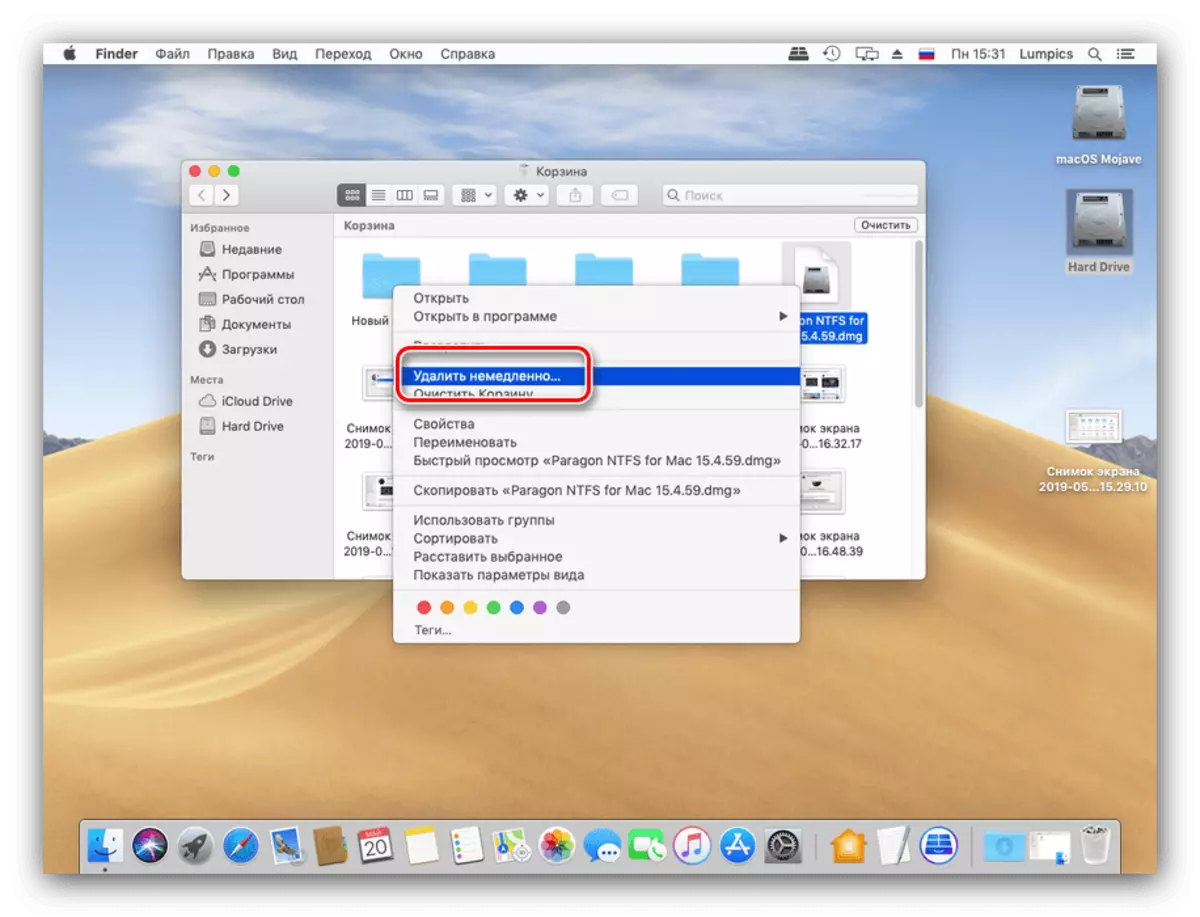

Ova metoda uklanjanja, preporučujemo da koristite na prvom mjestu, jer to čini lako obnoviti podatke u slučaju slučajnog brisanja.
2. metoda: Direktno potpuno uklanjanje
Direktno uklanjanje dokumenata i / ili direktorij pristupa se preko trake izbornika.
- Upotrijebite Finder za pomicanje do datoteke koju želite izbrisati i odaberite je.
- Držite tipku Option, a zatim otvorite stavku menija "Datoteka" i odaberite "Delete odmah."
- Pojavljuje se prozor sa upozorenjem. Da biste potvrdili operaciju, odaberite "Delete".

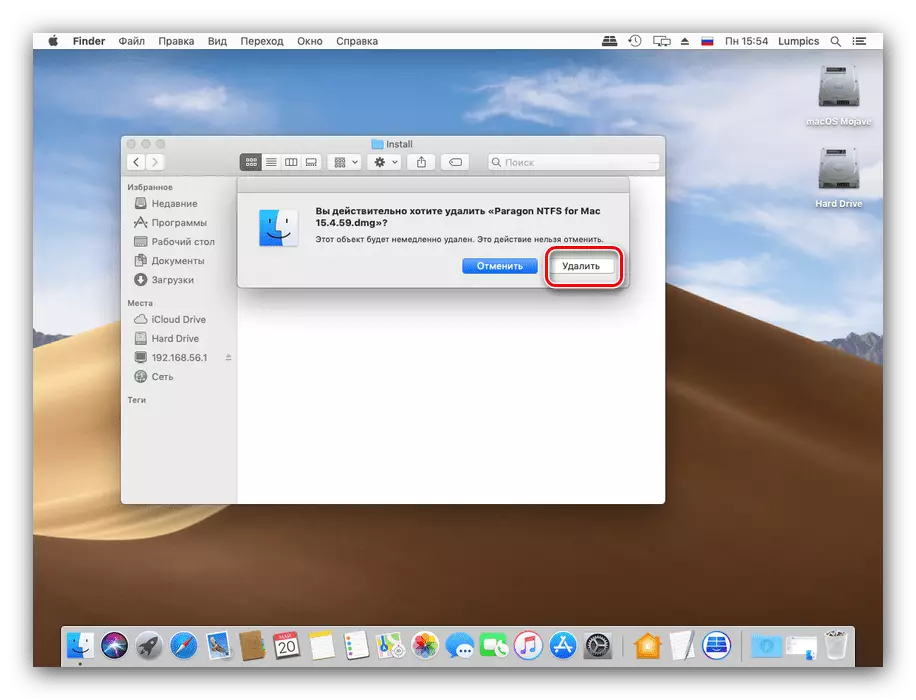
Pojednostavite nepovratnog brisanja datoteke mogu koristiti odgovarajuće kombinacije tipki - u ovom slučaju to izgleda kao Option + Cmd + Backspace (brisanje).
Završetak - odabrani podaci bit će u potpunosti uklonjeni sa pogona.
Nemoguće je izbrisati datoteku
Ponekad čak i takav postupak izvršenja ne dolazi jer bi trebao biti - na primjer, sustav izvještava da je datoteka zaključana i ukloniti je nemoguće. Ispitajmo glavne uzroke takvog ponašanja i koraci popravljaju problem.
- Možda je dokument koji pokušavaju izbrisati - sistem. Ove datoteke najbolje ostaju samostalne;
- Uklanjanje nekih podataka dostupno je samo za račune sa administrativnim privilegijama. Provjerite nalog - to učiniti, open "System Preferences" iz izbornika Apple;

Zatim koristite opciju "Korisnici i grupe".
- Izbrisane datoteke mogu se zaštititi. Otvorite svojstva papira Pitanja pomoću bilo koje pogodne metode (preko stavka "datoteke" traka menija, meniju, kontekstualne akcije ili kombinaciju tipki CMD + I) i zabilježite stavku "Zaštita".

Ako je označena kao aktivna od jednostavno isključite ga i pokušajte ponovo ukloniti problematičnu podataka.
Također zbog zaštićenih datoteka možda neće raditi kako ga izbrisati iz korpe. Postupak se može izvesti dok držite opciju gumba: držite ga, a zatim koristite stavku kontekstnog izbornika "Prazno smeće".
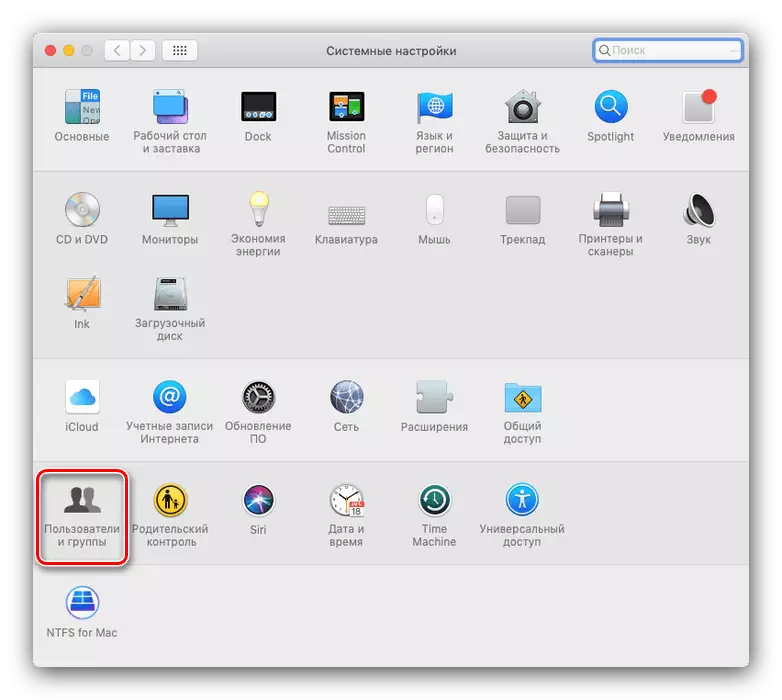
Ponekad potpuno čišćenje košara nije potrebno, ali morate izbrisati zaključane datoteke. Naravno, možete ih pucati sa zaštitom i izbrisati je jedan, ali postoji elegantnije rješenje.
- Otvorite "terminal" - najlakši način za to putem mape "Utilities", koji se mogu otvoriti putem stavke "Prebaci" traku meni Finder.
- Unesite naredbu CHFlags -R NUCHG na terminal, ali nije potrebno izvršiti: samo stavite prostor nakon zadnje riječi.
- Otvorite prozor "Basket", odaberite Zaključane datoteke u njemu i povucite ih do terminala. Pored prethodno propisane naredbe treba pojaviti njihova imena.
- Sada unesite naredbu klikom na povratak, a zatim mirno očistite košaru.
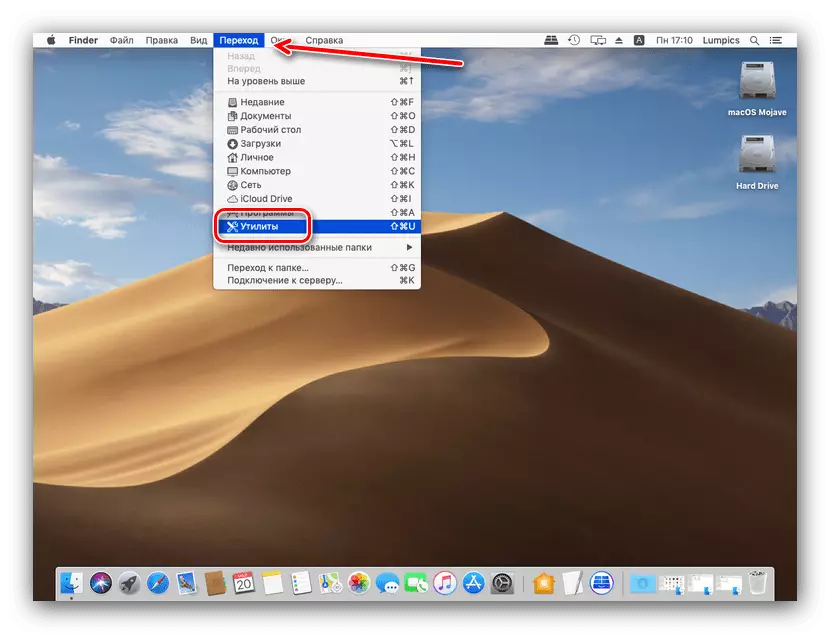
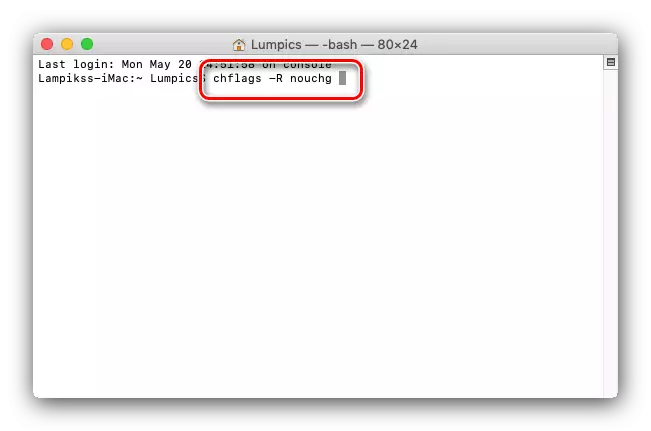
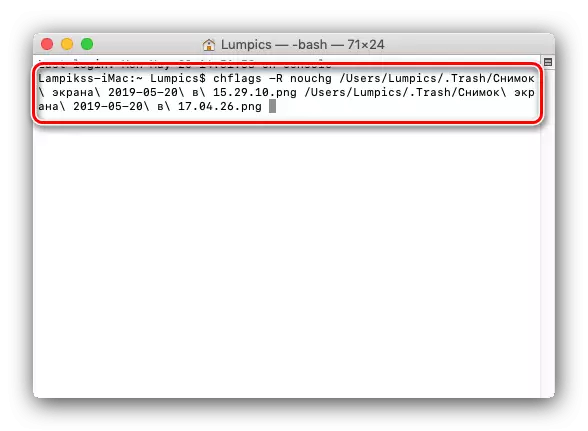
Zaključak
Pregledali smo metode brisanja datoteka u operativnom sistemu MacOS. Sažimimo, napominjemo da je postupak gotovo identičan prozorima, razlikujući se samo po izborniku i skupu tipki prečaca.