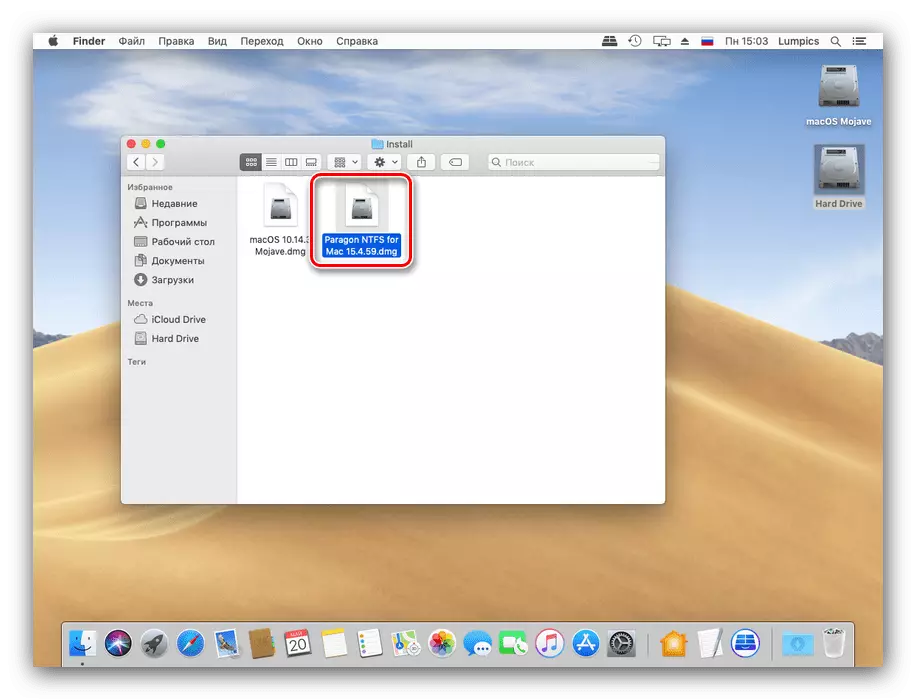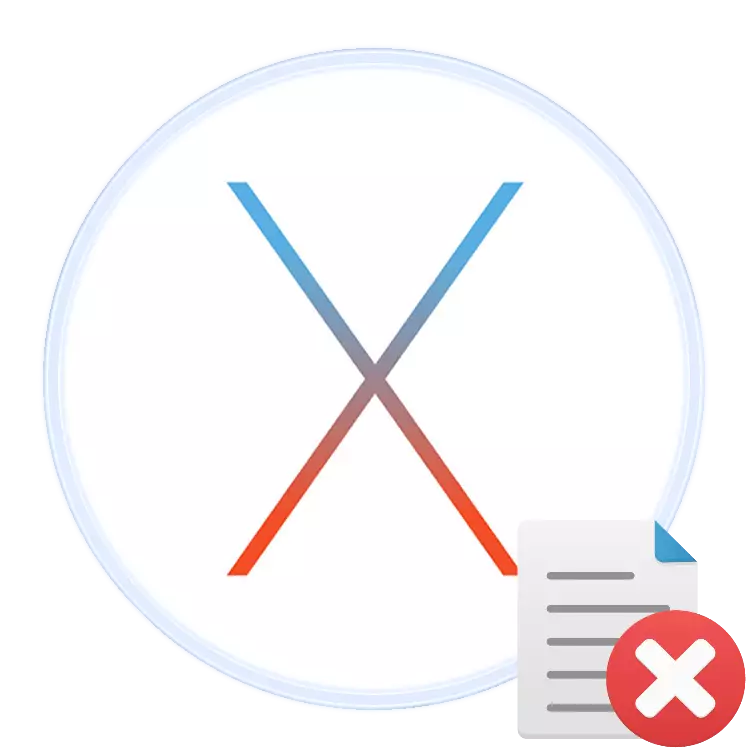
မည်သည့် operating system တွင်မဆို desktop နှင့် mobile နှစ်ခုလုံးတွင်ဖိုင်များဖြင့်အလုပ်လုပ်သည်မှာသူတို့ကိုဖယ်ရှားရန်ဖြစ်နိုင်ခြေကိုလည်းဆိုလိုသည်။ ယနေ့ကျွန်ုပ်တို့ MACOS operating system တွင်ဖိုင်အချို့ကိုဖယ်ရှားရန်သင့်အားယနေ့ကျွန်ုပ်တို့ပြောပြလိုပါသည်။
ဘိန်းတွင်ဖိုင်ကိုမည်သို့ဖျက်ရမည်နည်း
Apple မှ OS နှင့် Microsoft မှပြိုင်ဘက်တစ် ဦး သည်ဖိုင်များကိုဖျက်ရန်ရွေးချယ်စရာနှစ်ခုကိုထောက်ပံ့သည်။ သူတို့ကိုနှစ် ဦး စလုံးစဉ်းစားပါ။နည်းလမ်း 1 - "ခြင်းတောင်းမှတဆင့်ဖယ်ရှားခြင်း"
Makos ရှိ "ခြင်းတောင်း" ကိရိယာသည် Windows တွင်အလားတူဖြေရှင်းနည်းတစ်ခုအဖြစ်လုပ်ဆောင်သည်။ အသုံးပြုသူအတွက်မလိုအပ်သောစာရွက်စာတမ်းများသည်မော်ကွန်းရှိ drive နေရာရှိရွေးချယ်ထားသောဇုန်တစ်ခုဖြစ်သည်။ ဤဇုန်တွင်ထားရှိသောဖိုင်များကိုနောက်ဆုံးတွင်ဖယ်ရှားပြီးပြန်လည်ထူထောင်နိုင်သည်။ လုပ်ထုံးလုပ်နည်းတွင်အဆင့်နှစ်ဆင့်ပါဝင်သည်။ ဖိုင်သို့မဟုတ်ဖိုင်များကို "ခြင်းတောင်း" နှင့်နောက်ဆက်တွဲသန့်ရှင်းရေးသို့ရွှေ့ခြင်း။
"ခြင်းတောင်း" သို့ပြောင်းရွှေ့
- ဒဏ်ငွေကိုဖွင့်ပြီးသင်ဖျက်လိုသောစာရွက်စာတမ်း၏တည်နေရာသို့သွားပါ။ လိုအပ်သောဒေတာကိုမီးမောင်းထိုးပြ။
- ထို့နောက် "ဖိုင်" ပစ္စည်းများ "ဖိုင်" ပစ္စည်းများကို "တောင်းသို့ပြောင်း" ရန် "ဖိုင်" ပစ္စည်းများသုံးပါ။
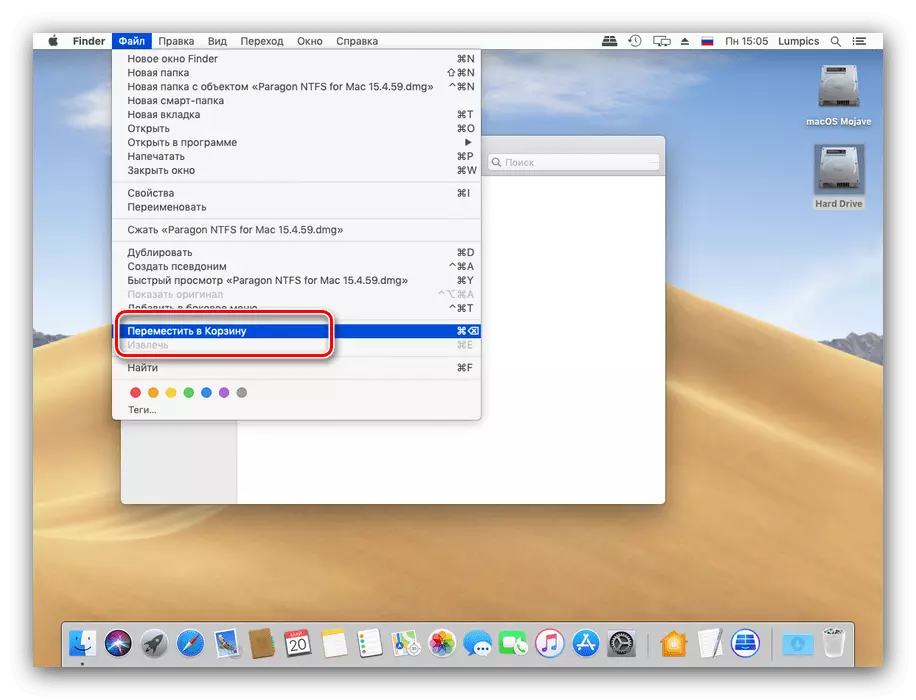
Context menu ကိုလည်းသင်အသုံးပြုနိုင်သည် - ညာဘက်ခလုတ်နှင့်အတူမီးမောင်းထိုးထားသောဖိုင်ကို နှိပ်. (သို့မဟုတ်တစ်ချိန်တည်းတွင်လက်ချောင်းနှစ်ချောင်းဖြင့် touchpad ကိုနှိပ်ပါ) နှင့်သင့်လျော်သောပစ္စည်းကိုရွေးပါ။
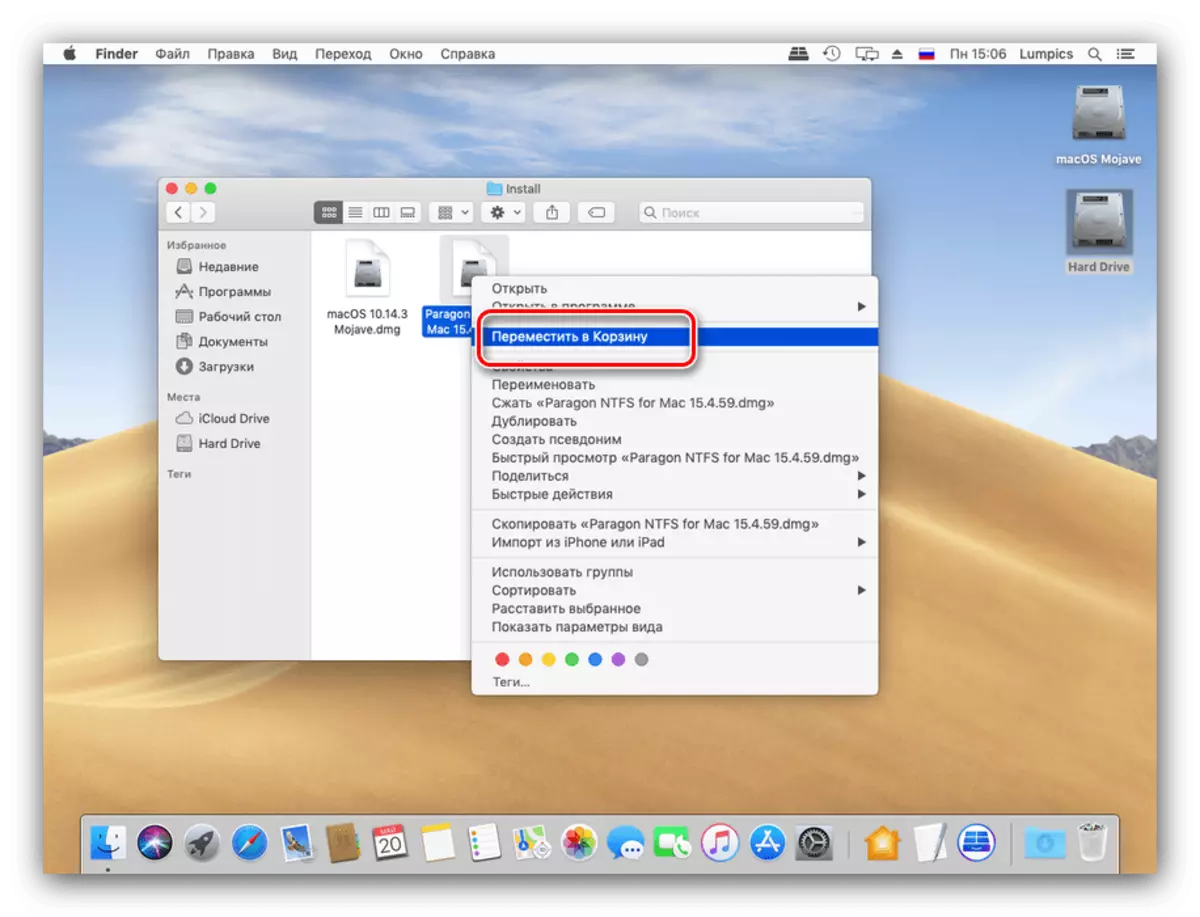
Advanced အသုံးပြုသူများသည်လိုအပ်သောစစ်ဆင်ရေးအတွက်အဓိကပေါင်းစပ်မှုတစ်ခုကိုအသုံးပြုနိုင်သည်။ လိုအပ်သောစစ်ဆင်ရေးအတွက် Command + Backspace ကိုနှိပ်ပါ။
ဖော်ပြထားသည့်နည်းလမ်းမှာသီးခြားဖိုင်များနှင့်မိနစ်အနည်းငယ်လုံးကိုသင်ရွှေ့နိုင်သည်။ ဒါ့အပြင်ဒီ sexence ကိုလမ်းညွှန်များအတွက်အလုပ်လုပ်ပါလိမ့်မယ်။
"တောင်း" သန့်ရှင်းရေး
ဖိုင်တစ်ခု၏ဖျက်ခြင်းကိုအပြည့်အဝဖျက်ရန် "တောင်း" ကိုအပြည့်အဝ, သို့မဟုတ်သီးခြားဖိုင်သို့မဟုတ်ဖိုင်များကိုဖယ်ရှားနိုင်သည်။
- "ခြင်းတောင်း" နေရာကိုဖွင့်ရန် Dock area ရိယာကိုသုံးပါ။
- "တောင်း" နေရာကိုပြလိမ့်မည်သည့် standard feader နှင့်ဆင်တူသည့်ပြတင်းပေါက်တစ်ခုဖွင့်လိမ့်မည်။ ဤနေရာ၏အကြောင်းအရာအပြည့်အစုံကိုအထူးခလုတ်ပေါ်တွင်ရနိုင်သည်။
- context menu ကို အသုံးပြု. တောင်းကိုသန့်ရှင်းရေးလုပ်နိုင်ပါတယ်။

ဤမီနူးမှတစ်ဆင့်သင်သည်သီးခြားစာရွက်စာတမ်း, ဖိုင်တွဲသို့မဟုတ်သူတို့၏ခင်းကျင်းမှုကိုဖျက်ပစ်နိုင်သည်။
- သတိပေးခံရတဲ့အခါသတိပေးချက်ပေါ်လာလိမ့်မယ်။ ဤအဆင့်တွင်သင်သည်ဖိုင်များကိုဖျက်ပစ်ရန်မလိုတော့ပါ, သို့မှသာလုပ်ထုံးလုပ်နည်း၏အစကိုအတည်ပြုရန်အတွက်သင့်အားအမှန်တကယ်မလိုအပ်တော့ကြောင်းသေချာစေရန်ကျွန်ုပ်တို့အကြံပြုပါသည်။
- ရွေးချယ်ထားသောဒေတာများကိုသန့်ရှင်းရေးလုပ်ပြီးနောက် "တောင်း" ၏ပါ 0 င်သောအကြောင်းအရာများအားလုံးကိုနောက်ဆုံးတွင်ဖယ်ရှားပစ်လိမ့်မည်။


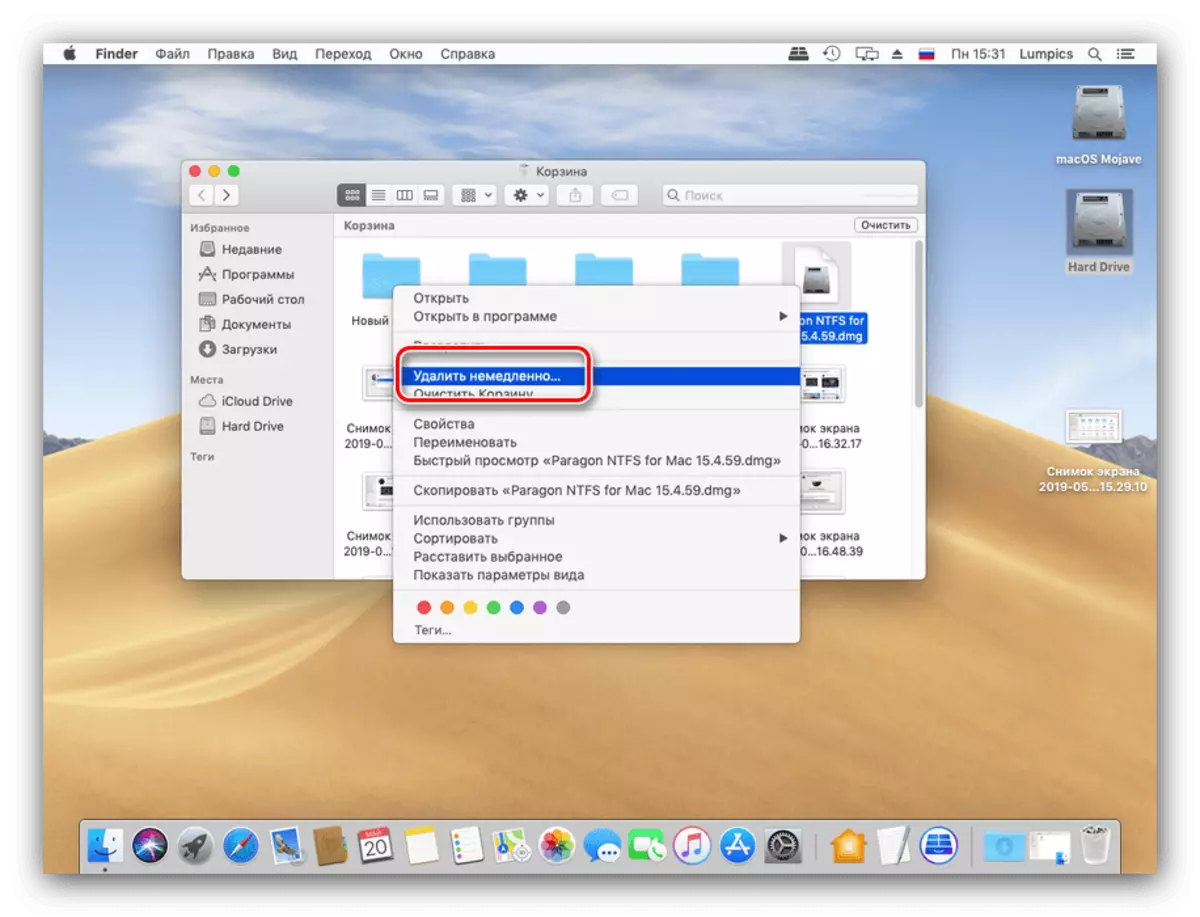

ဤဖယ်ရှားရေးနည်းလမ်းကိုအဓိကအသုံးပြုရန်အကြံပြုပါသည်။ အဘယ်ကြောင့်ဆိုသော်၎င်းသည်မှားယွင်းသောဖျက်ခြင်းဖြင့်အချက်အလက်များကိုပြန်လည်ရယူရန်လွယ်ကူစေသည်။
နည်းလမ်း 2 - အပြည့်အဝဖယ်ရှားခြင်း
စာရွက်စာတမ်းများနှင့် / သို့မဟုတ်လမ်းညွှန်များကိုတိုက်ရိုက်ဖျက်ခြင်းကို menu bar မှတဆင့်ရနိုင်သည်။
- သင်ဖျက်လိုသည့်ဖိုင်သို့သွားရန်ရှာဖွေသူကို သုံး. ၎င်းကိုရွေးချယ်ပါ။
- Option ခလုတ်ကိုဖိထားပါ, ထို့နောက် "ဖိုင်" menu bar ကိုဖွင့်ပြီး "ချက်ချင်းဖျက်ပစ်" option ကိုရွေးပါ။
- သတိပေးဝင်းဒိုးပေါ်လာလိမ့်မည်။ စစ်ဆင်ရေးကိုအတည်ပြုရန် Delete ကိုရွေးချယ်ပါ။

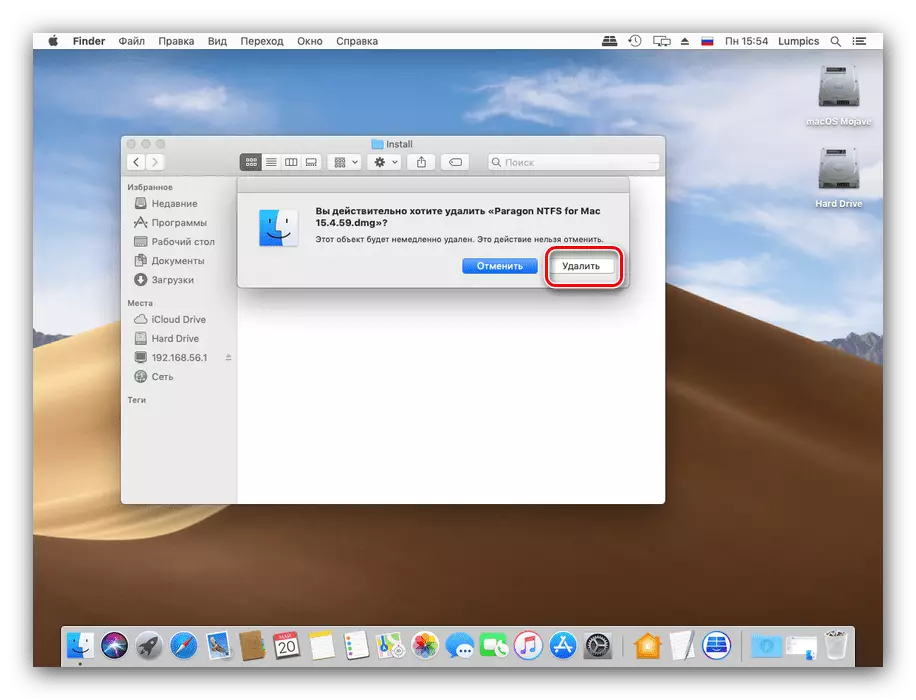
သက်ဆိုင်ရာသော့ပေါင်းစပ်ကိုအသုံးပြုခြင်းဖြင့်ဖိုင်များကိုရောင်ပြန်ဟပ်ခြင်းမဟုတ်သောဖျက်ခြင်းကိုရိုးရှင်းအောင်ပြုလုပ်ခြင်း - ဤကိစ္စတွင် option + cmd + backspace (ဖျက်ခြင်း) နှင့်တူသည်။
ပြီးဆုံးပြီ - ရွေးချယ်ထားသောဒေတာများကို drive မှလုံးဝဖယ်ရှားပစ်လိမ့်မည်။
ဖိုင်ကိုဖျက်ရန်မဖြစ်နိုင်ပါ
တခါတရံထိုကဲ့သို့သောမူလတန်းလုပ်ထုံးလုပ်နည်းပင်ကွပ်မျက်မှုပင်ဖြစ်ပုံရသည်။ ဥပမာအားဖြင့်ဖိုင်သည်ပိတ်ဆို့ခြင်းကိုပြုလုပ်ရန်စနစ်ကဖော်ပြသည်။ ကျွန်ုပ်တို့သည်ထိုကဲ့သို့သောအပြုအမူ၏အဓိကအကြောင်းရင်းနှင့်ပြ the နာကိုဖယ်ရှားရန်အဆင့်များကိုခွဲခြမ်းစိတ်ဖြာပါမည်။
- သင်ဖျက်ရန်ကြိုးစားနေသည့်စာရွက်စာတမ်းသည်စနစ်တကျဖြစ်သည်။ ထိုကဲ့သို့သောဖိုင်များသည်တစ်ယောက်တည်းထားခဲ့ရန်ပိုကောင်းသည်။
- အချို့သောအချက်အလက်များကိုဖျက်သိမ်းခြင်းကိုအုပ်ချုပ်ရေးအာဏာပိုင်များနှင့်အတူအကောင့်များအတွက်သာရရှိနိုင်ပါသည်။ သင်၏အကောင့်ကိုစစ်ဆေးပါ - ဤသို့ပြုလုပ်ရန် "System Settings" ကို Apple Menu မှတစ်ဆင့်ဖွင့်ပါ။

ထို့နောက်အသုံးပြုသူများနှင့်အုပ်စုများကိုသုံးပါ။
- ဖျက်ထားသောဖိုင်များကိုကာကွယ်နိုင်သည်။ ပြ problem နာစာရွက်စာတမ်း၏ဂုဏ်သတ္တိများ၏ဂုဏ်သတ္တိများကိုအဆင်ပြေသောနည်းလမ်းဖြင့်ဖွင့်ပါ ("ဖိုင်" menu item သို့မဟုတ် city action menu မှတစ်ဆင့် Contextual action menu သို့မဟုတ် cmd + i key commin) ကိုဂရုပြုပါ။

တက်ကြွစွာပါ 0 င်ပါက၎င်းကိုအဆက်ဖြတ်ခြင်းနှင့်ပြ problem နာ data ကိုထပ်မံဖျက်ရန်ကြိုးစားပါ။
ထို့အပြင်ကာကွယ်ထားသောဖိုင်များကြောင့်၎င်းတို့အားတောင်းမှဖယ်ရှားခြင်းလုပ်ထုံးလုပ်နည်းသည်အလုပ်မလုပ်ပါ။ လုပ်ထုံးလုပ်နည်းကို option ကို option ကို option ကိုဖြင့်ပြုလုပ်နိုင်သည်။ ၎င်းကိုကိုင်ထားပါ, ထို့နောက်ရှင်းလင်းသောလှည်း action menu ကိုသုံးပါ။
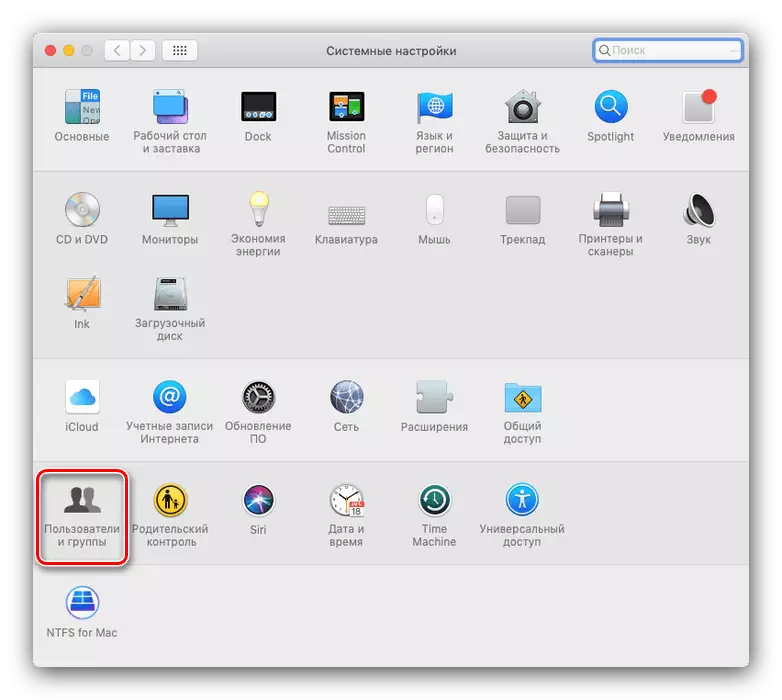
တစ်ခါတစ်ရံတွင်တောင်းကိုအပြည့်အဝသန့်ရှင်းရေးလုပ်ရန်မလိုအပ်သော်လည်းသော့ခတ်ထားသောဖိုင်များကိုသင်ဖယ်ရှားရန်လိုအပ်သည်။ ဟုတ်ပါတယ်, သင်ကာကွယ်မှုကိုဖယ်ရှားပြီးတ ဦး တည်းဖြင့်ဖျက်ပစ်နိုင်သည်, သို့သော် ပို. ကြော့ရှင်းသောဖြေရှင်းနည်းတစ်ခုရှိသည်။
- "Terminal" ကိုဖွင့်ပါ - "utilities" ဖိုင်တွဲမှတဆင့်၎င်းကိုလုပ်ရန်အလွယ်ကူဆုံးနည်းလမ်းဖြစ်သော Finder Menu ကိုမှတစ်ဆင့်ဖွင့်နိုင်သည်။
- Terminal သို့ Chflags -r Nouchg command ကိုရိုက်ထည့်ပါ, သို့သော်၎င်းကို execute လုပ်ရန်မလိုအပ်ပါ။
- "တောင်း" 0 င်းဒိုးကိုဖွင့်ပါ, သော့ခတ်ဖိုင်များကိုရွေး။ terminal သို့ဆွဲယူပါ။ ယခင်ကသတ်မှတ်ထားသော command ကိုဘေးတွင်၎င်းတို့၏အမည်များပေါ်လာသင့်ပါတယ်။
- ယခုပြန်လာခြင်းကိုနှိပ်ခြင်းဖြင့် command ကိုရိုက်ထည့်ပါ, ထို့နောက်အေးဆေးတည်ငြိမ်စွာခြင်းတောင်းကိုသန့်ရှင်းပါ။
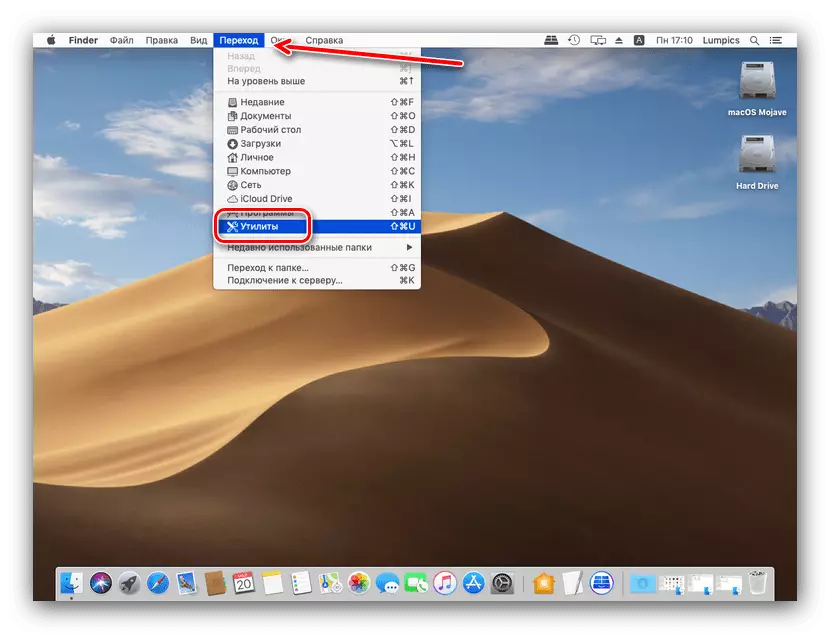
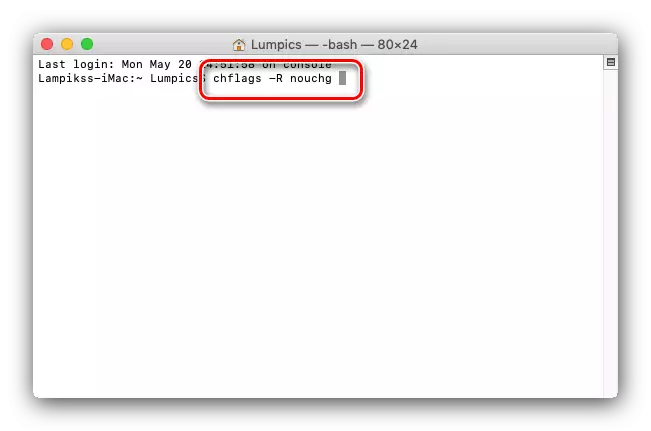
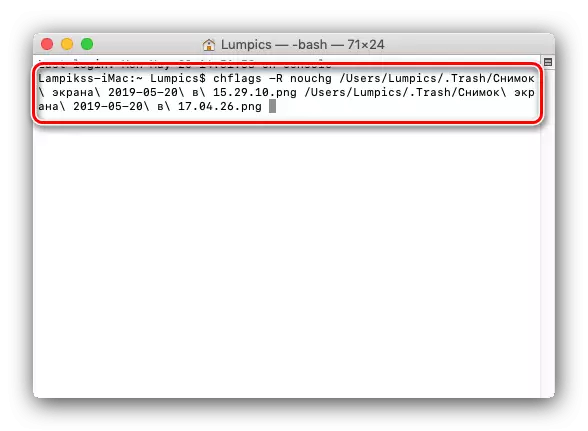
ကောက်ချက်
MacOS operating system ရှိဖိုင်များကိုဖျက်ခြင်းနည်းလမ်းများကိုကျွန်ုပ်တို့ပြန်လည်သုံးသပ်သည်။ အချုပ်အားဖြင့်, ကျွန်ုပ်တို့သည်လုပ်ထုံးလုပ်နည်းသည်ပြတင်းပေါက်များနှင့်နီးပါးတူညီသည်, ပါ 0 င်မှုနှင့်ကွဲပြားခြားနားသောမီနူးမှသာကွဲပြားခြားနားကြောင်းသတိပြုမိသည်။