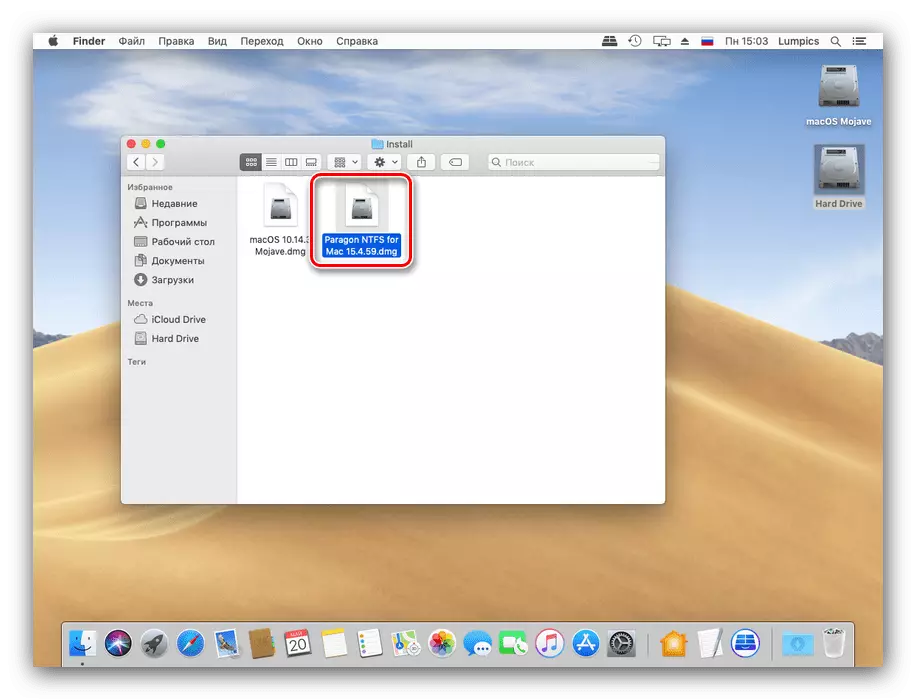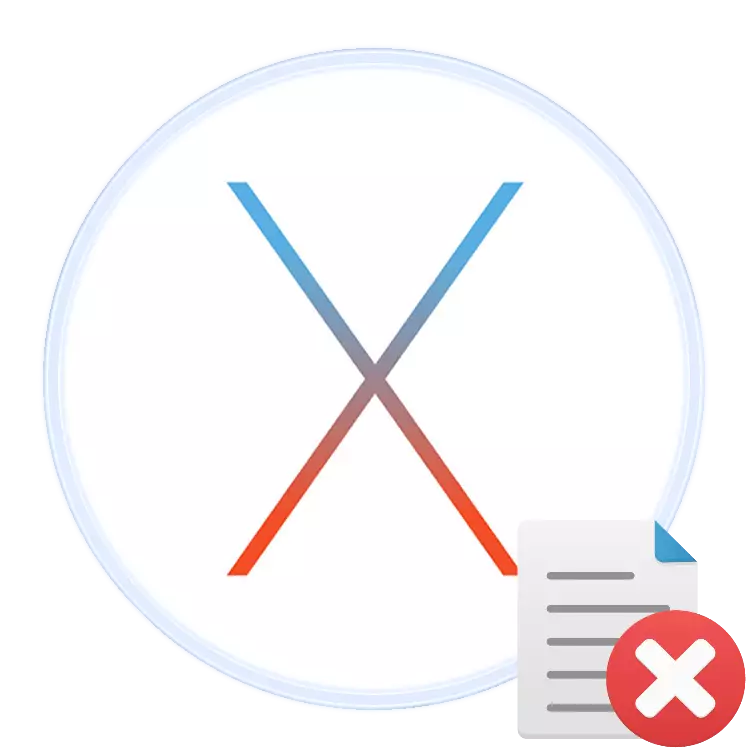
W każdym systemie operacyjnym, zarówno stacjonarny i mobilny, praca z plikami zakłada również możliwość ich usunięcia. Dzisiaj chcemy wam powiedzieć o usunięcie pewnych plików w systemie operacyjnym MacOS.
Jak usunąć plik o maku
System operacyjny firmy Apple, jak również konkurentem Microsoftu, obsługuje dwie opcje usuwania plików za pomocą: „kosz” lub bezpośredni kasowanie. Rozważmy je obie.Metoda 1: Usunięcie przez „Basket”
„Koszyku” narzędziem w Makos pełni tę samą rolę podobną roztworu w systemie Windows: to jest wybrana strefa w przestrzeni dysku, w którym dokumenty potrzeby użytkownika są archiwizowane. Te są umieszczone w tej strefie pliki mogą być w końcu usunięte i przywrócone. Procedura składa się z dwóch etapów: Przenoszenie plik lub pliki w „koszyku” i późniejszego czyszczenia.
Przeprowadzka do „koszyka”
- Otwórz Fineder i przejdź do lokalizacji dokumentu, który ma zostać usunięty. Podświetlić wymagane dane.
- Następnie za pomocą paska menu, pozycje „File” na „Przenieś do kosza”.
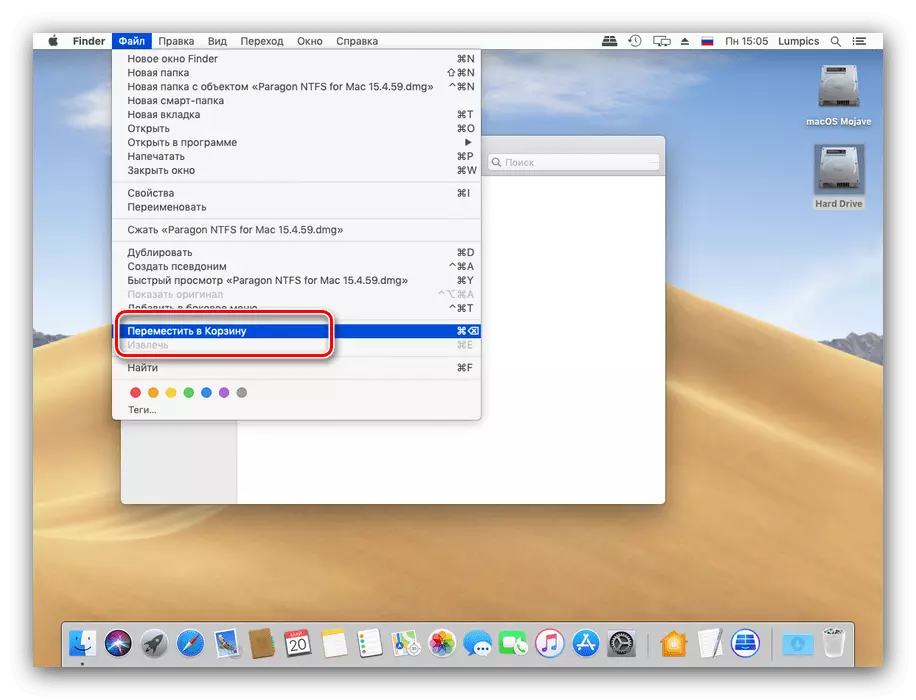
Można również skorzystać z menu kontekstowego: kliknij plik podświetlonego prawym przyciskiem myszy (lub stuknij touchpad dwoma palcami jednocześnie), a następnie wybrać odpowiednią pozycję.
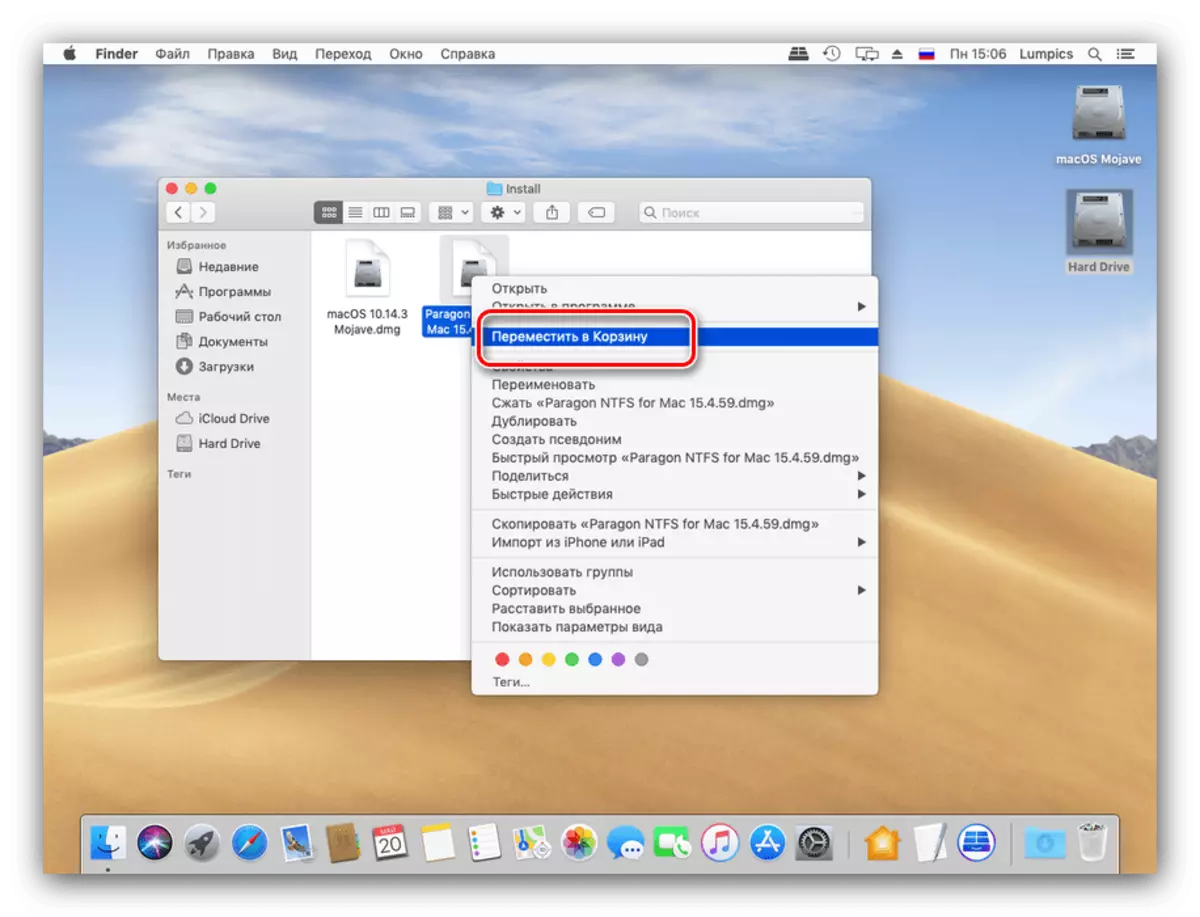
Zaawansowani użytkownicy mogą skorzystać z kombinacji klawiszy - na wymaganą operację, naciśnij Command + Backspace.
Opisany sposób można przenieść zarówno pojedynczych plików i kilka minut. Ponadto, ta sekwencja będzie pracować dla katalogów.
Czyszczenie „Basket”
Do całkowitego usunięcia pliku, można wyczyścić „kosz” w pełni lub usunąć oddzielny plik lub pliki z niego.
- Użyj doku, aby otworzyć „Basket” przestrzeni.
- Okno podobne do standardowego Finder zostanie otwarty, w którym wyświetlony zostanie „Basket” przestrzeń. Pełna treść usuwanie tej przestrzeni jest dostępny na specjalnym przyciskiem.
- Można również rozpocząć czyszczenie kosza za pomocą menu kontekstowego.

Poprzez to menu, można również usunąć wreszcie oddzielny dokument, folder lub ich tablicę.
- Gdy pojawi się monit, pojawi się ostrzeżenie. Na tym etapie zaleca zapewnienie, że jesteś naprawdę nie są już potrzebne, aby zostać usunięte pliki, a dopiero potem potwierdzić rozpoczęcie procedury.
- Po czyszczeniu wybranych danych lub wszystkich zawartości "koszyka" zostaną ostatecznie usunięte.


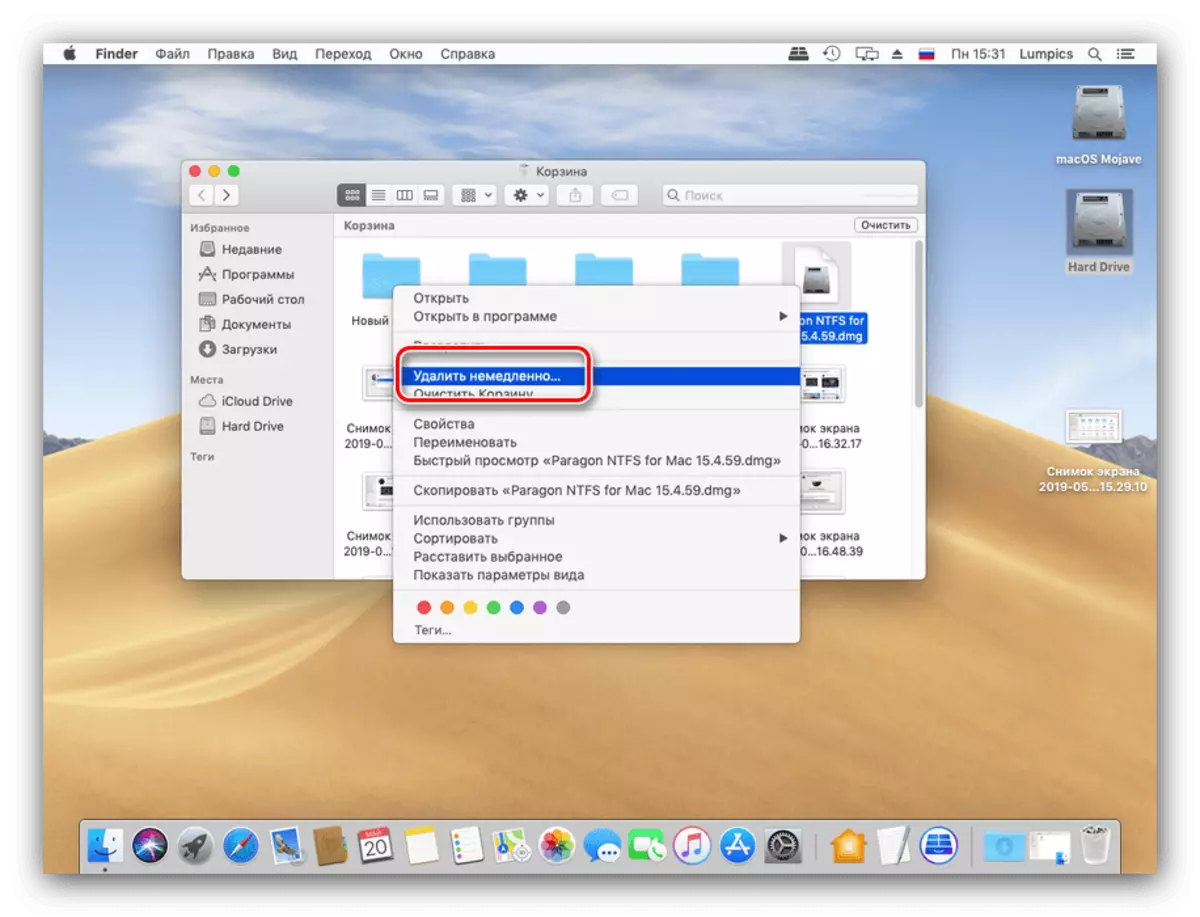

Zalecamy stosowanie tej metody usuwania przede wszystkim dlatego, że ułatwia przywrócenie danych w przypadku błędnego usunięcia.
Metoda 2: Bezpośrednie Pełne usuwanie
Bezpośrednie usuwanie dokumentów i / lub katalogów jest dostępny za pośrednictwem paska menu.
- Użyj wyszukiwarki, aby przejść do pliku, który chcesz usunąć i wybierz go.
- Przytrzymaj klawisz opcji, a następnie otwórz pasek menu "Plik" i wybierz opcję "Usuń natychmiast".
- Pojawi się okno ostrzeżenia. Aby potwierdzić działanie, wybierz Usuń.

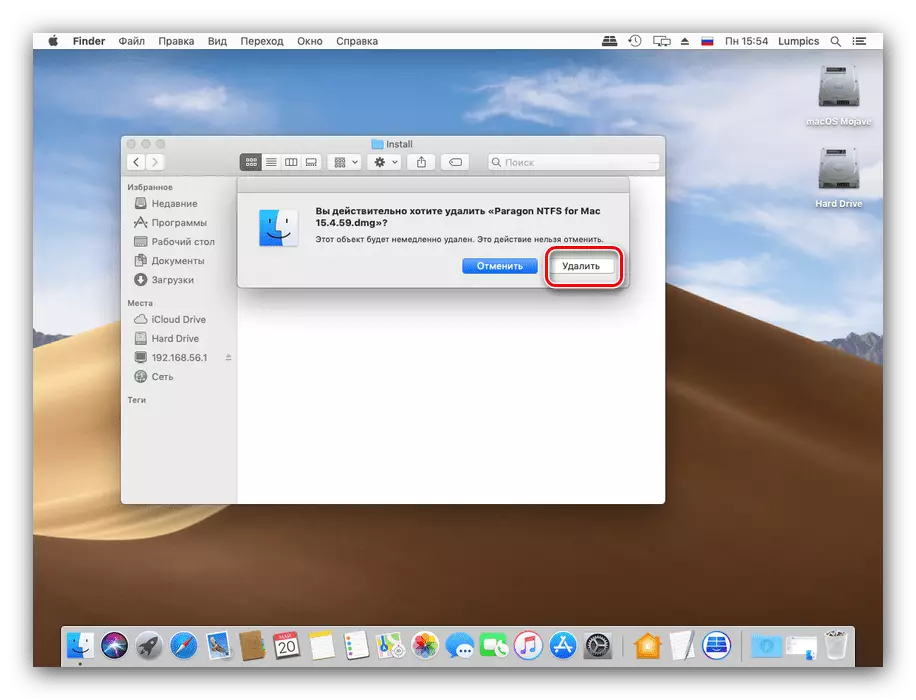
Możliwe jest uproszczenie nieodbławnego usunięcia plików za pomocą odpowiedniej kombinacji klawiszy - w tym przypadku wygląda jak opcja + CMD + Backspace (Usuń).
Zakończono - wybrane dane zostaną całkowicie usunięte z napędu.
Nie można usunąć pliku
Czasami wykonanie nawet takiej podstawowej procedury nie występuje, ponieważ powinno być - na przykład, system informuje, że plik jest zablokowany, a nie można go usunąć. Przeanalizujemy główne przyczyny takich zachowań i kroki w celu wyeliminowania problemu.
- Być może dokument, który próbujesz usunąć, jest systemowy. Takie pliki lepiej pozostawić sam;
- Usuwanie niektórych danych jest dostępny tylko dla kont z uprawnieniami administracyjnymi. Sprawdź swoje konto - aby to zrobić, otwórz "Ustawienia systemowe" przez menu Apple;

Następnie użyj użytkowników i elementów grupy.
- Usunięte pliki mogą być chronione. Otwórz właściwości dokumentu problemowego przez dowolną wygodną metodę (za pomocą elementu menu "Plik", menu działania kontekstowe lub kombinację klawiszy CMD + I) i zwróć uwagę na element "Ochrona".

Jeśli jest oznaczony jako aktywny, po prostu odłącz go i spróbuj ponownie usunąć dane problemowe.
Również ze względu na chronione pliki procedura usunięcia ich z kosza może nie działać. Procedurę można wykonać za pomocą przypiętego klawisza: Przytrzymaj go, a następnie użyj elementu menu kontekstowego Clear Cart.
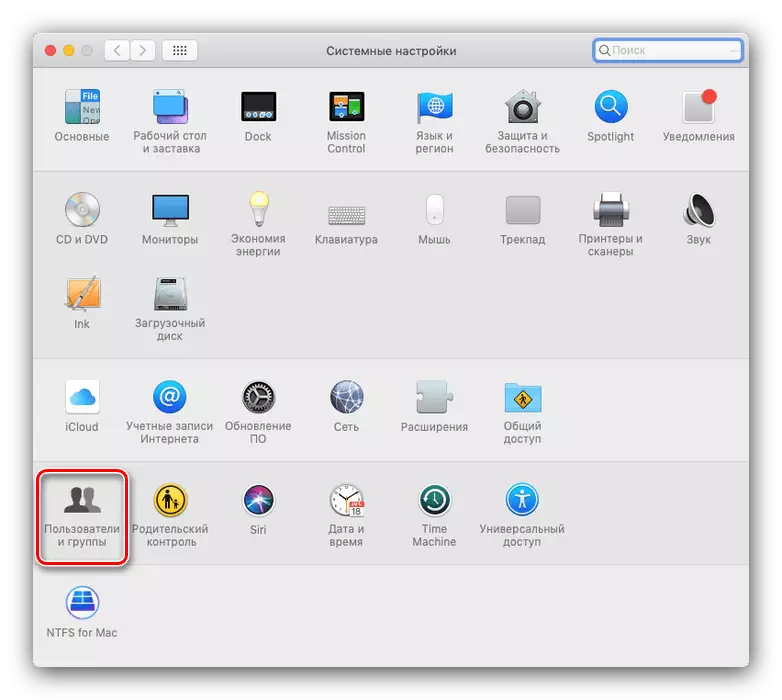
Czasami pełne czyszczenie kosza nie jest wymagane, ale musisz usunąć zablokowane pliki. Oczywiście można usunąć ochronę i usunąć jeden po drugim, ale jest bardziej eleganckie rozwiązanie.
- Otwórz "Terminal" - najprostszy sposób na zrobienie tego folderu "Narzędzia", możesz go otworzyć przez element menu Finder.
- Wejdź do polecenia Chflags -r Nouchg na terminal, ale nie jest wymagane, aby go wykonać: wystarczy umieścić przestrzeń po ostatnim słowie.
- Otwórz okno "Koszyk", wybierz w niej zablokowane pliki i przeciągnij je do terminala. Obok wcześniej przepisanego polecenia powinien pojawić się ich nazwy.
- Teraz wprowadź polecenie, klikając na powrót, a następnie spokojnie oczyścić kosz.
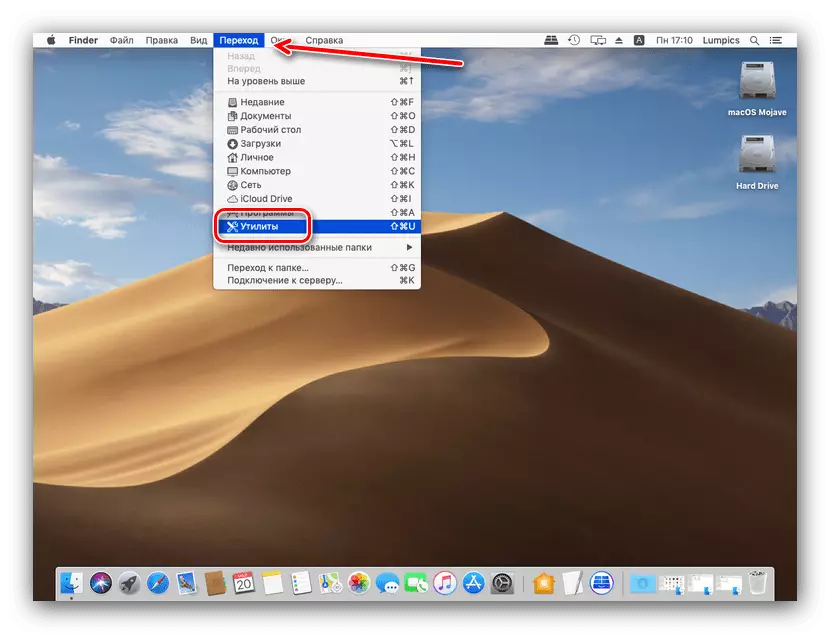
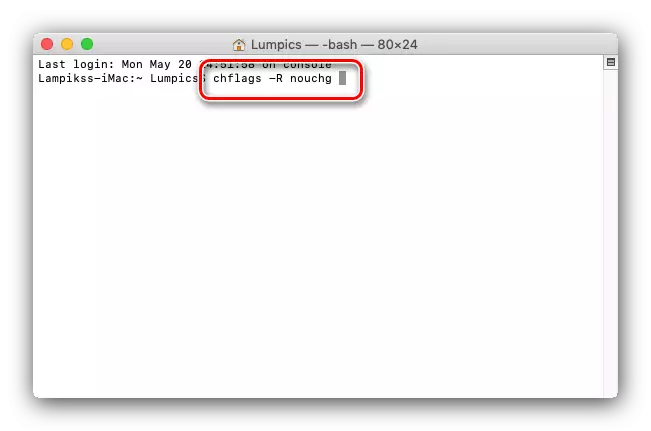
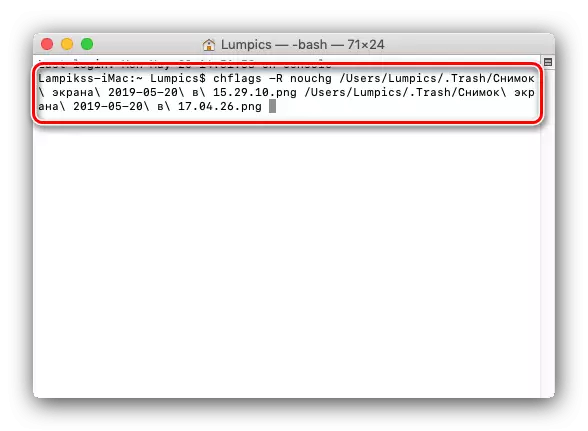
Wniosek
Sprawdziliśmy metody usuwania plików w systemie operacyjnym MacOS. Podsumowanie, zauważamy, że procedura jest prawie identyczna z systemem Windows, różniącą się tylko przez menu zaangażowane i zestaw klawiszy skrótów.