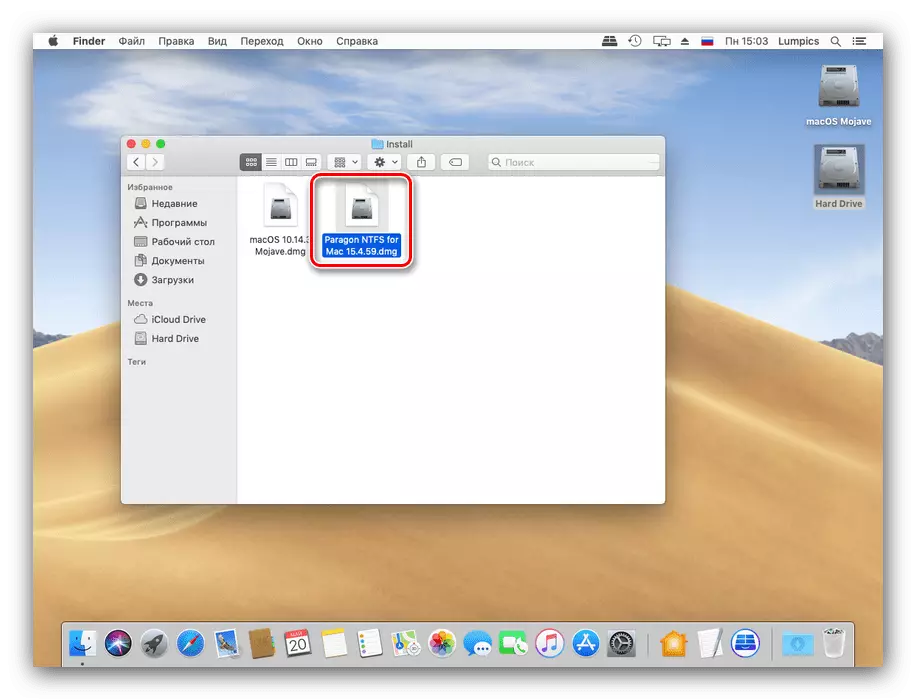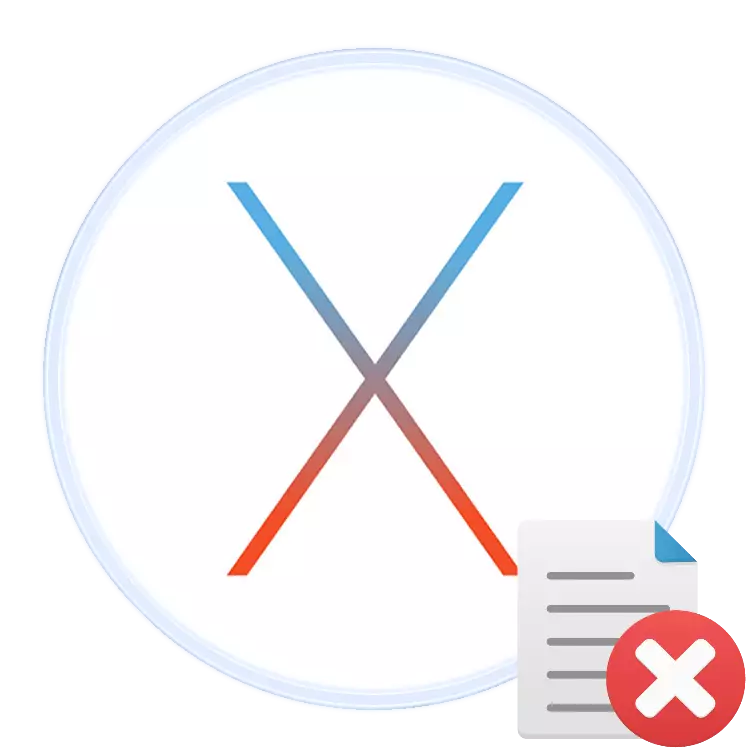
Dalam sistem operasi apa pun, baik desktop dan seluler, bekerja dengan file juga menyiratkan kemungkinan melepasnya. Hari ini kami ingin memberi tahu Anda tentang penghapusan file tertentu dalam sistem operasi MACOS.
Cara Menghapus File On Poppy
OS dari Apple, serta pesaing dari Microsoft, mendukung dua opsi untuk menghapus file: menggunakan "keranjang" atau penghapusan langsung. Pertimbangkan mereka berdua.Metode 1: Penghapusan melalui "Keranjang"
Alat "keranjang" di Makos melakukan peran yang sama dengan solusi serupa di Windows: Ini adalah zona yang dipilih di ruang drive di mana dokumen yang tidak perlu diarsipkan. File-file yang ditempatkan di zona ini akhirnya dapat dihapus dan dipulihkan. Prosedur ini terdiri dari dua langkah: Memindahkan file atau file ke "keranjang" dan pembersihan selanjutnya.
Pindah ke "keranjang"
- Buka fineder dan pergi ke lokasi dokumen yang ingin Anda hapus. Sorot data yang diperlukan.
- Selanjutnya, gunakan bilah menu, item "File" untuk "pindah ke keranjang".
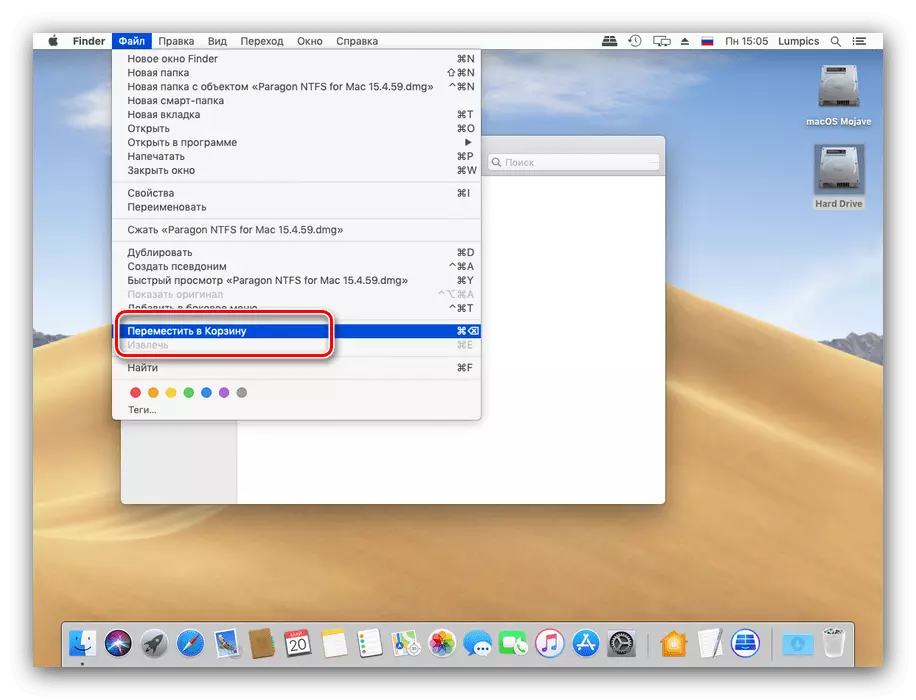
Anda juga dapat menggunakan menu konteks: Klik pada file yang disorot dengan tombol kanan mouse (atau ketuk touchpad dengan dua jari pada saat yang sama), dan pilih item yang sesuai.
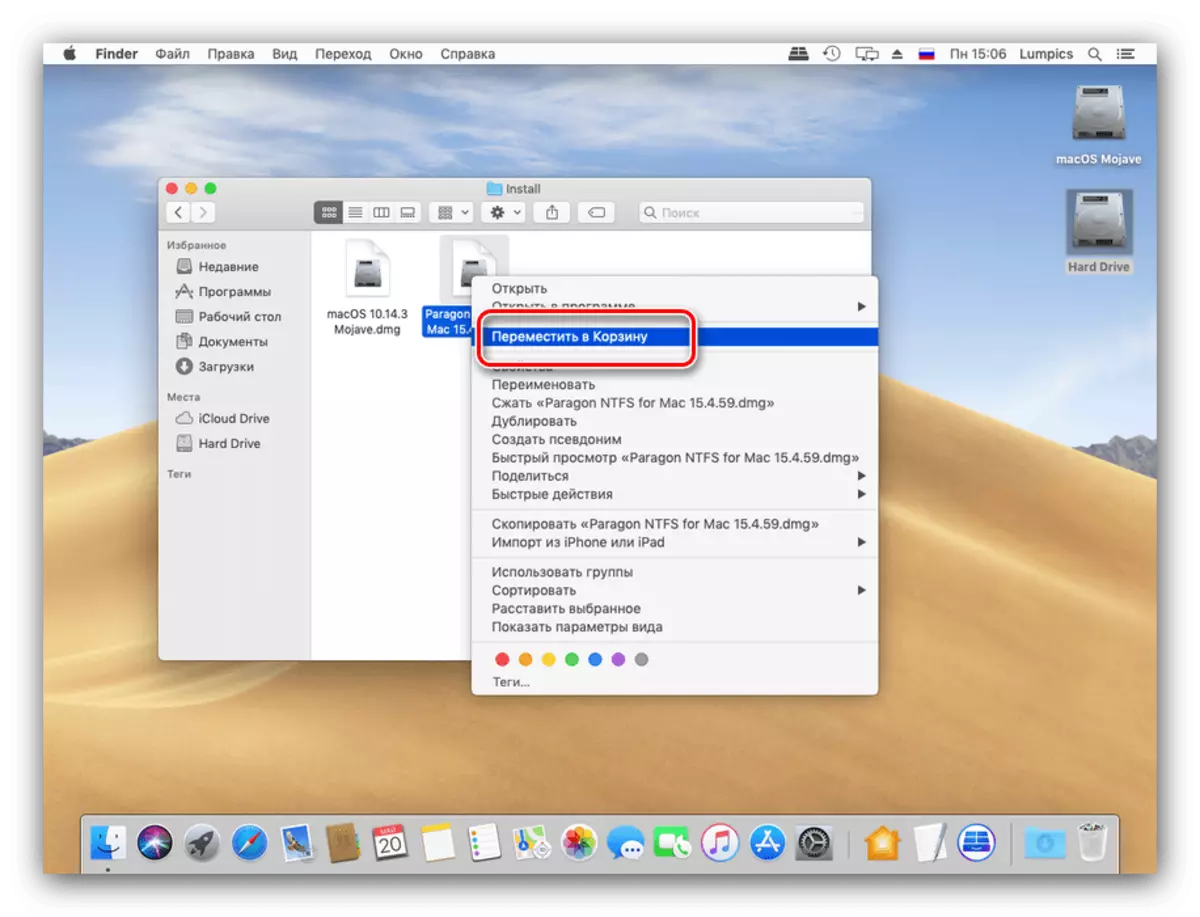
Pengguna tingkat lanjut dapat menggunakan kombinasi tombol - untuk operasi yang diperlukan, tekan Command + Backspace.
Metode yang dijelaskan Anda dapat memindahkan file terpisah dan beberapa menit. Juga, urutan ini akan bekerja untuk direktori.
Membersihkan "Keranjang"
Untuk menyelesaikan penghapusan file, Anda dapat menghapus "keranjang" sepenuhnya, atau menghapus file atau file terpisah darinya.
- Gunakan area Dock untuk membuka ruang "keranjang".
- Sebuah jendela yang mirip dengan pencari standar akan terbuka, di mana ruang "keranjang" akan ditampilkan. Konten penghapusan penuh dari ruang ini tersedia pada tombol khusus.
- Anda juga dapat mulai membersihkan keranjang menggunakan menu konteks.

Melalui menu ini, Anda juga akhirnya dapat menghapus dokumen, folder, atau array mereka yang terpisah.
- Saat diminta, peringatan akan muncul. Pada tahap ini, kami sarankan untuk memastikan bahwa Anda benar-benar tidak perlu lagi untuk menghapus file, dan hanya kemudian mengkonfirmasi awal prosedur.
- Setelah membersihkan data yang dipilih atau semua isi "keranjang" akan dihapus.


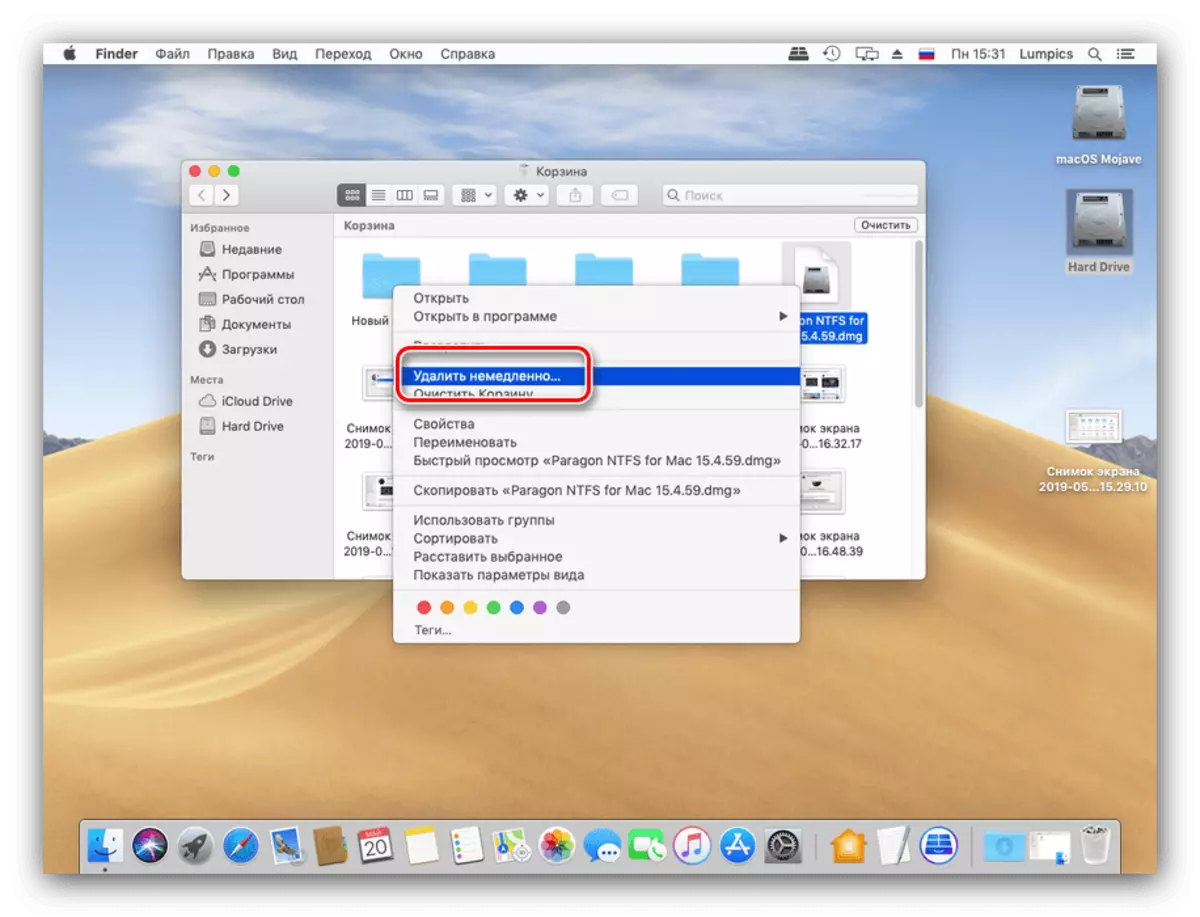

Kami menyarankan menggunakan metode penghapusan ini terutama karena memudahkan untuk memulihkan data jika dihapus salah.
Metode 2: Penghapusan Penuh Langsung
Penghapusan langsung dokumen dan / atau direktori tersedia melalui bilah menu.
- Gunakan Finder untuk pergi ke file yang ingin Anda hapus, dan pilih.
- Tahan tombol opsi, lalu buka bilah menu "File", dan pilih opsi "Hapus segera".
- Jendela peringatan akan muncul. Untuk mengkonfirmasi operasi, pilih Hapus.

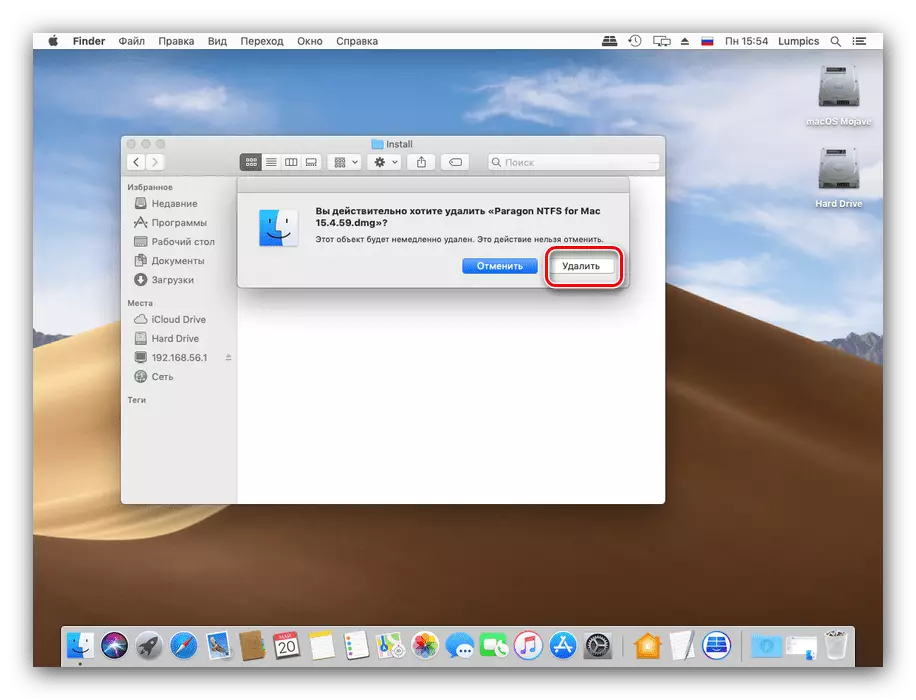
Dimungkinkan untuk menyederhanakan penghapusan file non-reflektif dengan menggunakan kombinasi tombol yang sesuai - dalam hal ini terlihat seperti opsi + cmd + backspace (delete).
Selesai - Data yang dipilih akan sepenuhnya dihapus dari drive.
Mustahil untuk menghapus file
Kadang-kadang eksekusi bahkan prosedur dasar semacam itu tidak terjadi sebagaimana seharusnya - misalnya, sistem melaporkan bahwa file tersebut diblokir, dan tidak mungkin untuk menghapusnya. Kami akan menganalisis penyebab utama perilaku tersebut dan langkah-langkah untuk menghilangkan masalah.
- Mungkin dokumen yang Anda coba hapus adalah sistemik. File-file tersebut lebih baik untuk pergi sendirian;
- Menghapus beberapa data hanya tersedia untuk akun dengan otoritas administratif. Periksa akun Anda - untuk melakukan ini, buka "Pengaturan Sistem" melalui menu Apple;

Kemudian gunakan item pengguna dan grup.
- File yang dihapus dapat dilindungi. Buka properti dokumen masalah dengan metode yang mudah (melalui item menu "File", menu Tindakan Kontekstual atau kombinasi tombol CMD + I) dan perhatikan item "Perlindungan".

Jika dari ditandai sebagai aktif, cukup lepaskan dan cobalah untuk menghapus data masalah lagi.
Juga karena file yang dilindungi, prosedur untuk menghapusnya dari keranjang mungkin tidak berfungsi. Prosedur ini dapat dilakukan dengan opsi yang disematkan tombol: tahan, lalu gunakan item menu konteks konteks yang jelas.
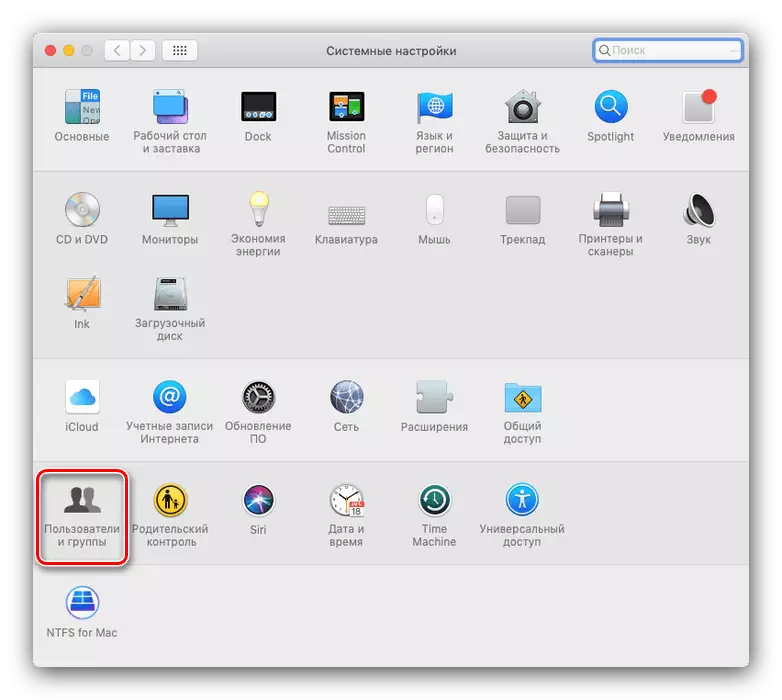
Terkadang pembersihan penuh keranjang tidak diperlukan, tetapi Anda perlu menghapus file yang dikunci. Tentu saja, Anda dapat menghapus perlindungan dan menghapus satu per satu, tetapi ada solusi yang lebih elegan.
- Buka "Terminal" - Cara termudah untuk melakukannya melalui folder "Utilitas", Anda dapat membukanya melalui item menu Finder.
- Masukkan perintah chflags -r nouchg ke terminal, tetapi tidak diperlukan untuk menjalankannya: cukup letakkan ruang setelah kata terakhir.
- Buka jendela "keranjang", pilih file yang dikunci di dalamnya dan seret ke terminal. Di sebelah perintah yang diresepkan sebelumnya akan muncul nama mereka.
- Sekarang masukkan perintah dengan mengklik pengembalian, lalu bersihkan keranjang.
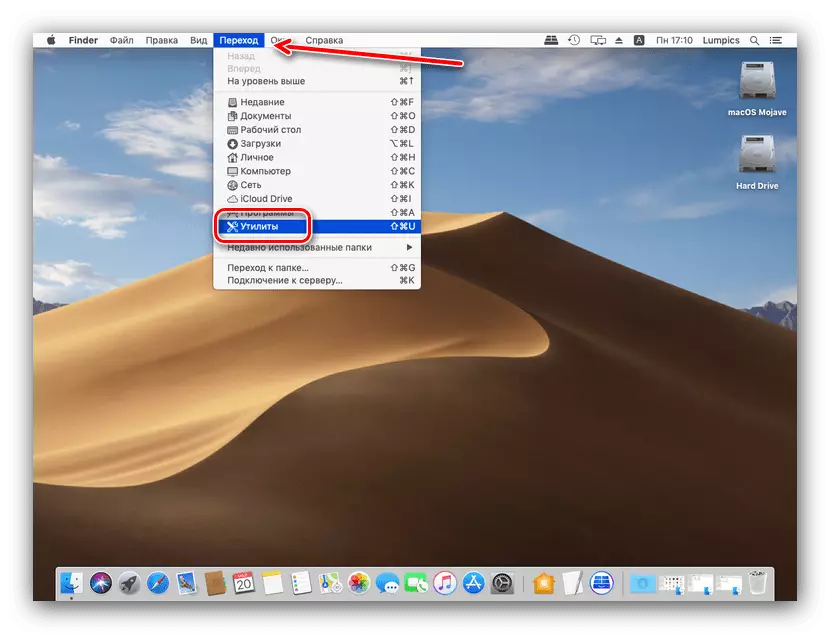
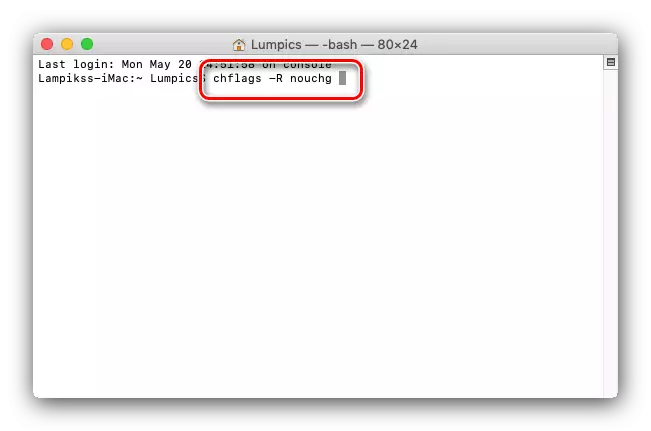
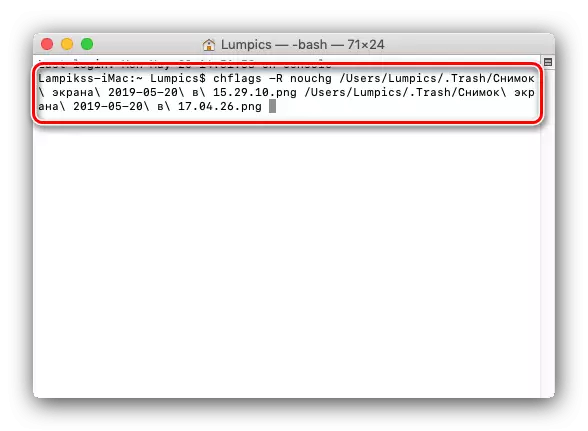
Kesimpulan
Kami meninjau metode menghapus file dalam sistem operasi MACOS. Menyimpulkan, kami perhatikan bahwa prosedurnya hampir identik dengan Windows, hanya berbeda dengan menu yang terlibat dan serangkaian tombol pintas.