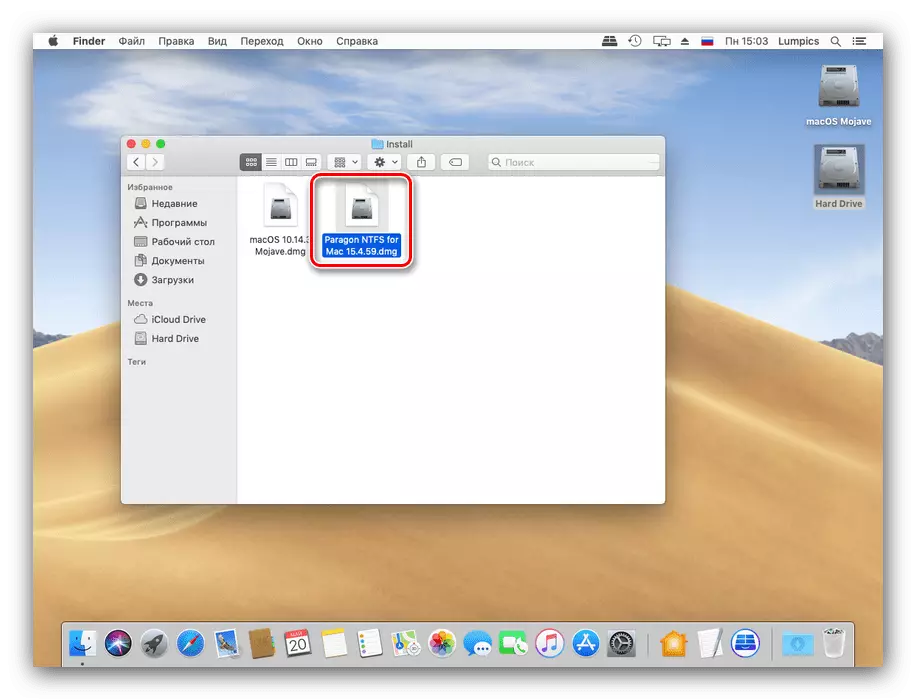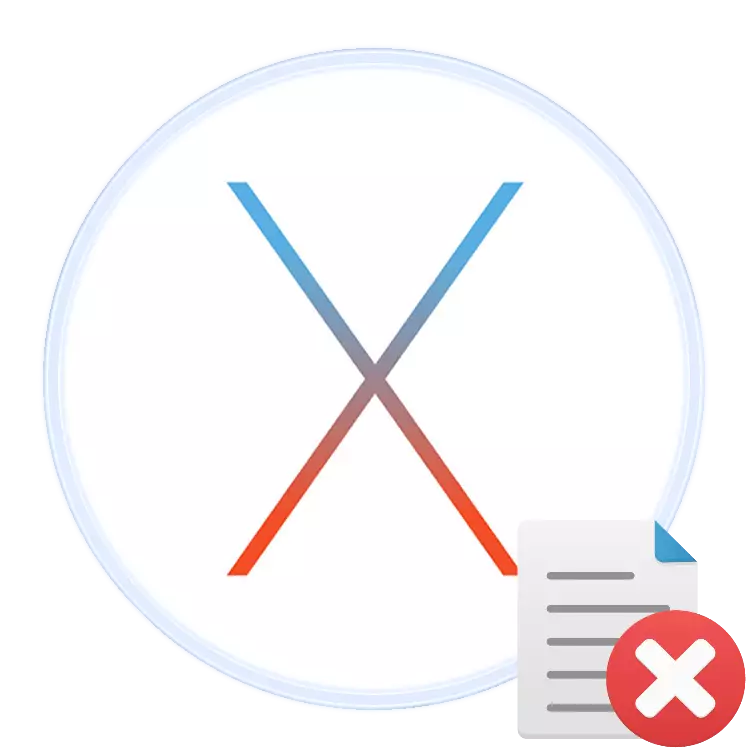
Ар кандай иштөө тутумунда иш-такта, иш-тактикалык жана мобилдик тең, файлдар менен иштөө, ошондой эле аларды алып салуу мүмкүнчүлүгүн билдирет. Бүгүн биз сизге MacOS операциялык тутумунда айрым файлдарды алып салуу жөнүндө айтып бергибиз келет.
Поппи жөнүндө файлды кантип жок кылууга болот
Appleден, ошондой эле Microsoft корпорациясынын атаандашы, файлдарды жок кылуу үчүн эки жолду колдойт: "себет" же түздөн-түз тазалоо. Экөөнү тең карап көрөлү.1-ыкма: "себет" аркылуу алып салуу
"Себет" куралы сыяктуу эле, Windows ичиндеги ушул сыяктуу чечимди аткарат: бул DIVES космосун колдонуучу үчүн тандалган аймак - бул колдонуучуга керексиз аймак. Бул аймакта жайгаштырылган файлдар акыры алынып салынат жана калыбына келтирилиши мүмкүн. Тартип эки кадамдан турат: Файлды же файлдарды "себетке" жана андан кийинки тазалоо.
"Баскетбол"
- Фин башын ачып, жок кылгыңыз келген документтин жайгашкан жерине өтүңүз. Керектүү маалыматтарды бөлүп көрсөтүү.
- Андан кийин, "себетке жылуу" үчүн меню тилкесин колдонуңуз.
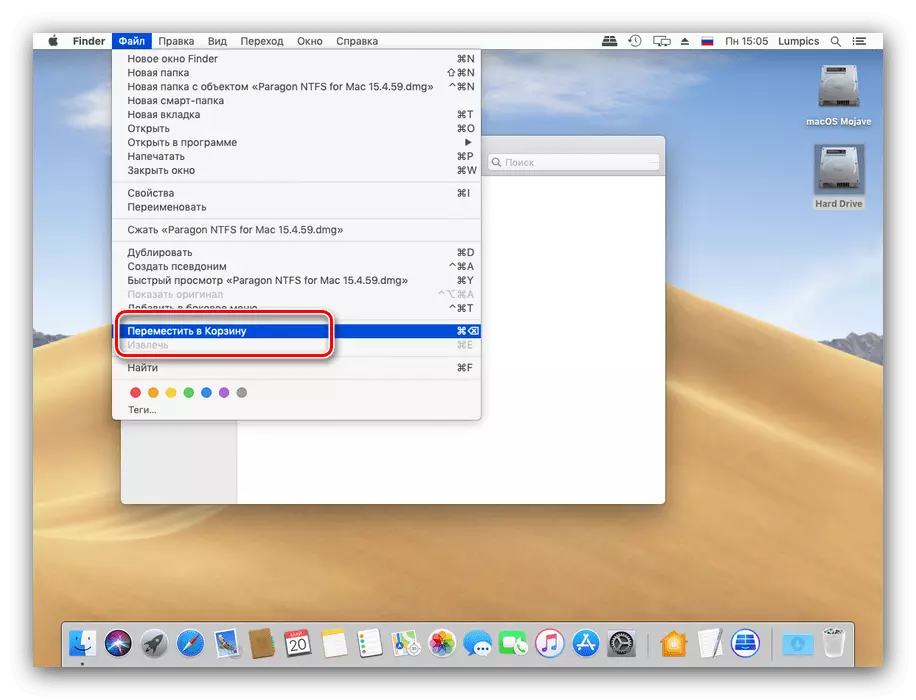
Контексттик менюду колдонсоңуз болот: Чычканын оң баскычы менен белгиленүүчү файлды чыкылдатыңыз (же бир эле учурда эки манжаңыз менен сенсордук тактаны таптаңыз) жана тиешелүү нерсени тандаңыз.
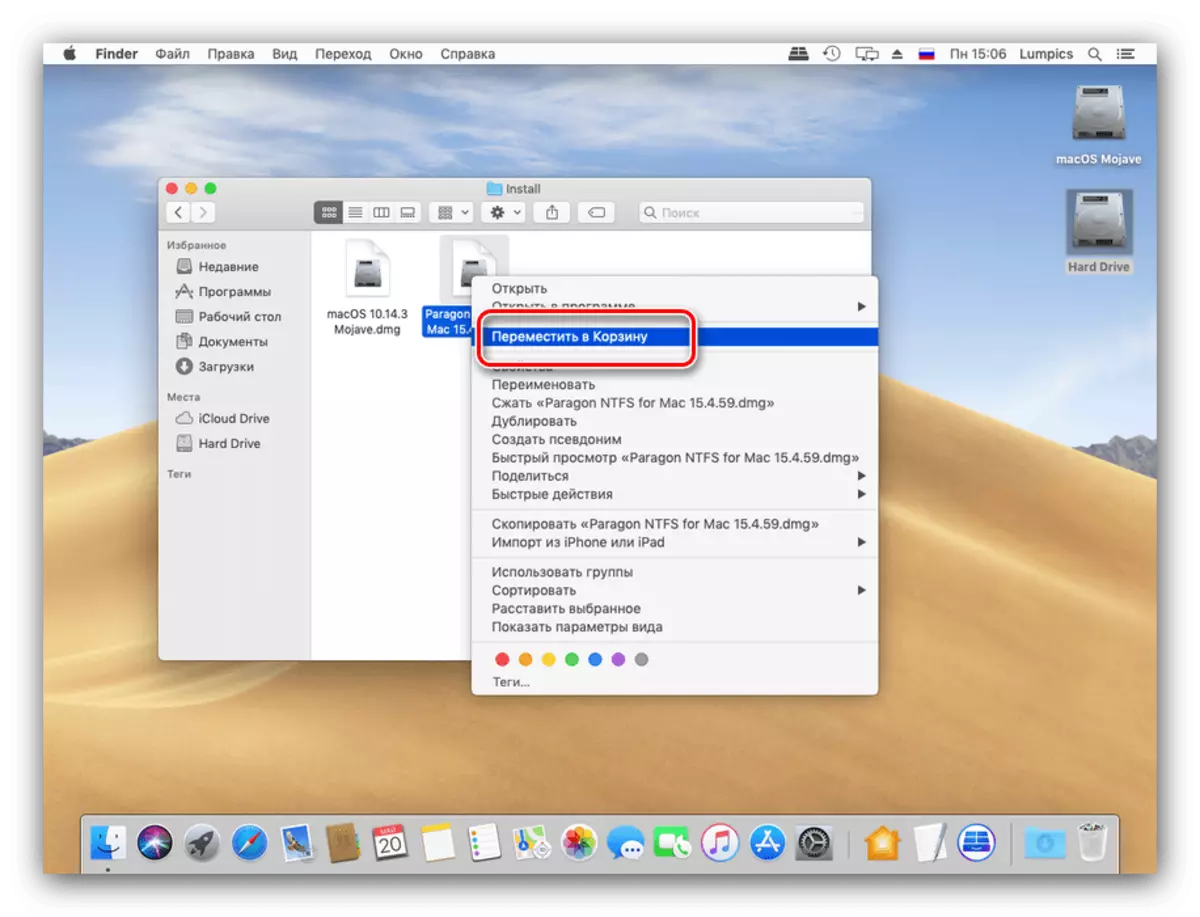
Өркүндөтүлгөн колдонуучулар ачкыч айкалышын колдоно алышат - талап кылынган операция үчүн колдонсо болот, буйрук + Backspace баскычын басыңыз.
Сүрөттөлгөн ыкма Сиз эки өзүнчө файлды жана бир нече мүнөт жылдырсаңыз болот. Ошондой эле, бул ырааттуулук каталогдор үчүн иштейт.
"Себет" тазалоо
Файлды толугу менен жок кылуу үчүн, сиз "себетти" толугу менен тазалай аласыз же анда өзүнчө файлды же файлдарды жок кылсаңыз болот.
- "Себет" мейкиндигин ачуу үчүн док аянты колдонуңуз.
- Стандарттык табууга окшош терезе ачылат, анда "себет" мейкиндиги көрсөтүлөт. Бул мейкиндиктин мазмунун толугу менен жок кылуу атайын баскычта болот.
- Сиз дагы себетти контексттик меню аркылуу тазалай баштасаңыз болот.

Бул меню аркылуу сиз өзүнчө документти, папканы же алардын массивин жок кыла аласыз.
- Суралганда, эскертүү пайда болот. Ушул этапта, сиз жок кылынган файлдар жок кылынышы үчүн, андан кийин гана жол-жобонун башталышын тастыктоону сунуштайбыз.
- Тандалган маалыматтарды же "себеттин" себебин тазалагандан кийин, акыры алынып салынат.


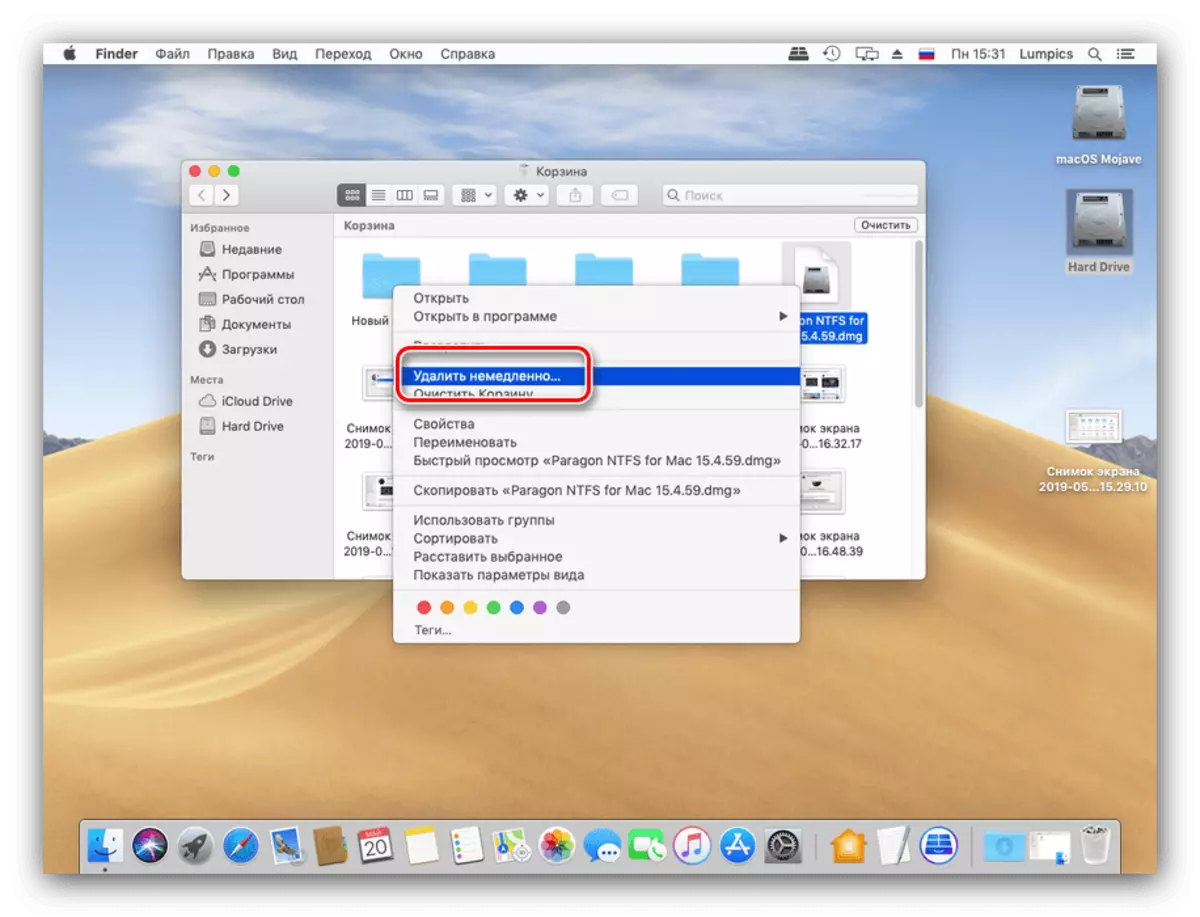

Бул алып салуу ыкмасын биринчи кезекте, туура эмес жок кылынганда, маалыматтарды калыбына келтирүү оңойго тургандыгын сунуштайбыз.
2-ыкма: Толук алып салуу
Документтерди жана / же каталогдордун түздөн-түз жок кылуу меню тилкеси аркылуу жеткиликтүү.
- Сиз жок кылгыңыз келген файлга баруу үчүн, тапкычты колдонуңуз жана аны тандаңыз.
- Опциянын ачкычын кармап, "Файл" Меню "менюсуна" Файл файлын ачыңыз жана "Талааны жок кылуу" опциясын тандаңыз.
- Эскертүү терезеси пайда болот. Операцияны ырастоо үчүн Жок кылуу тандаңыз.

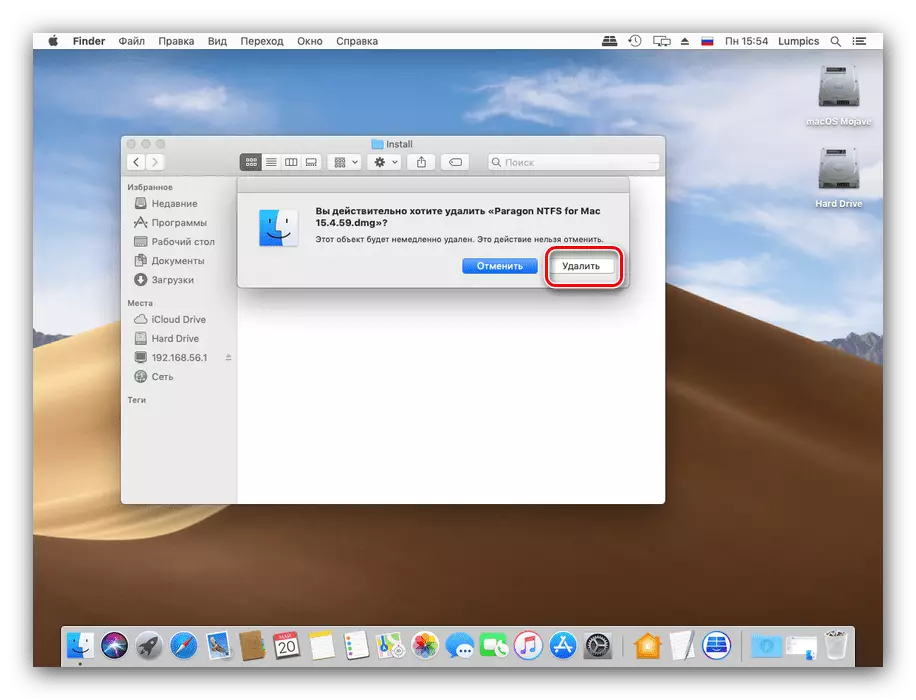
Тиешелүү баскыч айкалышын колдонуп, файлдарды чагылдырбаган жок кылууну жөнөкөйлөтүүгө болот - бул учурда, бул учурда опция + cmd + backspace (жок кылуу) окшойт.
Аякталды - Тандалган маалыматтар дисктен толугу менен алынып салынат.
Файлды жок кылуу мүмкүн эмес
Айрым учурларда, мындай элементардык жол-жобонун аткарылышы, мисалы, тутуму файл бөгөттөлгөнүн кабарлайт, ал аны жок кылуу мүмкүн эмес. Мындай жүрүм-турумдун негизги себептерин жана көйгөйдү жок кылуунун кадамдарын талдайбыз.
- Балким, сиз жок кылууга аракет кылып жаткан документ системалуу. Мындай файлдар жалгыз кете турган жакшы;
- Айрым маалыматтарды жок кылуу административдик орган менен эсептөөлөр үчүн гана жеткиликтүү. Эсебиңизди текшериңиз - муну жасоо үчүн Apple менюсу аркылуу "Тутум орнотууларын" ачыңыз;

Андан кийин колдонуучуларды жана топтук нерселерди колдонуңуз.
- Жок кылынган файлдарды коргоого болот. Көйгөй документинин касиеттерин каалаган ыңгайлуу ыкма менен ачыңыз ("Файл" меню пункту, контексттик иш менюсу же cmd + i ачкыч айкалышы) жана "Коргоо" статьясына көңүл буруңуз.

Эгерде активдүү деп белгиленсе, аны жөн гана ажыратып, көйгөй маалыматтарды дагы жок кылууга аракет кылыңыз.
Ошондой эле корголуучу файлдардын эсебинен, аларды себетинен алып салуу тартиби иштебей калышы мүмкүн. Процедураны бекитилген ачкыч опциясы менен жүргүзсө болот: кармап туруңуз, андан кийин араба контексттик меню пунктун колдонуңуз.
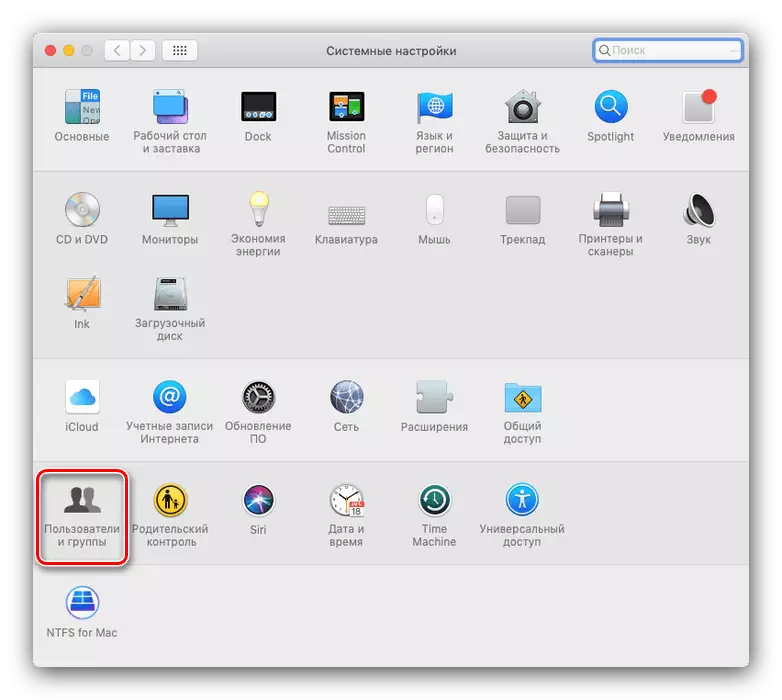
Кээде себетти толугу менен тазалоо талап кылынбайт, бирок сиз кулпуланган файлдарды алып салуу керек. Албетте, сиз коргонууну алып салсаңыз жана бир-бирден жок кылсаңыз болот, бирок бир кыйла жарашыктуу чечим болот.
- "Терминалды" ачыңыз - аны "коммуналдык кызматтар" папкасы аркылуу жасоонун эң оңой жолу, сиз аны табуучу меню пункту аркылуу ачсаңыз болот.
- Chflags -R -R киргизиңиз - терминалга буйрутмага киргизиңиз, бирок аны аткаруу талап кылынбайт, аны акыркы сөздөн кийин коё бериңиз.
- "Себет" терезесин ач, анда кулпуланган файлдарды тандап, аларды терминалга сүйрөңүз. Мурда белгиленген буйруктун жанында алардын аттарын көрүнүшү керек.
- Эми буйрукту чыкылдатып, кайра чыкылдатып, себетиңизди тазалаңыз.
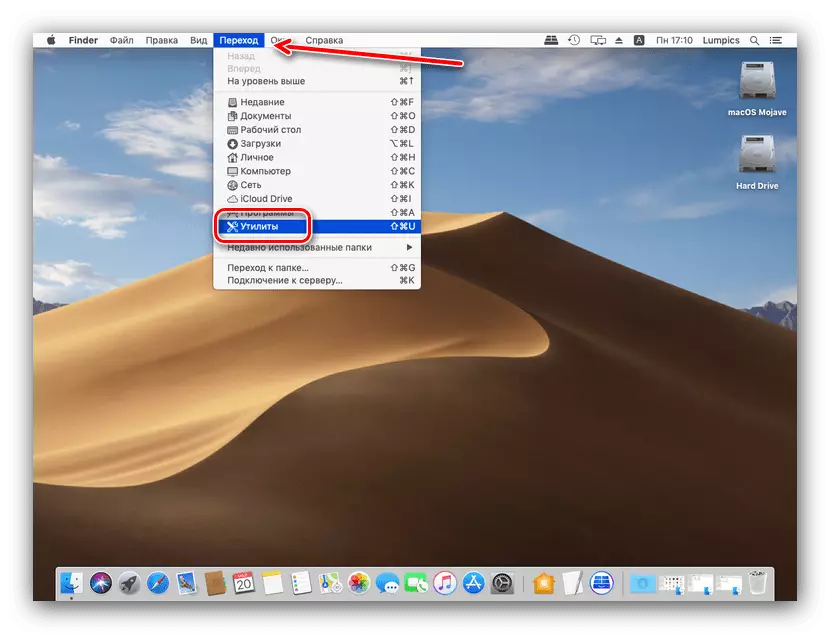
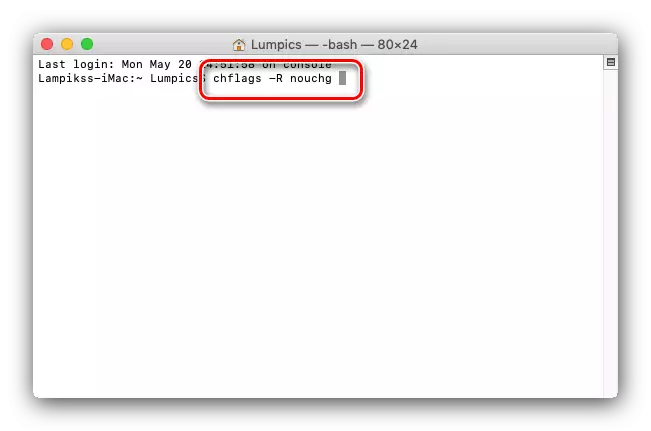
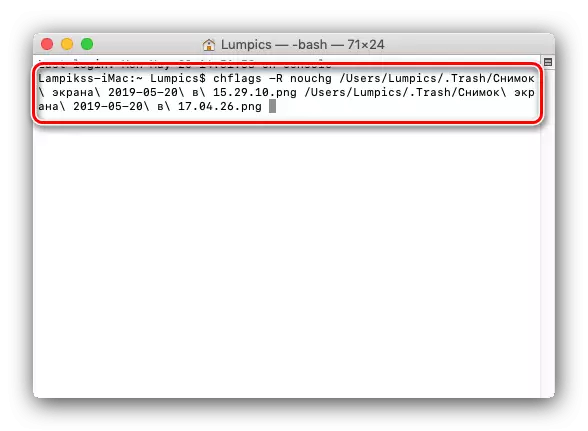
Корутунду
MacOS иштөө тутумундагы файлдарды жок кылуу ыкмаларын карап чыктык. Орду жыйынтыктап, жол-жобосу терезелерге дээрлик бирдей экендигин, менюдан башка, ал меню менен гана айырмаланат жана кыска жол баскычтарынын жыйындысы менен гана айырмаланат.