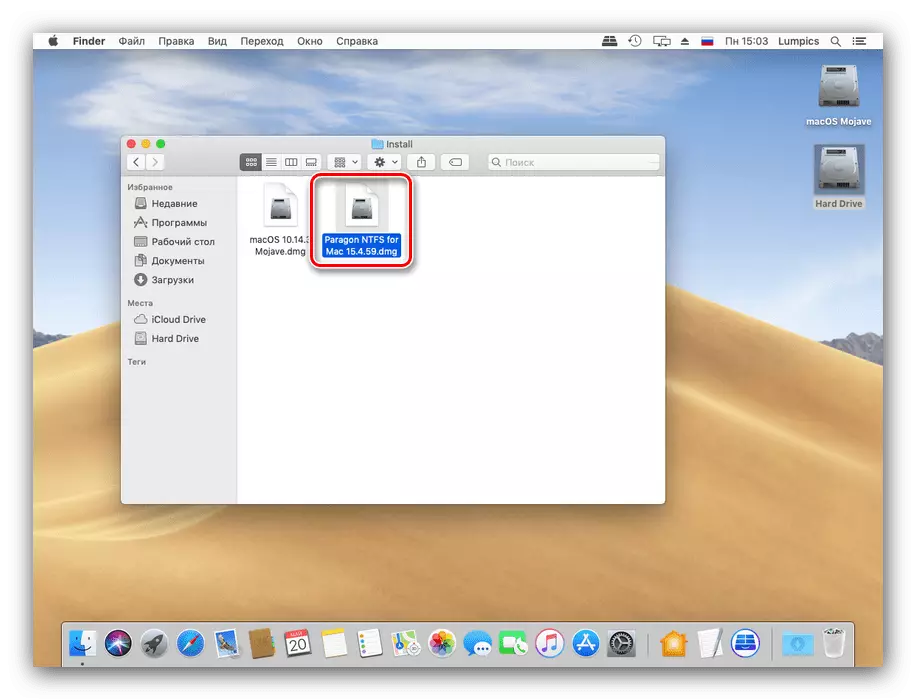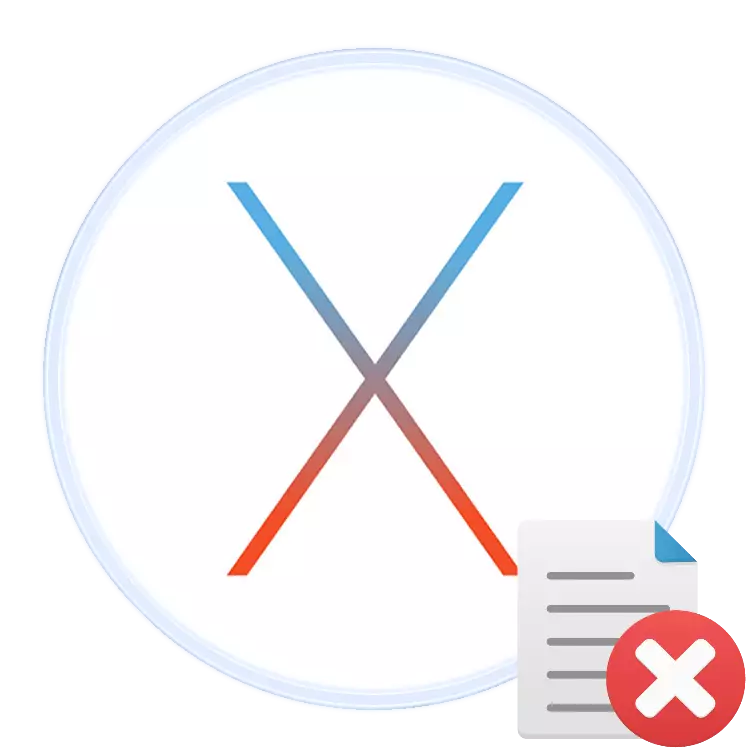
Em qualquer sistema operacional, tanto desktop e móvel, o trabalho com arquivos também implica a possibilidade de removê-los. Hoje queremos informá-lo sobre a remoção de determinados arquivos no sistema operacional MacOS.
Como excluir arquivos na papoila
OS da Apple, assim como um concorrente da Microsoft, suporta duas opções para a exclusão de arquivos: usando "cesta" ou apagamento direto. Considere os dois.Método 1: Remoção através do "cesto"
A ferramenta "cesto" em Makos executa a mesma função como uma solução semelhante no Windows: esta é uma zona selecionada no espaço de unidade na qual os documentos desnecessários para o usuário são arquivados. Os ficheiros são colocados nesta zona pode ser finalmente removido e restaurado. O procedimento consiste em duas etapas: Mover o arquivo ou arquivos para a "cesta" e limpeza posterior.
Movendo-se para "Cesta"
- Abra o Fineder e vá para a localização do documento que deseja excluir. Realce os dados necessários.
- Em seguida, use a barra de menu, em "Arquivo" itens para "move para a cesta".
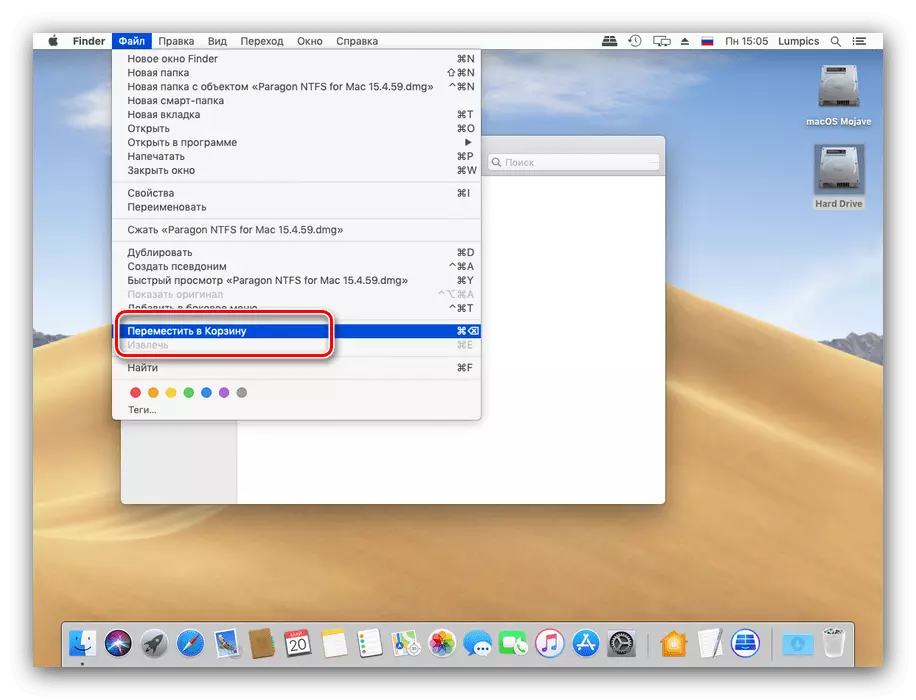
Você também pode usar o menu de contexto: clique sobre o arquivo realçado com o botão direito do mouse (ou toque no touchpad com dois dedos ao mesmo tempo), e selecione o item apropriado.
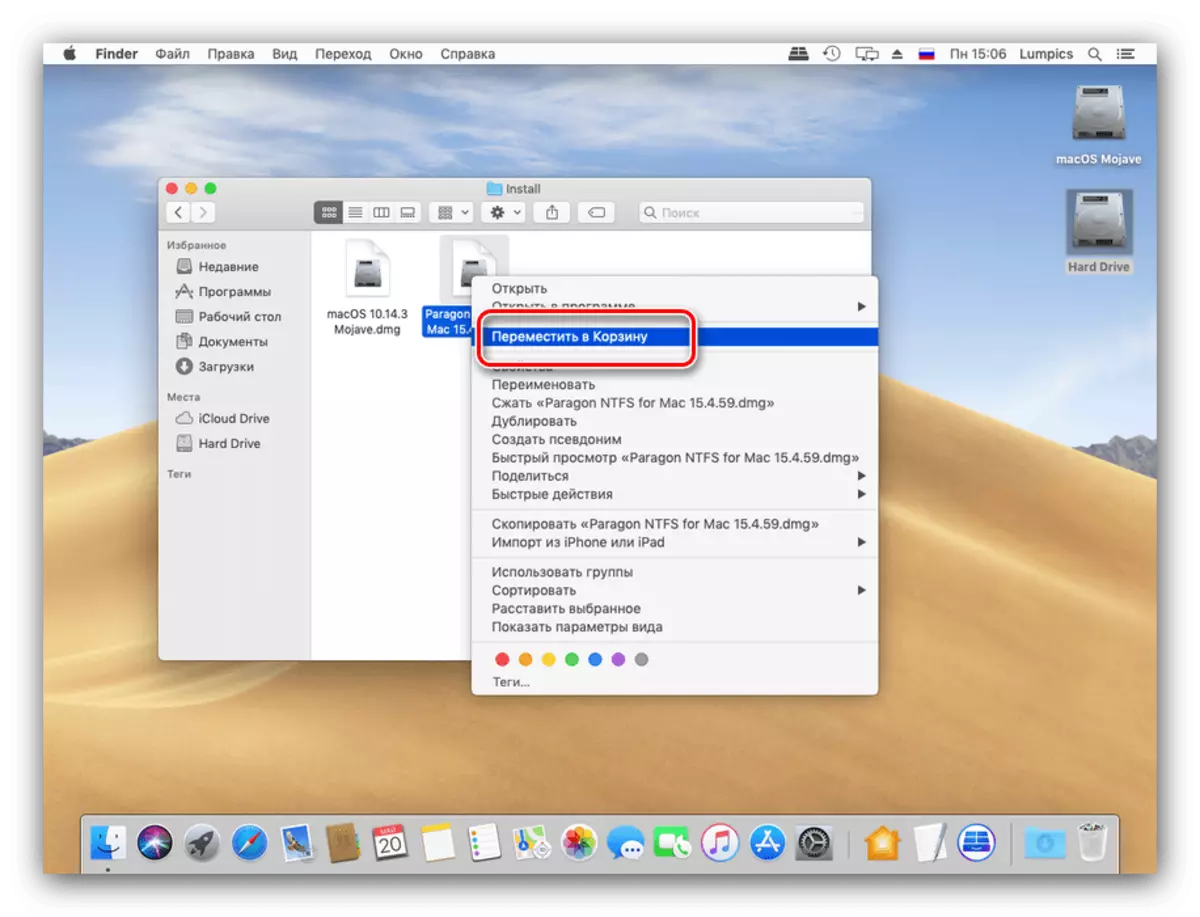
Usuários avançados podem usar uma combinação de teclas - para a operação necessária, pressione Command + Backspace.
O método descrito pode mover os dois arquivos separados e vários minutos. Além disso, essa sequência irá trabalhar para diretórios.
Limpeza "Basket"
Para eliminação completa de um arquivo, você pode limpar a "cesta" totalmente, ou remover um ou mais arquivos separados dele.
- Use a área de Dock para abrir o espaço "cesto".
- Uma janela semelhante à do Finder padrão será aberta, em que o espaço "cesto" será exibido. conteúdo exclusão completa deste espaço está disponível em um botão especial.
- Você também pode começar a limpar a cesta usando o menu de contexto.

Através deste menu, você também pode finalmente eliminar um documento, pasta separada ou sua matriz.
- Quando solicitado, aparecerá um aviso. Nesta fase, recomendamos a garantir que você está realmente não precisava mais ser apagados arquivos, e só então confirmar o início do procedimento.
- Depois de limpar os dados selecionados ou todo o conteúdo da "cesta" será finalmente removido.


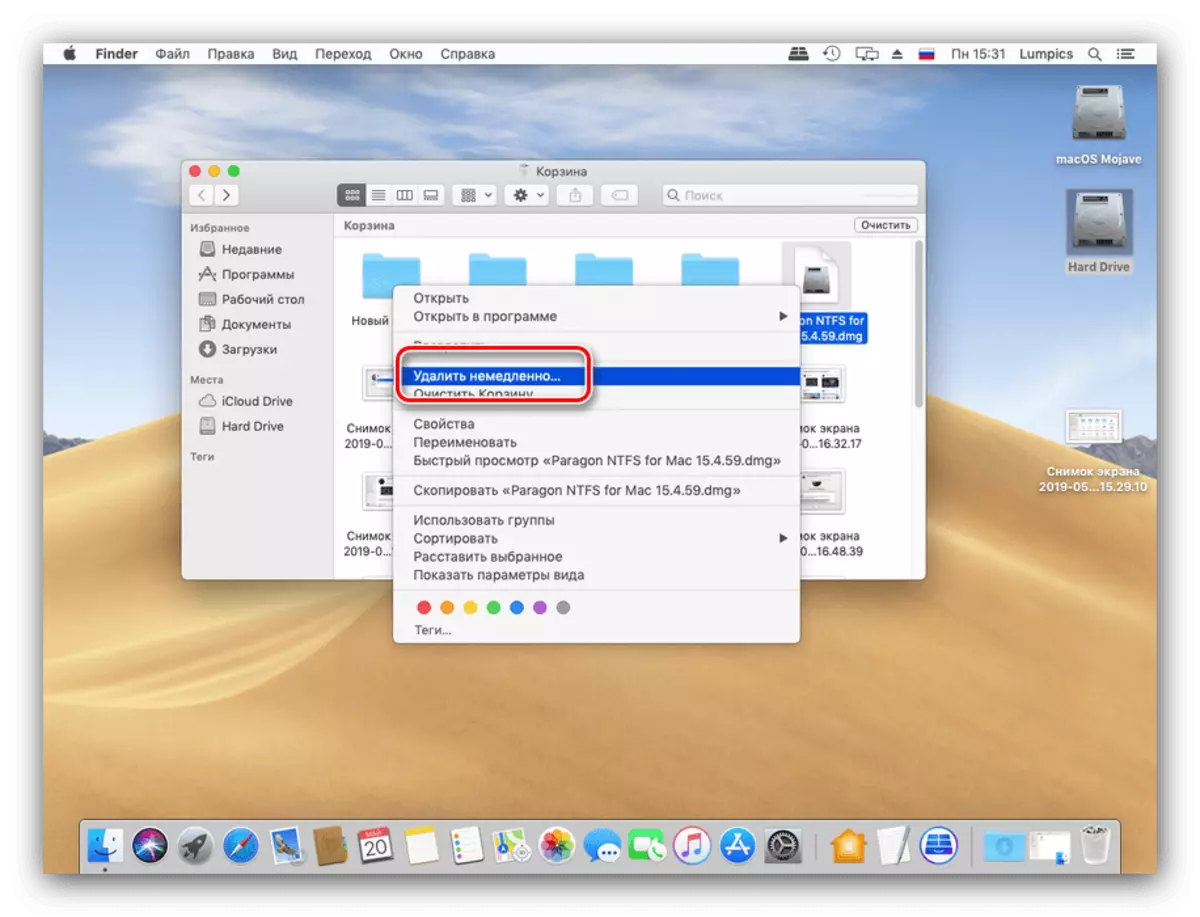

Recomendamos usar este método de remoção principalmente porque facilita a restauração dos dados em caso de exclusão errônea.
Método 2: Remoção completa direta
A exclusão direta de documentos e / ou diretórios está disponível através da barra de menus.
- Use o Finder para ir ao arquivo que deseja excluir e selecione-o.
- Segure a tecla de opção e abra a barra de menus "Arquivo" e selecione a opção "Excluir imediatamente".
- Uma janela de aviso aparecerá. Para confirmar a operação, selecione Excluir.

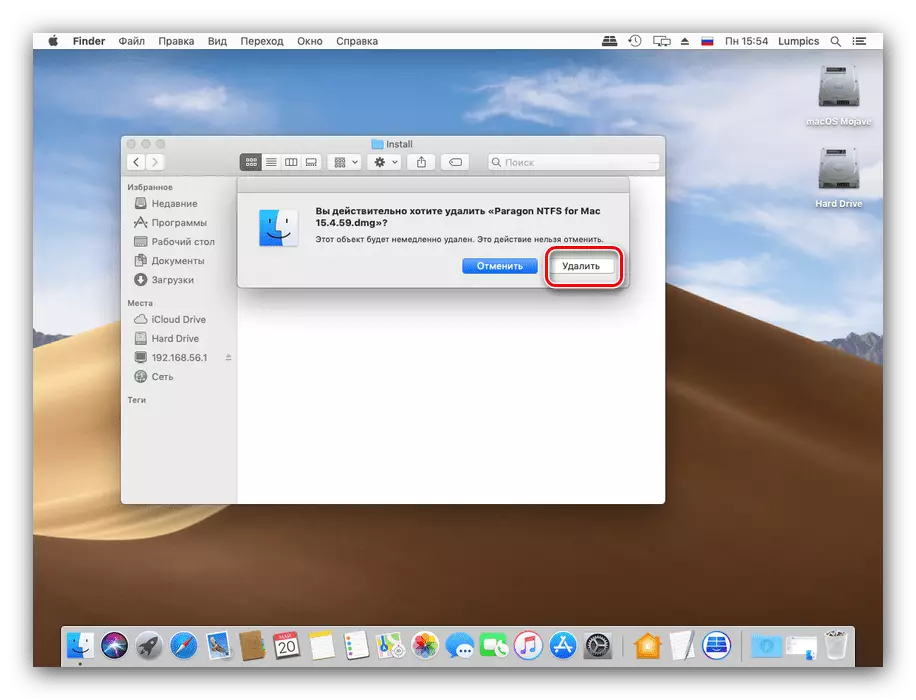
É possível simplificar a exclusão não reflexiva de arquivos usando a combinação de tecla correspondente - nesse caso, parece opção + CMD + Backspace (Excluir).
Concluído - os dados selecionados serão completamente removidos da unidade.
É impossível excluir o arquivo
Às vezes, a execução de até mesmo tal procedimento elementar não ocorre como deve ser - por exemplo, o sistema relata que o arquivo é bloqueado e é impossível excluí-lo. Analisaremos as principais causas desse comportamento e as etapas para eliminar o problema.
- Talvez o documento que você esteja tentando excluir é sistêmico. Esses arquivos são melhores para sair sozinhos;
- A exclusão de alguns dados está disponível apenas para contas com autoridade administrativa. Verifique sua conta - para fazer isso, abra as "Configurações do sistema" através do menu Apple;

Em seguida, use os usuários e itens de grupo.
- Arquivos excluídos podem ser protegidos. Abra as propriedades do documento do problema por qualquer método conveniente (através do item de menu "arquivo", o menu de ação contextual ou a combinação de teclas CMD + i) e preste atenção ao item "Proteção".

Se for marcado como ativo, basta desconecte-o e tente excluir os dados do problema novamente.
Também devido a arquivos protegidos, o procedimento para removê-los da cesta pode não funcionar. O procedimento pode ser realizado com a tecla fixada da opção: segure-a e, em seguida, use o item de menu de contexto do carrinho limpo.
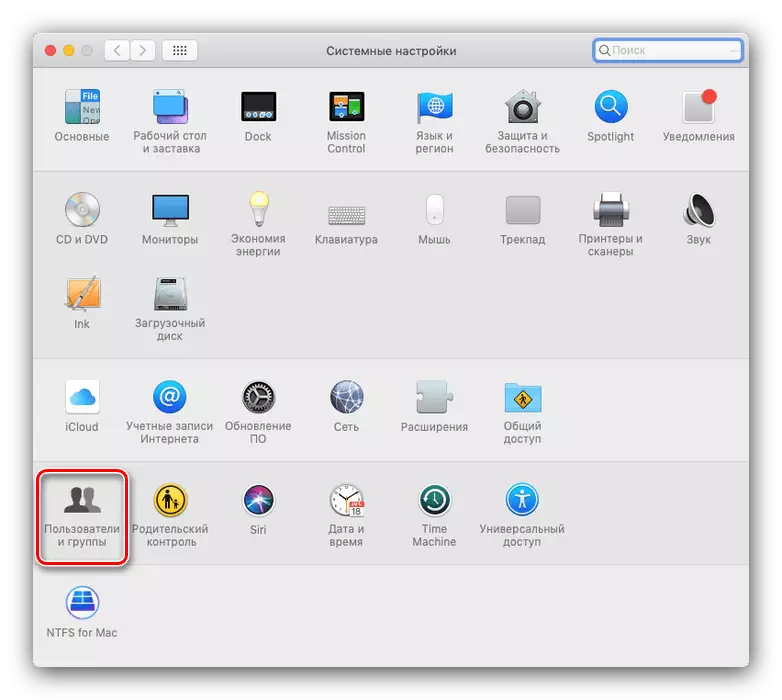
Às vezes, uma limpeza completa da cesta não é necessária, mas você precisa remover arquivos bloqueados. Claro, você pode remover proteção e excluir um por um, mas há uma solução mais elegante.
- Abra o "Terminal" - a maneira mais fácil de fazê-lo através da pasta "Utilitários", você pode abri-lo através do item de menu do Finder.
- Digite o comando chflags -r nouchg para o terminal, mas não é necessário executá-lo: basta colocar o espaço após a última palavra.
- Abra a janela "Cesto", selecione arquivos bloqueados e arraste-os para o terminal. Ao lado do comando previamente prescrito deve aparecer seus nomes.
- Agora digite o comando clicando em Retornar e calculemente limpe a cesta.
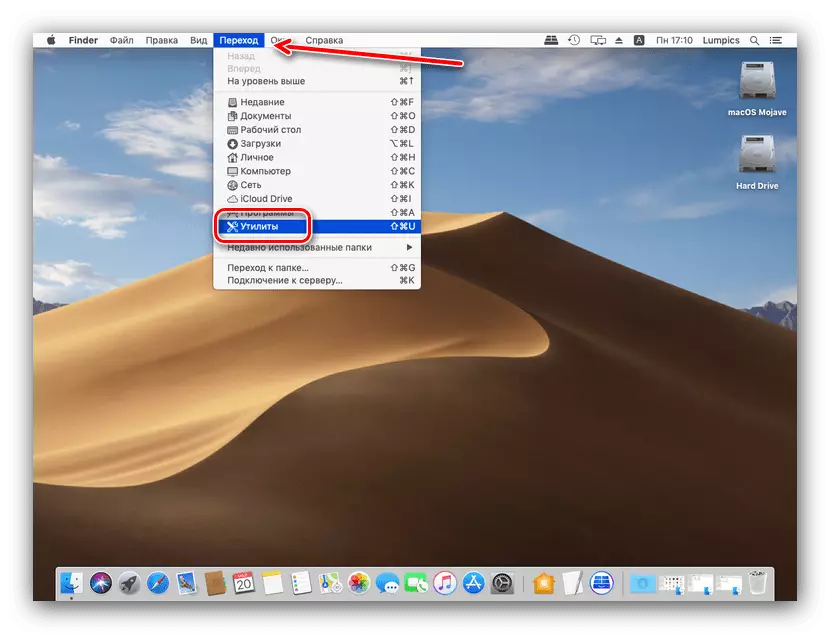
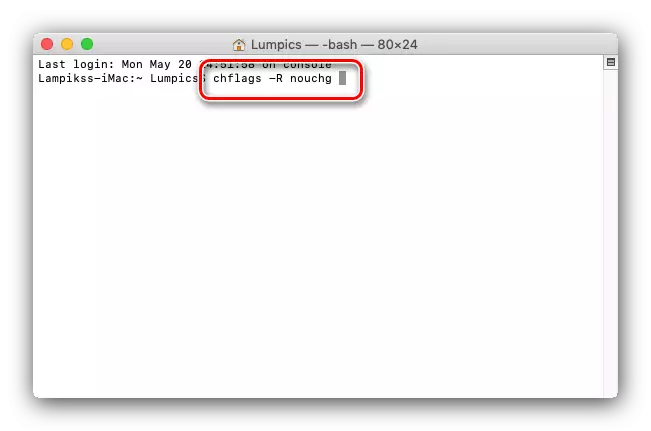
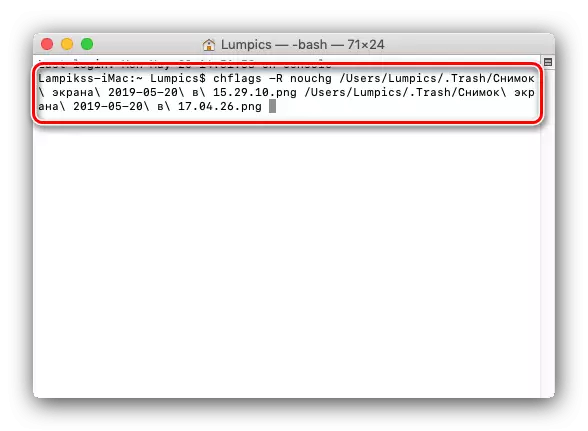
Conclusão
Revisamos os métodos de exclusão de arquivos no sistema operacional MacOS. Resumindo, observamos que o procedimento é quase idêntico ao Windows, diferindo apenas pelo menu envolvido e o conjunto de teclas de atalho.