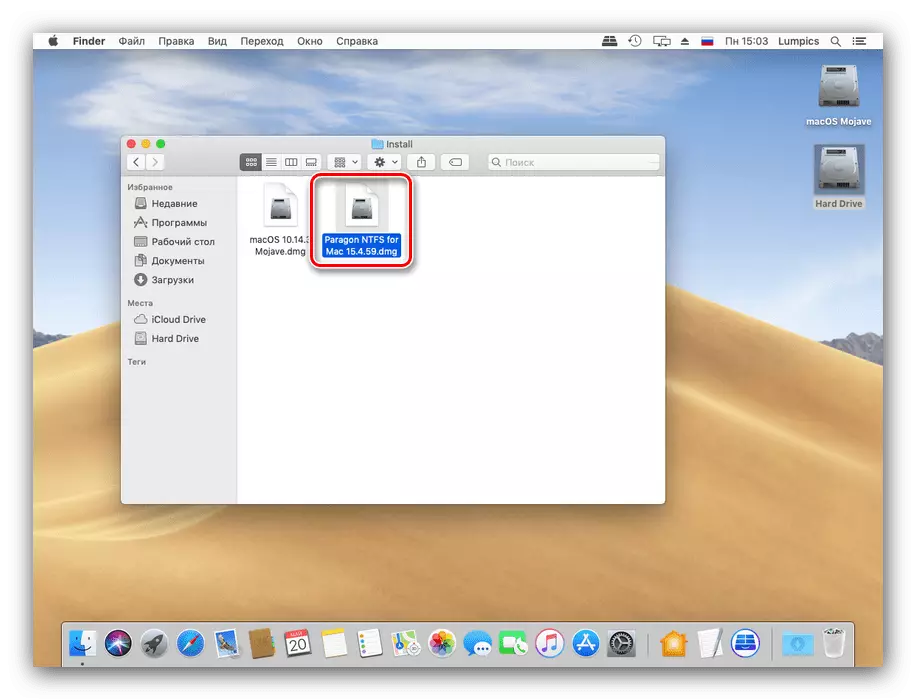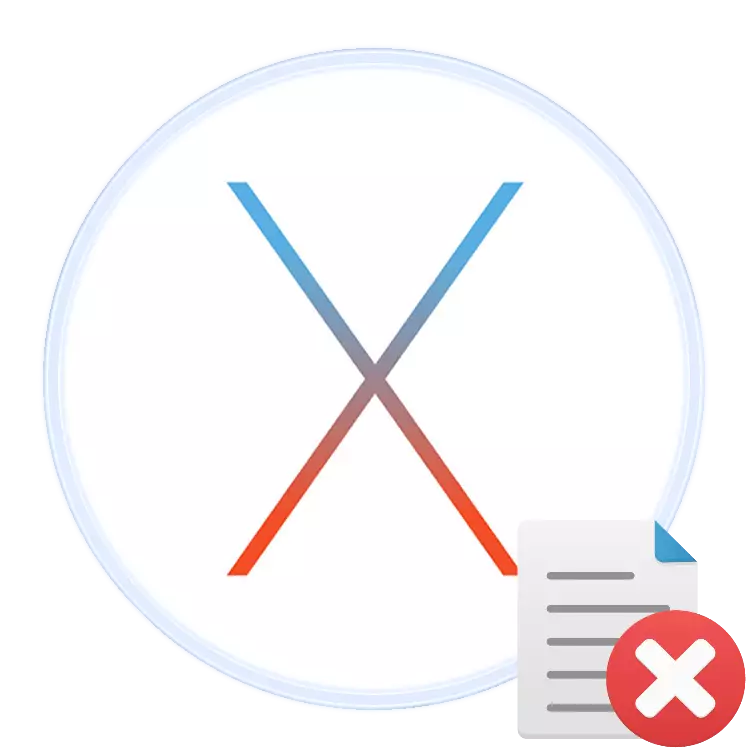
În orice sistem de operare, desktopul și mobil, lucrul cu fișiere implică, de asemenea, posibilitatea de a le elimina. Astăzi vrem să vă spunem despre eliminarea anumitor fișiere în sistemul de operare MacOS.
Cum să ștergeți fișierul pe mac
OS de la Apple, precum și un concurent de la Microsoft, suportă două opțiuni pentru ștergerea fișierelor: utilizând "coș" sau ștergere directă. Luați în considerare amândoi.Metoda 1: Îndepărtarea prin "coș"
Instrumentul "coș" din Makos efectuează același rol ca o soluție similară în Windows: Aceasta este o zonă selectată în spațiul de antrenare în care sunt arhivate documentele inutile utilizatorului. Fișierele sunt plasate în această zonă pot fi îndepărtate și restabilite în cele din urmă. Procedura constă din două etape: deplasarea fișierului sau a fișierelor în "coșul" și curățarea ulterioară.
Mutarea la "coș"
- Deschideți Fainder și mergeți la locația documentului pe care doriți să îl ștergeți. Evidențiați datele solicitate.
- Apoi, utilizați bara de meniu, elementele "Fișier" pentru a "trece în coș".
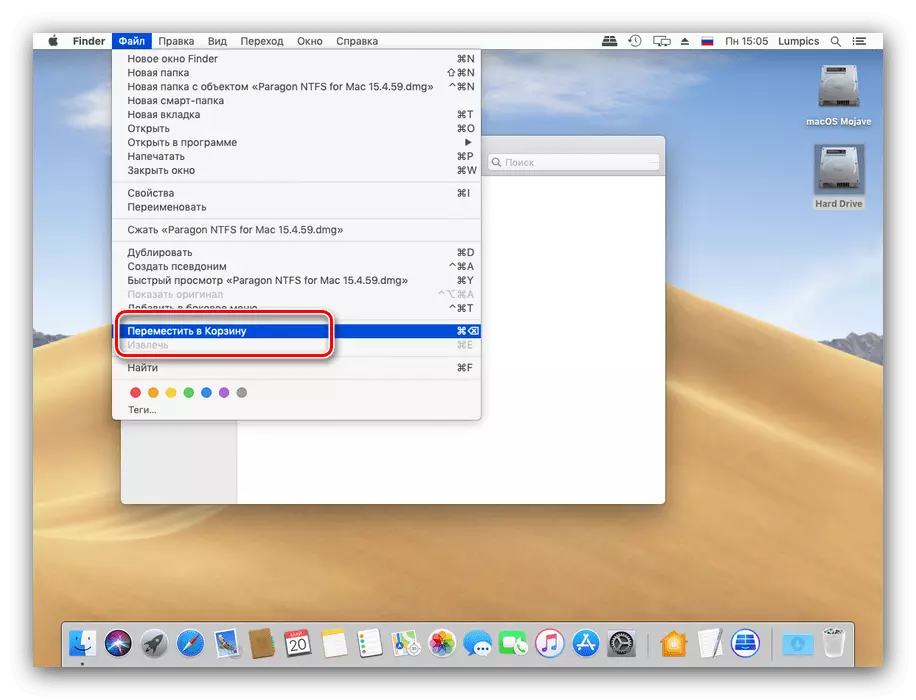
De asemenea, puteți utiliza meniul contextual: faceți clic pe fișierul evidențiat cu butonul din dreapta al mouse-ului (sau atingeți TouchPad cu două degete în același timp) și selectați elementul corespunzător.
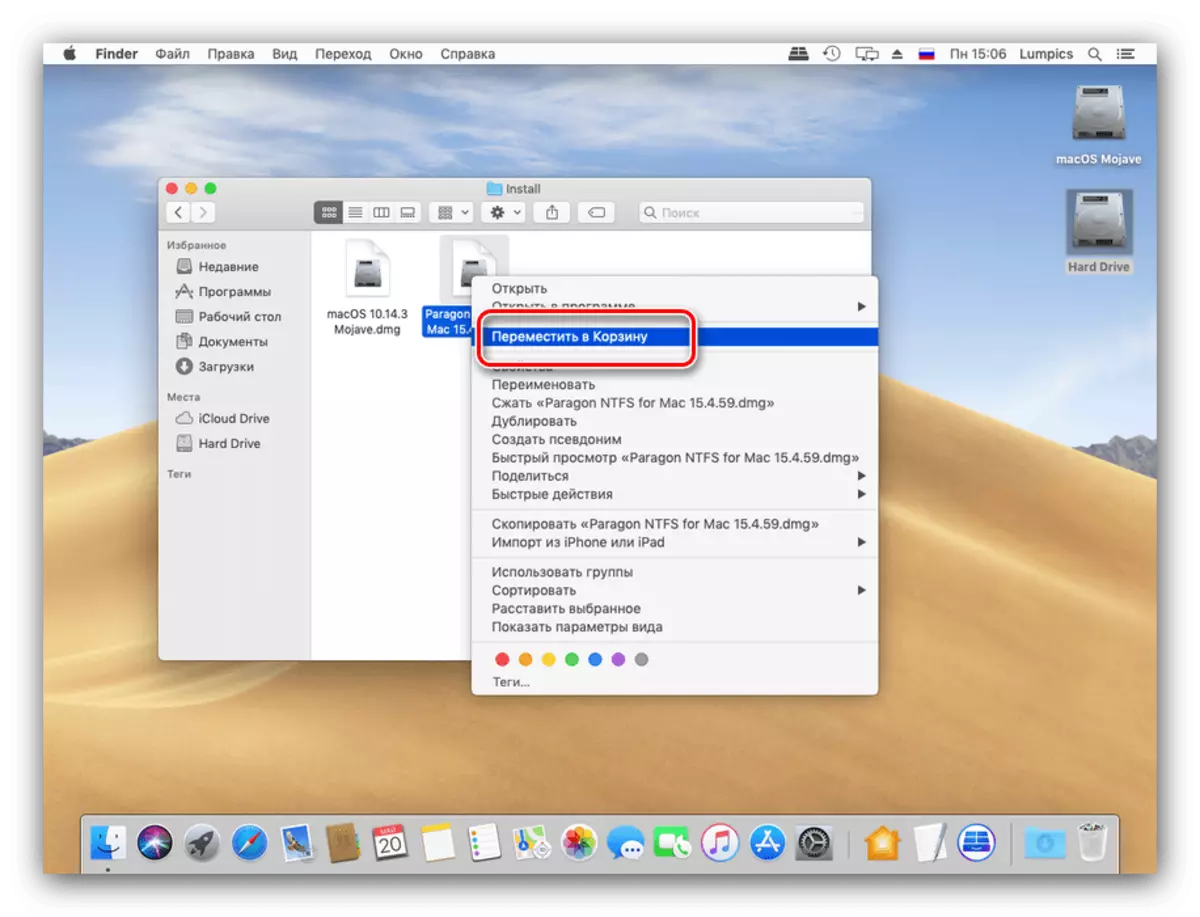
Utilizatorii avansați pot utiliza o combinație de taste - pentru operația necesară, apăsați Command + Backspace.
Metoda descrisă Puteți muta ambele fișiere separate, cât și câteva minute. De asemenea, această secvență va funcționa pentru directoare.
Curățarea "coșului"
Pentru a finaliza ștergerea unui fișier, puteți să ștergeți complet "coșul", fie să eliminați un fișier separat sau fișiere din acesta.
- Utilizați zona de andocare pentru a deschide spațiul "coșul".
- O fereastră similară cuualizerului standard se va deschide, în care va fi afișat spațiul "coș". Ștergerea completă a conținutului acestui spațiu este disponibil pe un buton special.
- De asemenea, puteți începe curățarea coșului utilizând meniul contextual.

Prin acest meniu, puteți, de asemenea, să ștergeți, de asemenea, un document separat, un dosar sau o matrice.
- Când vi se solicită, va apărea un avertisment. În acest stadiu, vă recomandăm să vă asigurați că într-adevăr nu mai este necesar să fiți șterse fișiere și numai apoi să confirmați începutul procedurii.
- După curățarea datelor selectate sau a întregului conținut al "coșului" va fi eliminat în cele din urmă.


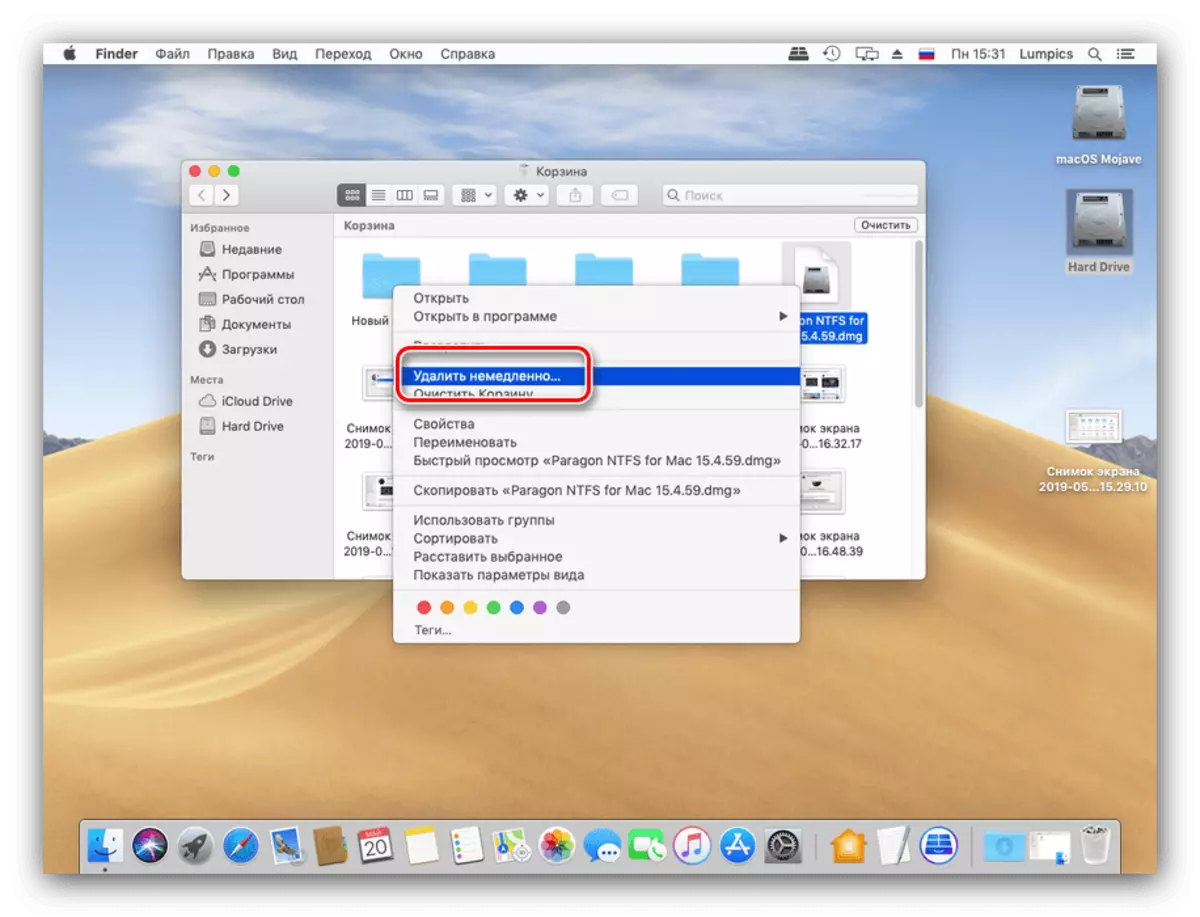

Vă recomandăm să utilizați această metodă de eliminare, în primul rând, deoarece facilitează restabilirea datelor în caz de ștergere eronată.
Metoda 2: Îndepărtarea directă completă
Ștergerea directă a documentelor și / sau a directoarelor este disponibilă prin bara de meniu.
- Utilizați Finder pentru a merge la fișierul pe care doriți să îl ștergeți și selectați-l.
- Țineți apăsată tasta Opțiune, apoi deschideți bara de meniu "Fișier" și selectați opțiunea "Ștergeți imediat".
- Va apărea o fereastră de avertizare. Pentru a confirma operația, selectați Ștergere.

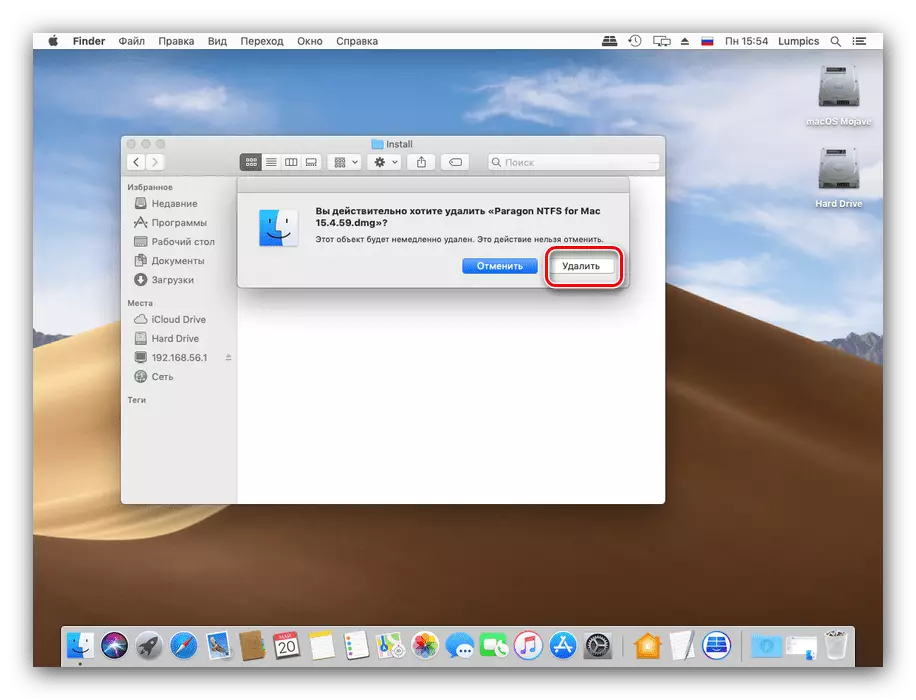
Este posibilă simplificarea ștergerii fără reflexivă a fișierelor prin utilizarea combinației de taste corespunzătoare - în acest caz, acesta arată ca opțiunea + cmd + backspace (Ștergere).
Finalizat - Datele selectate vor fi complet eliminate de la unitate.
Este imposibil să ștergeți fișierul
Uneori, execuția unei astfel de proceduri elementare nu apare așa cum ar trebui să fie - de exemplu, sistemul raportează că fișierul este blocat și este imposibil să o ștergeți. Vom analiza principalele cauze ale unui astfel de comportament și pașii de eliminare a problemei.
- Poate că documentul pe care încercați să îl ștergeți este sistemic. Astfel de fișiere sunt mai bine să plece singur;
- Ștergerea unor date este disponibilă numai pentru conturile cu autoritatea administrativă. Verificați contul dvs. - Pentru a face acest lucru, deschideți "Setări sistem" prin meniul Apple;

Apoi utilizați utilizatorii și articolele de grup.
- Fișierele șterse pot fi protejate. Deschideți proprietățile documentului problematic prin orice metodă convenabilă (prin intermediul elementului de meniu "Fișier", meniul de acțiune contextuală sau combinația cheie CMD + I) și acordați atenție elementului "Protecție".

Dacă de la marcat ca activ, deconectați-l pur și simplu și încercați să ștergeți din nou datele problematice.
De asemenea, datorită fișierelor protejate, procedura de eliminare a acestora din coș nu poate funcționa. Procedura poate fi efectuată cu tasta de opțiune fixată: țineți-o, apoi utilizați elementul de meniu Context Clear Cart.
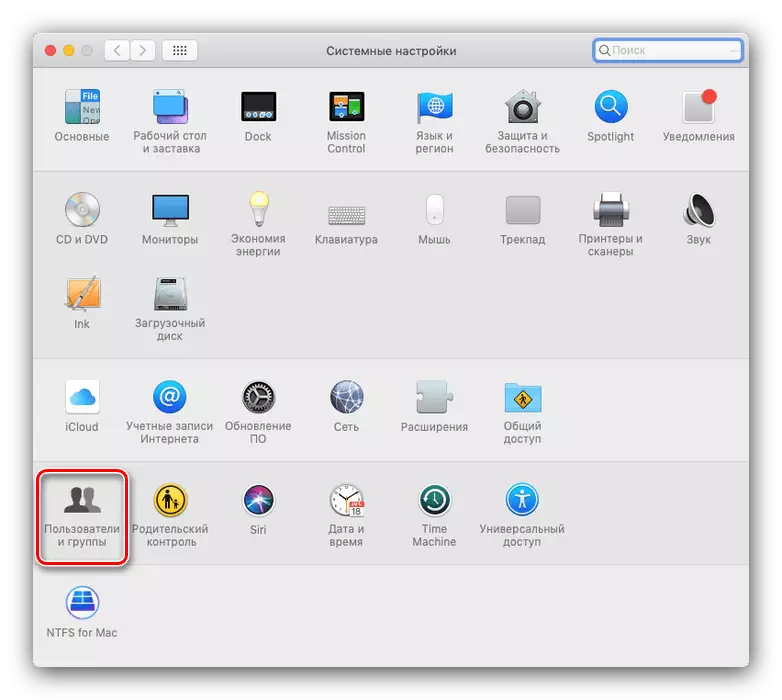
Uneori nu este necesară o curățare completă a coșului, dar trebuie să eliminați fișierele blocate. Desigur, puteți elimina protecția și ștergeți unul câte unul, dar există o soluție mai elegantă.
- Deschideți "terminalul" - cel mai simplu mod de a face acest lucru prin "Utilități", puteți să-l deschideți prin elementul meniului Finder.
- Introduceți comanda Chflags -r Nuchg la terminal, dar nu este necesar să o executați: doar puneți spațiul după ultimul cuvânt.
- Deschideți fereastra "coș", selectați fișiere blocate în el și trageți-le la terminal. Alături de comanda prescrisă anterior ar trebui să apară numele lor.
- Acum introduceți comanda făcând clic pe Return, apoi curățați calm coșul.
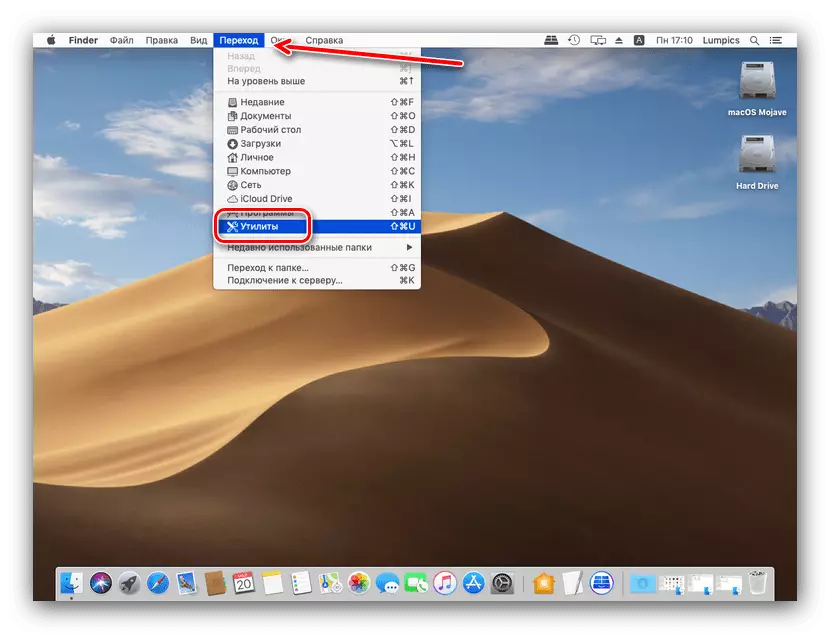
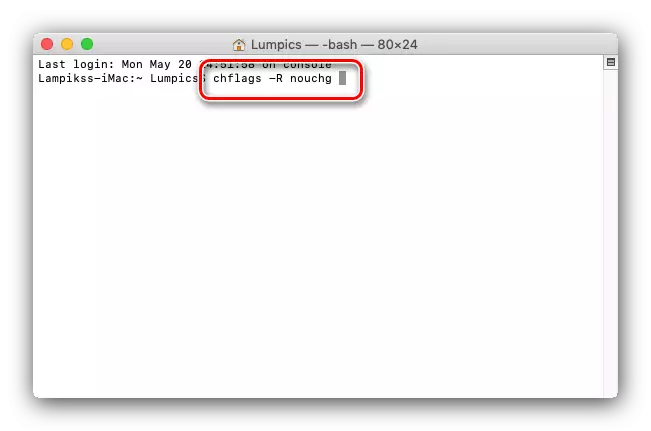
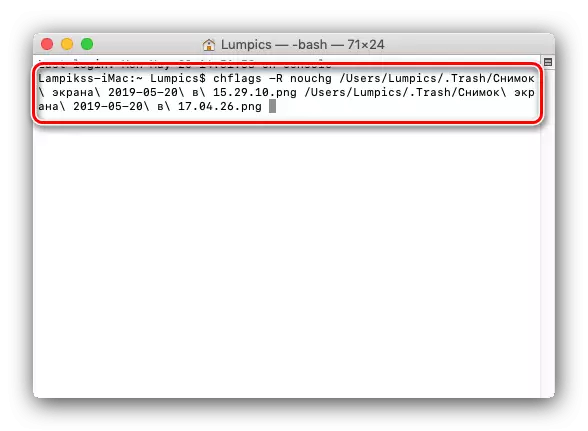
Concluzie
Am revizuit metodele de ștergere a fișierelor în sistemul de operare MacOS. Rezumarea, observăm că procedura este aproape identică cu Windows, diferită numai de meniul implicat și de setul de taste de comenzi rapide.