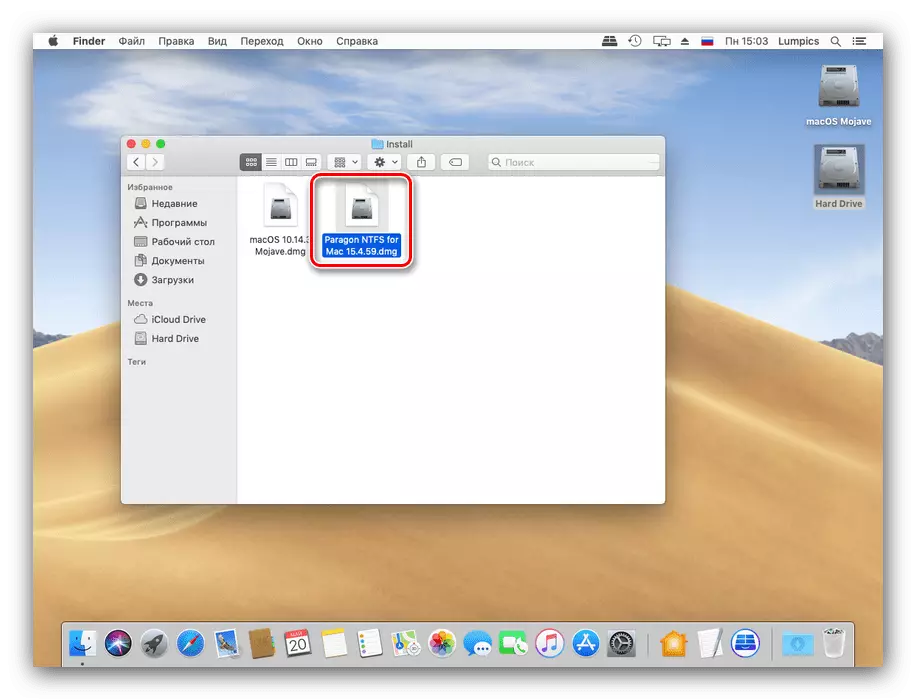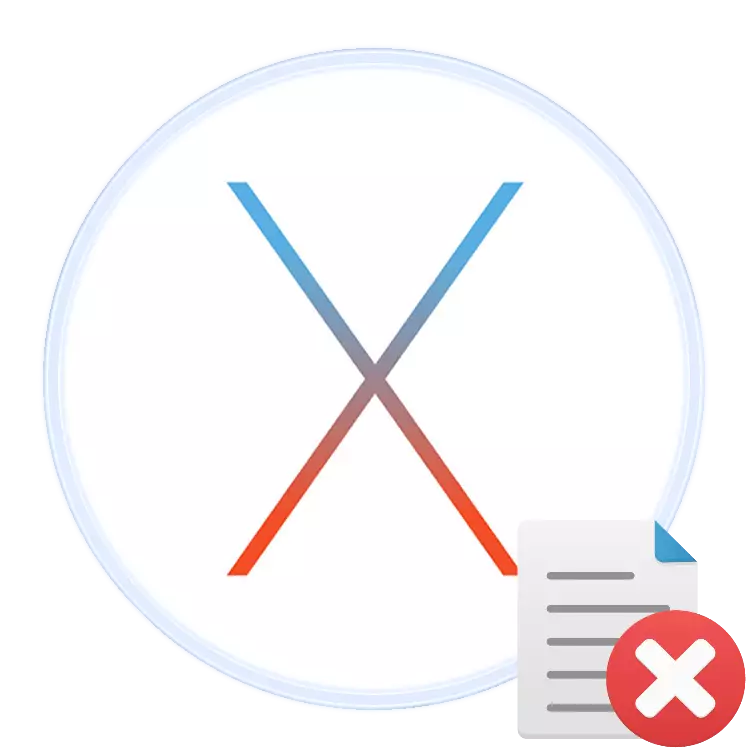
En calquera sistema operativo, tanto o escritorio como o móbil, o traballo con ficheiros tamén implica a posibilidade de eliminar-los. Hoxe queremos falar sobre a eliminación de determinados ficheiros no sistema operativo MacOS.
Como eliminar o ficheiro en amapola
OS de Apple, así como un competidor de Microsoft, soporta dúas opcións para eliminar ficheiros: usando "cesta" ou borrado directo. Considéralles ambos.Método 1: eliminación a través da "cesta"
A ferramenta "Basket" en Makos realiza o mesmo papel que unha solución similar en Windows: Esta é unha zona seleccionada no espazo da unidade na que os documentos innecesarios para o usuario están arquivados. Os ficheiros colócanse nesta zona poden ser finalmente eliminados e restaurados. O procedemento consta de dous pasos: mover o ficheiro ou ficheiros á "cesta" e limpeza posterior.
Mover a "cesta"
- Abre o fineder e vaia á localización do documento que desexa eliminar. Resalte os datos requiridos.
- A continuación, use a barra de menú, "Arquivo" elementos para "pasar á cesta".
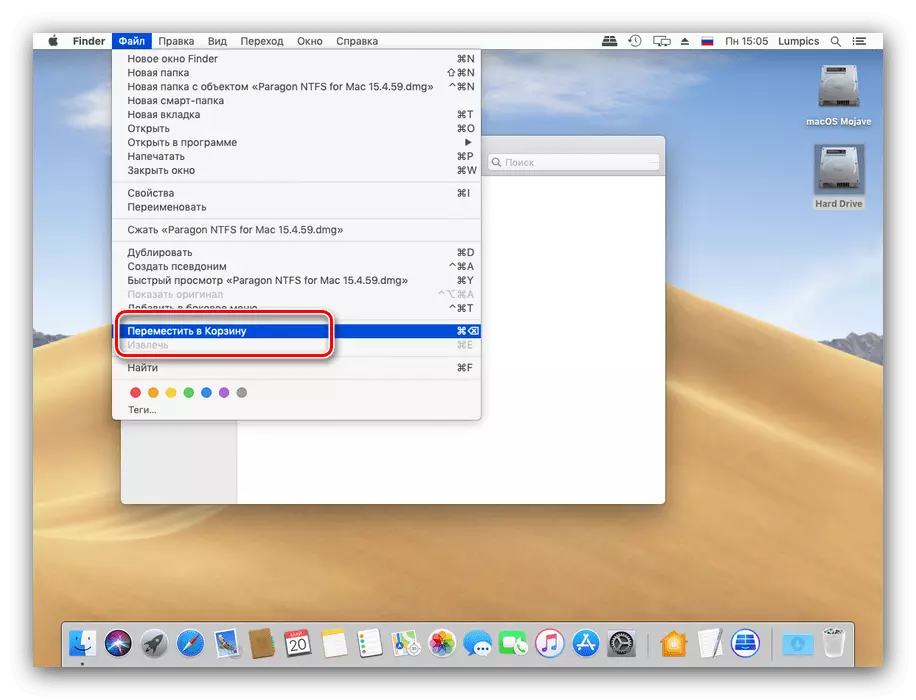
Tamén pode usar o menú contextual: faga clic no ficheiro resaltado co botón dereito do rato (ou toque o teclado táctil con dous dedos ao mesmo tempo) e seleccione o elemento apropiado.
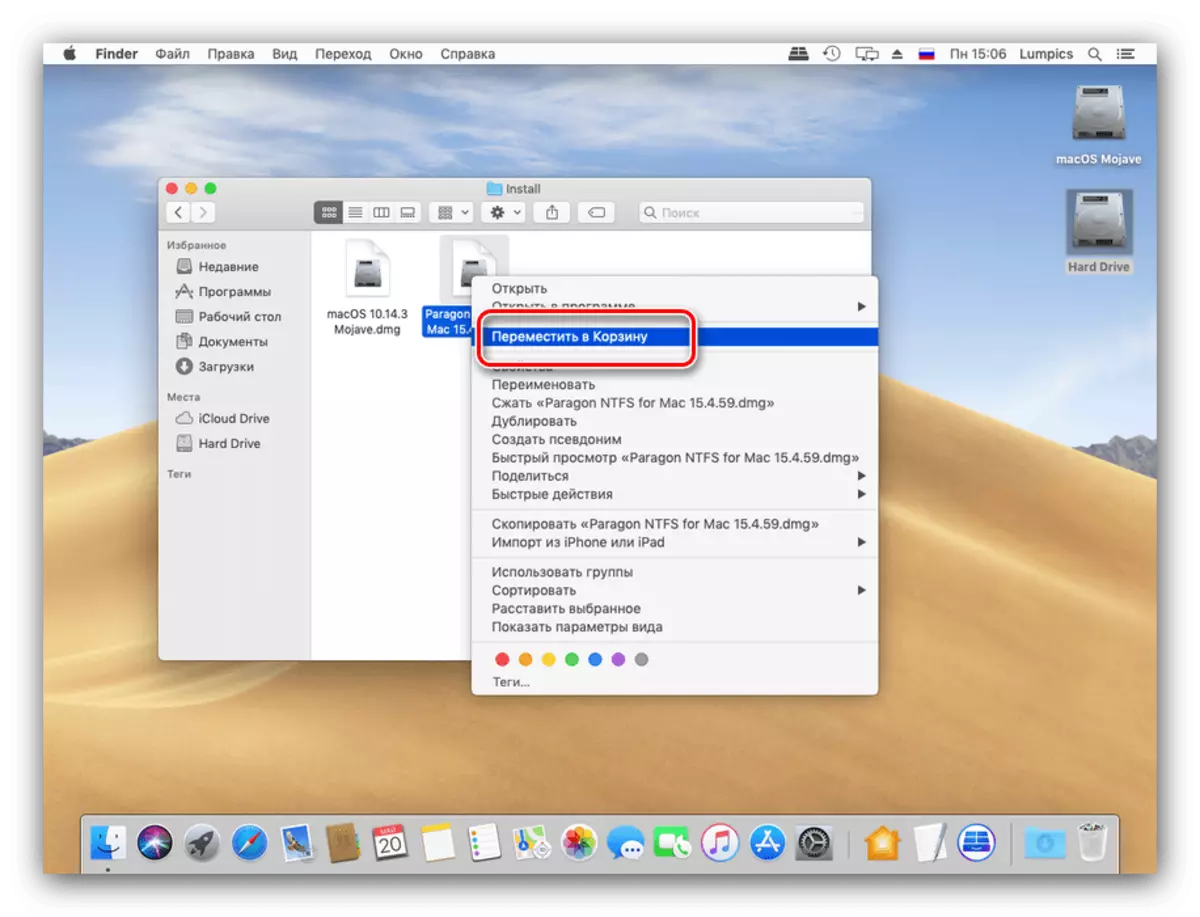
Os usuarios avanzados poden usar unha combinación de teclas - para a operación necesaria, prema o comando + retroceso.
O método descrito Pode mover tanto ficheiros separados como varios minutos. Ademais, esta secuencia funcionará para directorios.
Limpeza de "cesta"
Para completar a eliminación dun ficheiro, pode borrar a "cesta" plenamente ou eliminar un ficheiro ou ficheiros separados.
- Use a área do dock para abrir o espazo "cesta".
- Abrirase unha xanela similar ao buscador estándar, en que se mostrará o espazo de "cesta". A eliminación completa do contido deste espazo está dispoñible nun botón especial.
- Tamén pode comezar a limpar a cesta usando o menú contextual.

A través deste menú, tamén pode finalmente eliminar un documento separado, cartafol ou a súa matriz.
- Cando se lle solicite, aparecerá unha advertencia. Nesta fase, recoméndase asegurar que realmente xa non sexa necesario para ser arquivos borrados e só entón confirmar o inicio do procedemento.
- Despois de limpar os datos seleccionados ou todos os contidos da "cesta" serán finalmente eliminados.


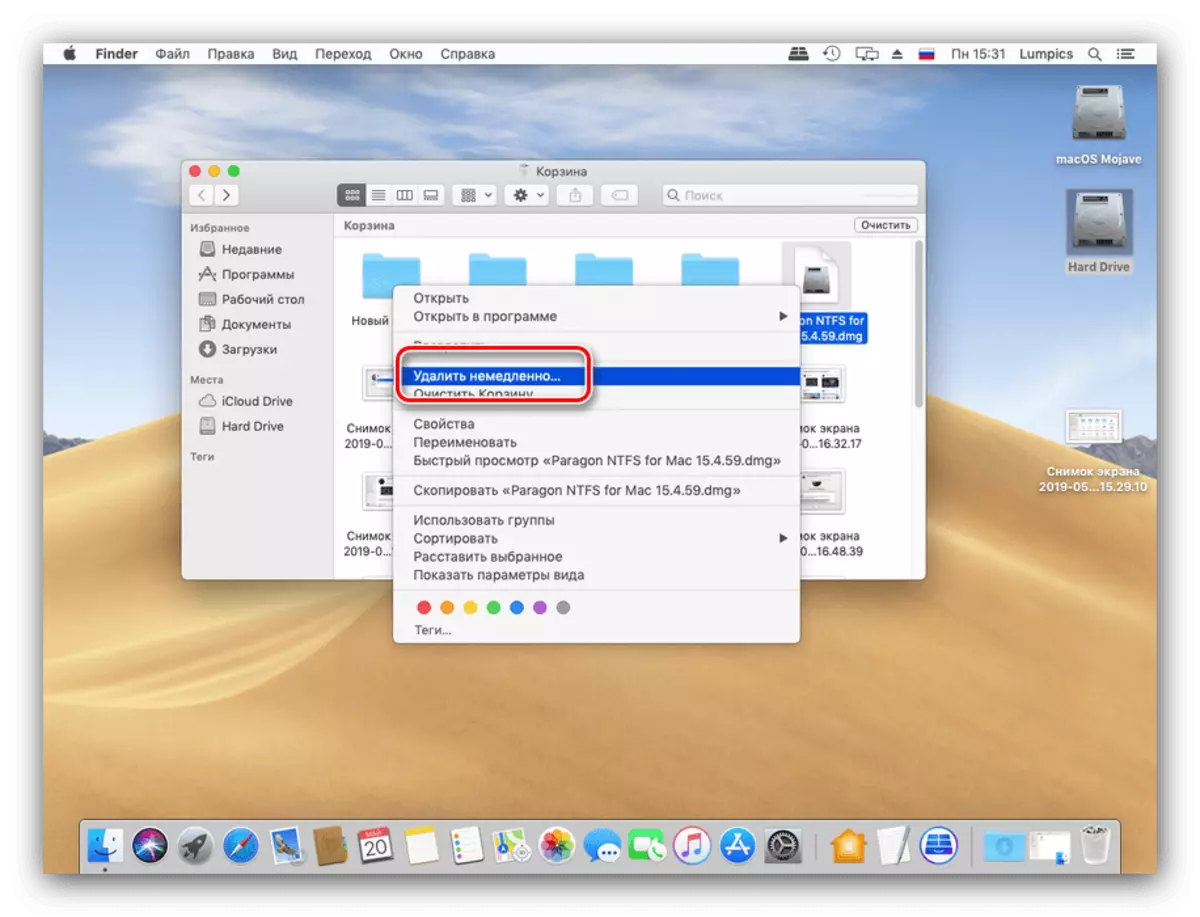

Recomendamos usar este método de eliminación principalmente porque facilita a restauración dos datos en caso de eliminación errónea.
Método 2: DIRECTA DE REMA
A eliminación directa de documentos e / ou directorios está dispoñible a través da barra de menú.
- Use Finder para ir ao ficheiro que desexa eliminar e seleccionalo.
- Manteña premida a tecla Opción e, a continuación, abra a barra de menú "Ficheiro" e seleccione a opción "Eliminar inmediatamente".
- Aparecerá unha xanela de advertencia. Para confirmar a operación, seleccione Eliminar.

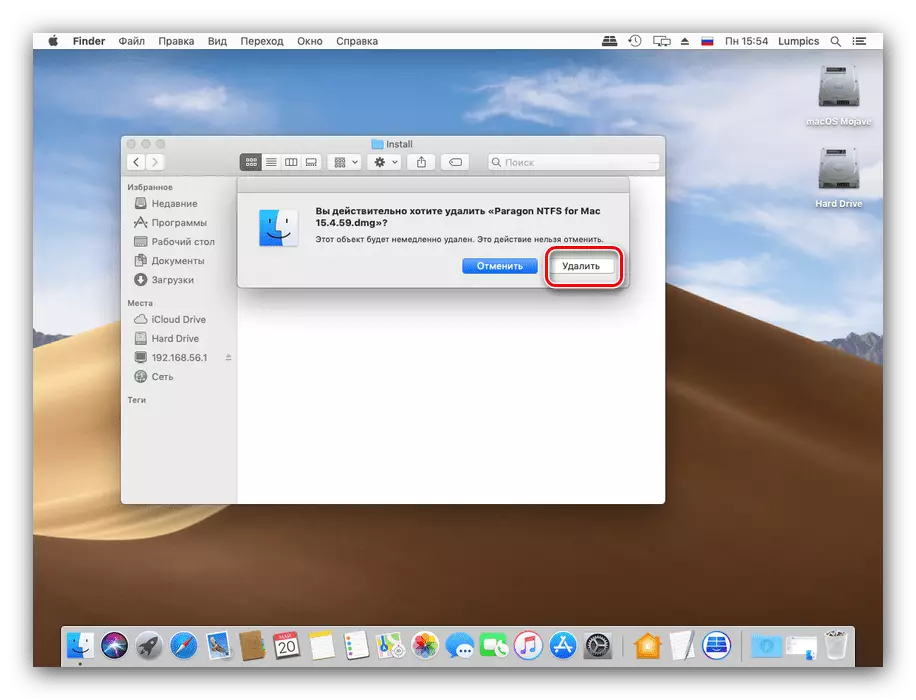
É posible simplificar a eliminación non reflexiva dos ficheiros empregando a combinación de teclas correspondentes - neste caso parece que é a opción + CMD + BackSpace (Eliminar).
Terminado: os datos seleccionados serán eliminados por completo da unidade.
É imposible borrar o ficheiro
Ás veces, a execución do mesmo procedemento elemental non ocorre como debería ser, por exemplo, o sistema informa que o ficheiro está bloqueado e é imposible borralo. Analizaremos as principais causas de tal comportamento e os pasos para eliminar o problema.
- Quizais o documento que está a tentar eliminar é sistémico. Estes ficheiros son mellores para saír só;
- A eliminación de algúns datos está dispoñible só para contas con autoridade administrativa. Comprobe a súa conta: para facelo, abra a "Configuración do sistema" a través do menú de Apple;

A continuación, use os usuarios e os elementos do grupo.
- Os ficheiros eliminados poden ser protexidos. Abra as propiedades do documento de problema por calquera método conveniente (a través do elemento do menú "Ficheiro", o menú de acción contextual ou a combinación de teclas CMD + i) e preste atención ao elemento "Protección".

Se marcou como activo, simplemente desconéctase e intente eliminar os datos de problema.
Tamén debido a ficheiros protexidos, o procedemento para eliminar-los da cesta pode non funcionar. O procedemento pode realizarse coa opción Pinned KEY: Manteña-lo e, a continuación, use o elemento do menú contextual de cesta Claro.
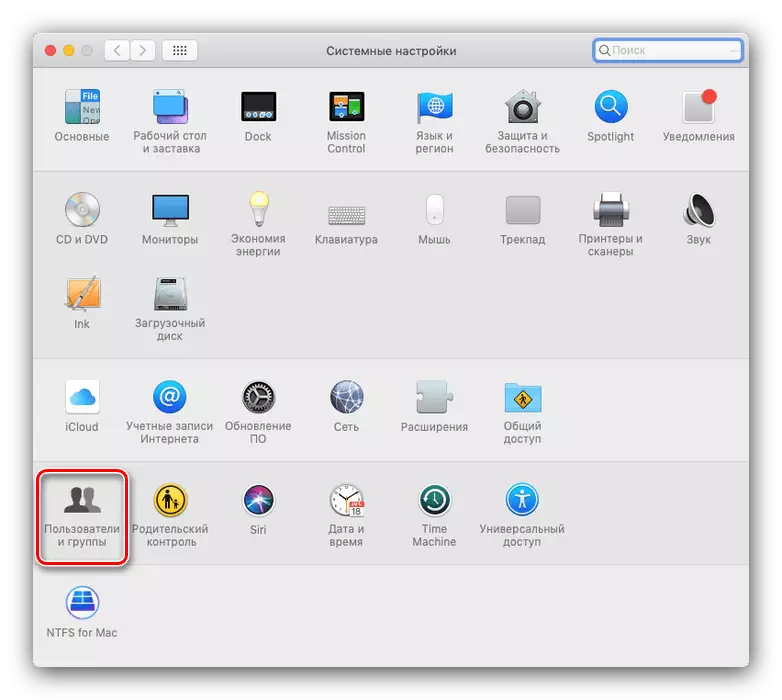
Ás veces non é necesaria unha limpeza completa da cesta, pero ten que eliminar os ficheiros bloqueados. Por suposto, pode eliminar a protección e eliminar un por un, pero hai unha solución máis elegante.
- Abra a "Terminal": a forma máis sinxela de facelo a través do cartafol "Utilidades", pode abrilo a través do elemento do menú Finder.
- Introduza o comando CHFLAGS -R NOUTHG ao terminal, pero non está obrigado a executalo: acaba de poñer o espazo despois da última palabra.
- Abra a xanela "Cesta", seleccione ficheiros bloqueados nel e arrastralos ao terminal. Xunto ao comando previamente prescrito debería aparecer os seus nomes.
- Agora introduza o comando premendo en retorno, logo limpa calma a cesta.
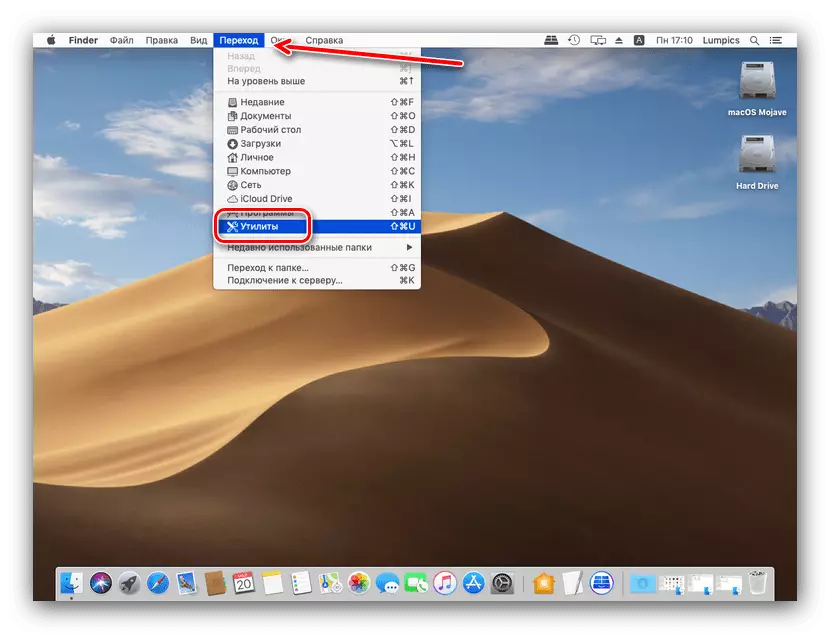
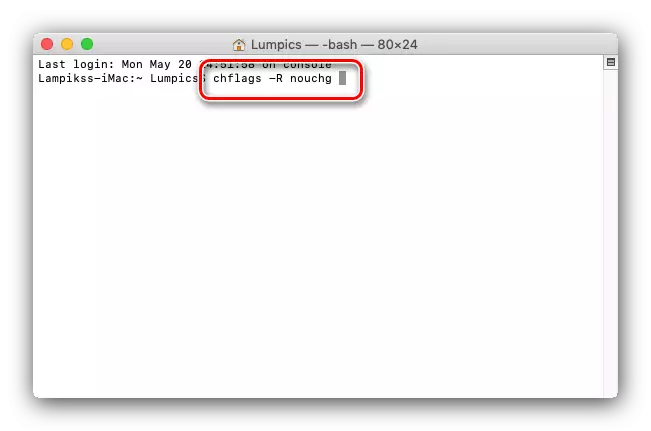
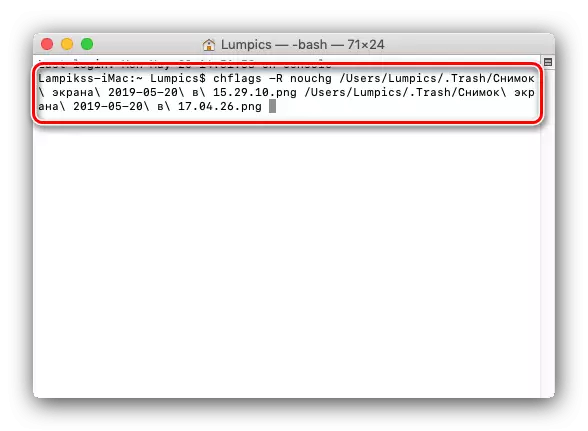
Conclusión
Revisamos os métodos de eliminar ficheiros no sistema operativo MacOS. En resumo, observamos que o procedemento é case idéntico ás fiestras, que claras só polo menú involucrado e o conxunto de teclas de atallo.