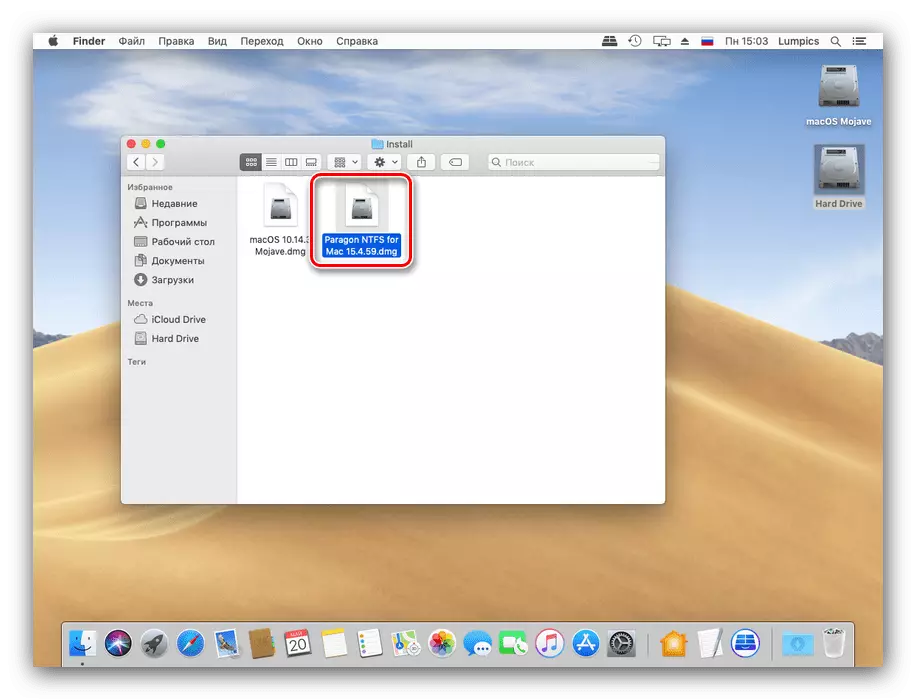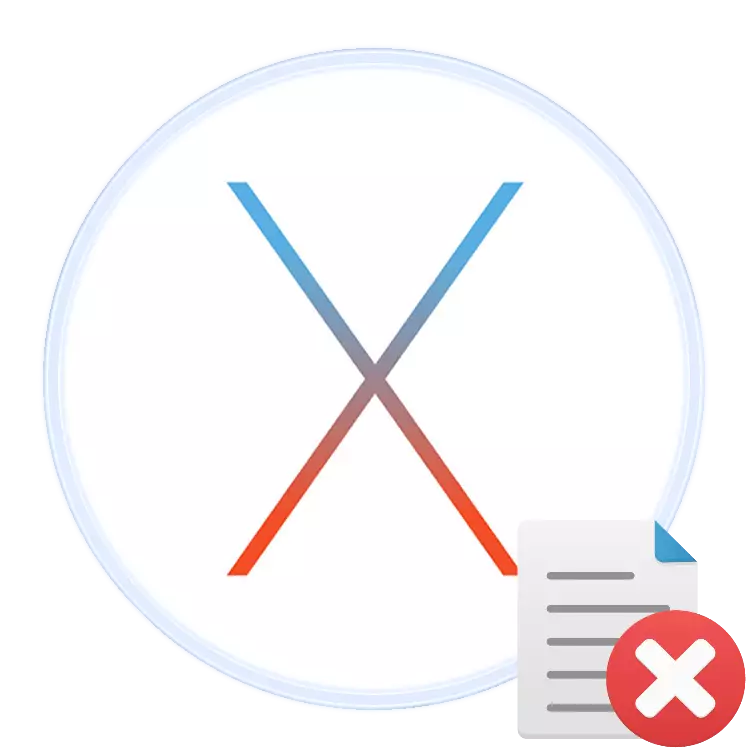
Operation անկացած օպերացիոն համակարգում, ինչպես աշխատասեղան, այնպես էլ բջջային, ֆայլերի հետ աշխատանքը նույնպես ենթադրում է դրանք հեռացնելու հնարավորությունը: Այսօր մենք ուզում ենք ձեզ պատմել MacOS օպերացիոն համակարգում որոշակի ֆայլերի հեռացման մասին:
Ինչպես ջնջել ֆայլը կակաչի վրա
ՕՀ-ից Apple- ը, ինչպես նաեւ Microsoft- ի մրցակիցը աջակցում է ֆայլերը ջնջելու երկու տարբերակ. «Զամբյուղ» կամ ուղղակի ջնջում օգտագործելով: Հաշվի առեք երկուսն էլ:Մեթոդ 1. Հեռացում «զամբյուղ»
Makos- ում «Զամբյուղ» գործիքը նույն դերը կատարում է որպես Windows- ում նման լուծում. Սա սկավառակի տարածքում ընտրված գոտի է, որում արխիվացված են օգտագործողի համար ավելորդ փաստաթղթերը: Ֆայլերը տեղադրված են այս գոտում, կարող է վերջապես հեռացվել եւ վերականգնվել: Ընթացակարգը բաղկացած է երկու քայլից. Ֆայլը կամ ֆայլերը տեղափոխելը «զամբյուղ» եւ դրան հաջորդող մաքրում:
Տեղափոխվելով «զամբյուղ»
- Բացեք տուգանքը եւ գնացեք այն փաստաթղթի գտնվելու վայրը, որը ցանկանում եք ջնջել: Կարեւորեք պահանջվող տվյալները:
- Հաջորդը, օգտագործեք Menu անկի բարը, «Ֆայլը» իրերը «զամբյուղ տեղափոխվելու» համար:
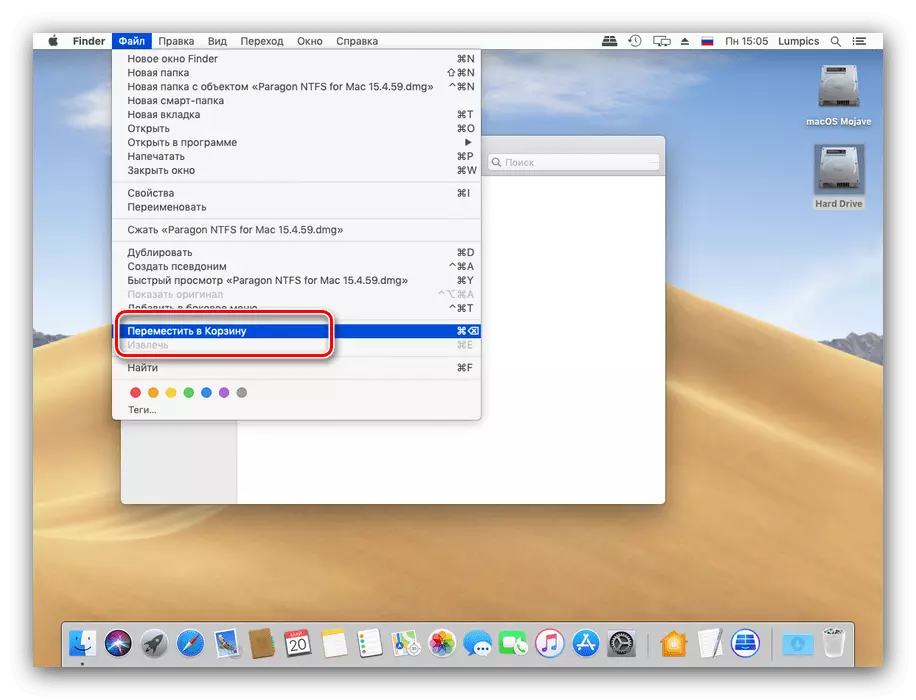
Կարող եք օգտագործել նաեւ համատեքստի ընտրացանկը. Կտտացրեք լուսավորված ֆայլը մկնիկի աջ կոճակով (կամ միեւնույն ժամանակ կտտացրեք երկու մատով TouchPad) եւ ընտրեք համապատասխան կետը:
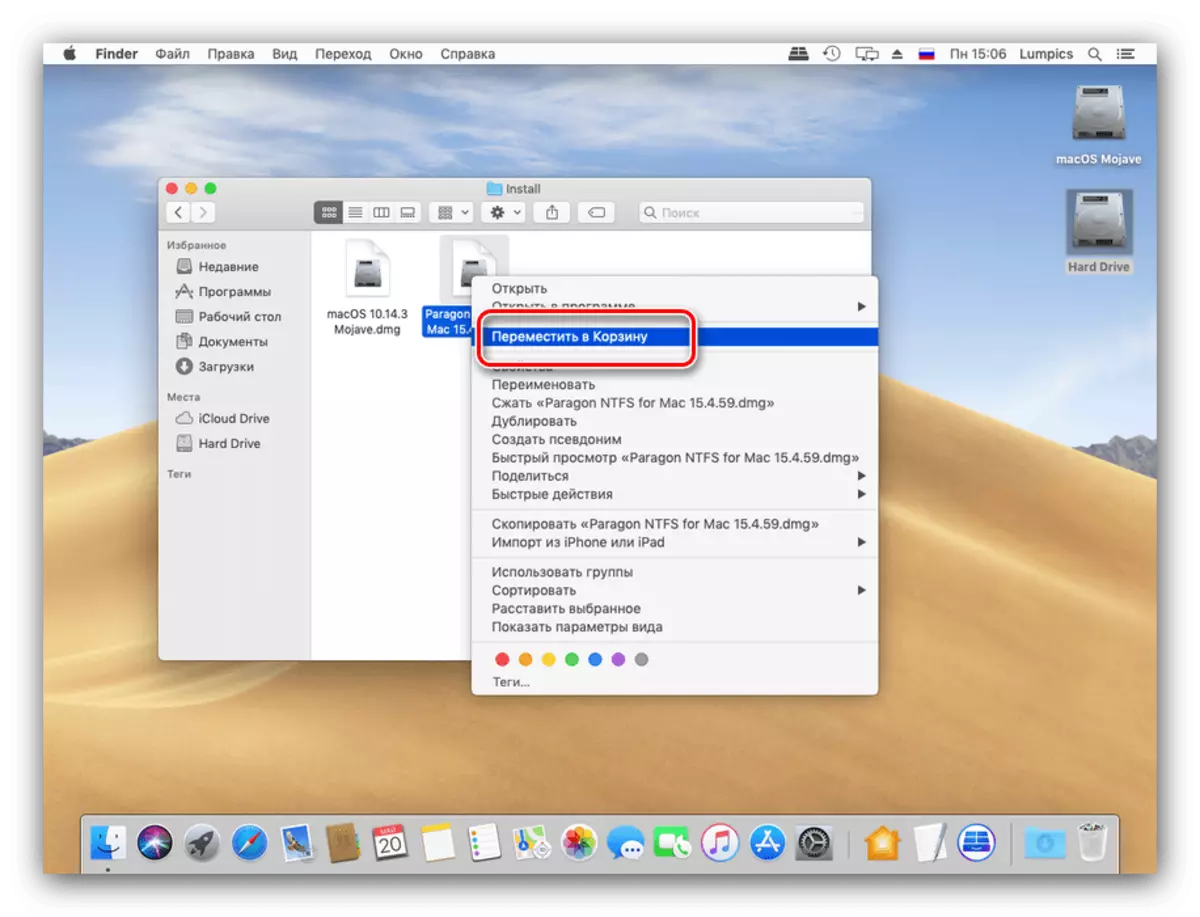
Ընդլայնված օգտվողները կարող են օգտագործել առանցքային համադրություն `պահանջվող գործողության համար, սեղմեք հրամանը + Backspace:
Նկարագրված մեթոդը կարող եք տեղափոխել ինչպես առանձին ֆայլեր, այնպես էլ մի քանի րոպե: Նաեւ այս հաջորդականությունը կաշխատի գրացուցակների համար:
Մաքրում «զամբյուղ»
Ֆայլի ջնջումը լրացնելու համար կարող եք լրացնել «զամբյուղը» ամբողջությամբ կամ դրանից հեռացնել առանձին ֆայլ կամ ֆայլեր:
- Օգտագործեք նավահանգստի տարածքը `« զամբյուղ »տարածքը բացելու համար:
- Ստանդարտ որոնիչի նման պատուհանը կբացվի, որում կցուցադրվի «զամբյուղ» տարածքը: Այս տարածության ամբողջական ջնջումը հասանելի է հատուկ կոճակի վրա:
- Կարող եք նաեւ սկսել մաքրել զամբյուղը `օգտագործելով համատեքստային ընտրացանկը:

Այս ցանկի միջոցով դուք կարող եք նաեւ վերջապես ջնջել առանձին փաստաթուղթ, թղթապանակ կամ դրանց զանգված:
- Երբ հուշում է, նախազգուշացում կհայտնվի: Այս փուլում մենք խորհուրդ ենք տալիս ապահովել, որ իսկապես ձեզ հարկավոր չէ ջնջել ֆայլերը, եւ միայն դրանից հետո հաստատեք ընթացակարգի սկիզբը:
- Ընտրված տվյալները մաքրելուց հետո կամ «զամբյուղի» բոլոր բովանդակությունը վերջապես հանվի:


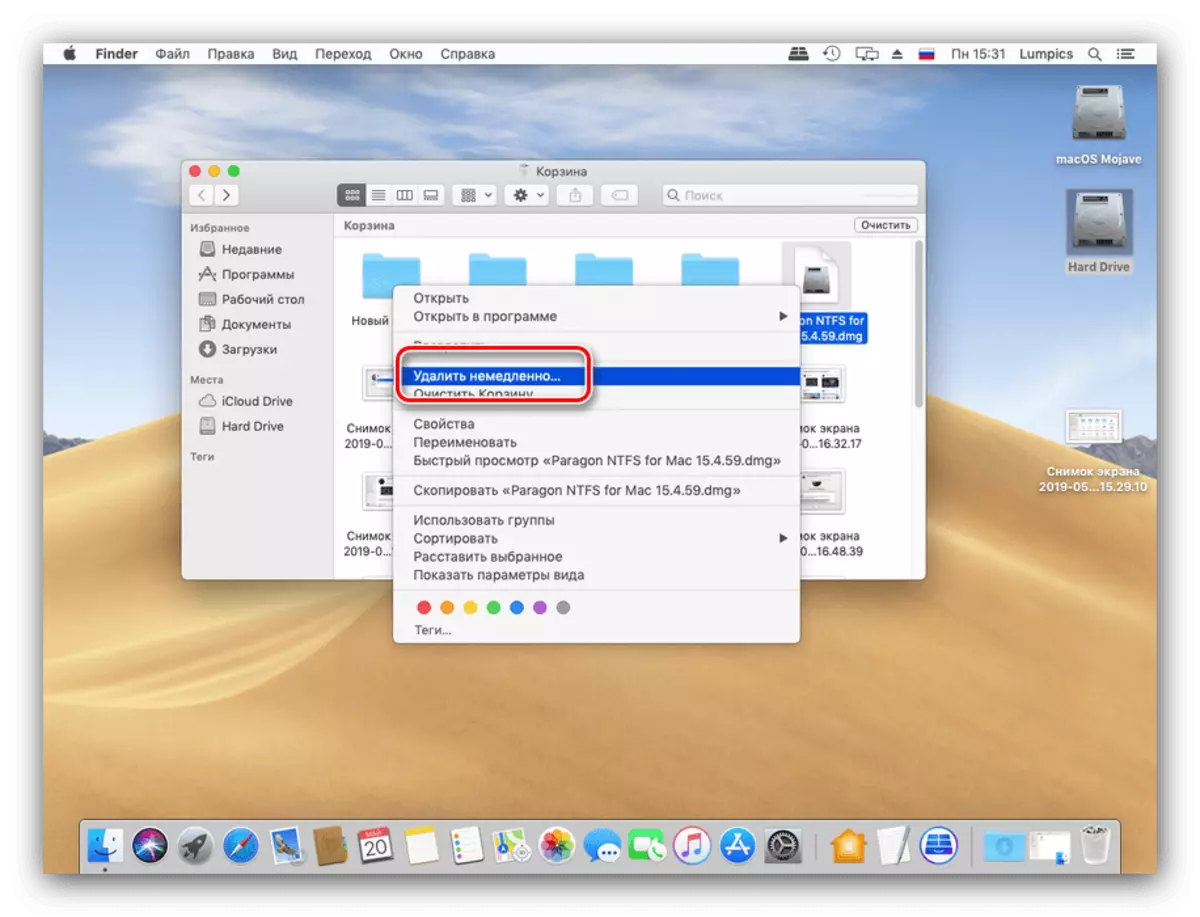

Մենք խորհուրդ ենք տալիս օգտագործել այս հեռացման այս մեթոդը հիմնականում այն պատճառով, որ դա հեշտացնում է տվյալները վերականգնել սխալ ջնջման դեպքում:
Մեթոդ 2. Ուղիղ ամբողջական հեռացում
Փաստաթղթերի եւ (կամ) դիրեկտորիաների ուղղակի ջնջումը հասանելի է Menu անկի բարով:
- Օգտագործեք որոնիչ, որպեսզի անցնեք ֆայլը, որը ցանկանում եք ջնջել եւ ընտրել այն:
- Անցկացրեք տարբերակի ստեղնը, ապա բացեք «File» Menu անկի բարը եւ ընտրեք «Անմիջապես ջնջել» տարբերակը:
- Կհայտնվի նախազգուշացման պատուհան: Գործողությունը հաստատելու համար ընտրեք Delete նջել:

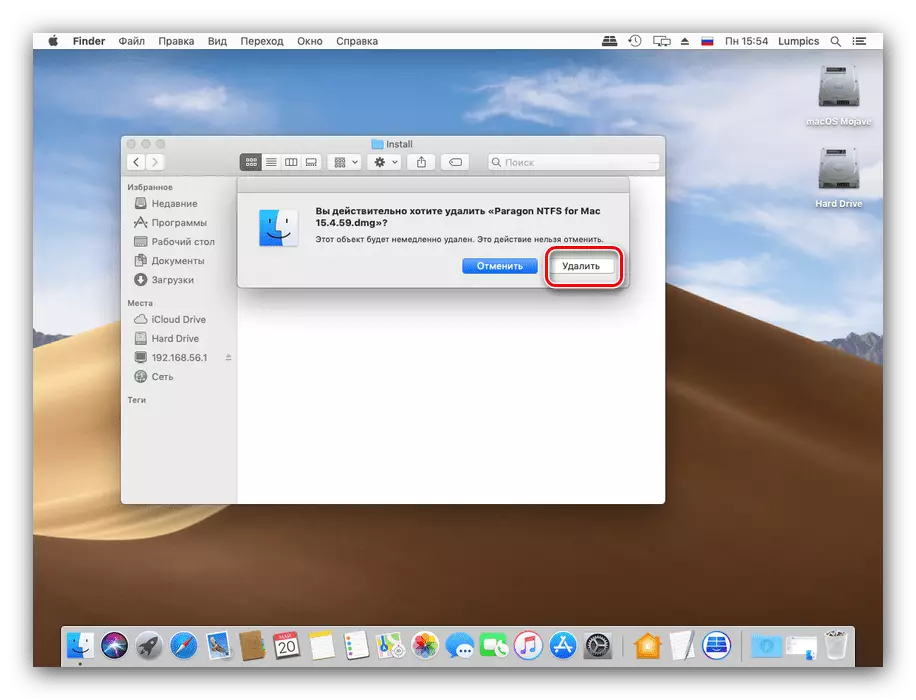
Հնարավոր է պարզեցնել ֆայլերի ոչ ռեֆլեկտիվ ջնջումը `օգտագործելով համապատասխան հիմնական համադրությունը. Այս դեպքում դա կարծես տարբերակ + CMD + Backspace (Delete նջել):
Ավարտված - Ընտրված տվյալները ամբողջությամբ հեռացված կլինեն սկավառակից:
Հնարավոր չէ ջնջել ֆայլը
Երբեմն նույնիսկ նման տարրական ընթացակարգի կատարումը տեղի չի ունենում, ինչպես պետք է լինի, օրինակ, համակարգը հայտնում է, որ ֆայլը արգելափակված է, եւ դա անհնար է ջնջել: Մենք կվերլուծենք նման վարքի հիմնական պատճառները եւ խնդիրը վերացնելու քայլերը:
- Գուցե այն փաստաթուղթը, որը դուք փորձում եք ջնջել, համակարգային է: Նման ֆայլերը ավելի լավ են հեռանալ միայնակ;
- Որոշ տվյալներ ջնջելը հասանելի է միայն վարչական մարմնով հաշիվների համար: Ստուգեք ձեր հաշիվը `դա անելու համար բացեք« Համակարգի պարամետրերը »Apple- ի ցանկի միջոցով.

Այնուհետեւ օգտագործեք օգտվողներին եւ խմբային կետերը:
- Del նջված ֆայլերը կարող են պաշտպանվել: Բացեք խնդրի փաստաթղթի հատկությունները ցանկացած հարմար մեթոդով («Ֆայլի» ընտրացանկի միջոցով («Ֆայլի» միջոցով `Contextual Action Menu անկը կամ CMD + I ստեղնաշարի համադրությունը եւ ուշադրություն դարձրեք« պաշտպանության »կետին:

Եթե նշվել է որպես ակտիվ, պարզապես անջատեք այն եւ փորձեք կրկին ջնջել խնդրի տվյալները:
Նաեւ պաշտպանված ֆայլերի պատճառով դրանք զամբյուղից հեռացնելու կարգը չի կարող աշխատել: Ընթացակարգը կարող է իրականացվել Pinned Key- ի տարբերակով. Պահեք այն, ապա օգտագործեք Clear Cart Context Menu անկը:
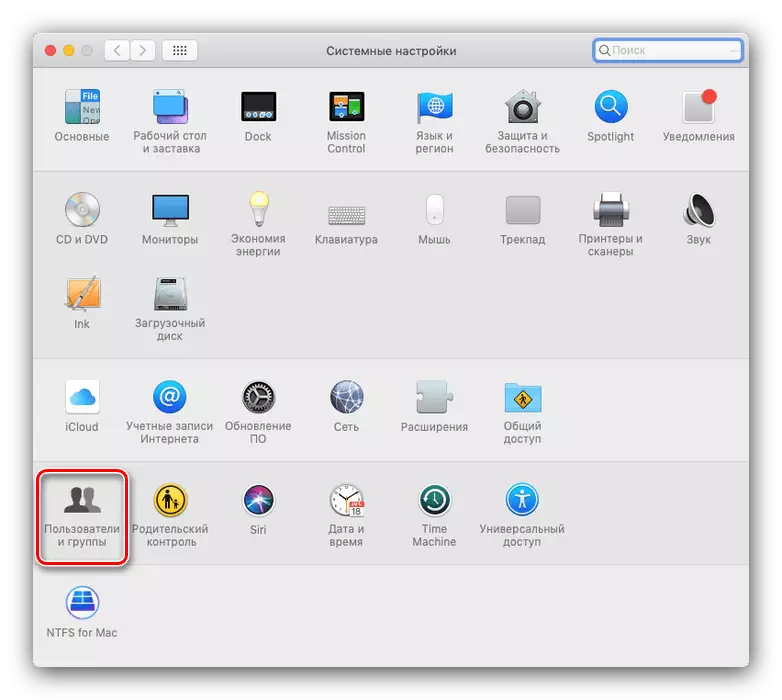
Երբեմն զամբյուղի լիարժեք մաքրում չի պահանջվում, բայց անհրաժեշտ է հեռացնել կողպված ֆայլերը: Իհարկե, դուք կարող եք հեռացնել պաշտպանությունը եւ մեկ առ մեկ ջնջել, բայց կա ավելի էլեգանտ լուծում:
- Բացեք «տերմինալ» - «Կոմունալ ծառայություններ» թղթապանակի միջոցով դա կատարելու ամենահեշտ ձեւը կարող եք այն բացել Finder Menu անկի միջոցով:
- Մուտքագրեք Chflags -r Nouchg հրամանը տերմինալին, բայց դա չի պահանջվում կատարել այն. Պարզապես տեղադրել տարածքը վերջին բառից հետո:
- Բացեք «Զամբյուղ» պատուհանը, ընտրեք կողպեքի ֆայլերը եւ քաշեք դրանք տերմինալին: Նախկինում նշանակված հրամանի կողքին պետք է հայտնվեն իրենց անունները:
- Այժմ մուտքագրեք հրամանը `կտտացնելով վերադարձը, ապա հանգիստ մաքրեք զամբյուղը:
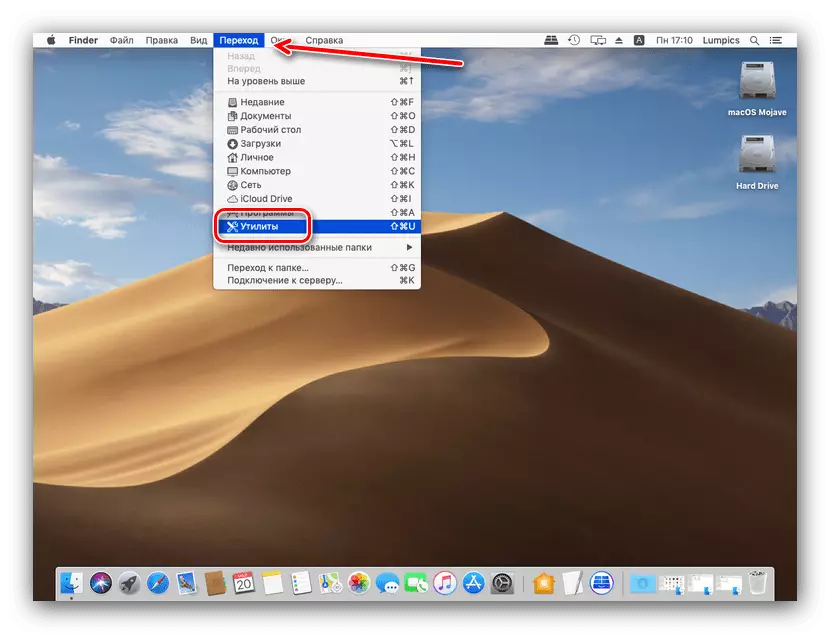
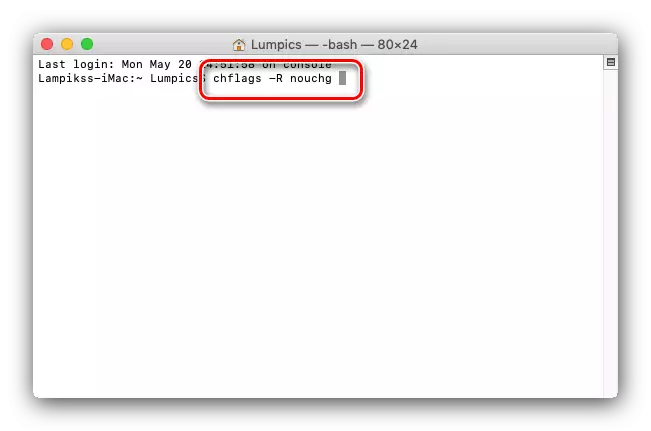
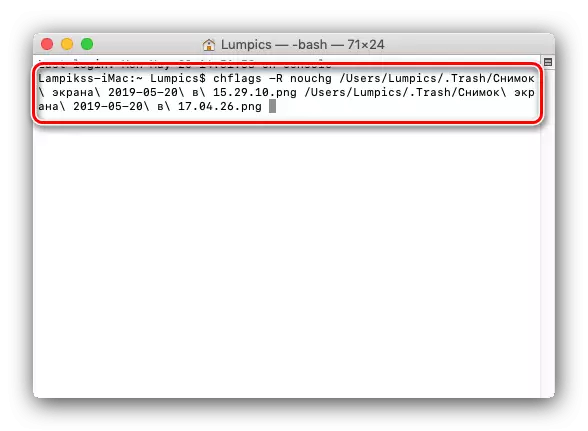
Եզրակացություն
Մենք վերանայեցինք MacOS օպերացիոն համակարգում ֆայլերը ջնջելու մեթոդները: Ամփոփելով, մենք նշում ենք, որ ընթացակարգը գրեթե նույնական է Windows- ի հետ, տարբերվում է միայն ներգրավված ցանկի եւ դյուրանցման ստեղների շարք: