
స్థానిక నెట్వర్క్లో ఇతర కంప్యూటర్ల నుండి ఫైల్లను ప్రసారం చేసి స్వీకరించడానికి, హోమ్ సమూహానికి కనెక్ట్ చేయడానికి సరిపోదు. అదనంగా, "నెట్వర్క్ గుర్తింపును" లక్షణాన్ని సక్రియం చేయడానికి కూడా అవసరం. ఈ వ్యాసం నుండి మీరు Windows 10 వ్యవస్థను నడుపుతున్న కంప్యూటర్లో ఎలా చేయాలో నేర్చుకుంటారు.
Windows 10 లో నెట్వర్క్ గుర్తింపును
పేర్కొన్న గుర్తింపును చేర్చకుండా, మీరు స్థానిక నెట్వర్క్లో ఇతర కంప్యూటర్లను చూడలేరు, మరియు వారు, మీ పరికరాన్ని గుర్తించలేరు. Windows 10 యొక్క అధిక మెజారిటీలో, స్థానిక కనెక్షన్ కనిపించినప్పుడు అది స్వతంత్రంగా ఎనేబుల్ చేయడానికి అందిస్తుంది. ఈ సందేశం ఈ క్రింది విధంగా కనిపిస్తుంది:
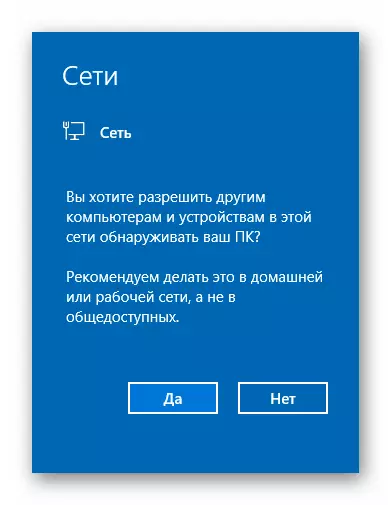
ఇది జరగకపోతే లేదా మీరు తప్పుగా "నో" బటన్ను నొక్కిచెప్పారు, ఈ క్రింది పద్ధతుల్లో ఒకరు మీరు సమస్యను పరిష్కరించడానికి సహాయం చేస్తారు.
పద్ధతి 1: PowerShell System యుటిలిటీ
ఈ పద్ధతి విండోస్ 10 సిస్టం యొక్క ప్రతి వెర్షన్లో ఉన్న PowerShell ఆటోమేషన్ మార్గాలపై ఆధారపడి ఉంటుంది.
- కుడి మౌస్ బటన్ను "ప్రారంభం" బటన్పై క్లిక్ చేయండి. ఫలితంగా, సందర్భం మెను కనిపిస్తుంది. ఇది "Windows PowerShell" లైన్ లో ఒత్తిడి చేయాలి. ఈ చర్యలు నిర్వాహకుడికి తరఫున పేర్కొన్న ప్రయోజనాన్ని ప్రారంభిస్తాయి.
- విండోను తెరిచిన విండోలో, మీ ఆపరేటింగ్ సిస్టంలో ఏ భాషని ఉపయోగించాలో బట్టి, కింది ఆదేశాలలో ఒకదానిని నమోదు చేయాలి.
Netsh addfirewall ఫైర్వాల్ సెట్ రూల్ సమూహం = "నెట్వర్క్ గుర్తింపును" కొత్త ఎనేబుల్ = అవును - రష్యన్ వ్యవస్థలు కోసం
Netsh Advifirewall ఫైర్వాల్ సెట్ రూల్ గ్రూప్ = "నెట్వర్క్ డిస్కవరీ" న్యూ ఎనేబుల్ = అవును - Windows 10 యొక్క ఆంగ్ల సంస్కరణ కోసం
సౌలభ్యం కోసం, మీరు ఆదేశాలను మరియు "PowerShell" విండోలో ఒకదాన్ని కాపీ చేయవచ్చు, Ctrl + V కీ కలయికను నొక్కండి. ఆ తరువాత, "Enter" కీబోర్డును నొక్కండి. మీరు నవీకరించబడిన నియమాల సంఖ్యను మరియు వ్యక్తీకరణ "సరే" ను చూస్తారు. దీని అర్థం ప్రతిదీ విజయవంతంగా జరిగింది.
- మీరు అనుకోకుండా మీ ఆపరేటింగ్ సిస్టమ్ యొక్క భాష పారామితులకు అనుగుణంగా లేని ఒక ఆదేశం ప్రవేశిస్తే, భయంకరమైన ఏమీ జరగదు. యుటిలిటీ విండోలో, "ఏదీ నియమం పేర్కొన్న ప్రమాణాలకు అనుగుణంగా లేదు". రెండవ ఆదేశం నమోదు చేయండి.
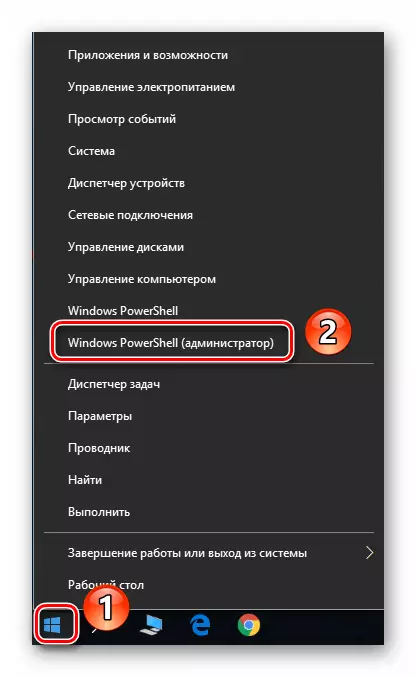
గమనిక: తెరిచిన మెనులో, కావలసిన అంశానికి బదులుగా, "కమాండ్ లైన్" పేర్కొనబడదు, "రన్" విండోను కాల్ చేయడానికి "విన్ + R" కీలను ఉపయోగించండి, ఆదేశాన్ని నమోదు చేయండి PowerShell. మరియు "OK" లేదా "Enter" క్లిక్ చేయండి.
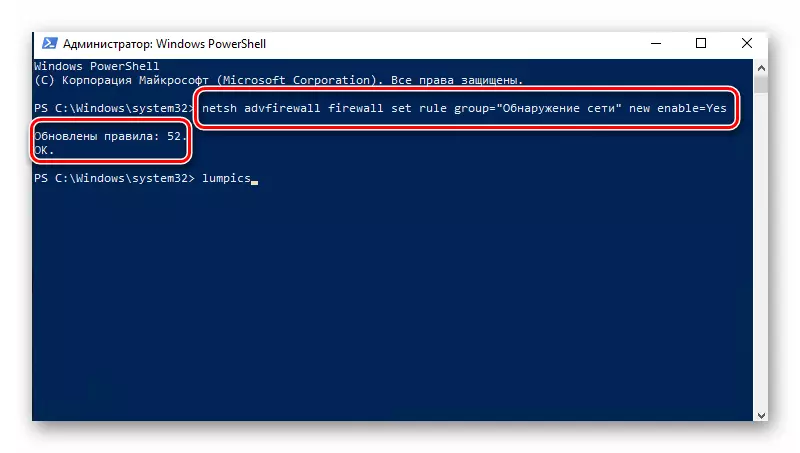
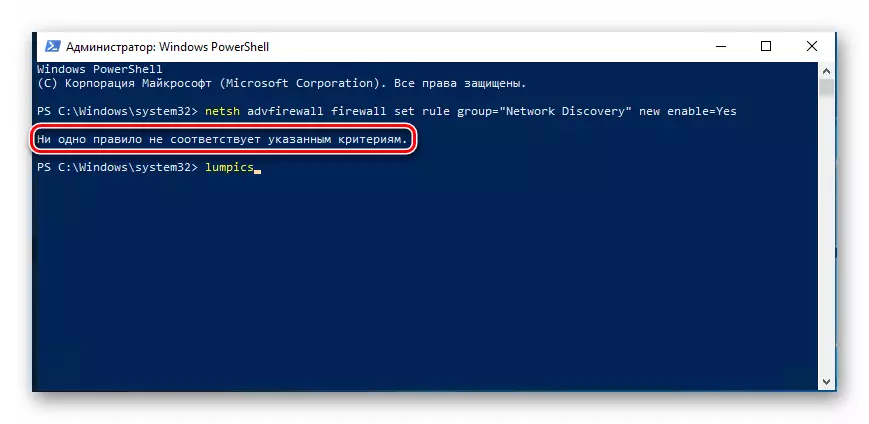
అటువంటి రహస్య మార్గంలో మీరు నెట్వర్క్ గుర్తింపును ప్రారంభించవచ్చు. ప్రతిదీ సరిగ్గా చేయకపోతే, హోమ్ సమూహానికి కనెక్ట్ చేసిన తర్వాత, మీరు స్థానిక నెట్వర్క్లో కంప్యూటర్ల మధ్య ఫైళ్లను బదిలీ చేయవచ్చు. ఒక కుడి హోమ్ సమూహం ఎలా సృష్టించాలో తెలియదు వారికి, మేము గట్టిగా మా ట్యుటోరియల్ తో మీరే పరిచయం సిఫార్సు.
మరింత చదవండి: Windows 10: ఒక గృహ సమూహం సృష్టించడం
విధానం 2: OS నెట్వర్క్ పారామితులు
ఈ పద్ధతితో, మీరు నెట్వర్క్ గుర్తింపును ఎనేబుల్ చెయ్యలేరు, కానీ ఇతర ఉపయోగకరమైన ఫంక్షన్లను సక్రియం చేయండి. ఇది చేయటానికి, మీరు కింది చర్యలు నిర్వహించడానికి అవసరం:
- ప్రారంభ మెనుని విస్తరించండి. విండో యొక్క ఎడమ భాగంలో, "సేవ - విండోస్" అనే పేరుతో ఫోల్డర్ను కనుగొనండి మరియు దాన్ని తెరవండి. కంటెంట్ జాబితా నుండి, "కంట్రోల్ ప్యానెల్" ఎంచుకోండి. ఐచ్ఛికంగా, మీరు దాన్ని ప్రారంభించడానికి ఏ ఇతర మార్గాన్ని ఉపయోగించవచ్చు.

మరింత చదవండి: Windows 10 తో కంప్యూటర్లో "కంట్రోల్ ప్యానెల్" తెరవడం
- కంట్రోల్ ప్యానెల్ విండో నుండి, "నెట్వర్క్ మరియు షేర్డ్ యాక్సెస్ సెంటర్" విభాగానికి వెళ్లండి. మరింత సౌకర్యవంతమైన శోధన కోసం, మీరు "పెద్ద చిహ్నాలు" మోడ్కు కంటెంట్ యొక్క ప్రదర్శన మోడ్ను మార్చవచ్చు.
- తదుపరి విండో యొక్క ఎడమ వైపున, "అధునాతన భాగస్వామ్య ఎంపికలను మార్చు" వరుసపై క్లిక్ చేయండి.
- మీరు సక్రియం చేసిన నెట్వర్కు ప్రొఫైల్లో తదుపరి చర్యలు చేయాలి. మా విషయంలో, ఇది "ప్రైవేట్ నెట్వర్క్". అవసరమైన ప్రొఫైల్ తెరవడం, "నెట్వర్క్ గుర్తింపును ప్రారంభించు" స్ట్రింగ్ను సక్రియం చేయండి. అవసరమైతే, "నెట్వర్క్ పరికరాల్లో ఆటోమేటిక్ సెటప్ను ప్రారంభించండి" స్ట్రింగ్ను పక్కన పెట్టండి. కూడా భాగస్వామ్యం ఫంక్షన్ మరియు ప్రింటర్లు ఎనేబుల్ నిర్ధారించుకోండి. ఇది చేయటానికి, అదే పేరుతో ఒక లైన్ను సక్రియం చేయండి. చివరికి, "మార్పులను సేవ్ చేయి" క్లిక్ చేయడం మర్చిపోవద్దు.


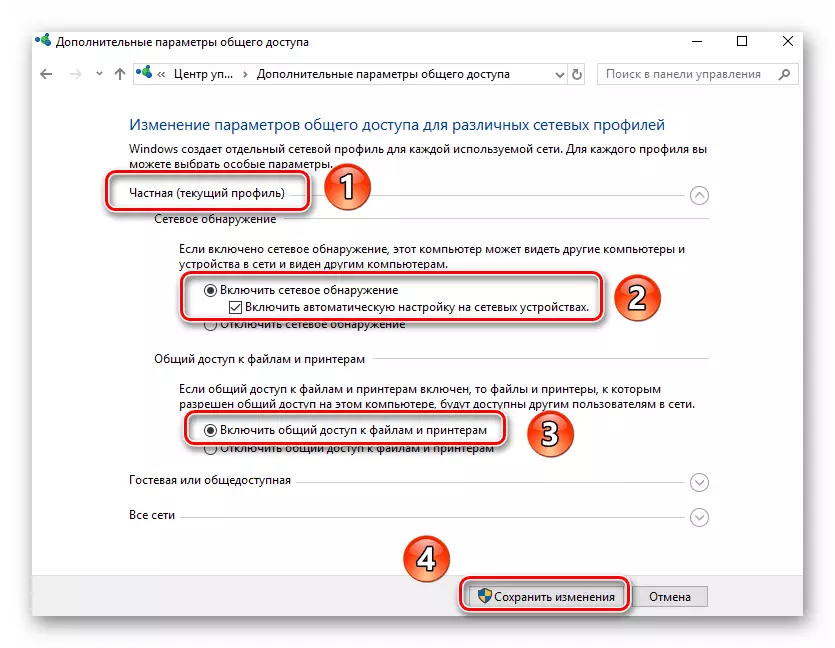
మీరు అవసరమైన ఫైళ్ళకు ఒక సాధారణ ప్రాప్యతను మాత్రమే తెరవవచ్చు, తర్వాత వారు అన్ని స్థానిక నెట్వర్క్ పాల్గొనేవారికి కనిపిస్తారు. మీరు, క్రమంగా, వాటిని అందించిన డేటాను బ్రౌజ్ చేయవచ్చు.
మరింత చదవండి: Windows 10 ఆపరేటింగ్ సిస్టమ్ లో భాగస్వామ్యం సెట్
మీరు చూడగలిగినట్లుగా, Windows 10 లో "నెట్వర్క్ గుర్తింపును" లక్షణాన్ని ప్రారంభించండి సరళమైనది సులభం. ఈ దశలో కష్టాలు చాలా అరుదుగా జరుగుతాయి, కానీ స్థానిక నెట్వర్క్ను సృష్టించే ప్రక్రియలో అవి ఉత్పన్నమవుతాయి. పదార్థం క్రింద ఉన్న సూచన వాటిని నివారించడానికి మీకు సహాయం చేస్తుంది.
మరింత చదవండి: ఒక Wi-Fi- రౌటర్ ద్వారా ఒక స్థానిక నెట్వర్క్ సృష్టించడం
