
För att sända och ta emot filer från andra datorer på det lokala nätverket är det inte tillräckligt att ansluta till hemgruppen. Dessutom är det också nödvändigt att aktivera funktionen "Nätverksdetektering". Från den här artikeln lär du dig hur du gör det på en dator som kör Windows 10-system.
Nätverksdetektering i Windows 10
Utan att inkludera den angivna detekteringen kommer du inte att kunna se andra datorer inom det lokala nätverket, och de kommer i sin tur inte att upptäcka din enhet. I den överväldigande majoriteten av Windows 10 erbjuder det att självständigt aktivera det när den lokala anslutningen visas. Det ser ut som det här meddelandet enligt följande:
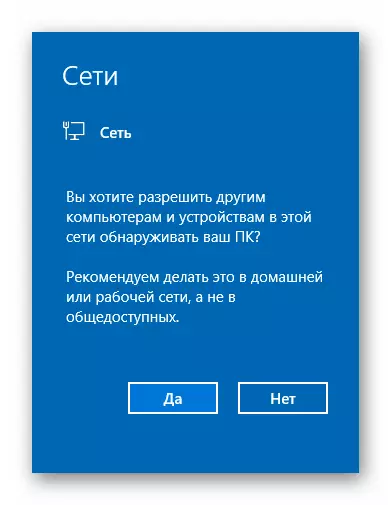
Om det inte hände eller du felaktigt tryckte på "NO" -knappen, kommer en av följande metoder att hjälpa dig att lösa problemet.
Metod 1: PowerShell System Utility
Metoden är baserad på PowerShell Automation-organet, som är närvarande i varje version av Windows 10-systemet. Allt som kommer att krävas av dig - att agera enligt följande instruktioner:
- Klicka på "Start" -knappen med höger musknapp. Som ett resultat kommer snabbmenyn att visas. Den ska tryckas på "Windows PowerShell" -linjen. Dessa åtgärder kommer att lansera det angivna verktyget på uppdrag av administratören.
- I fönstret som öppnade fönstret måste du ange ett av följande kommandon, beroende på vilket språk som används i operativsystemet.
Netsh advfirewall firewall set regel grupp = "Nätverksdetektering" Nya Aktivera = Ja - För system på ryska
Netsh AdvfireWall Firewall Set Rule Group = "Network Discovery" Ny Aktivera = Ja - För den engelska versionen av Windows 10
För bekvämligheten kan du kopiera ett av kommandon och i fönstret "PowerShell", tryck på CTRL + V-tangentkombinationen. Därefter trycker du på tangentbordet "Enter". Du kommer att se det totala antalet uppdaterade regler och uttrycket "OK". Det betyder att allt gick framgångsrikt.
- Om du oavsiktligt gick in i ett kommando som inte motsvarar språkparametrarna i ditt operativsystem, kommer inget hemskt att hända. I fönstret för verktyget motsvarar meddelandet "Ingen regel inte de angivna kriterierna". Ange bara det andra kommandot.
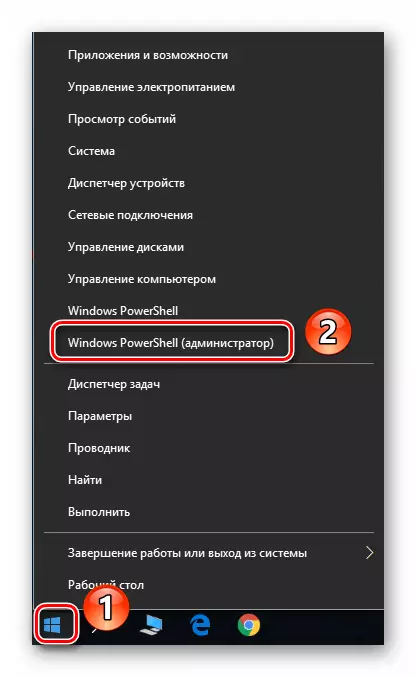
Notera: Om i den öppnade menyn, istället för den önskade komponenten, kommer "Command Line" att anges, använd knapparna "Win + R" för att ringa "RUN" -fönstret, ange kommandot PowerShell. och klicka på "OK" eller "ENTER".
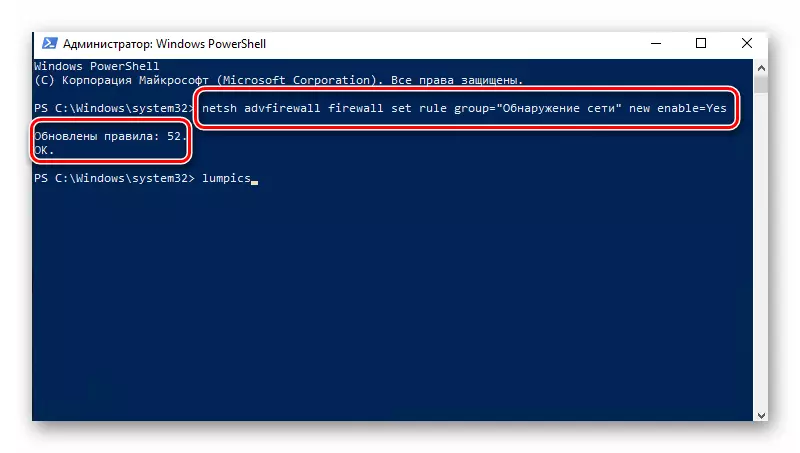
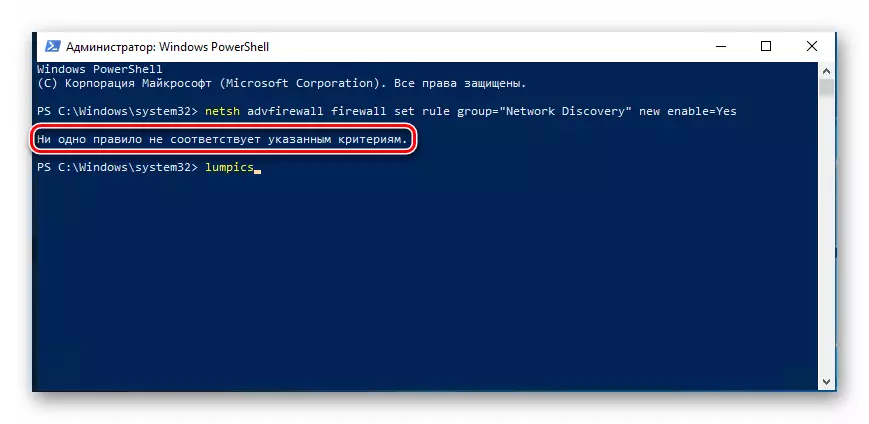
På ett sådant hemligt sätt kan du aktivera nätverksdetektering. Om allt är gjort korrekt, efter anslutning till hemgruppen, kan du överföra filer mellan datorer på det lokala nätverket. De som inte vet hur man skapar en rätt hemgrupp, rekommenderar vi starkt bekant med vår handledning.
Läs mer: Windows 10: Skapa en hemgrupp
Metod 2: OS-nätverksparametrar
Med den här metoden kan du inte bara aktivera nätverksdetektering, utan också aktivera andra användbara funktioner. För att göra detta måste du utföra följande åtgärder:
- Expand Start-menyn. I den vänstra delen av fönstret, hitta mappen med namnet "Service - Windows" och öppna den. Välj "Kontrollpanelen" från listan över innehåll. Eventuellt kan du använda något annat sätt att starta det.

Läs mer: Öppna "Kontrollpanelen" på en dator med Windows 10
- Från kontrollpanelfönstret, gå till avsnittet "Nätverk och delad åtkomstcenter". För en bekvämare sökning kan du byta visningsläge för innehållet till läget "Stora ikoner".
- På vänster sida av nästa fönster klickar du på raden "Ändra avancerade delningsalternativ".
- Efterföljande åtgärder måste göras i den nätverksprofil som du har aktiverat. I vårt fall är detta ett "privat nätverk". Öppna den nödvändiga profilen, aktivera "Aktivera nätverksdetektering" -strängen. Om det behövs, kolla bredvid "Aktivera automatisk inställning på nätverksenheter" -strängen. Se till att delningsfunktionen och skrivarna är aktiverade. För att göra detta, aktivera en rad med samma namn. I slutet, glöm inte att klicka på "Spara ändringar".


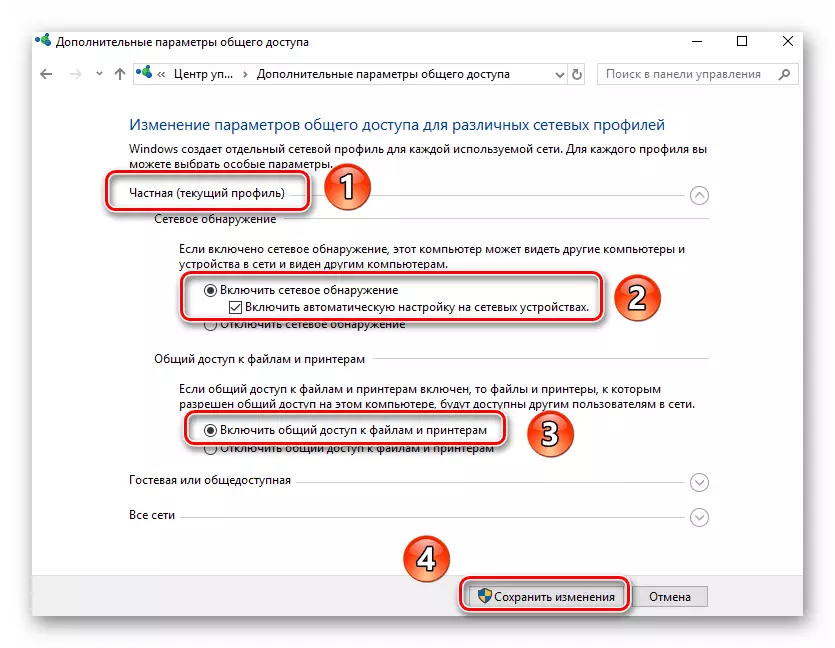
Du kan bara öppna en gemensam tillgång till de nödvändiga filerna, varefter de kommer att vara synliga för alla lokala nätverksdeltagare. Du kan i sin tur bläddra i de data som tillhandahålls av dem.
Läs mer: Inställning Delning i operativsystemet Windows 10
Som du kan se, aktivera funktionen "Nätverksdetektering" i Windows 10 är enklare enkel. Svårigheter på detta skede uppträder mycket sällan, men de kan uppstå i färd med att skapa ett lokalt nätverk. Referensen under materialet hjälper dig att undvika dem.
Läs mer: Skapa ett lokalt nätverk via en Wi-Fi-router
