
Untuk menghantar dan menerima fail dari komputer lain di rangkaian tempatan, ia tidak mencukupi untuk menyambung ke kumpulan rumah. Di samping itu, ia juga perlu mengaktifkan ciri "Pengesanan Rangkaian". Dari artikel ini, anda akan belajar bagaimana untuk melakukan ini pada komputer yang menjalankan sistem Windows 10.
Pengesanan Rangkaian di Windows 10
Tanpa dimasukkan ke dalam pengesanan yang ditentukan, anda tidak akan dapat melihat komputer lain dalam rangkaian tempatan, dan mereka, seterusnya, tidak akan mengesan peranti anda. Dalam majoriti Windows 10, ia menawarkan untuk membolehkannya secara bebas apabila sambungan tempatan muncul. Ia kelihatan seperti mesej ini seperti berikut:
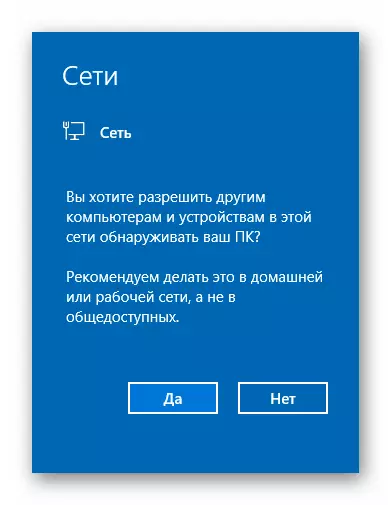
Sekiranya ini tidak berlaku atau anda tersilap menekan butang "Tidak", salah satu daripada kaedah berikut akan membantu anda menyelesaikan masalah ini.
Kaedah 1: Utiliti Sistem PowerShell
Kaedah ini didasarkan pada cara automasi PowerShell, yang terdapat dalam setiap versi sistem Windows 10. Semua yang diperlukan untuk anda - untuk bertindak mengikut arahan berikut:
- Klik pada butang "Mula" dengan butang tetikus kanan. Akibatnya, menu konteks akan muncul. Ia perlu ditekan pada baris "Windows PowerShell". Tindakan ini akan melancarkan utiliti yang ditentukan bagi pihak Pentadbir.
- Dalam tetingkap yang membuka tetingkap, anda mesti memasukkan salah satu arahan berikut, bergantung kepada bahasa mana yang digunakan dalam sistem operasi anda.
Netsh Advfirewall Firewall Set Rule Group = "Pengesanan Rangkaian" Baru Dayakan = Ya - untuk sistem dalam bahasa Rusia
Netsh Advfirewall Firewall Set Rule Group = "Rangkaian Discovery" baru Dayakan = Ya - untuk versi Bahasa Inggeris Windows 10
Untuk kemudahan, anda boleh menyalin salah satu arahan dan dalam tetingkap "PowerShell", tekan gabungan CTRL + V. Selepas itu, tekan papan kekunci "Masukkan". Anda akan melihat jumlah bilangan peraturan yang dikemas kini dan ungkapan "OK". Ini bermakna semuanya berjaya berjaya.
- Sekiranya anda secara tidak sengaja memasuki arahan yang tidak sesuai dengan parameter bahasa sistem pengendalian anda, tidak ada yang mengerikan akan berlaku. Dalam tetingkap utiliti, mesej "Tiada peraturan tidak sesuai dengan kriteria yang ditentukan". Hanya masukkan arahan kedua.
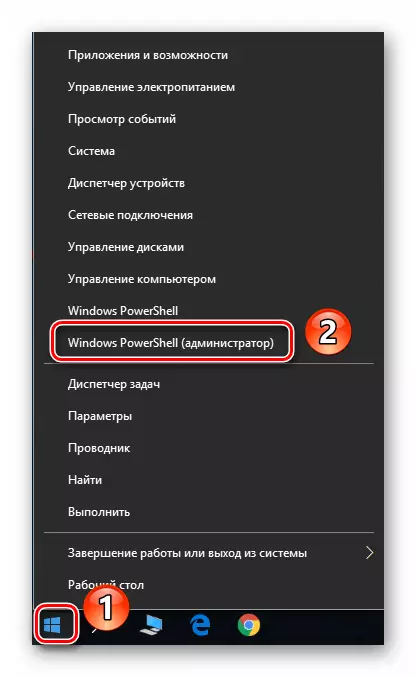
Nota: Jika dalam menu yang dibuka, bukannya komponen yang dikehendaki, "baris arahan" akan ditentukan, gunakan kekunci "Win + R" untuk memanggil tetingkap "Run", masukkan arahan PowerShell. dan klik "OK" atau "masukkan".
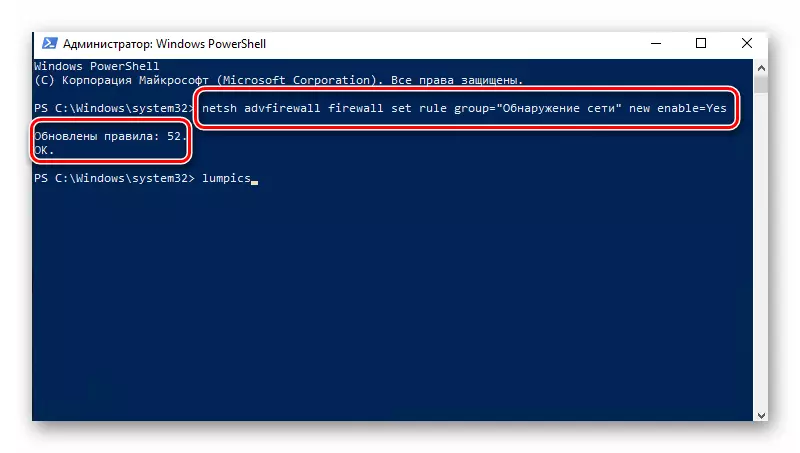
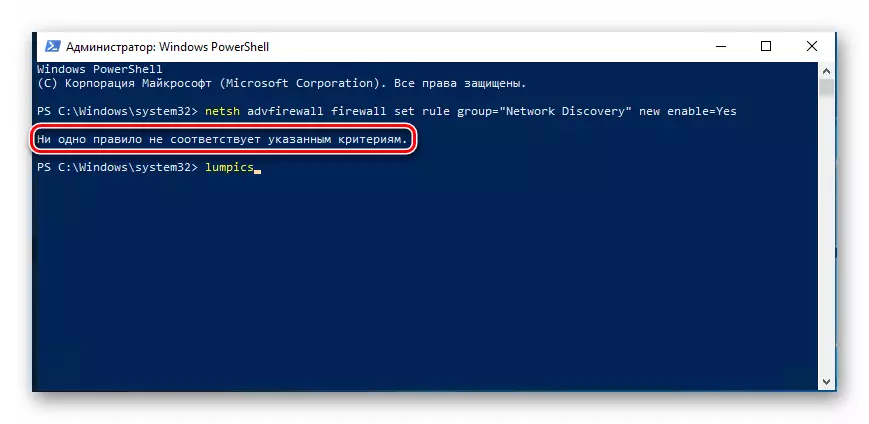
Dalam cara rahsia yang anda boleh mendayakan pengesanan rangkaian. Jika semuanya dilakukan dengan betul, selepas menyambung ke kumpulan rumah, anda boleh memindahkan fail antara komputer pada rangkaian tempatan. Mereka yang tidak tahu bagaimana untuk membuat kumpulan rumah yang betul, kami sangat mengesyorkan membiasakan diri dengan tutorial kami.
Baca lebih lanjut: Windows 10: Mewujudkan Kumpulan Laman Utama
Kaedah 2: Parameter Rangkaian OS
Dengan kaedah ini, anda bukan sahaja boleh membolehkan pengesanan rangkaian, tetapi juga mengaktifkan fungsi berguna yang lain. Untuk melakukan ini, anda perlu melakukan tindakan berikut:
- Kembangkan menu Mula. Di bahagian kiri tingkap, cari folder dengan nama "Perkhidmatan - Windows" dan buka. Dari senarai kandungan, pilih "Panel Kawalan". Secara pilihan, anda boleh menggunakan cara lain untuk memulakannya.

Baca lebih lanjut: Membuka "Panel Kawalan" pada komputer dengan Windows 10
- Dari tetingkap Panel Kawalan, pergi ke bahagian "Rangkaian dan Akses Pusat Bersama". Untuk carian yang lebih mudah, anda boleh menukar mod paparan kandungan ke mod "ikon besar".
- Di sebelah kiri tetingkap seterusnya, klik pada baris "Tukar Pilihan Perkongsian Advanced".
- Tindakan berikutnya mesti dibuat dalam profil rangkaian yang telah anda aktifkan. Dalam kes kami, ini adalah "rangkaian peribadi". Membuka profil yang diperlukan, mengaktifkan rentetan "Dayakan Pengesanan Rangkaian". Jika perlu, semak di sebelah "Dayakan persediaan automatik pada peranti rangkaian". Juga pastikan fungsi dan pencetak perkongsian diaktifkan. Untuk melakukan ini, aktifkan garis dengan nama yang sama. Pada akhirnya, jangan lupa klik "Simpan Perubahan".


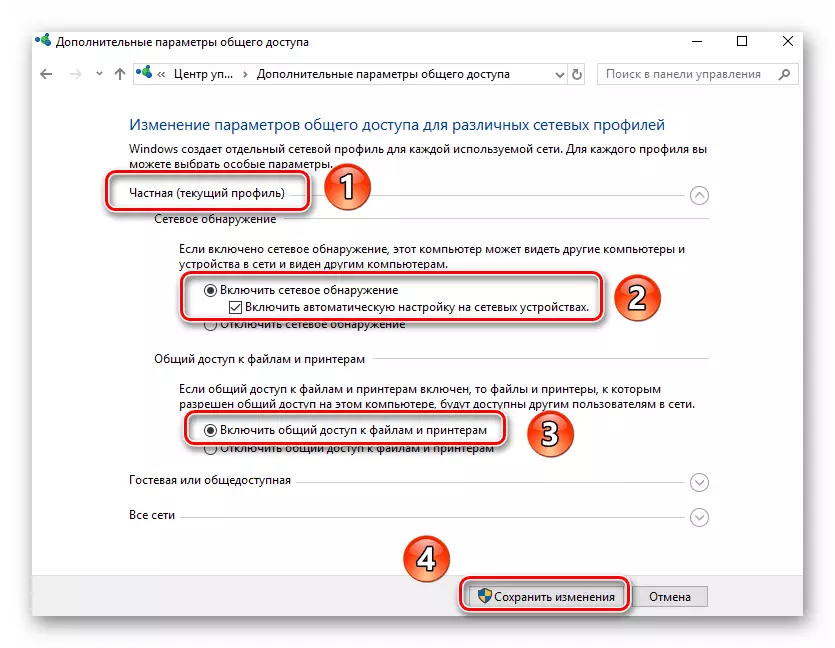
Anda hanya boleh membuka akses umum ke fail yang diperlukan, selepas itu mereka akan dapat dilihat oleh semua peserta rangkaian tempatan. Anda, pada gilirannya, boleh menyemak imbas data yang disediakan oleh mereka.
Baca lebih lanjut: Menetapkan perkongsian dalam sistem operasi Windows 10
Seperti yang anda dapat lihat, membolehkan ciri "Pengesanan Rangkaian" di Windows 10 lebih mudah. Kesukaran pada tahap ini berlaku sangat jarang, tetapi mereka mungkin timbul dalam proses mewujudkan rangkaian tempatan. Rujukan di bawah bahan akan membantu anda mengelakkannya.
Baca lebih lanjut: Mewujudkan rangkaian tempatan melalui Wi-Fi-Router
