
ဒေသခံကွန်ယက်ရှိအခြားကွန်ပျူတာများမှဖိုင်များကိုထုတ်လွှင့်ခြင်းနှင့်လက်ခံခြင်းအတွက်အိမ်အုပ်စုနှင့်ချိတ်ဆက်ရန်မလုံလောက်ပါ။ ထို့အပြင် "ကွန်ရက်ထောက်လှမ်းခြင်း" အင်္ဂါရပ်ကိုသက်ဝင်စေဖို့လည်းလိုအပ်တယ်။ ဒီဆောင်းပါးကနေ Windows 10 စနစ်နဲ့အလုပ်လုပ်တဲ့ကွန်ပျူတာပေါ်မှာဘယ်လိုလုပ်ရမလဲဆိုတာလေ့လာပါလိမ့်မယ်။
Windows 10 တွင်ကွန်ယက်ရှာဖွေတွေ့ရှိမှု
သတ်မှတ်ထားသောရှာဖွေတွေ့ရှိမှုကိုပါ 0 င်ခြင်းမရှိပါကဒေသတွင်းကွန်ယက်အတွင်းရှိအခြားကွန်ပျူတာများကိုသင်မြင်တွေ့ရလိမ့်မည်မဟုတ်ချေ, သူတို့သည်သင်၏ကိရိယာကိုရှာဖွေတွေ့ရှိမည်မဟုတ်ပါ။ Windows 10 ၏အများစုတွင်ဒေသဆက်သွယ်မှုပေါ်လာသည့်အခါ၎င်းကိုလွတ်လပ်စွာဖွင့်ဆိုရန်ကမ်းလှမ်းသည်။ အောက်ပါအတိုင်းဒီမက်ဆေ့ခ်ျနဲ့တူတယ် -
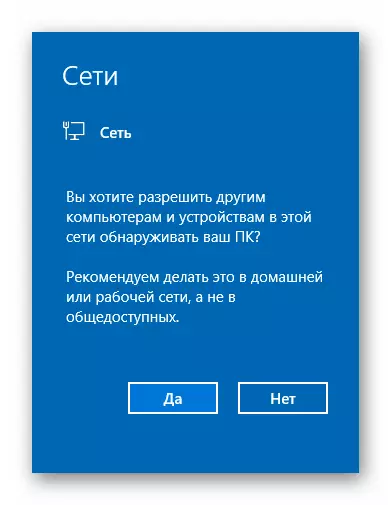
ဒီဟာကမဖြစ်ခဲ့ရင် "No" ခလုတ်ကိုမှားယွင်းစွာနှိပ်လိုက်ရင်, အောက်ပါနည်းလမ်းတွေထဲကတစ်ခုကပြ the နာကိုဖြေရှင်းနိုင်လိမ့်မယ်။
နည်းလမ်း 1: PowerShell စနစ် utility ကို
အဆိုပါနည်းလမ်းသည် Windows 10 စနစ်ဗားရှင်းတစ်ခုစီတွင်ပါဝါစ်၏အလိုအလျောက်နည်းလမ်းများအပေါ်အခြေခံသည်။ အောက်ပါညွှန်ကြားချက်များအရလုပ်ဆောင်ရန်သင်လိုအပ်သမျှကိုလိုအပ်လိမ့်မည်။
- "Start" ခလုတ်ကိုညာခလုတ်ကို နှိပ်. ခလုတ်ကိုနှိပ်ပါ။ ရလဒ်အနေဖြင့်, context menu ပေါ်လာလိမ့်မည်။ ၎င်းကို "Windows Powershell" လိုင်းတွင်ဖိအားပေးသင့်သည်။ ဤရွေ့ကားလုပ်ရပ်များသည်အုပ်ချုပ်ရေးမှူးကိုယ်စားသတ်မှတ်ထားသောအသုံးဝင်သောအသုံးဝင်မှုကိုစတင်လိမ့်မည်။
- 0 င်းဒိုးကိုဖွင့်လှစ်သော 0 င်းဒိုးတွင်သင်၏ operating system တွင်အသုံးပြုသောမည်သည့်ဘာသာစကားပေါ် မူတည်. အောက်ပါ command တစ်ခုထဲသို့ 0 င်ရမည်။
Netsh Advfirewall Firewall သည်စည်းမျဉ်းစည်းကမ်းများကိုသတ်မှတ်ပါ။ "ကွန်ရက်ထောက်လှမ်းခြင်း" အသစ်ဖွင့်နိုင်သည် = ဟုတ်ကဲ့ -
Netsh Advfirewall Firewall သည်စည်းမျဉ်းစည်းကမ်းများကိုသတ်မှတ်ပါ။ "Network Discovery" New Enable အသစ် = ဟုတ်ကဲ့ - Windows 10 ၏အင်္ဂလိပ်ဗားရှင်းအတွက်
အဆင်ပြေစေရန် command များထဲမှတစ်ခုနှင့် "powershell" 0 င်းဒိုးတွင်ကော်ပီကူးနိုင်သည်။ Ctrl + V သော့ချက်ကိုနှိပ်ပါ။ ထို့နောက် "Enter" ကီးဘုတ်ကိုနှိပ်ပါ။ အဆင့်မြှင့်တင်ထားသောစည်းမျဉ်းစည်းကမ်းများနှင့်အသုံးအနှုန်းကို "OK" ဟူသောအသုံးအနှုန်းကိုသင်တွေ့ရလိမ့်မည်။ ဆိုလိုသည်မှာအရာအားလုံးအောင်မြင်စွာသွားလေ၏။
- အကယ်. သင်သည်သင်၏ operating system ၏ဘာသာစကား parameters များနှင့်မကိုက်ညီသော command တစ်ခုထဲသို့မတော်တဆဝင်ပါကကြောက်မက်ဖွယ်ရာဘာမှဖြစ်လာလိမ့်မည်။ utilityility 0 င်းဒိုးတွင် "အဘယ်သူမျှမအုပ်ချုပ်မှုသည်သတ်မှတ်ထားသောစံနှင့်မကိုက်ညီပါ" ဟူသောမက်ဆေ့ခ်ျကို " ဒုတိယ command ကိုရိုက်ထည့်ပါ။
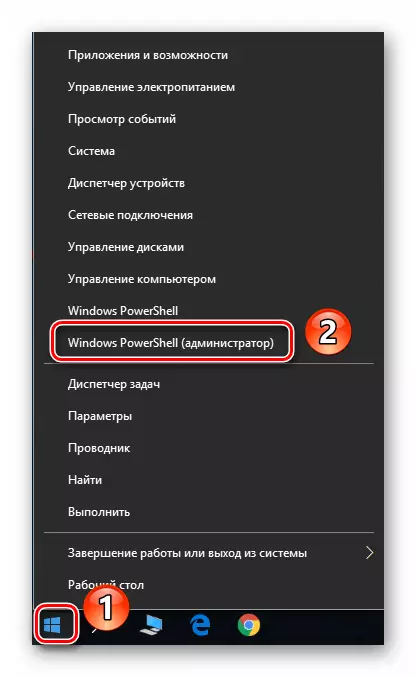
မှတ်စု: ဖွင့်ထားသော menu တွင် "command line" အစား "command line" ကိုသတ်မှတ်လိမ့်မည် "Run" 0 င်းဒိုးကိုခေါ်ရန် "Win + R" သော့များကိုအသုံးပြုပါက command ကိုရိုက်ထည့်ပါ PowerShell ။ နှင့် "OK" သို့မဟုတ် "ENTER" ကိုနှိပ်ပါ။
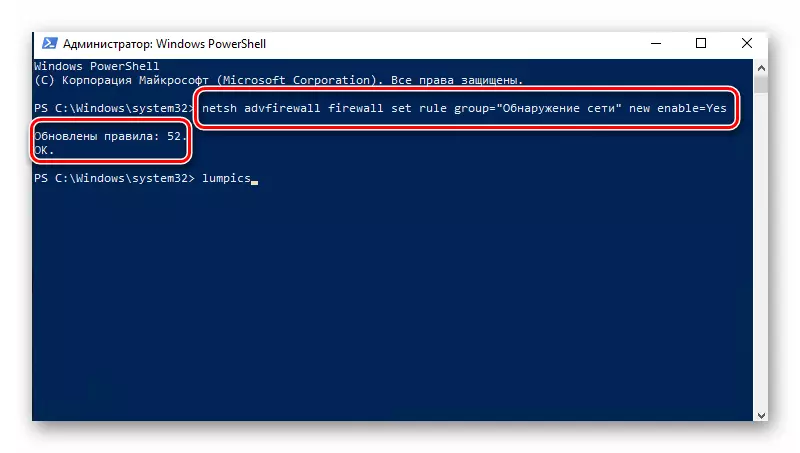
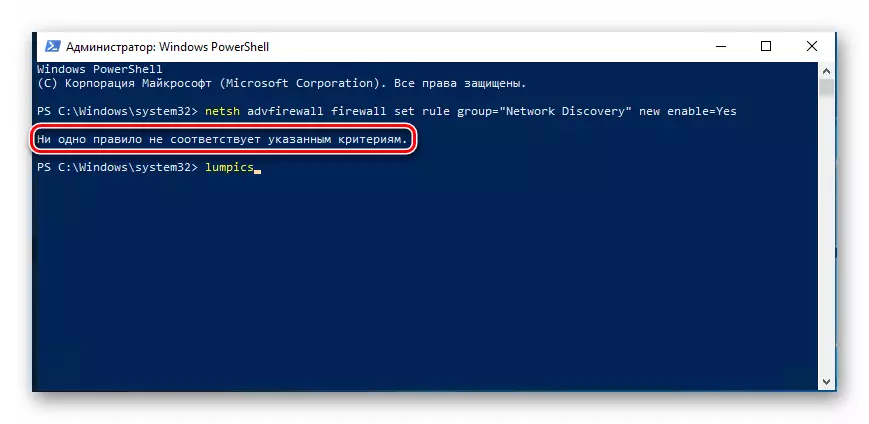
ထိုကဲ့သို့သောလျှို့ဝှက်နည်းဖြင့်ကွန်ယက်ထောက်လှမ်းမှုကိုဖွင့်နိုင်သည်။ အရာအားလုံးမှန်မှန်ကန်ကန်လုပ်ပါကအိမ်အုပ်စုနှင့်ချိတ်ဆက်ပြီးနောက်ဒေသတွင်းကွန်ယက်ရှိကွန်ပျူတာများအကြားဖိုင်များကိုလွှဲပြောင်းနိုင်သည်။ အိမ်ပြန်သည့်အိမ်တစ်လုံးမည်သို့ဖန်တီးရမည်ကိုမသိသူများသည်ကျွန်ုပ်တို့၏သင်ခန်းစာနှင့်အကျွမ်းတဝင်ရှိရန်ကျွန်ုပ်တို့အထူးအကြံပြုလိုသည်။
Read more: Windows 10: အိမ်ကိုဖန်တီးခြင်း
နည်းလမ်း 2: OS ကွန်ယက်သတ်မှတ်ချက်များ
ဤနည်းလမ်းဖြင့်သင်သည်ကွန်ယက်ရှာဖွေတွေ့ရှိမှုကိုဖွင့်နိုင်ပြီးအခြားအသုံးဝင်သောလုပ်ဆောင်မှုများကိုလည်းသက်ဝင်စေနိုင်သည်။ ဒီလိုလုပ်ဖို့, အောက်ပါလုပ်ရပ်တွေကိုလုပ်ဆောင်ဖို့လိုတယ်။
- Start menu ကိုချဲ့ပါ။ 0 င်းဒိုး၏ဘယ်ဘက်ခြမ်းတွင် "0 န်ဆောင်မှု - 0 င်းဒိုး" ဟူသောအမည်ဖြင့်ဖိုင်တွဲကိုရှာပြီးဖွင့်ပါ။ အကြောင်းအရာစာရင်းမှ "Control Panel" ကိုရွေးပါ။ optionally, သင်စတင်ရန်အခြားမည်သည့်နည်းလမ်းကိုသုံးနိုင်သည်။

Read More - "Control Panel" ကို Windows 10 နှင့်အတူကွန်ပျူတာပေါ်တွင်ဖွင့်ပါ
- Control Panel 0 င်းဒိုးမှ "ကွန်ယက်နှင့်မျှဝေခံရသည့် Access Center" အပိုင်းသို့သွားပါ။ ပိုမိုအဆင်ပြေသောရှာဖွေမှုတစ်ခုအတွက် contents ၏ display mode ကို "ကြီးမားသော icons" mode သို့ပြောင်းနိုင်သည်။
- လာမည့် 0 င်းဒိုး၏ဘယ်ဘက်ခြမ်းတွင် "ပြောင်းလဲမှုအဆင့်မြင့်မျှဝေခြင်း options options" အတန်းကိုနှိပ်ပါ။
- နောက်ဆက်တွဲလုပ်ဆောင်မှုများကိုသင် activate လုပ်ထားသောကွန်ယက်ပရိုဖိုင်းတွင်ပြုလုပ်ရမည်။ ကျွန်ုပ်တို့၏ကိစ္စတွင်၎င်းသည် "ကိုယ်ပိုင်ကွန်ယက်" ဖြစ်သည်။ လိုအပ်သောပရိုဖိုင်းကိုဖွင့်ခြင်း, "Enable Network Detection" string ကိုသက်ဝင်စေပါ။ လိုအပ်ပါက "network devices များပေါ်တွင် enable itematic setup ကိုဖွင့်ပါ" ကိုစစ်ဆေးပါ။ ထို့အပြင်မျှဝေခြင်း function နှင့် printer များကိုဖွင့်ထားကြောင်းကိုလည်းသေချာအောင်လုပ်ပါ။ ဒီလိုလုပ်ဖို့, နာမည်တစ်ခုတည်းနဲ့မျဉ်းကြောင်းကိုသက်ဝင်စေပါ။ နောက်ဆုံးတွင် "Save Changes" ကိုနှိပ်ပါကိုမမေ့ပါနှင့်။


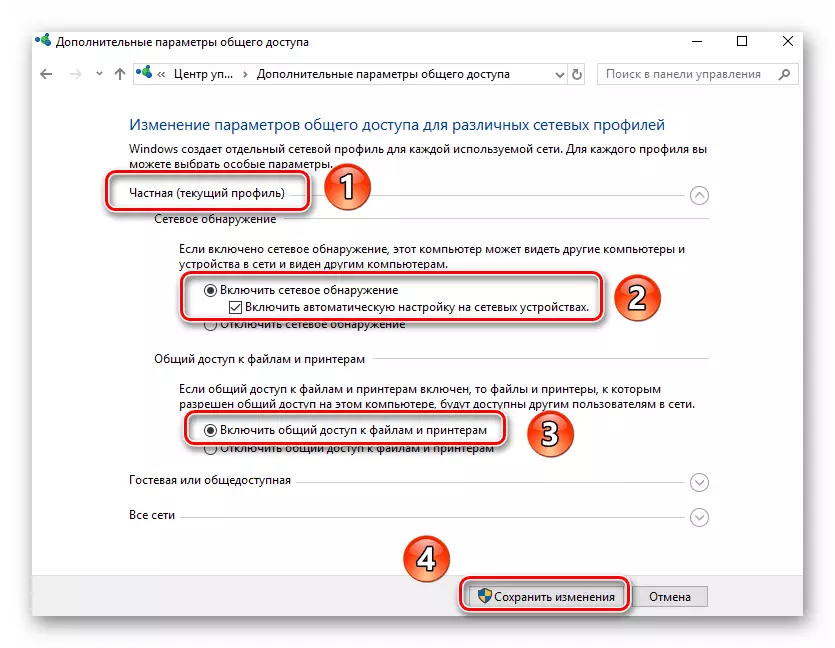
လိုအပ်သောဖိုင်များအတွက်သာမန်အသုံးပြုခွင့်ကိုသာဖွင့်နိုင်သည်, ပြီးနောက်၎င်းတို့အားဒေသတွင်းကွန်ယက်တွင်ပါ 0 င်သူများအားမြင်နိုင်လိမ့်မည်။ သငျသညျအလှည့်အနေဖြင့်သူတို့ပေးသောဒေတာကိုရှာဖွေနိုင်ပါတယ်။
ဆက်ဖတ်ရန် - Windows 10 operating system တွင်မျှဝေခြင်း
သင်မြင်နိုင်သည့်အတိုင်း Windows 10 တွင် "ကွန်ယက်ရှာဖွေတွေ့ရှိမှု" အင်္ဂါရပ်ကို Enable လုပ်ပါ။ ဤအဆင့်တွင်အခက်အခဲများသည်အလွန်ခဲယဉ်းသည်။ သို့သော်ဒေသတွင်းကွန်ယက်တစ်ခုဖန်တီးရန်လုပ်ငန်းစဉ်တွင်သူတို့ပေါ်ပေါက်လာနိုင်သည်။ ပစ္စည်းအောက်ကရည်ညွှန်းချက်ကသူတို့ကိုရှောင်ကြဉ်ရန်ကူညီလိမ့်မည်။
Read more: Wi-Fi-router မှတစ်ဆင့်ဒေသခံကွန်ယက်တစ်ခုကိုဖန်တီးခြင်း
