
Aby bylo možné přenášet a přijímat soubory z jiných počítačů v místní síti, nestačí k připojení k domácí skupině. Kromě toho je také nutné aktivovat funkci "Detekce sítě". Z tohoto článku se dozvíte, jak to provést v počítači se systémem Windows 10 System.
Detekce sítě v systému Windows 10
Bez zahrnutí zadané detekce nebudete moci zobrazit další počítače v lokální síti, a zase nebudou detekovat zařízení. V ohromující většině Windows 10, to nabízí nezávisle povolit, kdy se zobrazí místní připojení. Vypadá to jako tato zpráva následovně:
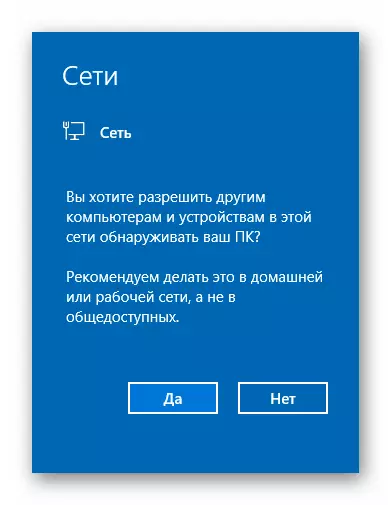
Pokud se to nestalo, nebo jste omylem mylně stisknuto tlačítko "Ne", jeden z následujících metod vám pomůže vyřešit problém.
Metoda 1: PowerShell System Utility
Metoda je založena na automatizačních prostředcích PowerShell, která je přítomna v každé verzi systému Windows 10. Vše, co bude vyžadováno - jednat podle následujících pokynů:
- Klikněte na tlačítko "Start" s pravým tlačítkem myši. V důsledku toho se zobrazí kontextové menu. Mělo by být stisknuto na řádku "Windows PowerShell". Tyto akce spustí zadaný nástroj jménem správce.
- V okně, které otevřené okno, musíte zadat jeden z následujících příkazů, v závislosti na tom, který jazyk se používá v operačním systému.
Netsh Advfirewall Firewall Set Group = "Detekce sítě" Nový Enable = Ano - pro systémy v ruštině
Netsh Advfirewall Firewall Set Group = "Network Discovery" Nový Enable = Ano - pro anglickou verzi systému Windows 10
Pro pohodlí můžete kopírovat jeden z příkazů a v okně "PowerShell", stiskněte kombinaci kláves Ctrl + V. Poté stiskněte klávesnici "Enter". Zobrazí se celkový počet aktualizovaných pravidel a výraz "OK". To znamená, že všechno šlo úspěšně.
- Pokud jste omylem zadali příkaz, který neodpovídá jazykových parametrech operačního systému, nic se nestane. V okně Utility se zpráva "Žádné pravidlo neodpovídá zadaným kritériím". Stačí zadat druhý příkaz.
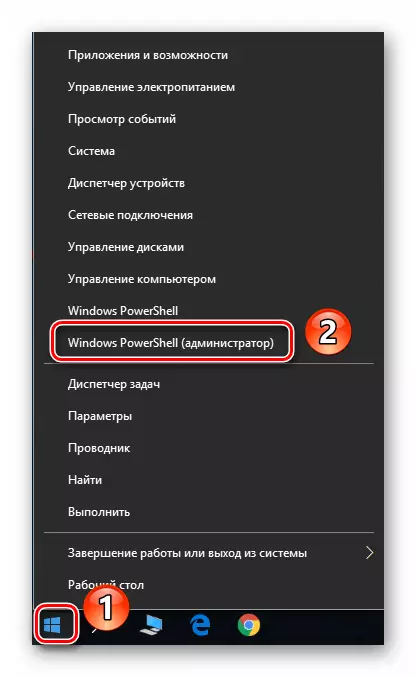
Poznámka: Pokud v otevřeném menu namísto požadované komponenty bude zadán "příkazový řádek", použijte klávesy "Win + R" pro volání okna "Spustit", zadejte příkaz Powershell. a klepněte na tlačítko "OK" nebo "ENTER".
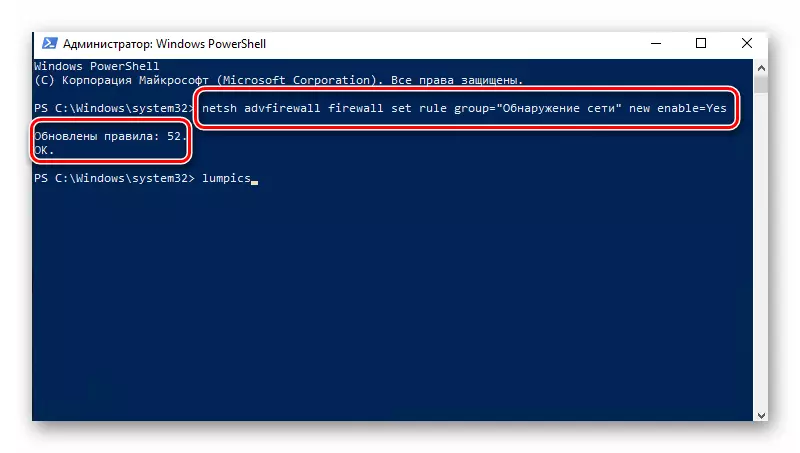
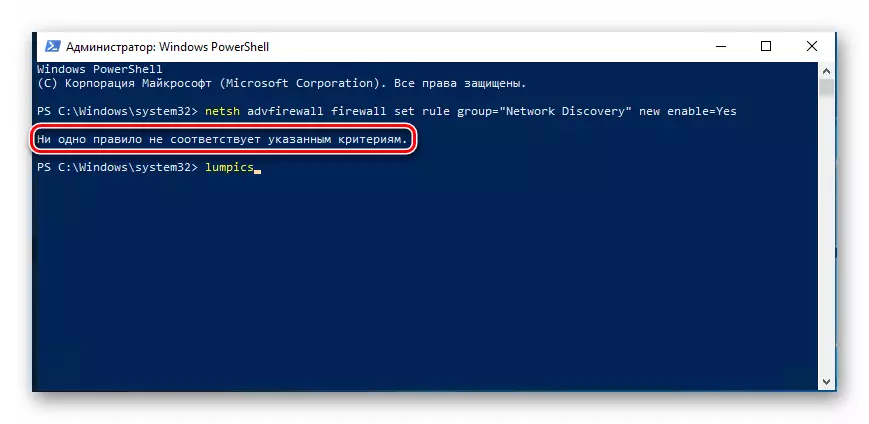
Takovým tajným způsobem můžete povolit detekci sítě. Pokud se vše provádí správně, po připojení k domácí skupině můžete přenášet soubory mezi počítači v místní síti. Ti, kdo nevědí, jak vytvořit správnou domácí skupinu, důrazně doporučujeme seznámit se s naším tutoriálem.
Přečtěte si více: Windows 10: Vytvoření domovské skupiny
Metoda 2: Parametry sítě OS
S touto metodou můžete nejen povolit detekci sítě, ale také aktivovat další užitečné funkce. Chcete-li to provést, musíte provést následující akce:
- Rozbalte nabídku Start. V levé části okna najděte složku se jménem "Service - Windows" a otevřete ji. Ze seznamu obsahu vyberte "Ovládací panely". Volitelně můžete použít jiný způsob, jak jej spustit.

Přečtěte si více: Otevření "Ovládací panel" v počítači s Windows 10
- V okně Ovládací panely přejděte do sekce "Síť a sdílené centrum přístupu". Pro pohodlnější vyhledávání můžete přepnout režim zobrazení obsahu do režimu "Velké ikony".
- Na levé straně dalšího okna klikněte na "Změnit pokročilé možnosti sdílení" řádek.
- Následné akce musí být provedeny v síťovém profilu, který jste aktivovali. V našem případě se jedná o "soukromou síť". Otevření potřebného profilu, aktivujte řetězec "Povolit detekci sítě". V případě potřeby zkontrolujte vedle řetězce "Povolit automatické nastavení na síťových zařízeních. Také se ujistěte, že jsou povoleny funkce sdílení a tiskárny. Chcete-li to provést, aktivujte řádek se stejným názvem. Na konci nezapomeňte kliknout na "Uložit změny".


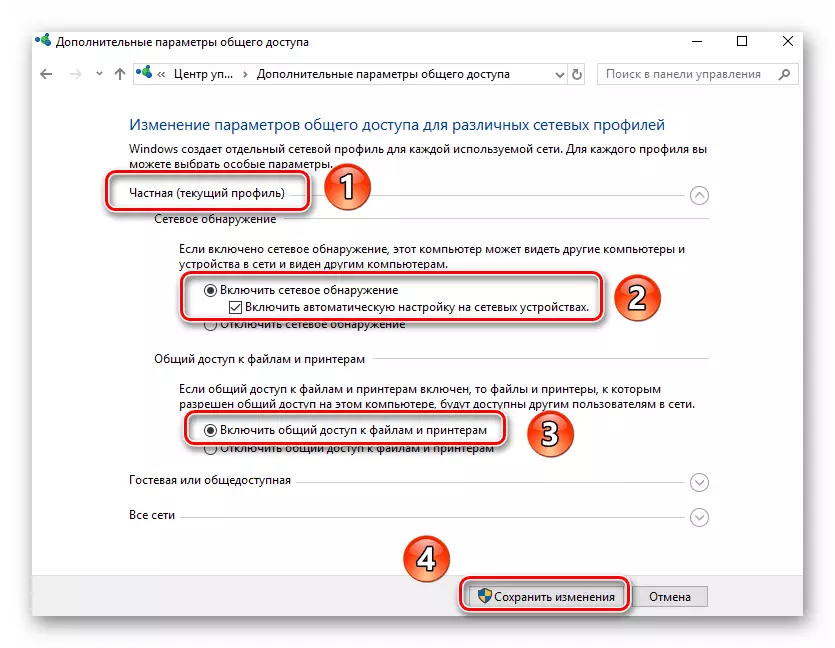
Můžete otevřít pouze společný přístup k potřebným souborům, po kterém budou viditelné pro všechny místní účastníky sítí. Můžete zase procházet data poskytovaná nimi.
Přečtěte si více: Sdílení nastavení v operačním systému Windows 10
Jak vidíte, aktivujte funkci "Detekce sítě" v systému Windows 10 je jednodušší jednoduchá. Obtíže v této fázi se vyskytují velmi zřídka, ale mohou nastat v procesu vytváření lokální sítě. Odkaz pod materiál vám pomůže vyhnout se jim.
Přečtěte si více: Vytvoření lokální sítě přes wi-fi-router
