
Pentru a transmite și a primi fișiere din alte computere din rețeaua locală, nu este suficient să vă conectați la grupul de acasă. În plus, este necesar, de asemenea, să activați caracteristica "Detectarea rețelei". Din acest articol veți învăța cum să faceți acest lucru pe un computer care rulează Windows 10.
Detectarea rețelei în Windows 10
Fără includerea detecției specificate, nu veți putea vedea alte computere în rețeaua locală și, la rândul lor, nu vor detecta dispozitivul. În majoritatea covârșitoare a Windows 10, aceasta oferă independent atunci când apare conexiunea locală. Arată ca acest mesaj după cum urmează:
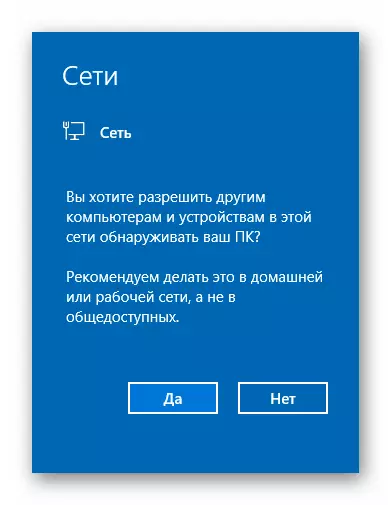
Dacă acest lucru nu sa întâmplat sau ați apăsat în mod eronat butonul "No", una dintre următoarele metode vă va ajuta să rezolvați problema.
Metoda 1: Utilitatea sistemului PowerShell
Metoda se bazează pe mijloacele de automatizare a PowerShell, care este prezentă în fiecare versiune a sistemului Windows 10. Toate acestea vor fi necesare pentru dvs. - pentru a acționa conform instrucțiunilor următoare:
- Faceți clic pe butonul "Start" cu butonul din dreapta al mouse-ului. Ca rezultat, va apărea meniul contextual. Ar trebui să fie apăsat pe linia "Windows PowerShell". Aceste acțiuni vor lansa utilitarul specificat în numele administratorului.
- În fereastra care a deschis fereastra, trebuie să introduceți una dintre următoarele comenzi, în funcție de limba utilizată în sistemul dvs. de operare.
Netsh ADVFireWall Firewall Set Group = "Detectarea rețelei" Activare nouă = da - pentru sistemele din limba rusă
Netsh ADVFireWall Firewall Set Group = "Discovery Network" Noua Enable = Da - pentru versiunea în limba engleză a Windows 10
Pentru comoditate, puteți copia una dintre comenzi și în fereastra "PowerShell", apăsați combinația CTRL + V Tasta. După aceea, apăsați tastatura "Enter". Veți vedea numărul total de reguli actualizate și expresia "OK". Aceasta înseamnă că totul a mers cu succes.
- Dacă ați introdus accidental o comandă care nu corespunde parametrilor de limbi ai sistemului dvs. de operare, nu se va întâmpla nimic teribil. În fereastra de utilitate, mesajul "Niciuna regulă nu corespunde criteriilor specificate". Doar introduceți cea de-a doua comandă.
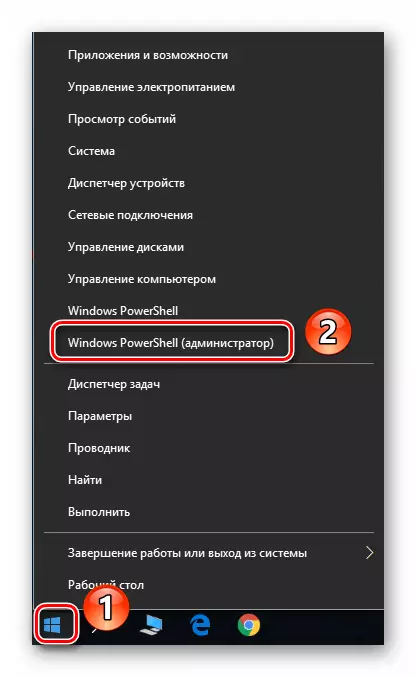
Notă: Dacă în meniul deschis, în loc de componenta dorită, va fi specificată "linia de comandă", utilizați tastele "Win + R" pentru a apela fereastra "Run", introduceți comanda PowerShell. și faceți clic pe "OK" sau "Enter".
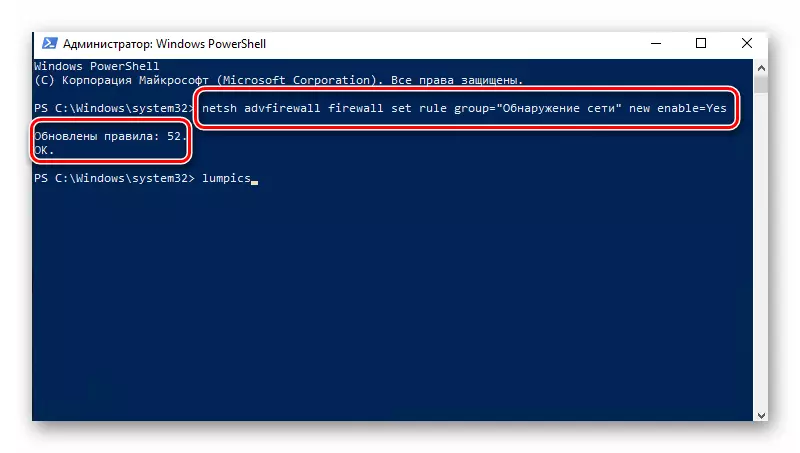
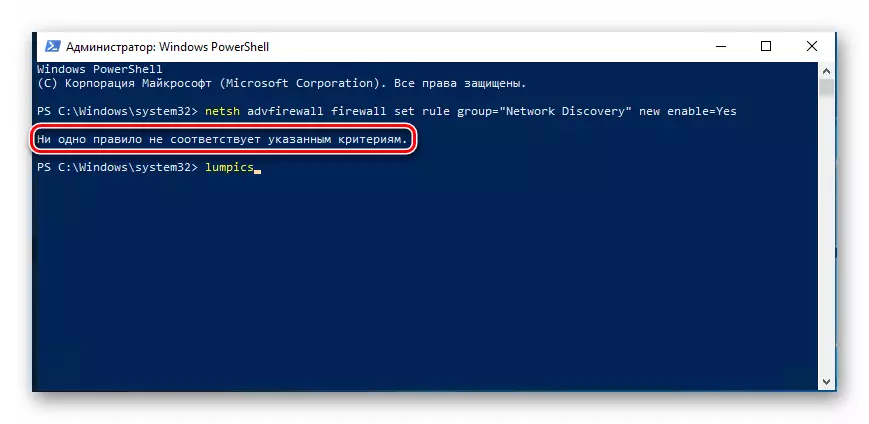
Într-un astfel de mod secret puteți activa detectarea rețelei. Dacă totul se face corect, după conectarea la grupul de acasă, puteți transfera fișiere între computerele din rețeaua locală. Cei care nu știu cum să creeze un grup de acasă potrivit, vă recomandăm să vă familiarizați cu tutorialul nostru.
Citește mai mult: Windows 10: Crearea unui grup de domiciliu
Metoda 2: Parametrii rețelei OS
Cu această metodă, nu numai că permiteți detectarea rețelei, ci și activați alte funcții utile. Pentru a face acest lucru, trebuie să efectuați următoarele acțiuni:
- Extindeți meniul Start. În partea stângă a ferestrei, găsiți folderul cu numele "Service - Windows" și deschideți-l. Din lista de conținut, selectați "Panou de control". Opțional, puteți utiliza orice altă modalitate de ao începe.

Citiți mai multe: Deschiderea "Panoul de control" pe un computer cu Windows 10
- Din fereastra panoului de control, accesați secțiunea "Centrul de acces la rețea și partajare". Pentru o căutare mai convenabilă, puteți comuta modul de afișare a conținutului în modul "Icoane mari".
- În partea stângă a ferestrei următoare, faceți clic pe rândul "Modificați opțiunile de partajare avansată".
- Acțiunile ulterioare trebuie făcute în profilul de rețea pe care l-ați activat. În cazul nostru, aceasta este o "rețea privată". Deschiderea profilului necesar, activați șirul "Activați detectarea rețelei". Dacă este necesar, verificați lângă șirul "Activați configurarea automată a dispozitivului de rețea". De asemenea, asigurați-vă că funcția de partajare și imprimantele sunt activate. Pentru a face acest lucru, activați o linie cu același nume. La sfârșit, nu uitați să faceți clic pe "Salvați modificările".


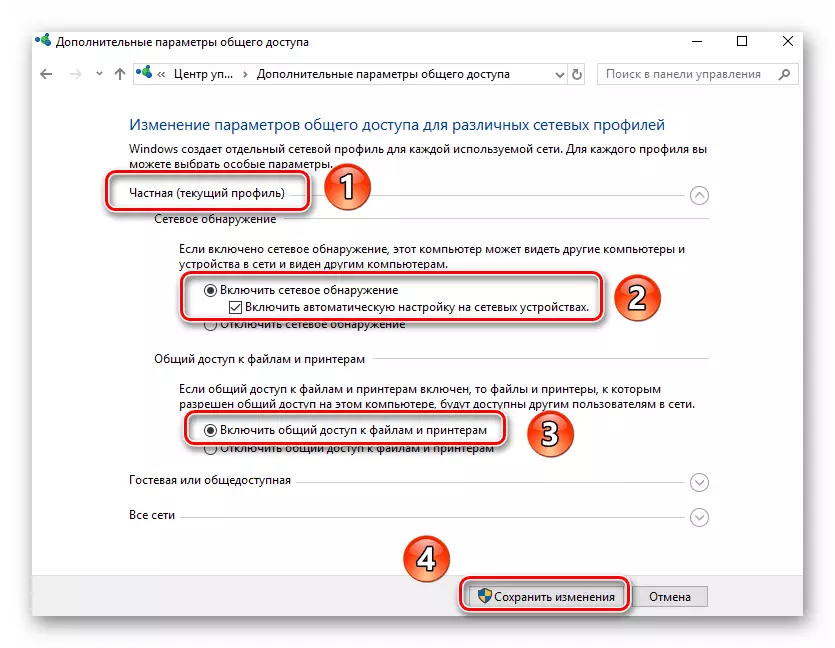
Puteți deschide doar un acces comun la fișierele necesare, după care vor fi vizibile pentru toți participanții la rețea locală. Tu, la rândul său, puteți naviga datele furnizate de ele.
Citiți mai multe: Setarea partajării în sistemul de operare Windows 10
După cum puteți vedea, activați caracteristica "Detectarea rețelei" din Windows 10 este mai simplă. Dificultățile din această etapă apar foarte rar, dar pot apărea în procesul de creare a unei rețele locale. Referința de sub material vă va ajuta să le evitați.
Citiți mai multe: Crearea unei rețele locale prin intermediul unui router Wi-Fi
