
Untuk mentransmisikan dan menerima file dari komputer lain di jaringan lokal, itu tidak cukup untuk terhubung ke grup rumah. Selain itu, juga perlu untuk mengaktifkan fitur "deteksi jaringan". Dari artikel ini Anda akan belajar cara melakukan ini pada komputer yang menjalankan sistem Windows 10.
Deteksi jaringan di Windows 10
Tanpa dimasukkannya deteksi yang ditentukan, Anda tidak akan dapat melihat komputer lain dalam jaringan lokal, dan mereka, pada gilirannya, tidak akan mendeteksi perangkat Anda. Dalam mayoritas Windows 10, ia menawarkan untuk mengaktifkannya secara independen ketika koneksi lokal muncul. Sepertinya pesan ini sebagai berikut:
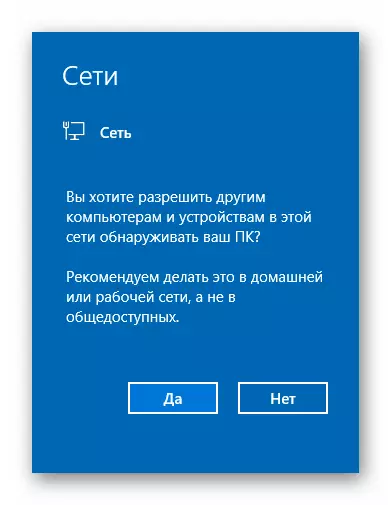
Jika ini tidak terjadi atau Anda salah menekan tombol "Tidak", salah satu metode berikut akan membantu Anda memecahkan masalah.
Metode 1: Utilitas Sistem Powershell
Metode ini didasarkan pada sarana otomatisasi PowerShell, yang hadir dalam setiap versi sistem Windows 10. Semua itu akan diperlukan untuk Anda - untuk bertindak sesuai dengan instruksi berikut:
- Klik tombol "Mulai" dengan tombol kanan mouse. Akibatnya, menu konteks akan muncul. Itu harus ditekan pada garis "Windows PowerShell". Tindakan-tindakan ini akan meluncurkan utilitas yang ditentukan atas nama administrator.
- Di jendela yang membuka jendela, Anda harus memasukkan salah satu perintah berikut, tergantung pada bahasa mana yang digunakan dalam sistem operasi Anda.
Netsh Advfirewall firewall set aturan grup = "deteksi jaringan" Aktifkan baru = ya - untuk sistem dalam bahasa Rusia
Netsh advirewall firewall set aturan grup = "penemuan jaringan" aktif baru = ya - untuk versi bahasa Inggris Windows 10
Untuk kenyamanan, Anda dapat menyalin salah satu perintah dan di jendela "PowerShell", tekan kombinasi tombol Ctrl + V. Setelah itu, tekan tombol keyboard "Enter". Anda akan melihat jumlah total aturan yang diperbarui dan ekspresi "OK". Ini berarti bahwa semuanya berjalan dengan sukses.
- Jika Anda secara tidak sengaja memasukkan perintah yang tidak sesuai dengan parameter bahasa dari sistem operasi Anda, tidak ada yang mengerikan akan terjadi. Di jendela Utilitas, pesan "Tidak ada aturan tidak sesuai dengan kriteria yang ditentukan". Cukup masukkan perintah kedua.
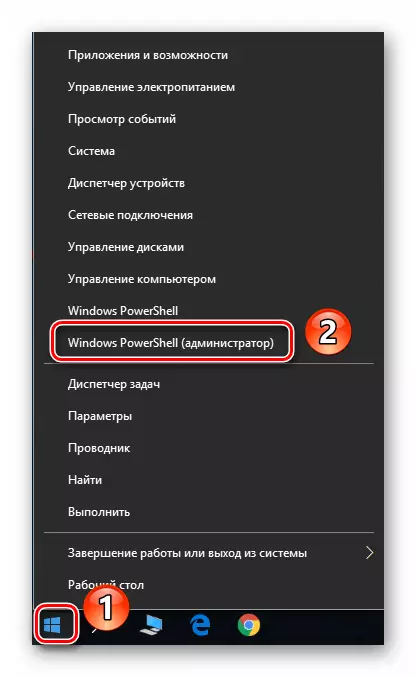
Catatan: Jika dalam menu yang dibuka, alih-alih komponen yang diinginkan, "baris perintah" akan ditentukan, gunakan tombol "Win + R" untuk memanggil jendela "Jalankan", masukkan perintah PowerShell. dan klik "OK" atau "Enter".
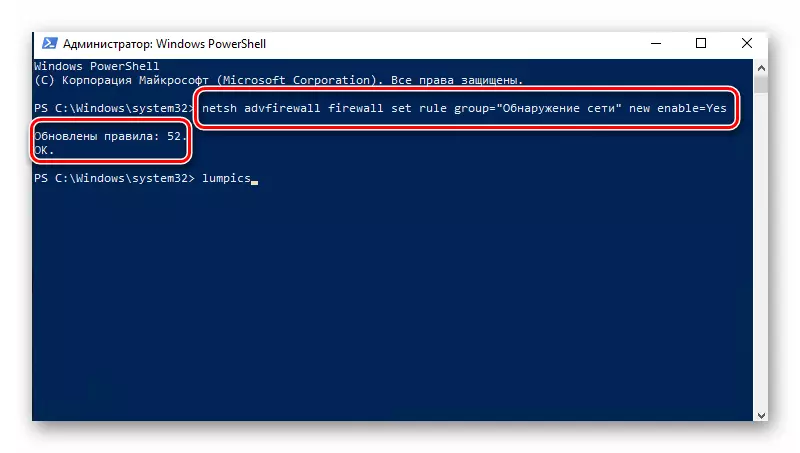
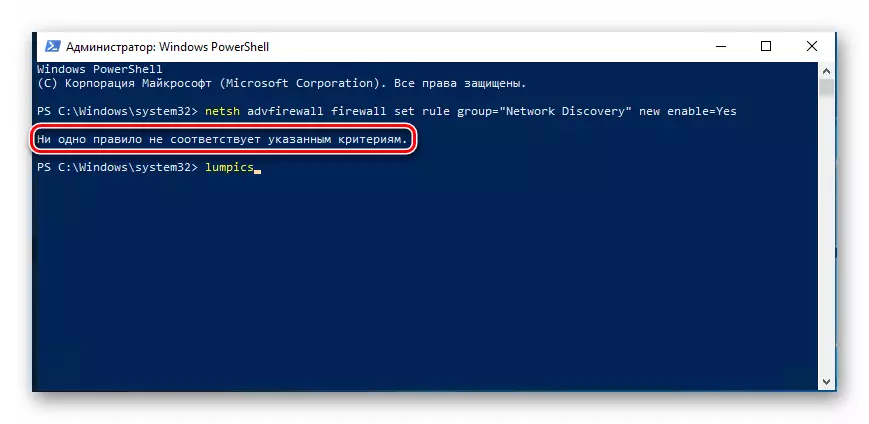
Dalam cara rahasia seperti itu Anda dapat mengaktifkan deteksi jaringan. Jika semuanya dilakukan dengan benar, setelah menghubungkan ke grup Beranda, Anda dapat mentransfer file antar komputer di jaringan lokal. Mereka yang tidak tahu cara membuat grup rumah yang tepat, kami sangat menyarankan untuk membiasakan diri dengan tutorial kami.
Baca selengkapnya: Windows 10: Membuat Grup Rumah
Metode 2: Parameter jaringan OS
Dengan metode ini, Anda tidak hanya dapat mengaktifkan deteksi jaringan, tetapi juga mengaktifkan fungsi lain yang bermanfaat. Untuk melakukan ini, Anda perlu melakukan tindakan berikut:
- Perluas menu Mulai. Di bagian kiri jendela, temukan folder dengan nama "Layanan - Windows" dan buka. Dari daftar konten, pilih "Control Panel". Secara opsional, Anda dapat menggunakan cara lain untuk memulainya.

Baca selengkapnya: Membuka "Panel Kontrol" di komputer dengan Windows 10
- Dari jendela Panel Kontrol, buka bagian "Jaringan dan Pusat Akses bersama". Untuk pencarian yang lebih nyaman, Anda dapat mengganti mode tampilan konten ke mode "ikon besar".
- Di sisi kiri jendela berikutnya, klik pada baris "Ubah Opsi Berbagi Lanjutan".
- Tindakan selanjutnya harus dilakukan dalam profil jaringan yang telah Anda aktifkan. Dalam kasus kami, ini adalah "jaringan pribadi". Membuka profil yang diperlukan, aktifkan string "Aktifkan Deteksi Jaringan". Jika perlu, periksa di sebelah string "Aktifkan Otomatis pada perangkat jaringan". Pastikan juga bahwa fungsi berbagi dan printer diaktifkan. Untuk melakukan ini, aktifkan garis dengan nama yang sama. Pada akhirnya, jangan lupa untuk mengklik "Simpan Perubahan".


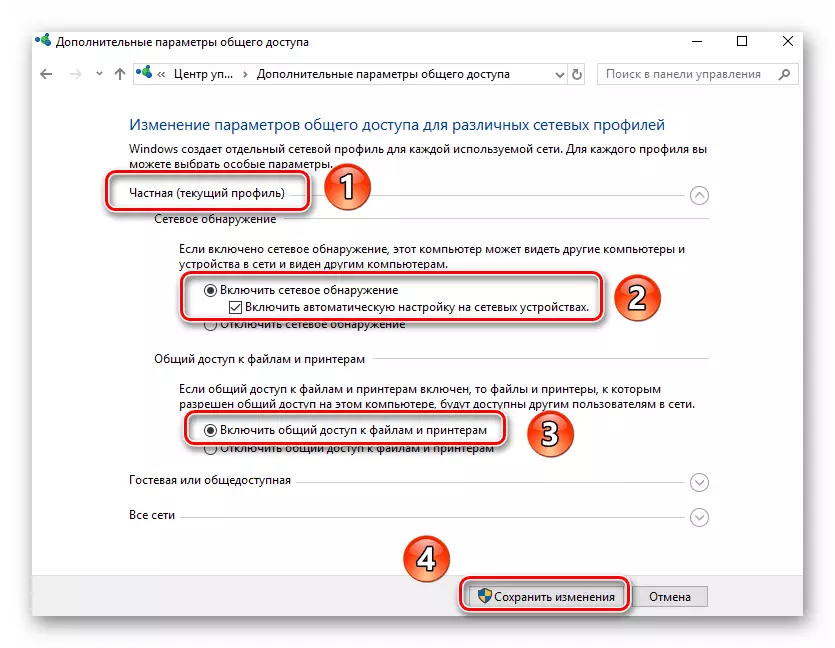
Anda hanya dapat membuka akses umum ke file yang diperlukan, setelah itu mereka akan terlihat oleh semua peserta jaringan lokal. Anda, pada gilirannya, dapat menelusuri data yang disediakan oleh mereka.
Baca selengkapnya: Mengatur Berbagi di Sistem Operasi Windows 10
Seperti yang Anda lihat, aktifkan fitur "Deteksi Jaringan" di Windows 10 lebih sederhana. Kesulitan pada tahap ini jarang terjadi, tetapi mereka mungkin timbul dalam proses menciptakan jaringan lokal. Referensi di bawah material akan membantu Anda menghindarinya.
Baca Selengkapnya: Membuat Jaringan Lokal melalui Wi-Fi-Router
