
Para transmitir y recibir archivos de otras computadoras en la red local, no es suficiente para conectarse al grupo de inicio. Además, también es necesario activar la función "Detección de la red". Desde este artículo, aprenderá cómo hacerlo en una computadora con el sistema Windows 10.
Detección de red en Windows 10
Sin inclusión de la detección especificada, no podrá ver otras computadoras dentro de la red local, y, a su vez, no detectarán su dispositivo. En la mayoría abrumadora de Windows 10, se ofrece a habilitarlo de forma independiente cuando aparezca la conexión local. Parece este mensaje de la siguiente manera:
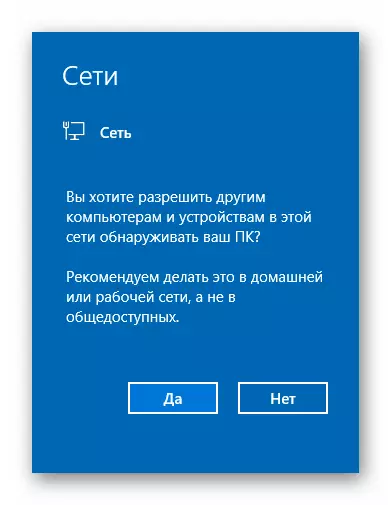
Si esto no sucedió o presionó erróneamente el botón "No", uno de los siguientes métodos lo ayudará a resolver el problema.
Método 1: Utilidad del sistema PowerShell
El método se basa en los medios de automatización de PowerShell, que está presente en cada versión del sistema Windows 10. Todo lo que se requerirá de usted, para actuar de acuerdo con las siguientes instrucciones:
- Haga clic en el botón "Inicio" con el botón derecho del ratón. Como resultado, aparecerá el menú contextual. Debe presionarse en la línea "Windows PowerShell". Estas acciones lanzarán la utilidad especificada en nombre del administrador.
- En la ventana que abrió la ventana, debe ingresar uno de los siguientes comandos, dependiendo de qué idioma se usa en su sistema operativo.
NetSh AdvfireWall Firewall Set Group de la regla = "Detección de la red" Nuevo habilitar = Sí - para sistemas en ruso
NetSh Advfirewall Firewall Set Group Group = "Network Discovery" New habet = Sí - para la versión en inglés de Windows 10
Por conveniencia, puede copiar uno de los comandos y en la ventana "PowerShell", presione la combinación de teclas CTRL + V. Después de eso, presione el teclado "ENTER". Verá el número total de reglas actualizadas y la expresión "OK". Esto significa que todo fue con éxito.
- Si ingresó accidentalmente un comando que no corresponde a los parámetros de idioma de su sistema operativo, no sucederá nada terrible. En la ventana Utilidad, el mensaje "Ninguna regla no corresponde a los criterios especificados". Simplemente ingrese el segundo comando.
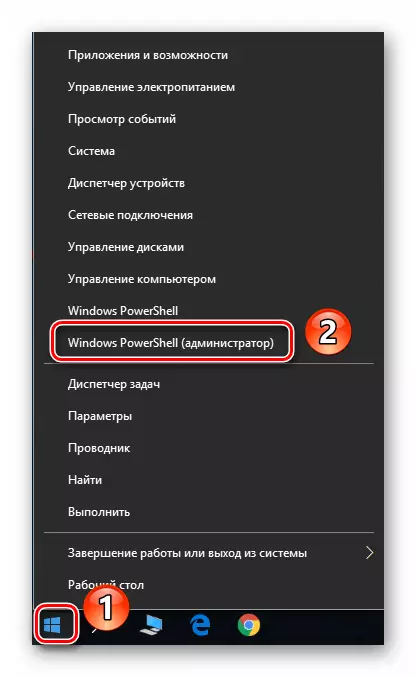
Nota: Si en el menú abierto, en lugar del componente deseado, se especificará la "línea de comandos", use las teclas "Win + R" para llamar a la ventana "Ejecutar", ingrese el comando Potencia Shell. y haga clic en "Aceptar" o "Enter".
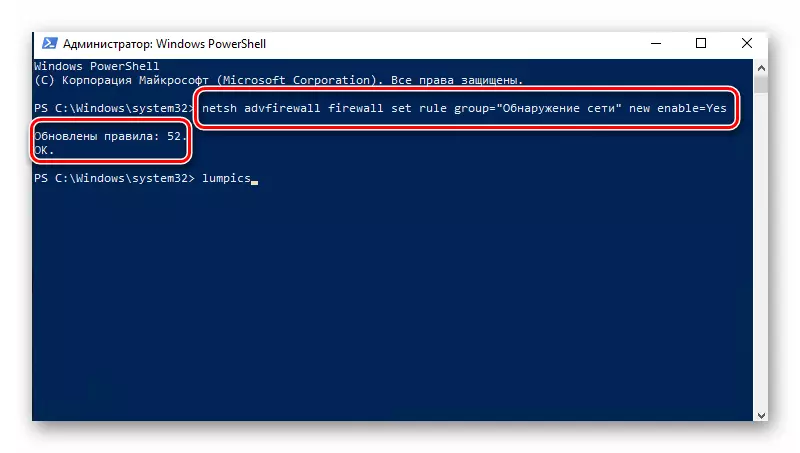
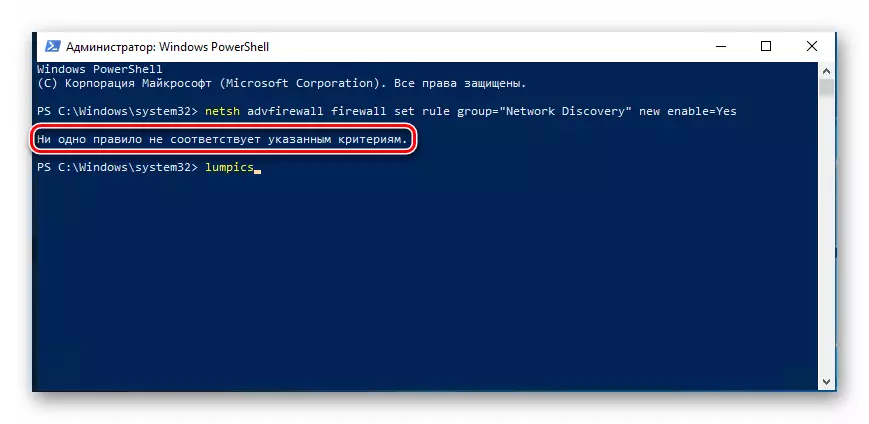
En una forma tan secreta, puede habilitar la detección de la red. Si todo se realiza correctamente, después de conectarse al grupo de inicio, puede transferir archivos entre computadoras en la red local. Aquellos que no saben cómo crear un grupo de casa adecuado, recomendamos encarecidamente familiarizarse con nuestro tutorial.
Leer más: Windows 10: Creación de un grupo de vivienda
Método 2: Parámetros de la red OS
Con este método, no solo puede habilitar la detección de la red, sino que también puede activar otras funciones útiles. Para hacer esto, debe realizar las siguientes acciones:
- Expanda el menú de inicio. En la parte izquierda de la ventana, encuentre la carpeta con el nombre "Servicio - Windows" y ábralo. Desde la lista de contenido, seleccione "Panel de control". Opcionalmente, puede usar cualquier otra forma de iniciarlo.

Leer más: Apertura del "Panel de control" en una computadora con Windows 10
- Desde la ventana del panel de control, vaya a la sección "Red y centro de acceso compartido". Para una búsqueda más conveniente, puede cambiar el modo de visualización de los contenidos al modo "Iconos grandes".
- En el lado izquierdo de la siguiente ventana, haga clic en la fila "Cambiar opciones de intercambio avanzado".
- Las acciones posteriores deben realizarse en el perfil de la red que ha activado. En nuestro caso, esta es una "red privada". Apertura del perfil necesario, active la cadena "Habilitar detección de red". Si es necesario, verifique junto a la cadena "Habilitar configuración automática en dispositivos de red". También asegúrese de que la función de intercambio y las impresoras estén habilitadas. Para hacer esto, active una línea con el mismo nombre. Al final, no olvides hacer clic en "Guardar cambios".


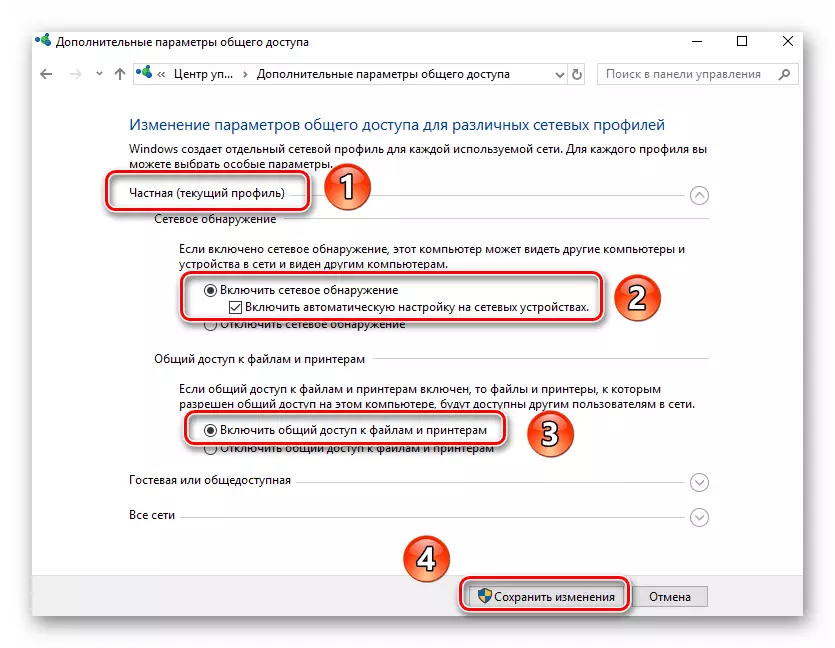
Solo puede abrir un acceso común a los archivos necesarios, después de lo cual serán visibles para todos los participantes de la red local. Usted, a su vez, puede navegar por los datos proporcionados por ellos.
Leer más: Configuración de compartir en el sistema operativo Windows 10
Como puede ver, habilitar la función "Detección de red" en Windows 10 es simple. Las dificultades en esta etapa ocurren muy rara vez, pero pueden surgir en el proceso de creación de una red local. La referencia debajo del material le ayudará a evitarlos.
Leer más: Creación de una red local a través de un enrutador Wi-Fi
