
Um Dateien von anderen Computern im lokalen Netzwerk übertragen und empfangen zu können, reicht es nicht aus, mit der Heimatgruppe herzustellen. Darüber hinaus ist es auch notwendig, die Funktion "Netzwerkerkennung" zu aktivieren. Aus diesem Artikel erfahren Sie, wie Sie dies auf einem Computer ausführen, auf dem Windows 10-System ausgeführt wird.
Netzwerkerkennung in Windows 10
Ohne den Einschluss der angegebenen Erkennung können Sie andere Computer nicht innerhalb des lokalen Netzwerks sehen, und sie erkennen wiederum Ihr Gerät nicht. In der überwältigenden Mehrheit von Windows 10 bietet es an, es unabhängig zu aktivieren, wenn die lokale Verbindung angezeigt wird. Es sieht nach dieser Nachricht wie folgt aus:
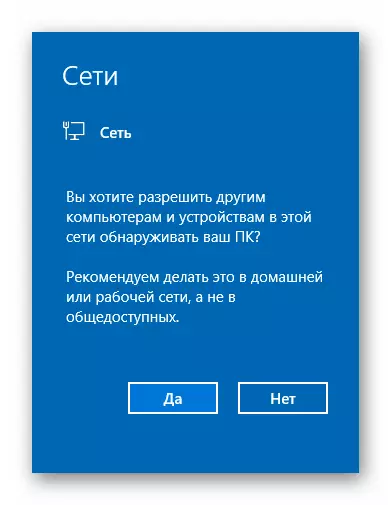
Wenn dies nicht passiert ist, oder Sie haben die "Nein" -Taste fälschlicherweise eine der folgenden Methoden dabei, das Problem zu lösen.
Methode 1: Powershell-System-Dienstprogramm
Das Verfahren basiert auf den PowerShell-Automatisierungsmitteln, die in jeder Version des Windows 10-Systems vorhanden ist. Alles, was Sie von Ihnen benötigt werden, um gemäß den folgenden Anweisungen zu handeln:
- Klicken Sie mit der rechten Maustaste auf die Schaltfläche "Start". Infolgedessen erscheint das Kontextmenü. Es sollte auf der Linie "Windows PowerShell" gedrückt werden. Diese Aktionen starten das angegebene Dienstprogramm im Namen des Administrators.
- In dem Fenster, das das Fenster geöffnet hat, müssen Sie einen der folgenden Befehle eingeben, je nachdem, welche Sprache in Ihrem Betriebssystem verwendet wird.
NETH AvFirewall Firewall-Set-Regelgruppe = "Netzwerkerkennung" Neue Enable = Ja - für Systeme in Russisch
NETH AvFirewall Firewall-Set-Regelgruppe = "Network Discovery" Neue Enable = YES - für die englische Version von Windows 10
Für den Komfort können Sie einen der Befehle kopieren und im Fenster "PowerShell" drücken, drücken Sie die Tastenkombination Strg + V. Drücken Sie danach die Tastatur "ENTER". Sie sehen die Gesamtzahl der aktualisierten Regeln und den Ausdruck "OK". Das bedeutet, dass alles erfolgreich ging.
- Wenn Sie versehentlich einen Befehl eingegeben haben, der nicht den Sprachparametern Ihres Betriebssystems entspricht, wird nichts schreckliches passieren. Im Utility-Fenster entspricht die Meldung "Keine Regel nicht den angegebenen Kriterien". Geben Sie einfach den zweiten Befehl ein.
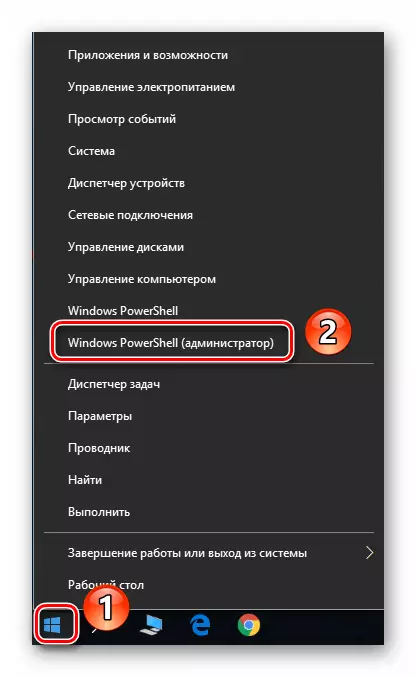
Notiz: Wenn im geöffneten Menü anstelle der gewünschten Komponente die "Befehlszeile" angegeben wird, verwenden Sie die Tasten "Win + R", um das Fenster "Run" aufrufen, den Befehl eingeben Power Shell. und klicken Sie auf "OK" oder "ENTER".
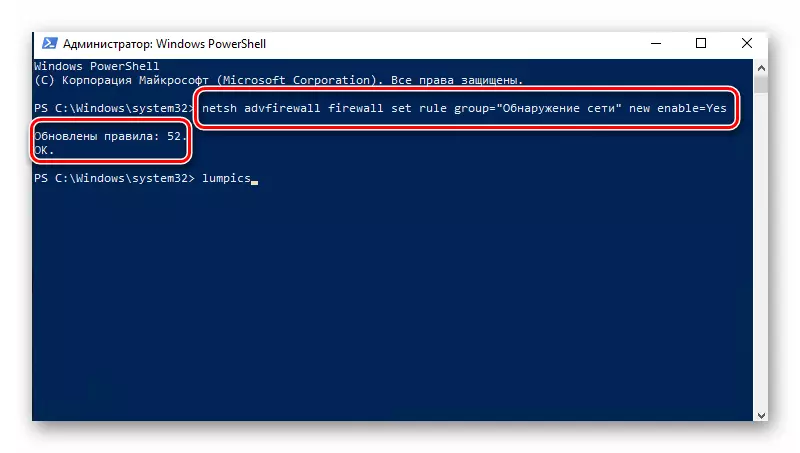
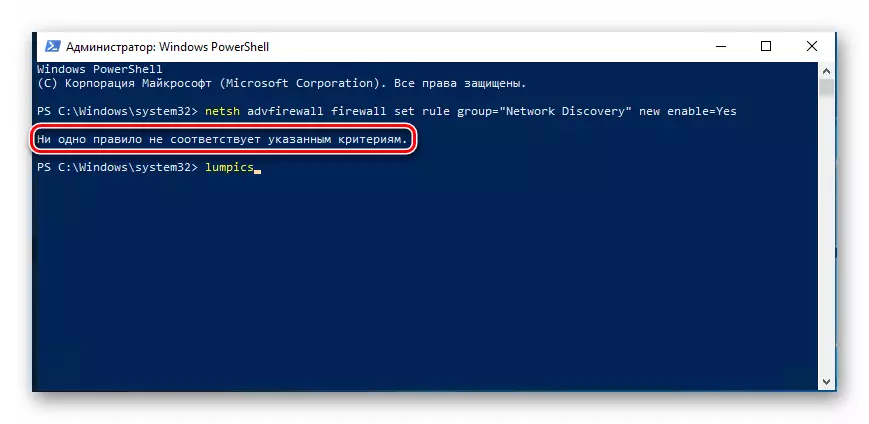
Auf so geheimer Weise können Sie die Netzwerkerkennung ermöglichen. Wenn alles richtig gemacht wird, können Sie nach der Verbindung mit der Heimatgruppe Dateien zwischen den Computern im lokalen Netzwerk übertragen. Diejenigen, die nicht wissen, wie man eine richtige Heimatgruppe erstellt, empfehlen wir dringend, sich mit unserem Tutorial vertraut zu machen.
Lesen Sie mehr: Windows 10: Erstellen einer Heimatgruppe
Methode 2: OS-Netzwerkparameter
Mit dieser Methode können Sie nicht nur die Netzwerkerkennung aktivieren, sondern auch andere nützliche Funktionen aktivieren. Dazu müssen Sie die folgenden Aktionen ausführen:
- Erweitern Sie das Startmenü. Suchen Sie im linken Teil des Fensters den Ordner mit dem Namen "Service - Windows" und öffnen Sie ihn. Wählen Sie in der Inhalteliste "Systemsteuerung" aus. Optional können Sie andere Möglichkeit verwenden, um es zu starten.

Lesen Sie mehr: Öffnen des "Bedienfelds" auf einem Computer mit Windows 10
- Gehen Sie im Fenster Control Panel zum Abschnitt "Network and Shared Access Center". Für eine komfortablere Suche können Sie den Anzeigemodus des Inhalts in den Modus "Große Symbole" wechseln.
- Klicken Sie auf der linken Seite des nächsten Fensters auf die Zeile "Erweiterte Freigaben ändern".
- Im Netzwerkprofil müssen nachfolgende Maßnahmen erfolgen, die Sie aktiviert haben. In unserem Fall ist dies ein "privates Netzwerk". Öffnen des erforderlichen Profils, aktivieren Sie die Zeichenfolge "Netzwerkerkennung aktivieren". Überprüfen Sie ggf. neben dem String "Automatische Setup aktivieren auf Netzwerkgeräte". Stellen Sie außerdem sicher, dass die Freigabefunktion und Drucker aktiviert sind. Aktivieren Sie dazu eine Zeile mit demselben Namen. Vergessen Sie am Ende nicht, auf "Änderungen speichern" klicken.


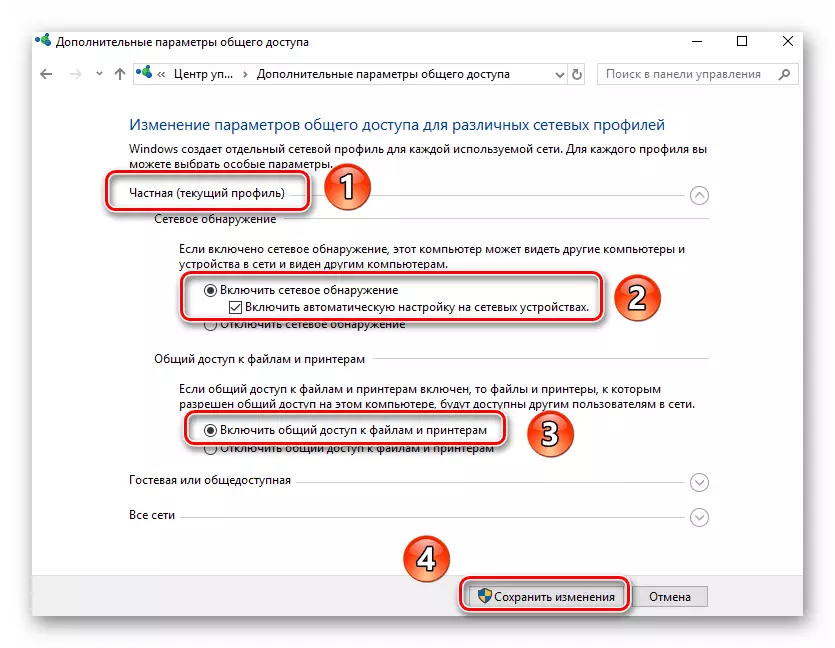
Sie können nur einen gemeinsamen Zugriff auf die erforderlichen Dateien öffnen, wonach sie für alle lokalen Netzwerkteilnehmer sichtbar sein. Sie können wiederum die von ihnen bereitgestellten Daten durchsuchen.
Lesen Sie mehr: Einstellen der Freigabe im Windows 10-Betriebssystem
Aktivieren Sie, wie Sie sehen, dass die Funktion "Netzwerkerkennung" in Windows 10 einfacher einfach ist. Schwierigkeiten in dieser Bühne treten sehr selten auf, aber sie können sich dabei ergeben, ein lokales Netzwerk zu erstellen. Der Referenz unter dem Material hilft Ihnen, sie zu vermeiden.
Lesen Sie mehr: Erstellen eines lokalen Netzwerks über einen Wi-Fi-Router
