
כדי לשדר ולקבל קבצים ממחשבים אחרים ברשת המקומית, זה לא מספיק כדי להתחבר לקבוצה הביתה. בנוסף, יש גם צורך להפעיל את התכונה "זיהוי הרשת". מתוך מאמר זה תוכלו ללמוד איך לעשות את זה במחשב עם מערכת הפעלה Windows 10 מערכת.
גילוי רשת בחלונות 10
ללא הכללת זיהוי שצוין, אתה לא תוכל לראות מחשבים אחרים בתוך הרשת המקומית, והם, בתורם, לא יזהו את המכשיר. ברוב המכריע של Windows 10, שהיא מציעה כדי לאפשר את זה באופן עצמאי כאשר מופיע חיבור המקומי. זה נראה כמו הודעה זו כדלקמן:
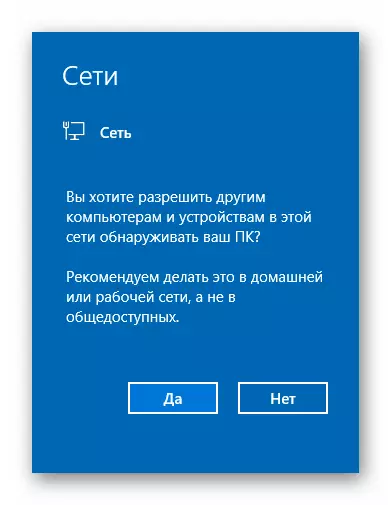
אם זה לא קרה או שאתה בטעות נלחץ על כפתור "לא", באחת מהשיטות הבאות יעזרו לך לפתור את הבעיה.
שיטה 1: Utility מערכת PowerShell
השיטה מבוססת על אמצעי אוטומציה PowerShell, אשר שוהה כל גרסה של מערכת Windows 10 כל שידרשו מכם - לפעול על פי ההנחיות הבאות.:
- לחץ על הלחצן "התחל" עם לחצן העכבר הימני. כתוצאה מכך, תפריט ההקשר יופיע. זה צריך להיות לחוץ על הקו "של Windows PowerShell". פעולות אלה תשיק את השירות המצוין מטעם מנהל.
- בחלון שנפתח חלון, אתה חייב להיכנס לאחד את הפקודות הבאות, תלוי באיזה שפה משתמשים במערכת ההפעלה.
Netsh Advfirewall Firewall מערכת כללים קבוצה = "גילוי רשת" ניו Enable = YES - למערכות ברוסית
Netsh Advfirewall Firewall מערכת כללים קבוצה = "רשת דיסקברי" ניו Enable = YES - עבור הגירסה האנגלית של Windows 10
לנוחיותכם, ניתן להעתיק אחת מהפקודות ובחלון "PowerShell", לחצו על צירוף המקשים CTRL + V. לאחר מכן, לחצו על "אנטר". אתה תראה את המספר הכולל של כללים מעודכנים הביטוי "אישור". זה אומר שהכל הלך בהצלחה.
- אם בטעות נכנס פקודה שאינה מתאימות הפרמטרים השפה של מערכת ההפעלה שלך, ושום דבר נורא לא יקרה. בחלון Utility, ההודעה "שלטון איש אינו תואם את הקריטריונים שצוינו". פשוט להזין את הפקודה השנייה.
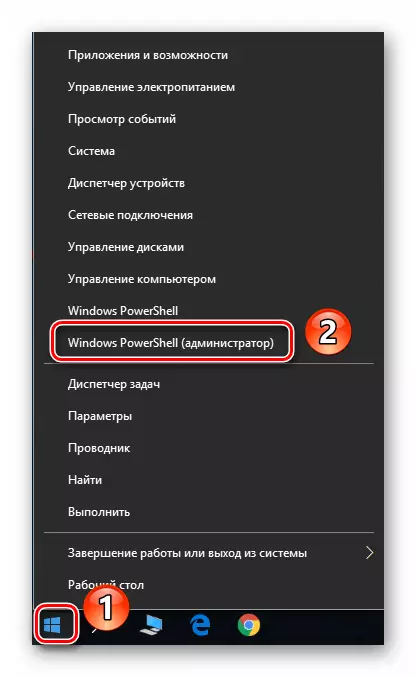
הערה: אם בתפריט שנפתח, במקום הרכיב הרצוי, את "שורת הפקודה" תצוין, השתמש במקשי "Win + R" כדי לקרוא את חלון "הפעלה", הזן את הפקודה פגז כוח. ולחץ על "אישור" או "ENTER".
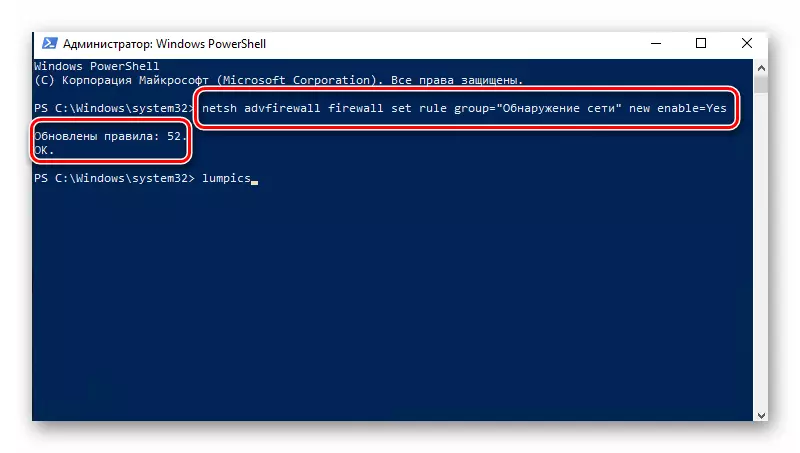
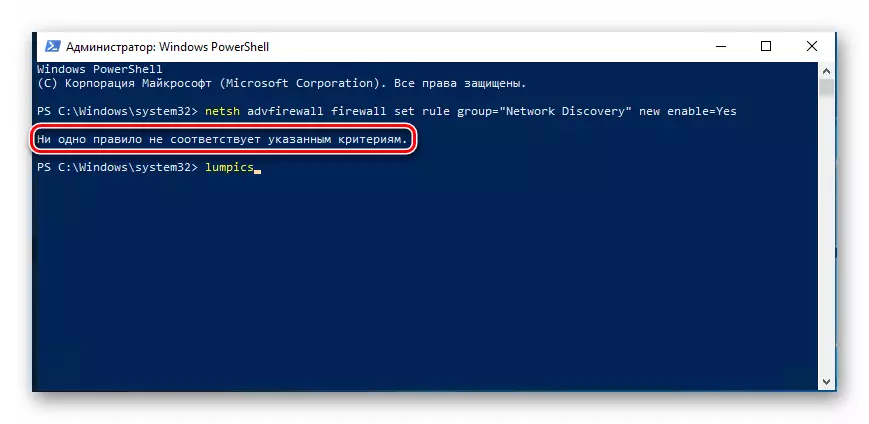
בצורה כה סודית באפשרותך לאפשר איתור רשת. אם הכל נעשה כראוי, לאחר התחברות לקבוצה הביתית, תוכל להעביר קבצים בין מחשבים ברשת המקומית. אלה שאינם יודעים איך ליצור קבוצת בית ימינה, אנו ממליצים בחום להכיר את עצמך עם הדרכה שלנו.
קרא עוד: Windows 10: יצירת קבוצת דף הבית
שיטה 2: פרמטרים רשת OS
עם שיטה זו, אתה לא יכול לאפשר רק לאפשר גילוי רשת, אלא גם להפעיל פונקציות שימושיות אחרות. לשם כך, עליך לבצע את הפעולות הבאות:
- הרחב את תפריט התחלה. בחלק השמאלי של החלון, מצא את התיקיה עם השם "שירות - Windows" ופתח אותו. מרשימת התוכן, בחר "לוח בקרה". לחלופין, באפשרותך להשתמש בכל דרך אחרת שתתחיל אותו.

קרא עוד: פתיחת "לוח הבקרה" במחשב עם Windows 10
- החלון לוח הבקרה, עבור אל הקטע "רשת וגישה משותפת". לקבלת חיפוש נוח יותר, באפשרותך להפעיל את מצב התצוגה של התוכן למצב "סמלים גדולים".
- בצד שמאל של החלון הבא, לחץ על "שנה אפשרויות שיתוף מתקדם" שורה.
- יש לבצע פעולות עוקבות בפרופיל הרשת שהופעלתם. במקרה שלנו, זוהי "רשת פרטית". פתיחת הפרופיל הדרוש, הפעל את מחרוזת "הפעלת איתור רשת". במידת הצורך, בדוק ליד "הפעל את ההתקנה האוטומטית במכשירי הרשת". כמו כן, ודא כי פונקציית השיתוף ומדפסות מופעלות. לשם כך, להפעיל שורה עם אותו שם. בסוף, אל תשכח ללחוץ על "שמור שינויים".


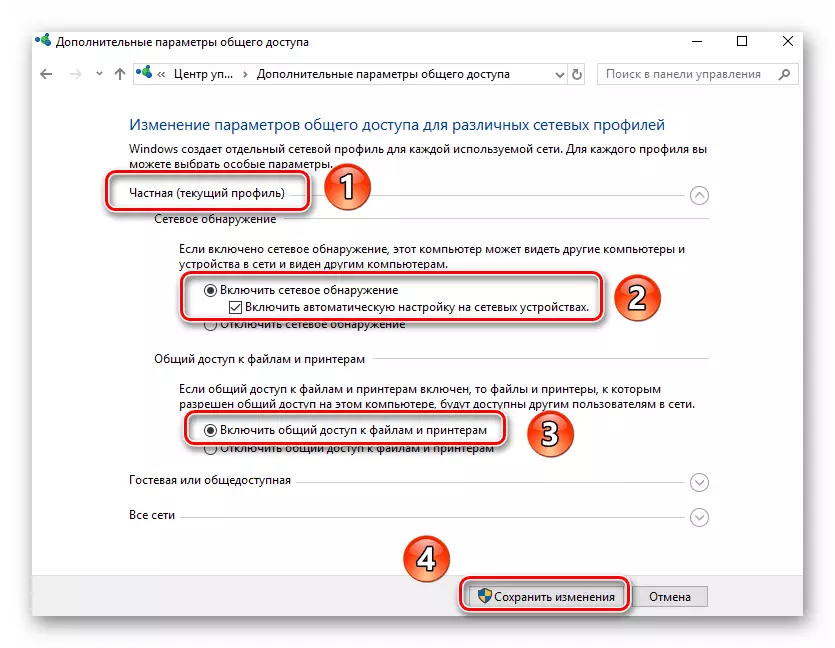
אתה יכול לפתוח רק גישה משותפת לקבצים הדרושים, ולאחר מכן הם יהיו גלויים לכל משתתפי הרשת המקומית. אתה, בתורו, יכול לגלוש הנתונים המסופקים על ידי אותם.
קרא עוד: הגדרת שיתוף במערכת ההפעלה Windows 10
כפי שאתה יכול לראות, לאפשר את התכונה "איתור רשת" ב - Windows 10 הוא פשוט פשוט. קשיים בשלב זה מתרחשים לעתים רחוקות מאוד, אך הם עשויים להתעורר בתהליך של יצירת רשת מקומית. ההתייחסות להלן החומר תעזור לך להימנע מהם.
קרא עוד: יצירת רשת מקומית באמצעות נתב Wi-Fi
