
Afin de transmettre et de recevoir des fichiers d'autres ordinateurs sur le réseau local, il ne suffit pas de se connecter au groupe de maison. De plus, il est également nécessaire d'activer la fonctionnalité "Détection de réseau". De cet article, vous apprendrez comment procéder à cela sur un ordinateur exécutant Windows 10 System.
Détection de réseau dans Windows 10
Sans inclusion de la détection spécifiée, vous ne pourrez pas voir d'autres ordinateurs au sein du réseau local et, à son tour, ne détectera pas votre appareil. Dans la majorité écrasante de Windows 10, il offre de l'activer de manière indépendante lorsque la connexion locale apparaît. Cela ressemble à ce message comme suit:
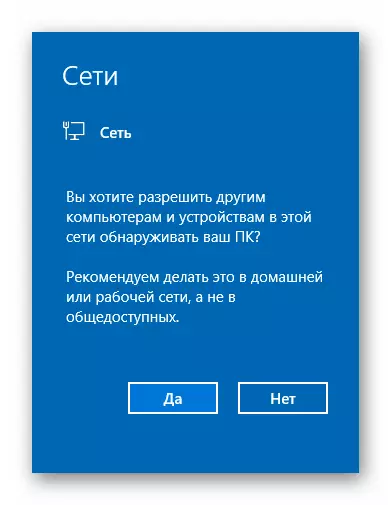
Si cela ne s'est pas produit ou si vous avez appuyé par erreur sur le bouton "NON", l'une des méthodes suivantes vous aidera à résoudre le problème.
Méthode 1: Utilitaire système PowerShell
La méthode est basée sur les moyens d'automatisation PowerShell, qui est présent dans chaque version du système Windows 10. Tout ce qui sera nécessaire pour vous - d'agir selon les instructions suivantes:
- Cliquez sur le bouton "Démarrer" avec le bouton droit de la souris. En conséquence, le menu contextuel apparaîtra. Il faut appuyer sur la ligne "Windows PowerShell". Ces actions lanceront l'utilitaire spécifié pour le compte de l'administrateur.
- Dans la fenêtre qui a ouvert la fenêtre, vous devez entrer l'une des commandes suivantes, en fonction de la langue utilisée dans votre système d'exploitation.
NetSH Advfirewall Firewall Set de règle Groupe de règles = "Détection de réseau" Nouveau Activer = Oui - Pour les systèmes en russe
NetSH Advfirewall Firewall Set de règle Group = "Discovery réseau" Nouveau Enable = Oui - Pour la version anglaise de Windows 10
Pour plus de commodité, vous pouvez copier l'une des commandes et dans la fenêtre "PowerShell", appuyez sur la combinaison de touches CTRL + V. Après cela, appuyez sur le clavier "Entrée". Vous verrez le nombre total de règles mises à jour et l'expression «OK». Cela signifie que tout s'est passé avec succès.
- Si vous avez accidentellement entré une commande qui ne correspond pas aux paramètres de langue de votre système d'exploitation, rien de terrible ne se produira. Dans la fenêtre utilitaire, le message "Aucune règle ne correspond pas aux critères spécifiés". Il suffit d'entrer la deuxième commande.
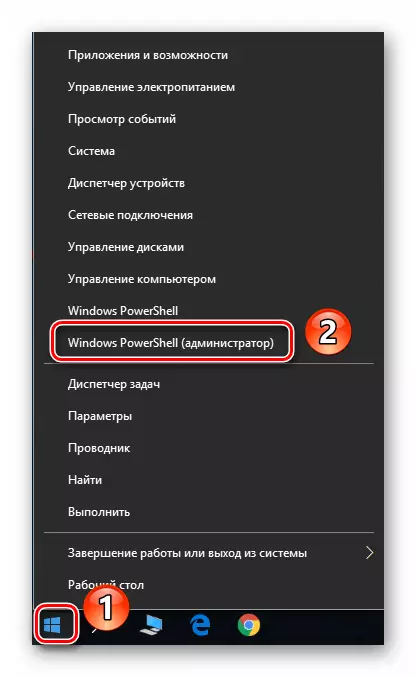
Noter: Si dans le menu ouvert, au lieu du composant souhaité, la "ligne de commande" sera spécifiée, utilisez les touches "Win + R" pour appeler la fenêtre "Exécuter", entrez la commande. PowerShell. et cliquez sur "OK" ou "Entrée".
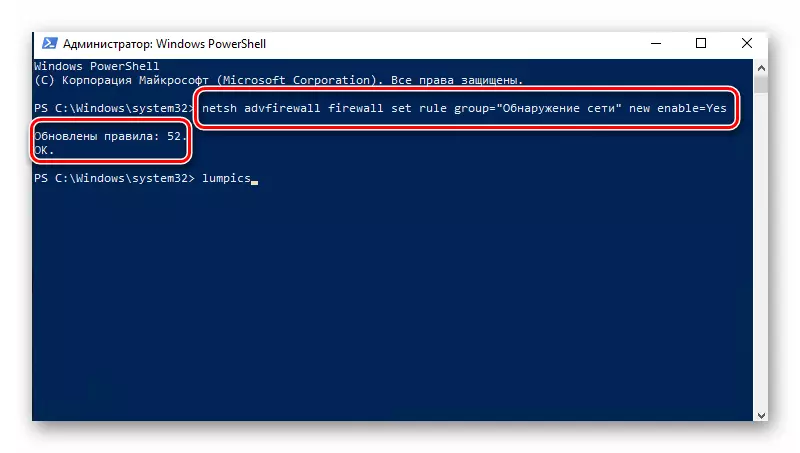
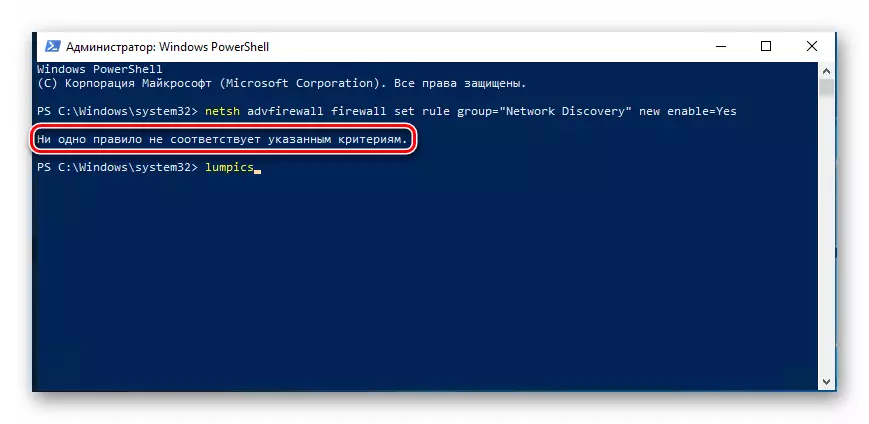
De manière aussi secrète, vous pouvez activer la détection de réseau. Si tout est fait correctement, après la connexion au groupe d'accueil, vous pouvez transférer des fichiers entre ordinateurs sur le réseau local. Ceux qui ne savent pas créer un groupe de maison droit, nous vous recommandons vivement de vous familiariser avec notre tutoriel.
Lire la suite: Windows 10: Création d'un groupe de maison
Méthode 2: Paramètres réseau OS
Avec cette méthode, vous pouvez non seulement activer la détection de réseau, mais également activer d'autres fonctions utiles. Pour ce faire, vous devez effectuer les actions suivantes:
- Développez le menu Démarrer. Dans la partie gauche de la fenêtre, trouvez le dossier avec le nom "Service - Windows" et ouvrez-le. Dans la liste du contenu, sélectionnez "Panneau de configuration". En option, vous pouvez utiliser n'importe quel autre moyen de la démarrer.

En savoir plus: Ouverture du "Panneau de configuration" sur un ordinateur avec Windows 10
- Dans la fenêtre du panneau de commande, accédez à la section "Réseau et centre d'accès partagé". Pour une recherche plus pratique, vous pouvez basculer le mode d'affichage du contenu sur le mode "Icônes grandes".
- Sur le côté gauche de la fenêtre suivante, cliquez sur la ligne "Modifier les options de partage avancées".
- Les actions ultérieures doivent être effectuées dans le profil de réseau que vous avez activées. Dans notre cas, c'est un "réseau privé". Ouverture du profil nécessaire, activez la chaîne «Activer la détection de réseau». Si nécessaire, vérifiez à côté de la chaîne "Activer la configuration automatique sur les périphériques réseau". Assurez-vous également que la fonction de partage et les imprimantes sont activées. Pour ce faire, activez une ligne avec le même nom. À la fin, n'oubliez pas de cliquer sur "Enregistrer les modifications".


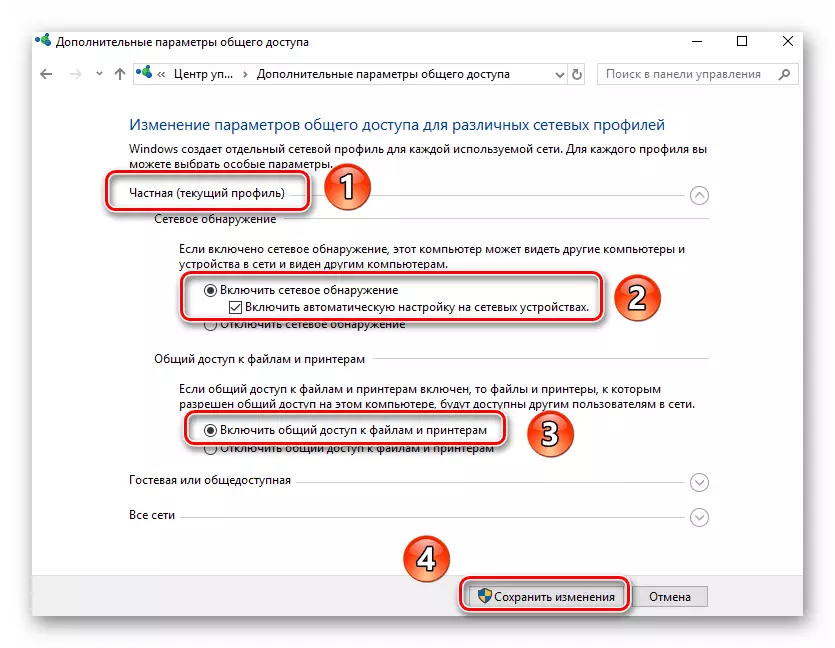
Vous ne pouvez ouvrir qu'un accès commun aux fichiers nécessaires, après quoi ils seront visibles pour tous les participants du réseau local. À son tour, vous pouvez parcourir les données fournies par elles.
En savoir plus: Partage de paramétrage dans le système d'exploitation Windows 10
Comme vous pouvez le constater, activez la fonctionnalité «Détection de réseau» dans Windows 10 est simple simple. Les difficultés à ce stade se produisent très rarement, mais elles peuvent survenir dans le processus de création d'un réseau local. La référence ci-dessous le matériau vous aidera à les éviter.
En savoir plus: Création d'un réseau local via un routeur Wi-Fi
