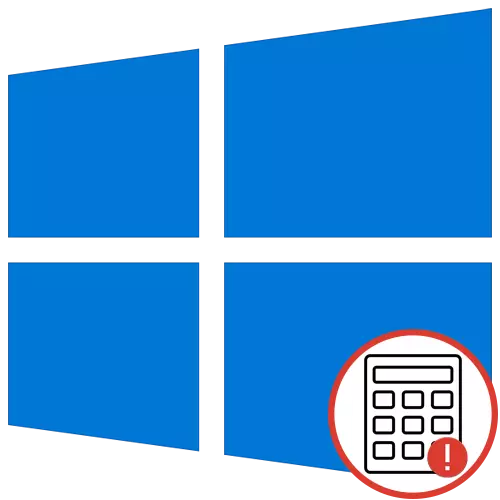
కాలిక్యులేటర్ అనేది విండోస్ ఆపరేటింగ్ సిస్టమ్స్ ఫ్యామిలీ యొక్క ప్రామాణిక అప్లికేషన్, ఇది వినియోగదారులు త్వరగా వివిధ స్థాయిలలో గణనలను తయారు చేయడానికి అనుమతిస్తుంది. ఈ కార్యక్రమం యొక్క పనితీరుతో, ఏ లోపాలు అరుదుగా ఉత్పన్నమవుతాయి, కానీ అవి కనిపిస్తే, చాలామంది వినియోగదారులు వారిని ఎలా భరించవచ్చో తెలియదు, అటువంటి పరిస్థితి వైపిక్ మరియు అరుదుగా దానితో ఎదుర్కొంది. మేము అన్ని అందుబాటులో పరిష్కారాలను వివరిస్తూ, విండోస్ 10 యొక్క తాజా వెర్షన్ను తీసుకునే అన్ని రకాల పరిష్కారాలను వివరిస్తూ, సమస్య ఘన సమస్యపై వివరణాత్మక జవాబును మేము ప్రయత్నిస్తాము.
ఆ తరువాత వెంటనే, మీరు అప్లికేషన్ డేటా రీసెట్ అని ఒక సందేశాన్ని అందుకుంటారు మరియు అది పునఃప్రారంభించడానికి సిద్ధంగా ఉంది. కాలిక్యులేటర్ యొక్క పనితీరు సాధారణీకరణ అని నిర్ధారించడానికి ఈ ఆపరేషన్ చేయండి. ఇది ఏ ఫలితాలను తీసుకురాకపోతే, కింది సూచనలతో పరిచయం చేయడానికి వెళ్ళండి.
విధానం 2: అన్ని ప్రామాణిక అనువర్తనాలను మళ్లీ ఇన్స్టాల్ చేయండి
ఈ పద్ధతి కేవలం రెండు దశలను అమలు చేస్తోంది, కానీ సమయం మునుపటి కంటే ఎక్కువ సమయం పడుతుంది, ఎందుకంటే ఉపయోగించిన ప్రయోజనం అన్ని శాస్త్రీయ ఆపరేటింగ్ సిస్టమ్ అనువర్తనాలను మళ్లీ ఇన్స్టాల్ చేస్తుంది. మీరు వ్యక్తిగత డేటాను కోల్పోరు, కాబట్టి మీరు కింది చర్యలను నిర్వహించడానికి భయపడలేరు. అయితే, ప్రక్రియ కూడా ఐదు నిమిషాల కంటే ఎక్కువ సమయం పడుతుంది మరియు ఈ సమయంలో కంప్యూటర్లో ఇతర అవకతవకలు ఉత్పత్తి సిఫార్సు లేదు. మొదట, నిర్వాహకుడికి తరపున "పవర్షెల్" కన్సోల్ను అమలు చేయండి. "ప్రారంభం" పై PCM పై క్లిక్ చేసి సందర్భం మెను ద్వారా దీన్ని సులభమయిన మార్గం.
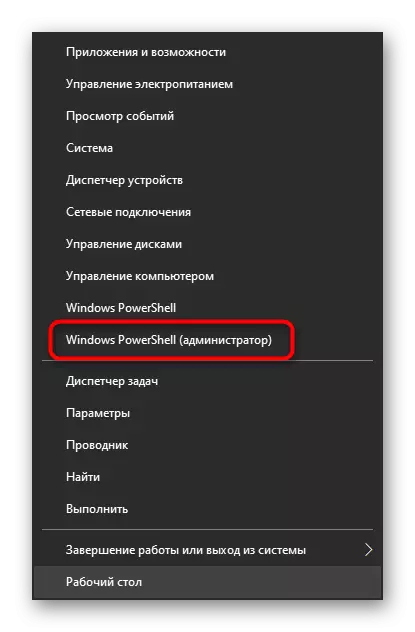
ఆ తరువాత, అది కమాండ్ పొందండి-appxpackage -allusers | Foreach {add-appxpackage -disabledelopmentmode -register "($ _ installiation) appxmanifest.xml"} మరియు Enter కీ క్లిక్ చేయండి. వెంటనే భాగాలు తిరిగి ఇన్స్టాల్. విండోను మూసివేసి, విధానం యొక్క విజయవంతమైన పూర్తి గురించి సమాచారం కోసం వేచి ఉండండి.
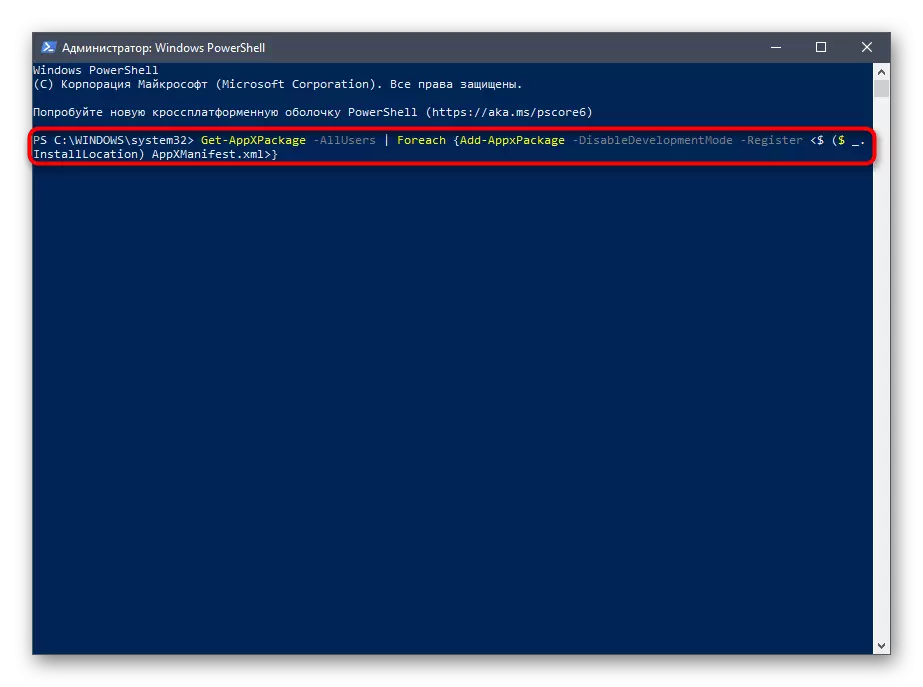
పునఃస్థాపన ముగింపులో, కాలిక్యులేటర్ యొక్క ఆవిష్కరణకు వెళ్లండి, తద్వారా దాని ఆపరేషన్ యొక్క ఖచ్చితత్వాన్ని తనిఖీ చేస్తోంది.
పద్ధతి 3: ఖాతా నియంత్రణను ప్రారంభించడం
Windows లో ఖాతా నియంత్రణ నియంత్రణ నిర్వాహకుడి జ్ఞానం లేకుండా కార్యక్రమాలకు మార్పులు నిరోధించడానికి రూపొందించబడింది. కొన్నిసార్లు వినియోగదారులు నిర్దిష్ట ప్రయోజనాల కారణంగా దీన్ని నిలిపివేస్తారు, ఇది మైక్రోసాఫ్ట్ స్టోర్ నుండి ప్రామాణిక అనువర్తనాల పనితీరును ప్రభావితం చేయదు, దీనికి నేడు భావిస్తారు. మేము నియంత్రణను తనిఖీ చేయమని సిఫార్సు చేస్తున్నాము మరియు అవసరమైతే దానిని ప్రారంభించండి.
- "స్టార్ట్" తెరిచి శోధన ద్వారా "కంట్రోల్ ప్యానెల్" వీక్షణను కనుగొనండి.
- అక్కడ, "భద్రత మరియు సేవా కేంద్రం" విభాగాన్ని ఎంచుకోండి.
- ఎడమ పేన్లో, "మారుతున్న ఖాతా నియంత్రణ సెట్టింగులు" పై క్లిక్ చేయండి.
- ఇది అత్యల్ప స్థానంలో ఉన్నట్లయితే, ఒకటి లేదా రెండు విలువలకు స్లయిడర్ను పెంచండి, ఆపై మార్పులను వర్తింపచేయడానికి "సరే" పై క్లిక్ చేయండి.
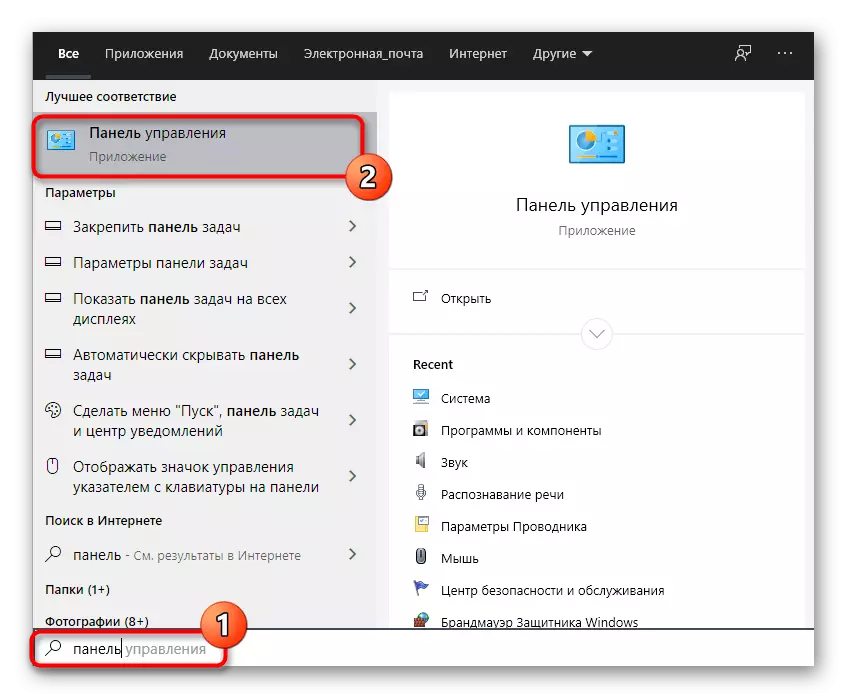
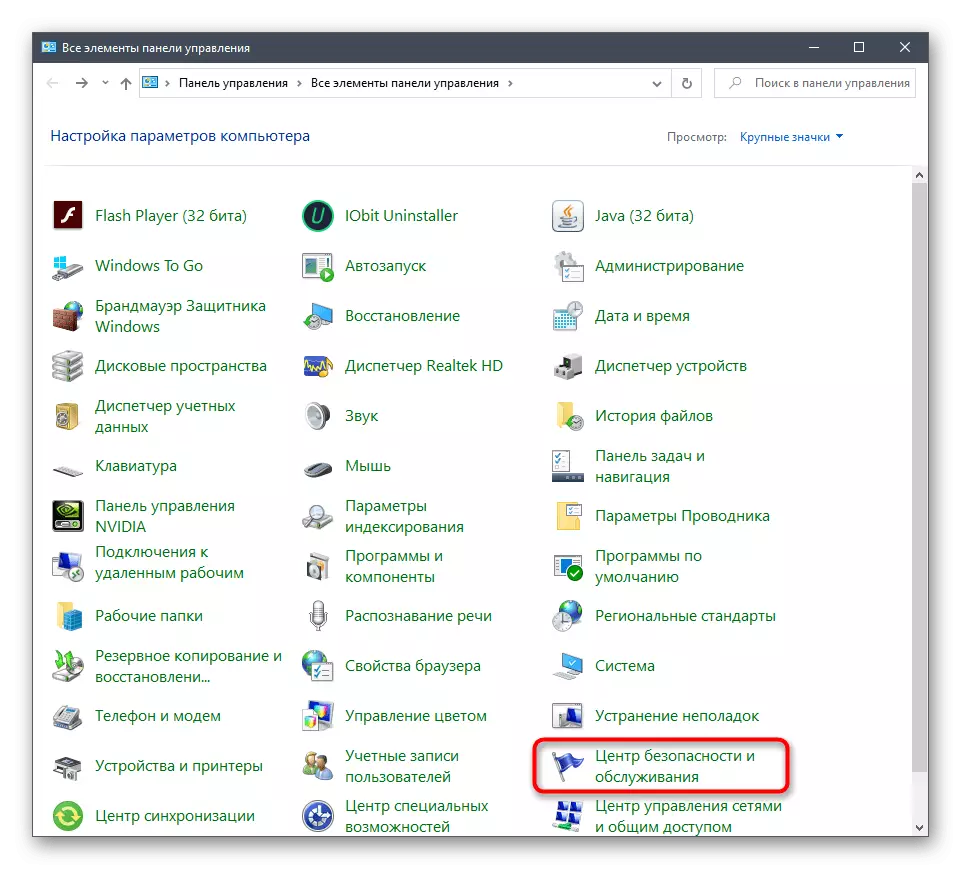
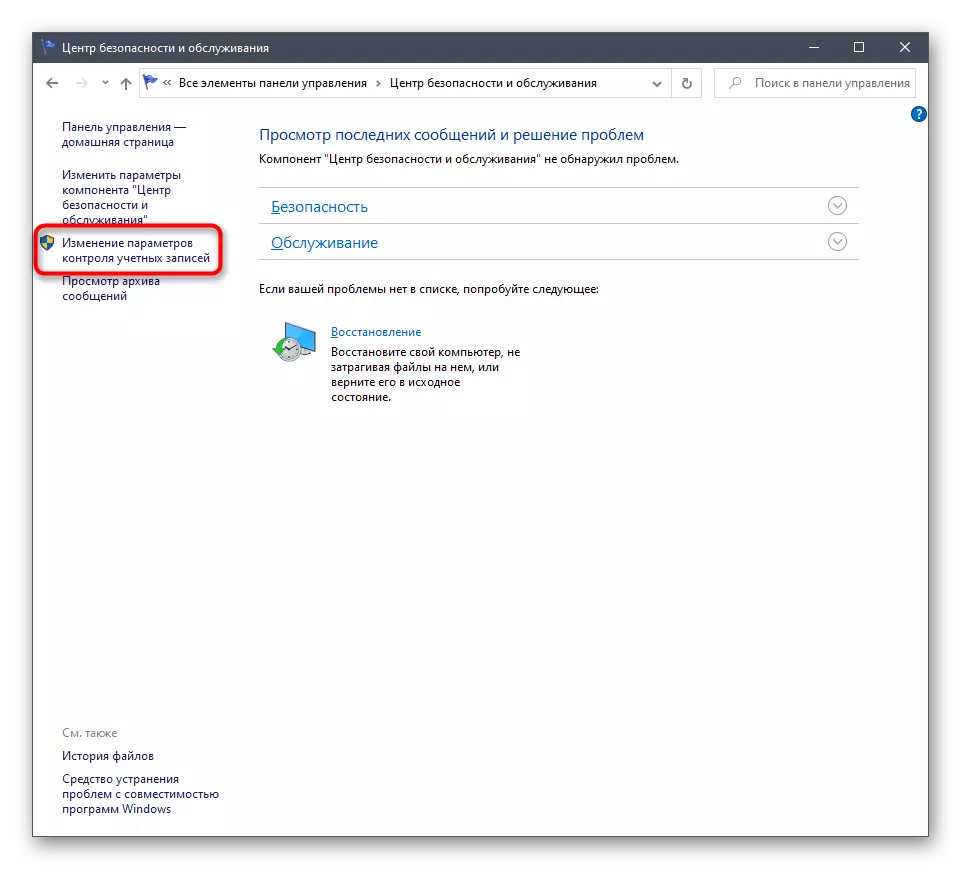
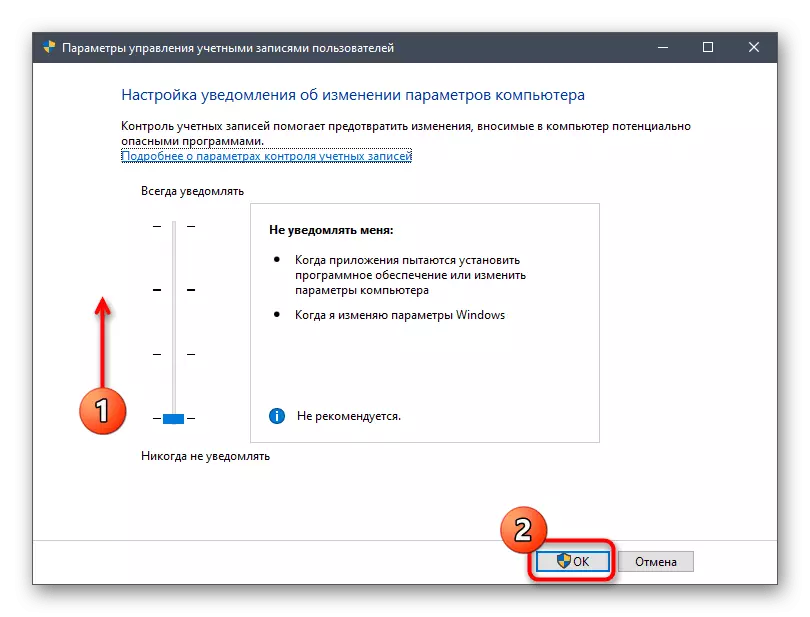
భవిష్యత్తులో అటువంటి మార్పులు సానుకూల ఫలితాన్ని తీసుకురాకపోతే, మరొక సాఫ్ట్వేర్ యొక్క పనితీరుతో ఇబ్బందులు ఎదుర్కొనేందుకు అసలు స్థితిలో యూజర్ యొక్క ఖాతా నియంత్రణ ఎంపికను మీరు తిరిగి పొందవచ్చు.
విధానం 4: ట్రబుల్షూటింగ్ టూల్స్ రన్నింగ్
Windows 10 ఒక అంతర్నిర్మిత ట్రబుల్షూటింగ్ ఏజెంట్ను కలిగి ఉంది, అప్లికేషన్ స్టోర్ నుండి ఇన్స్టాల్ చేయబడిన పనితో సమస్యలను పరిష్కరించడానికి అనుమతిస్తుంది. మీరు ఇప్పటికే ఉన్న సిఫారసులను పూర్తి చేసినప్పుడు మాత్రమే దానిని అమలు చేయాలని సిఫార్సు చేస్తున్నాము, ఎందుకంటే కాలిక్యులేటర్ డేటాను రీసెట్ చేయడానికి లేదా ఖాతా నియంత్రణను ప్రారంభించండి.
- పద్ధతికి ఇప్పటికే తెలిసిన ఎంపికల మెనుని తెరిచి "నవీకరణ మరియు భద్రత" విభాగానికి వెళ్లండి.
- ఎడమ పానెల్ ద్వారా, "ట్రబుల్షూటింగ్" వర్గానికి తరలించండి.
- "Windows స్టోర్ నుండి అనువర్తనాలు" పాయింట్ను వేయండి, దానిపై క్లిక్ చేసి, ఆపై "రన్ ట్రబుల్షూటింగ్" బటన్ కనిపిస్తుంది.
- స్కాన్ ముగింపు ఆశించే. ఈ ఆపరేషన్ ఎక్కువ సమయం తీసుకోదు.
- ఆ తరువాత, సిఫార్సులు తెరపై కనిపిస్తాయి. ఉత్పన్నమయ్యే సమస్యను పరిష్కరించడానికి లేదా ప్రదర్శించబడే సూచనలను అనుసరించండి.
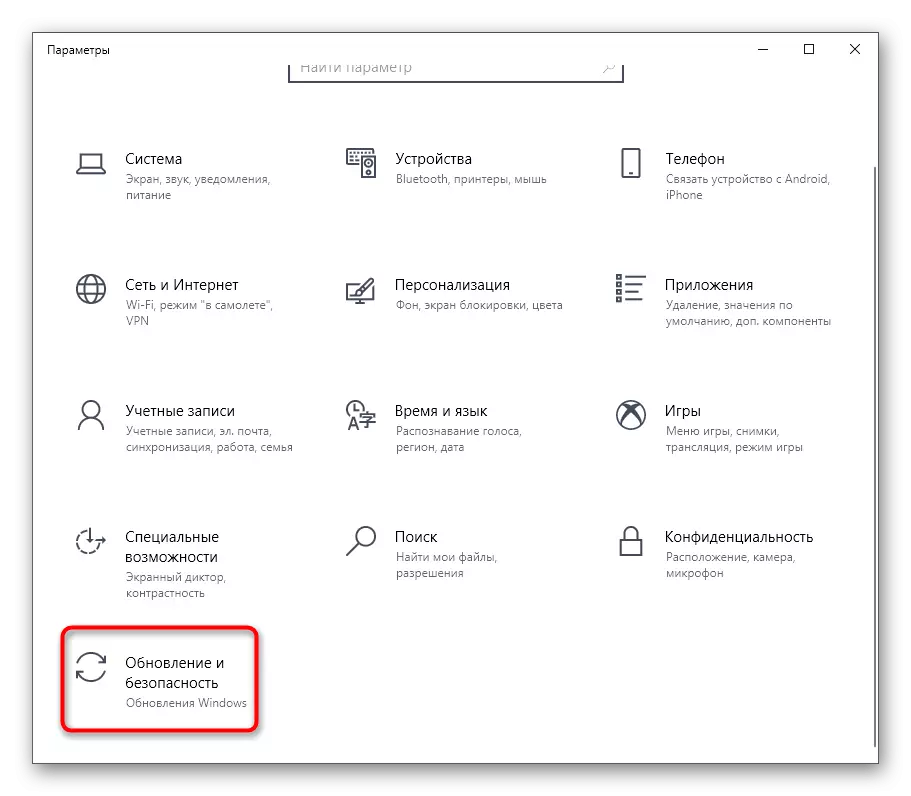
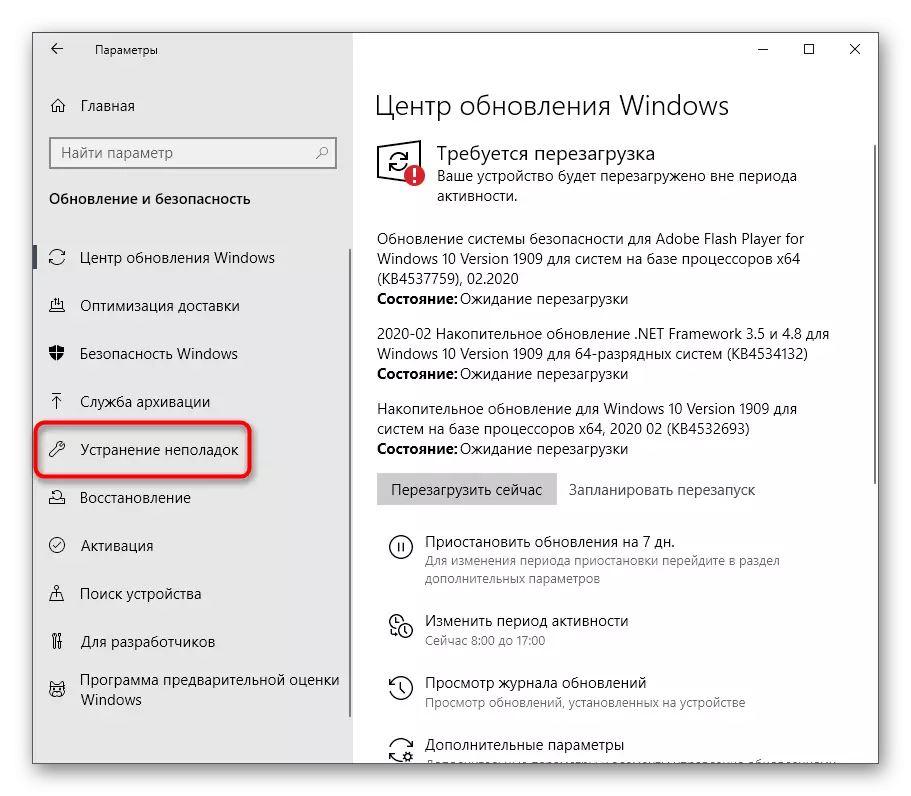
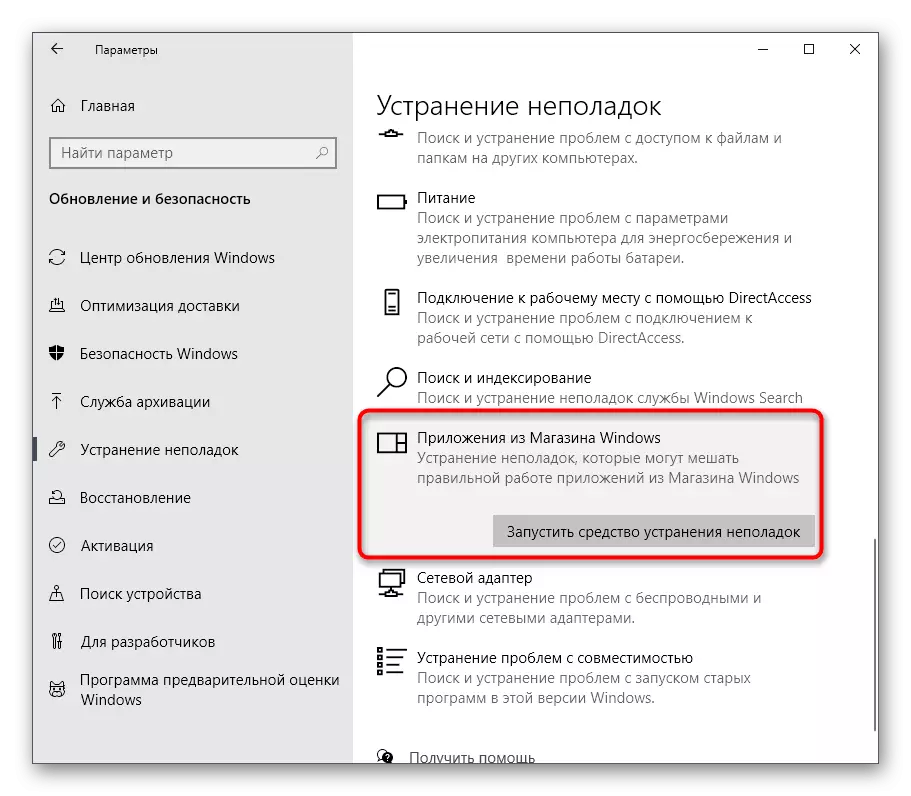
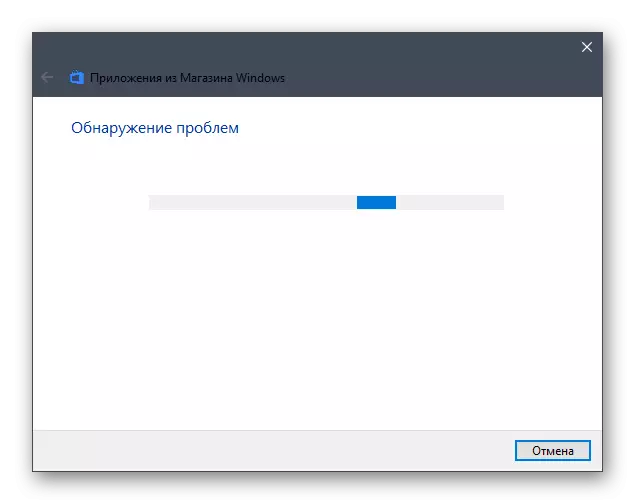
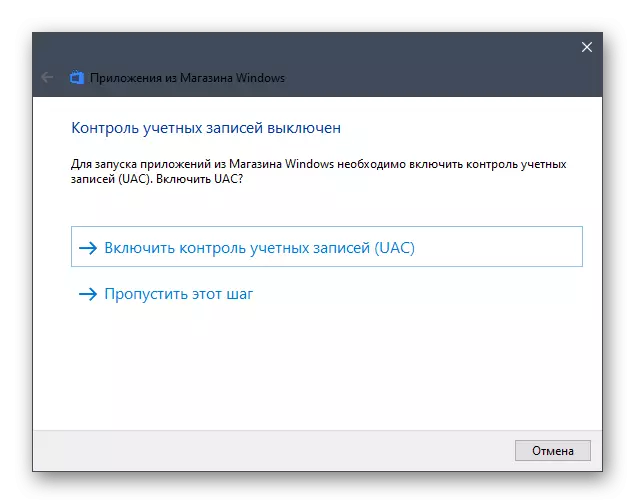
పద్ధతి 5: డిసేబుల్ ఫైర్వాల్
మేము అరుదుగా ప్రభావవంతమైన పద్ధతులకు వెళ్తాము, కానీ పైన ఉన్న చిట్కాలు కారణంగా ఫలితాలను తీసుకురాకపోతే వాటిని నెరవేర్చడం విలువ. ఎల్లప్పుడూ ఆపరేటింగ్ సిస్టమ్ యొక్క ధృవీకరించబడిన ఫైర్వాల్స్ సరిగా పనిచేయవు. కొన్నిసార్లు వారు కాలిక్యులేటర్ తో జరిగే స్నేహపూర్వక కార్యక్రమాలు ప్రారంభంలో జోక్యం. ఫైర్వాల్ను ఆపివేయడం ద్వారా మీరు ఈ కారకాలను మాత్రమే తనిఖీ చేయవచ్చు. స్థాపించబడిన మూడవ పక్ష ఫైర్వాల్స్ కోసం, మేము వివరంగా ఆపలేము, ఇదే విధమైన పరిష్కారం ఏర్పాటు చేసిన వినియోగదారు వారి నిర్వహణ గురించి ప్రతిదీ తెలుసు లేదా అధికారిక డాక్యుమెంటేషన్ను చదవగలడు. అంతర్నిర్మిత ఫైర్వాల్ విషయంలో, కింది లింక్పై క్లిక్ చేయడం ద్వారా మా రచయిత యొక్క మరొక నుండి ప్రత్యేక సూచనల దృష్టిని మేము సిఫార్సు చేస్తున్నాము.
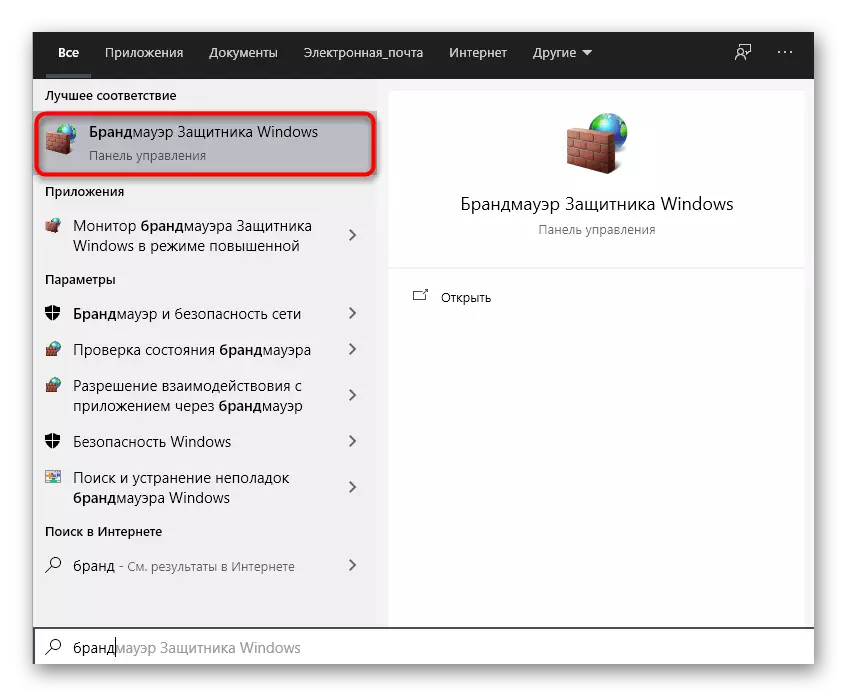
మరింత చదువు: Windows 10 లో ఫైర్వాల్ను ఆపివేయి
విధానం 6: SFC యుటిలిటీని ఉపయోగించడం
ఒక తెలిసిన SFC యుటిలిటీ దోషాల కొరకు వ్యవస్థను ధృవీకరించడానికి రూపొందించబడింది, అలాగే వారి కార్యాచరణ దిద్దుబాటు. కొన్నిసార్లు అటువంటి వ్యవస్థ దోషాలను ప్రారంభించడానికి అప్లికేషన్ వైఫల్యం కారణం, ఇది కూడా కాలిక్యులేటర్ తాకే చేయవచ్చు. మా సైట్లో ఒక ప్రత్యేక పదార్థం ఉంది, ఇక్కడ రచయిత SFC మరియు ఫీల్లను ఉపయోగించడం ద్వారా ఫైళ్ళ పునరుద్ధరణకు చెబుతుంది. అతనితో దాన్ని తనిఖీ చేసి OS యొక్క పనిని స్థాపించడానికి మాన్యువల్ను అనుసరించండి.
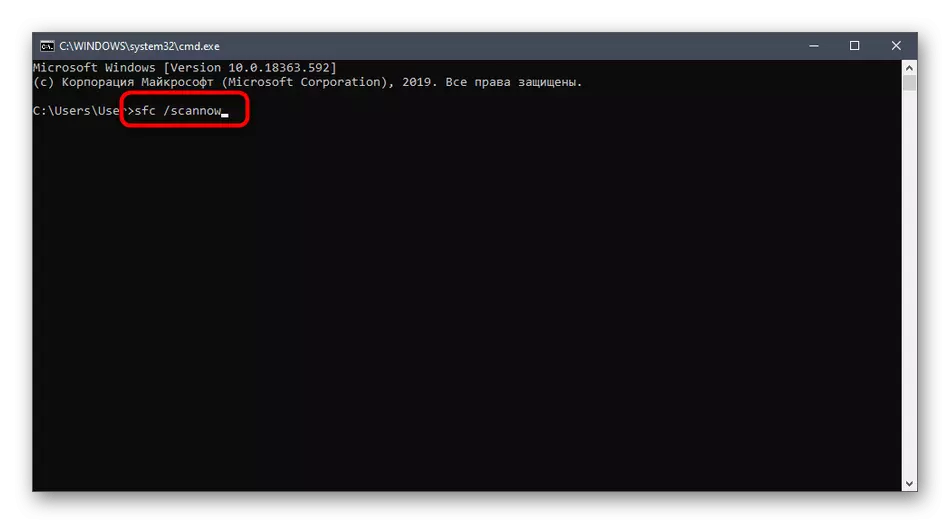
మరింత చదువు: Windows 10 లో సిస్టమ్ ఫైల్ సమగ్రత తనిఖీని ఉపయోగించడం మరియు పునరుద్ధరించడం
పద్ధతి 7: తాజా విండోస్ 10 నవీకరణలను చేస్తోంది
తప్పిపోయిన నవీకరణలను ఇన్స్టాల్ చేయడం జరిగింది, ఎందుకంటే కొన్నిసార్లు డెవలపర్లు కంప్యూటర్ యొక్క మొత్తం ఆపరేషన్ను ప్రభావితం చేసే ముఖ్యమైన మార్పులను ఉత్పత్తి చేస్తాయి. బహుశా అన్ని తప్పిపోయిన నవీకరణల సంస్థాపన తరువాత, కాలిక్యులేటర్ ప్రారంభంలో సమస్య స్వయంగా పరిష్కరించబడుతుంది. కింది లింకులలో ఒకదానిపై క్లిక్ చేయడం ద్వారా దీని గురించి మరింత చదవండి.ఇంకా చదవండి:
Windows 10 నవీకరణలను ఇన్స్టాల్ చేయడం
Windows 10 మానవీయంగా నవీకరణలను ఇన్స్టాల్ చేయండి
Windows 10 లో నవీకరణలను డౌన్లోడ్ చేయడంలో సమస్యను మేము పరిష్కరించాము
విధానం 8: కాలిక్యులేటర్ను పునఃస్థాపించడం
చివరగా, రాడికల్ పద్ధతి గురించి మాట్లాడండి - మాన్యువల్ పరిశీలనలో సాఫ్ట్వేర్ను పునఃస్థాపించడం. కొన్నిసార్లు అది వైఫల్యాన్ని భరించటానికి సహాయపడుతుంది, కానీ మేము దీనికి హామీ ఇవ్వలేము. పైన వివరించిన ఏ ఏడు పద్ధతులు మరియు అసమర్థంగా ఉన్నప్పుడు పరిస్థితిలో మాత్రమే ఈ క్రింది చర్యలను నిర్వహించండి.
- ఉదాహరణకు "పారామితులు" తెరవండి, ఉదాహరణకు, "ప్రారంభం" మెనులో సంబంధిత బటన్పై క్లిక్ చేయడం ద్వారా.
- "అప్లికేషన్స్" విభాగానికి వెళ్లండి.
- అక్కడ "కాలిక్యులేటర్" లే మరియు దాని అదనపు పారామితులను తెరవండి.
- "తొలగించు" మరియు వర్షం పూర్తి అన్ఇన్స్టాల్ సాఫ్ట్వేర్ పై క్లిక్ చేయండి.
- "ప్రారంభం" కోసం శోధన ద్వారా, "మైక్రోసాఫ్ట్ స్టోర్" ను కనుగొనండి మరియు ఈ దుకాణాన్ని ప్రారంభించండి.
- చాలా క్లాసిక్ కాలిక్యులేటర్ యొక్క పేజీని కనుగొనండి.
- "పొందండి" బటన్ను క్లిక్ చేయండి.
- సంస్థాపన చివరిలో మీరు అప్లికేషన్ ప్రారంభించడానికి ప్రయత్నించవచ్చు.
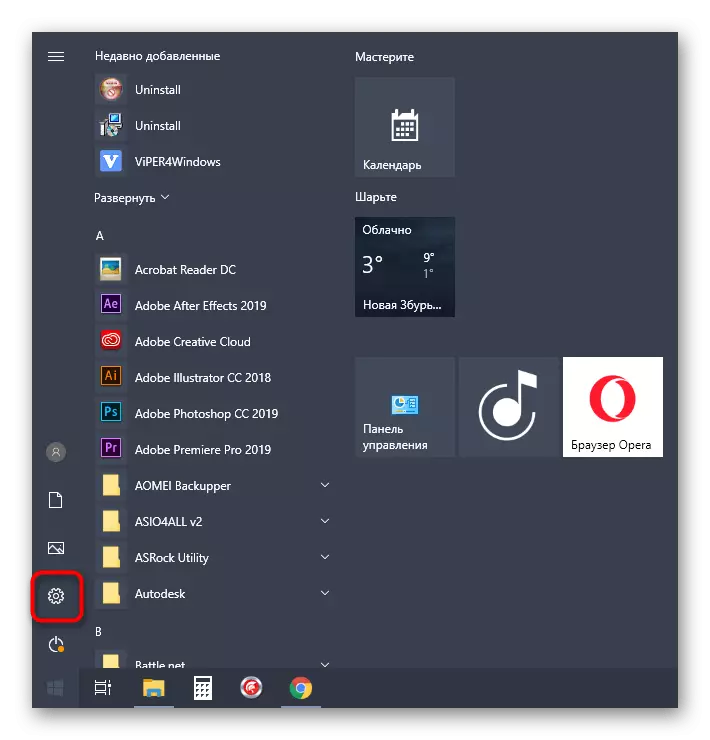
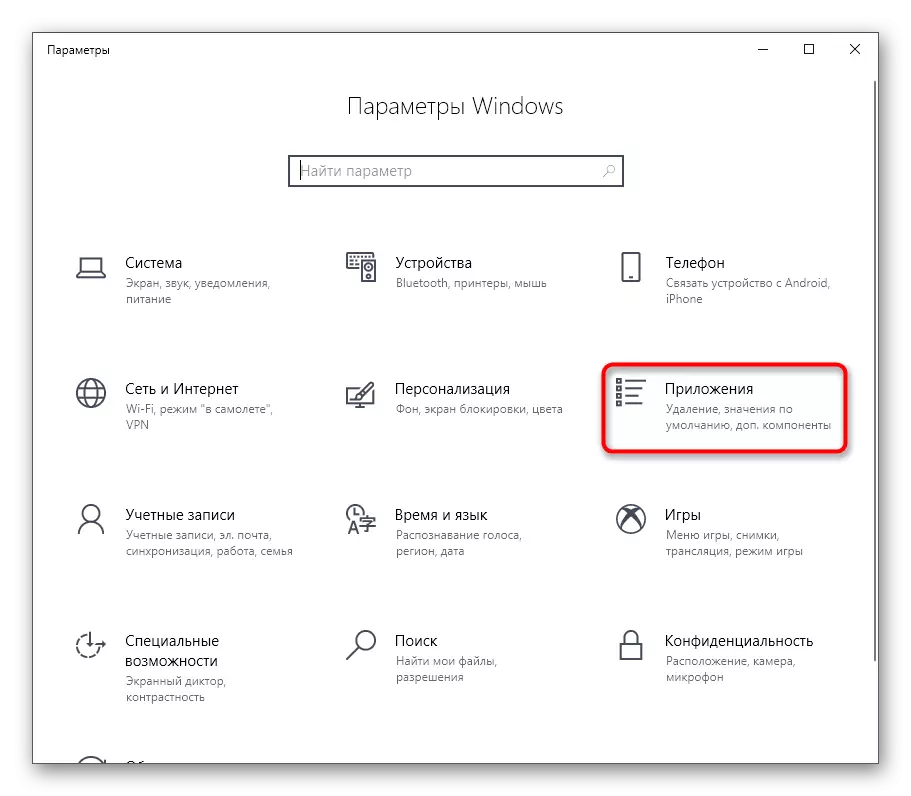
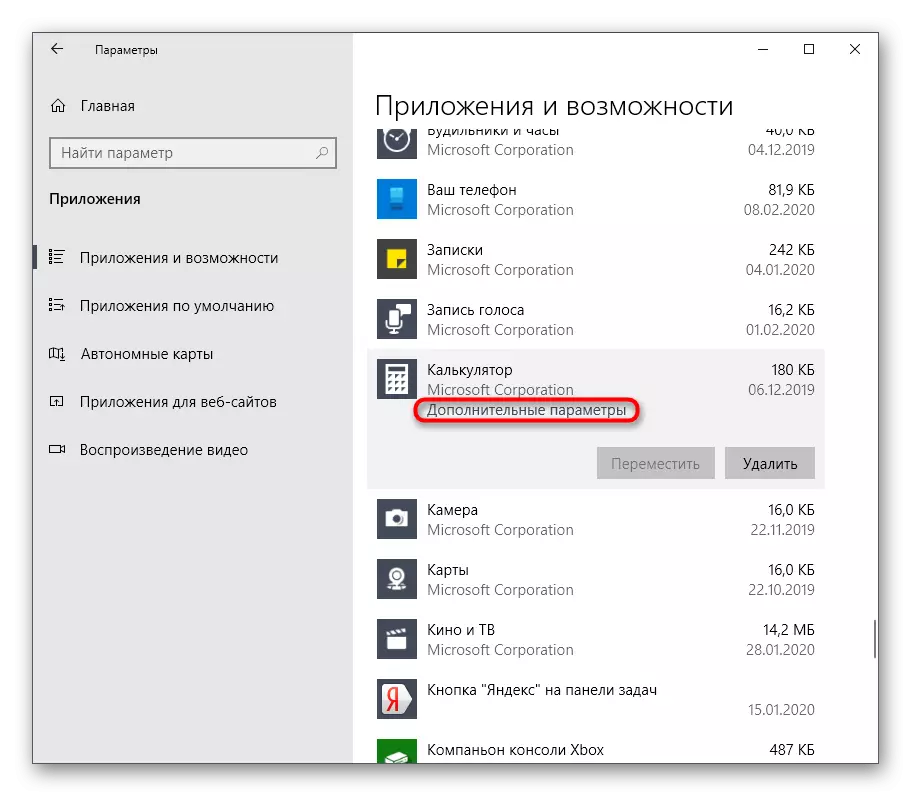
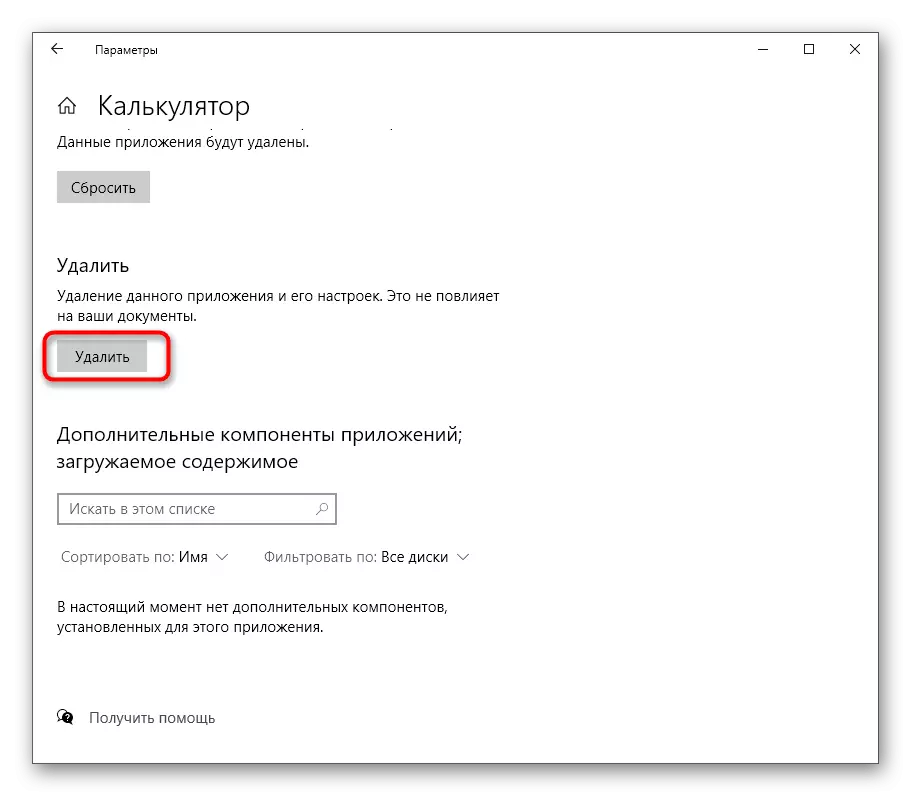
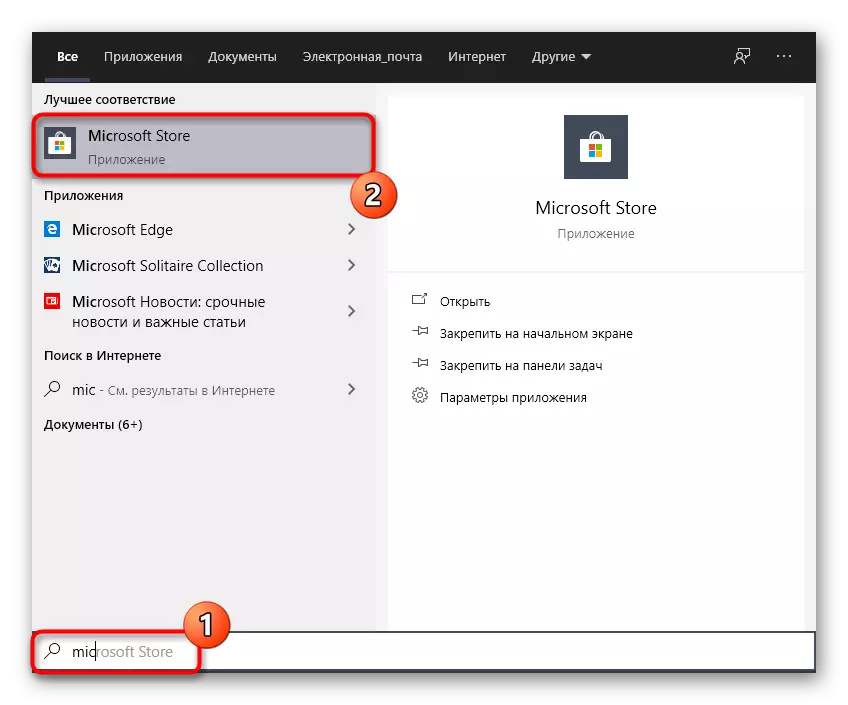
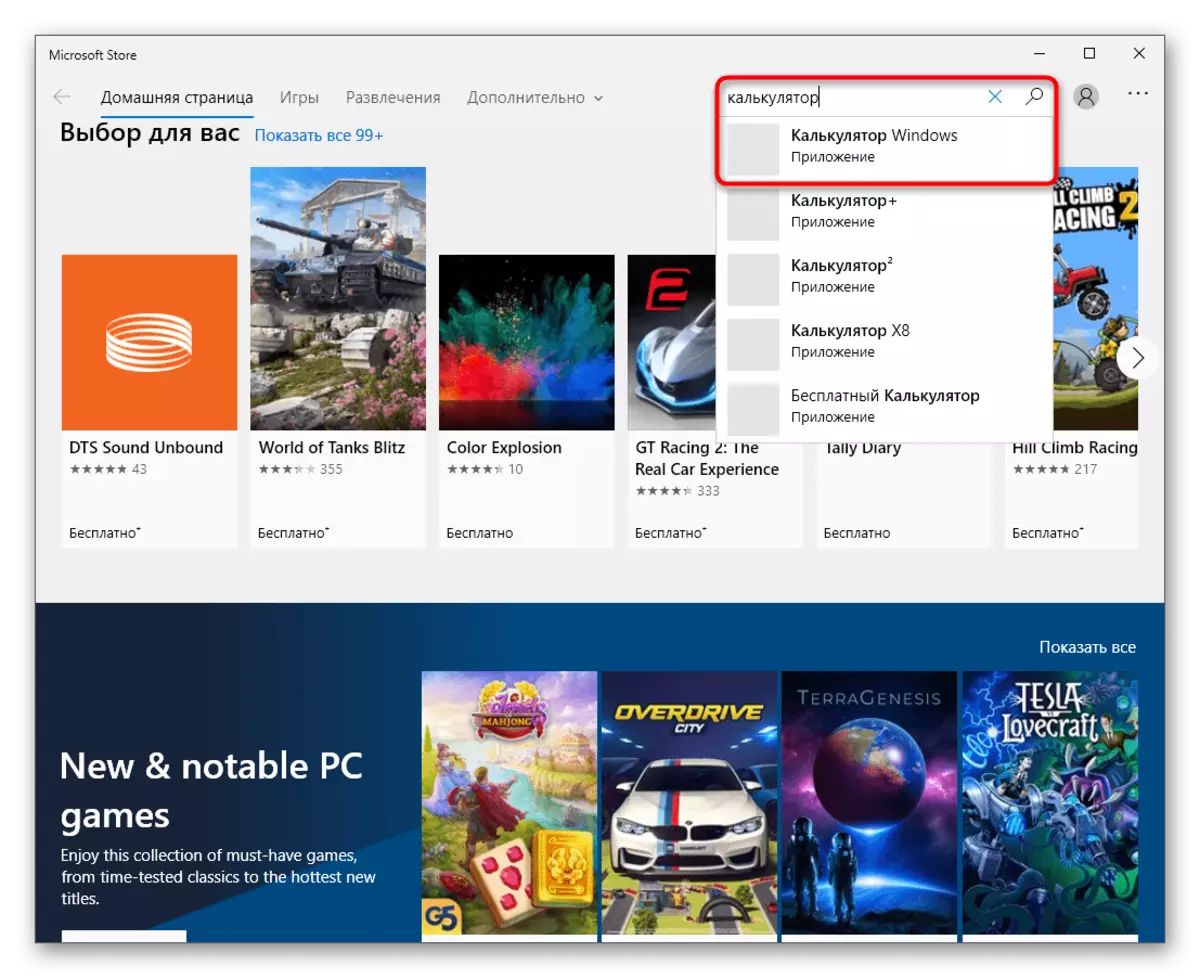
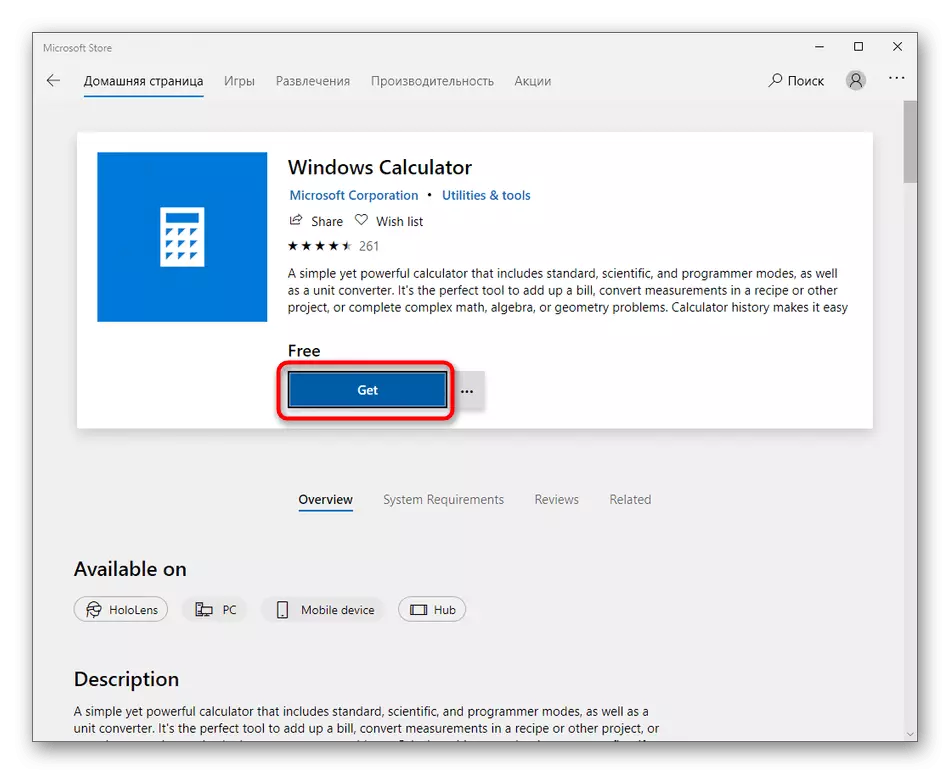
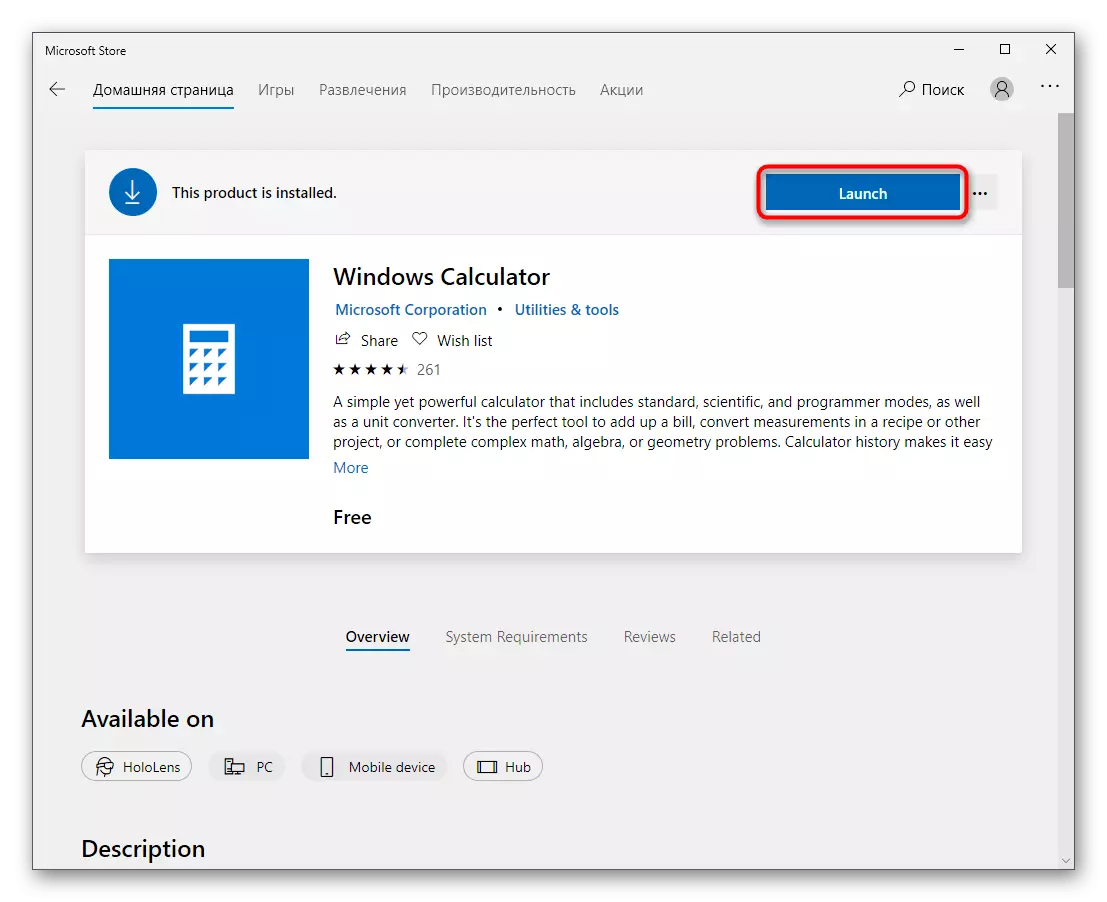
కొన్ని కారణాల వల్ల సరిపోని ఉంటే ఒక ప్రామాణిక అప్లికేషన్ తొలగించడానికి ఒక ప్రత్యామ్నాయ ఎంపిక ఉంది. మీరు మా వెబ్ సైట్ లో ఒక ప్రత్యేక వ్యాసంలో దాని గురించి తెలుసుకోవచ్చు.
మరింత చదవండి: విండోస్ 10 లో ఎంబెడెడ్ అప్లికేషన్లను తొలగిస్తోంది
ఇది కాలిక్యులేటర్ యొక్క పునరుద్ధరణపై అన్ని సమాచారం, మేము ఈ విషయంలో పంచుకోవాలని కోరుకున్నాము. OS, ముఖ్యంగా లైసెన్స్ను ఇన్స్టాల్ చేసిన తర్వాత వెంటనే సమస్యలను గమనిస్తే, ఈ అసెంబ్లీలో ఇది సరిగ్గా పనిచేయడానికి నిరాకరిస్తుంది. ఇది ఆపరేటింగ్ సిస్టమ్ యొక్క మరొక అసెంబ్లీ కోసం మూడవ-పార్టీ అనలాగ్లను ఉపయోగించడం లేదా శోధిస్తుంది.
