
For å overføre og motta filer fra andre datamaskiner på det lokale nettverket, er det ikke nok å koble til hjemmegruppen. I tillegg er det også nødvendig å aktivere funksjonen "Nettverksdeteksjon". Fra denne artikkelen lærer du hvordan du gjør dette på en datamaskin som kjører Windows 10-systemet.
Nettverksdeteksjon i Windows 10
Uten inkludering av den angitte deteksjonen, vil du ikke kunne se andre datamaskiner i det lokale nettverket, og de vil i sin tur ikke oppdage enheten. I det overveldende flertallet av Windows 10 tilbyr det å selvstendig aktivere det når den lokale tilkoblingen vises. Det ser ut som denne meldingen som følger:
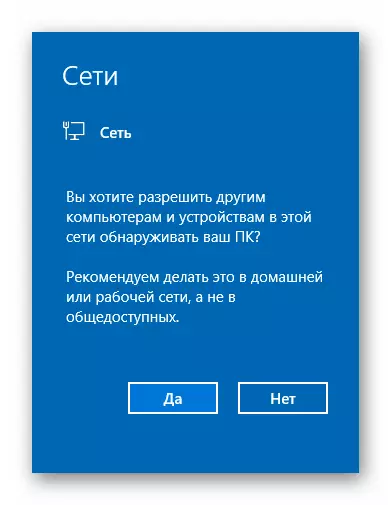
Hvis dette ikke skjedde eller du feilaktig trykket på "NEI" -knappen, vil en av følgende metoder hjelpe deg med å løse problemet.
Metode 1: PowerShell System Utility
Metoden er basert på PowerShell automatisering betyr, som er tilstede i hver versjon av Windows 10-systemet. Alt som kreves av deg - for å handle i henhold til følgende instruksjoner:
- Klikk på "Start" -knappen med høyre museknapp. Som et resultat vil kontekstmenyen vises. Det bør trykkes på "Windows PowerShell" -linjen. Disse handlingene vil starte det angitte verktøyet på vegne av administratoren.
- I vinduet som åpnet vinduet, må du skrive inn en av følgende kommandoer, avhengig av hvilket språk som brukes i operativsystemet.
Netsh AdvFirewall Firewall Set Rule Group = "Nettverksdeteksjon" Ny Aktiver = Ja - For systemer på russisk
Netsh AdvFirewall Firewall Set Rule Group = "Network Discovery" Ny Aktiver = Ja - For den engelske versjonen av Windows 10
For enkelhets skyld kan du kopiere en av kommandoene og i "PowerShell" -vinduet, trykk Ctrl + V-tastekombinasjonen. Deretter trykker du på "Enter" -tastaturet. Du vil se det totale antall oppdaterte regler og uttrykket "OK". Dette betyr at alt gikk vellykket.
- Hvis du ved et uhell inngikk en kommando som ikke samsvarer med språkparametrene i operativsystemet, vil ingenting forferdelig skje. I Utility-vinduet samsvarer ikke meldingen "Ingen regel med de angitte kriteriene". Bare skriv inn den andre kommandoen.
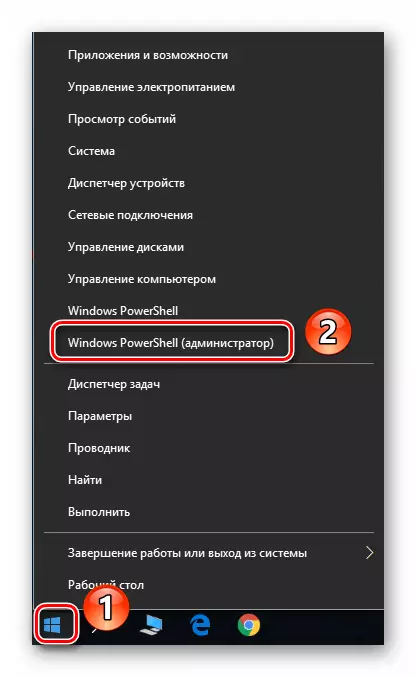
Merk: Hvis i den åpne menyen, i stedet for ønsket komponent, vil "Kommandolinjen" bli spesifisert, bruk "Win + R" -tastene for å ringe "Kjør" -vinduet, skriv inn kommandoen Kraftskall. og klikk "OK" eller "Enter".
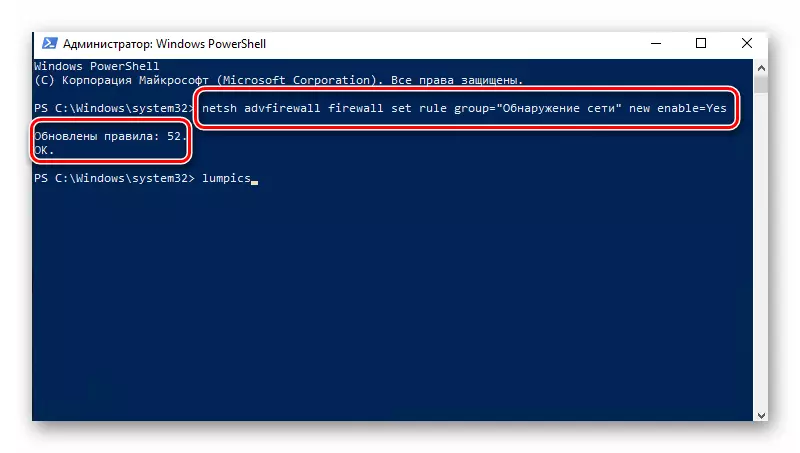
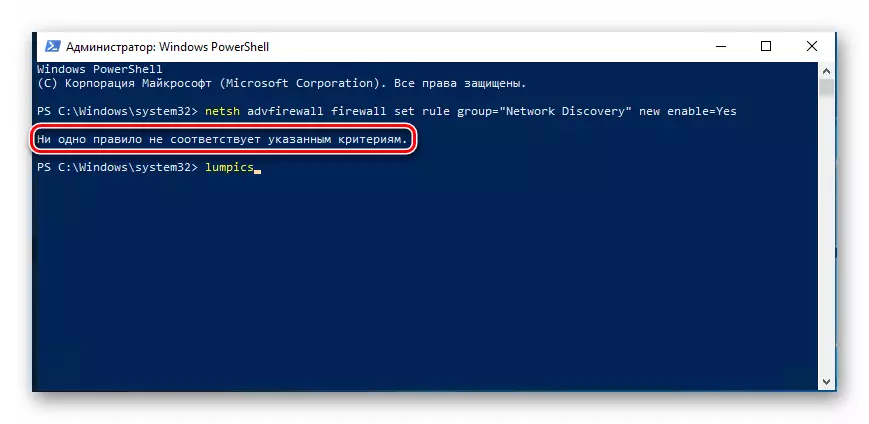
På en slik hemmelig måte kan du aktivere nettverksdeteksjon. Hvis alt er gjort riktig, etter at du har koblet til hjemmegruppen, kan du overføre filer mellom datamaskiner på det lokale nettverket. De som ikke vet hvordan de skal skape en riktig hjemme gruppe, anbefaler vi sterkt å gjøre deg kjent med vår opplæring.
Les mer: Windows 10: Opprette en hjemmegruppe
Metode 2: OS-nettverksparametere
Med denne metoden kan du ikke bare aktivere nettverksdeteksjon, men aktiver også andre nyttige funksjoner. For å gjøre dette må du utføre følgende handlinger:
- Utvid startmenyen. I den venstre delen av vinduet finner du mappen med navnet "Service - Windows" og åpner den. Fra listen over innhold, velg "Kontrollpanel". Eventuelt kan du bruke hvilken som helst annen måte å starte den på.

Les mer: Åpne "Kontrollpanelet" på en datamaskin med Windows 10
- Fra kontrollpanelvinduet, gå til "Nettverks- og Shared Access Center" -delen. For et mer praktisk søk, kan du bytte visningsmodus for innholdet til "Large Icons" -modus.
- På venstre side av neste vindu, klikk på "Endre avanserte delingsalternativer" -raden.
- Etterfølgende handlinger må gjøres i nettverksprofilen du har aktivert. I vårt tilfelle er dette et "privat nettverk". Åpne den nødvendige profilen, aktiver "Aktiver nettverksdeteksjon" -strengen. Kontroller om nødvendig ved siden av "Aktiver automatisk oppsett på nettverksenheter" -strengen. Pass også på at delingsfunksjonen og skriverne er aktivert. For å gjøre dette, aktiver en linje med samme navn. På slutten, ikke glem å klikke på "Lagre endringer".


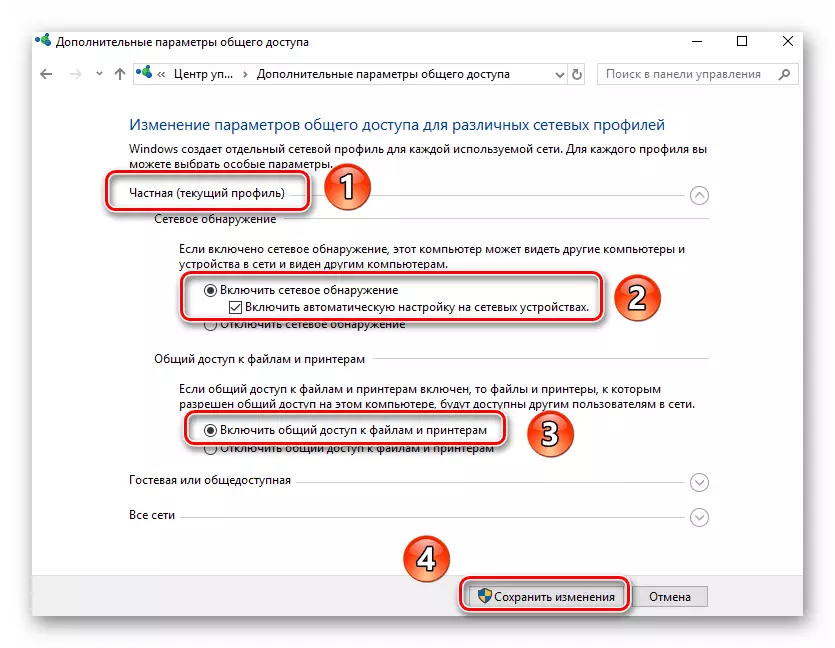
Du kan bare åpne en felles tilgang til de nødvendige filene, hvoretter de vil være synlige for alle lokale nettverksdeltakere. Du kan i sin tur bla gjennom dataene som er levert av dem.
Les mer: Innstilling av deling i operativsystemet i Windows 10
Som du kan se, aktiverer funksjonen "Nettverksdeteksjon" i Windows 10 enklere. Vanskeligheter på dette stadiet forekommer svært sjelden, men de kan oppstå i ferd med å skape et lokalt nettverk. Referansen under materialet vil hjelpe deg med å unngå dem.
Les mer: Opprette et lokalt nettverk via en Wi-Fi-router
