
ເພື່ອສົ່ງຕໍ່ແລະໄດ້ຮັບເອກະສານຈາກຄອມພິວເຕີ້ອື່ນໃນເຄືອຂ່າຍທ້ອງຖິ່ນ, ມັນບໍ່ພຽງພໍທີ່ຈະເຊື່ອມຕໍ່ກັບກຸ່ມບ້ານ. ນອກຈາກນັ້ນ, ມັນຍັງມີຄວາມຈໍາເປັນທີ່ຈະຕ້ອງເປີດໃຊ້ຄຸນລັກສະນະຂອງເຄືອຂ່າຍ ". ຈາກບົດຄວາມນີ້ທ່ານຈະໄດ້ຮຽນຮູ້ວິທີການເຮັດສິ່ງນີ້ໃນຄອມພິວເຕີ້ທີ່ໃຊ້ Windows 10 ລະບົບ.
ການຊອກຄົ້ນຫາເຄືອຂ່າຍໃນ Windows 10
ຖ້າບໍ່ມີການລວມເອົາການຊອກຄົ້ນຫາທີ່ກໍານົດໄວ້, ທ່ານຈະບໍ່ສາມາດເຫັນຄອມພິວເຕີ້ອື່ນພາຍໃນເຄືອຂ່າຍທ້ອງຖິ່ນ, ແລະພວກເຂົາຈະບໍ່ກວດພົບອຸປະກອນຂອງທ່ານ. ໃນສ່ວນໃຫຍ່ຂອງ Windows 10, ມັນສະເຫນີໃຫ້ມີຄວາມສາມາດໃນການເຮັດໃຫ້ມັນເປັນອິດສະຫຼະໃນເວລາທີ່ການເຊື່ອມຕໍ່ທ້ອງຖິ່ນຈະປາກົດ. ມັນເບິ່ງຄືວ່າຂໍ້ຄວາມນີ້ດັ່ງຕໍ່ໄປນີ້:
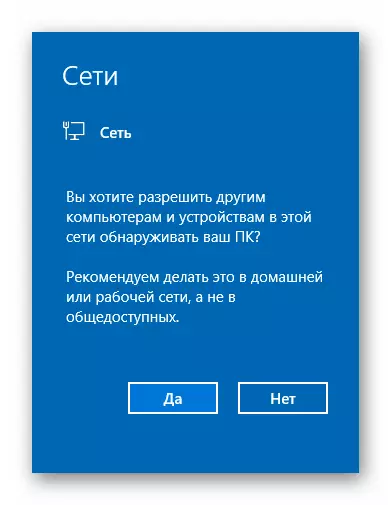
ຖ້າສິ່ງນີ້ບໍ່ໄດ້ເກີດຂື້ນຫຼືທ່ານກົດປຸ່ມ "ບໍ່" "ບໍ່", ຫນຶ່ງໃນວິທີການດັ່ງຕໍ່ໄປນີ້ຈະຊ່ວຍທ່ານແກ້ໄຂບັນຫາ.
ວິທີການທີ 1: ລະບົບ Powershell System
ວິທີການດັ່ງກ່າວແມ່ນອີງໃສ່ວິທີການອັດຕະໂນມັດ PowerShell, ເຊິ່ງມີຢູ່ໃນແຕ່ລະລະບົບຂອງລະບົບ Windows 10. ທັງຫມົດທີ່ຕ້ອງການຂອງທ່ານ - ເພື່ອປະຕິບັດຕາມຄໍາແນະນໍາດັ່ງຕໍ່ໄປນີ້:
- ກົດປຸ່ມ "Start" ດ້ວຍປຸ່ມຫນູຂວາ. ດ້ວຍເຫດນັ້ນ, ເມນູສະພາບການຈະປາກົດ. ມັນຄວນຈະຖືກກົດໃສ່ "PowerShell Windows PowerShell". ການກະທໍາເຫຼົ່ານີ້ຈະເປີດຕົວຜົນປະໂຫຍດທີ່ລະບຸໄວ້ໃນນາມຂອງຜູ້ເບິ່ງແຍງລະບົບ.
- ຢູ່ໃນປ່ອງຢ້ຽມທີ່ເປີດປ່ອງຢ້ຽມ, ທ່ານຕ້ອງໃສ່ຫນຶ່ງຄໍາສັ່ງດັ່ງຕໍ່ໄປນີ້, ຂື້ນກັບພາສາໃດທີ່ຖືກນໍາໃຊ້ໃນລະບົບປະຕິບັດການຂອງທ່ານ.
Firefirewall Firewall Firewall Firewall Firewall Group = "ການຊອກຄົ້ນຫາເຄືອຂ່າຍ" ໃຫມ່ Enable = ແມ່ນແລ້ວ - ສໍາລັບລະບົບຕ່າງໆໃນພາສາລັດເຊຍ
FirefireWall Firewall Firewall Firewall Budle Group =
ເພື່ອຄວາມສະດວກສະບາຍ, ທ່ານສາມາດຄັດລອກຄໍາສັ່ງຫນຶ່ງຄໍາສັ່ງແລະໃນປ່ອງຢ້ຽມ "PowerShell", ກົດປຸ່ມ Ctrl + V. ຫລັງຈາກນັ້ນ, ກົດປຸ່ມ "Enter". ທ່ານຈະເຫັນຈໍານວນທັງຫມົດຂອງກົດລະບຽບປັບປຸງແລະການສະແດງອອກ "OK". ນີ້ຫມາຍຄວາມວ່າທຸກຢ່າງໄດ້ປະສົບຜົນສໍາເລັດ.
- ຖ້າທ່ານເຂົ້າໃຈຄໍາສັ່ງທີ່ບໍ່ກົງກັບຕົວກໍານົດພາສາຂອງລະບົບປະຕິບັດການຂອງທ່ານ, ຈະບໍ່ມີຫຍັງເກີດຂື້ນ. ໃນຫນ້າຕ່າງປະໂຫຍດ, ຂໍ້ຄວາມ "ກົດລະບຽບບໍ່ມີບໍ່ກົງກັບມາດຖານທີ່ລະບຸ". ພຽງແຕ່ໃສ່ຄໍາສັ່ງທີສອງ.
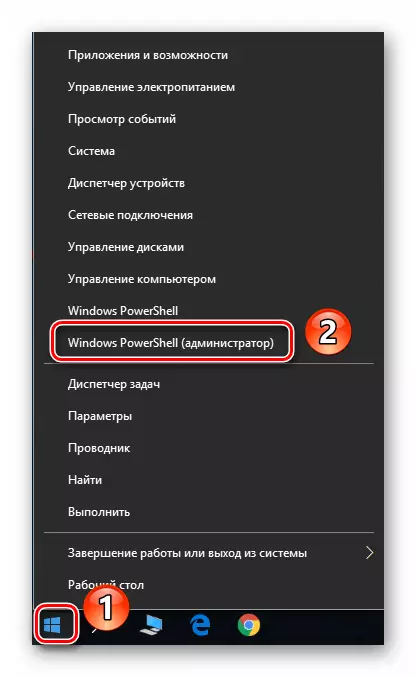
ຫມາຍເຫດ: ຖ້າຢູ່ໃນເມນູທີ່ເປີດ, ແທນທີ່ຈະເປັນສ່ວນປະກອບທີ່ຕ້ອງການ, "ເສັ້ນຄໍາສັ່ງ" ຈະຖືກລະບຸ, ໃຫ້ໃຊ້ປຸ່ມ "Win + R" ເພື່ອໂທຫາປ່ອງຢ້ຽມ "Run", ໃສ່ຄໍາສັ່ງ PowerShell. ແລະກົດປຸ່ມ "OK" ຫຼື "Enter".
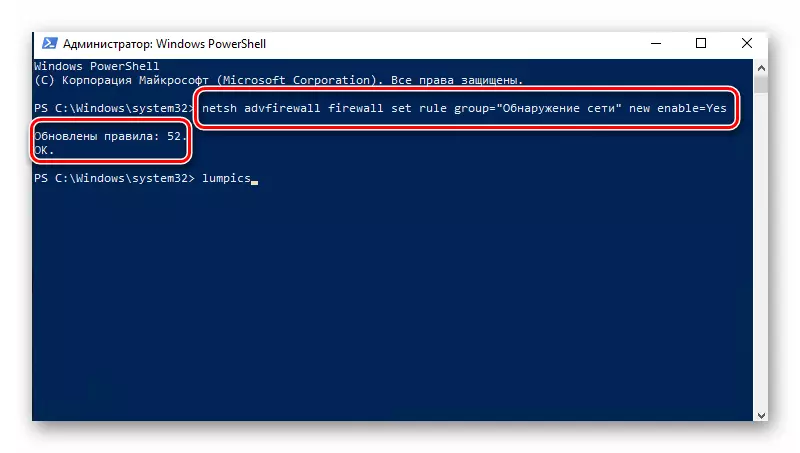
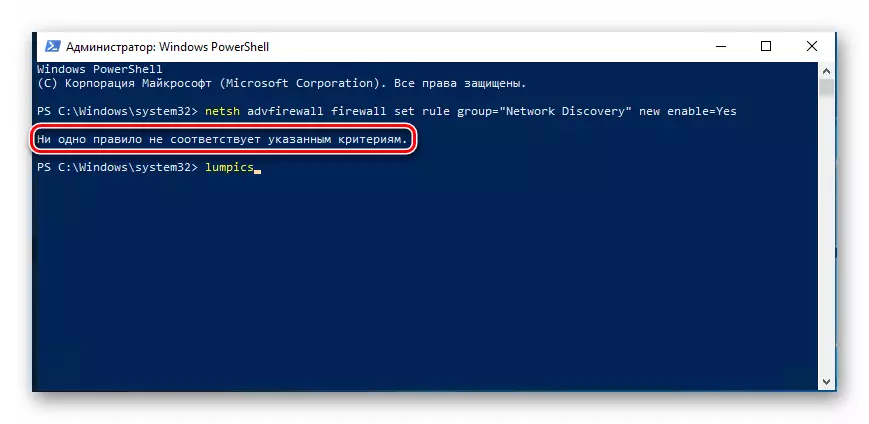
ໃນວິທີລັບທີ່ທ່ານສາມາດເປີດໃຊ້ການກວດພົບເຄືອຂ່າຍ. ຖ້າທຸກຢ່າງໄດ້ຮັບການເຮັດຢ່າງຖືກຕ້ອງ, ຫຼັງຈາກເຊື່ອມຕໍ່ກັບກຸ່ມບ້ານ, ທ່ານສາມາດໂອນໄຟລ໌ລະຫວ່າງຄອມພິວເຕີ້ໃນເຄືອຂ່າຍທ້ອງຖິ່ນ. ຜູ້ທີ່ບໍ່ຮູ້ວິທີການສ້າງກຸ່ມບ້ານທີ່ຖືກຕ້ອງ, ພວກເຮົາຂໍແນະນໍາໃຫ້ຄຸ້ນເຄີຍກັບການສອນຂອງພວກເຮົາ.
ອ່ານເພິ່ມເຕິມ: Windows 10: ສ້າງກຸ່ມບ້ານ
ວິທີທີ່ 2: ຕົວກໍານົດການເຄືອຂ່າຍ OS
ດ້ວຍວິທີການນີ້, ທ່ານບໍ່ພຽງແຕ່ສາມາດເປີດໃຊ້ການຊອກຄົ້ນຫາເຄືອຂ່າຍເທົ່ານັ້ນ, ແຕ່ຍັງກະຕຸ້ນຫນ້າທີ່ອື່ນທີ່ເປັນປະໂຫຍດ. ເພື່ອເຮັດສິ່ງນີ້, ທ່ານຈໍາເປັນຕ້ອງປະຕິບັດຕໍ່ໄປນີ້:
- ຂະຫຍາຍເມນູເລີ່ມຕົ້ນ. ໃນສ່ວນຊ້າຍຂອງປ່ອງຢ້ຽມ, ຊອກຫາໂຟນເດີທີ່ມີຊື່ "ບໍລິການ - Windows" ແລະເປີດມັນ. ຈາກບັນຊີລາຍຊື່ຂອງເນື້ອຫາ, ເລືອກ "ກະດານຄວບຄຸມ". ທາງເລືອກອື່ນ, ທ່ານສາມາດໃຊ້ວິທີອື່ນໃດທີ່ຈະເລີ່ມຕົ້ນ.

ອ່ານເພີ່ມເຕີມ: ເປີດ "ກະດານຄວບຄຸມ" ໃນຄອມພີວເຕີ້ທີ່ມີ Windows 10
- ຈາກຫນ້າຕ່າງກະດານຄວບຄຸມ, ເຂົ້າໄປໃນສ່ວນ "ເຄືອຂ່າຍແລະສູນກາງ". ສໍາລັບການຄົ້ນຫາທີ່ສະດວກກວ່າ, ທ່ານສາມາດປ່ຽນຮູບແບບການສະແດງຂອງເນື້ອໃນໃຫ້ຮູບແບບ "ໄອຄອນຂະຫນາດໃຫຍ່".
- ຢູ່ເບື້ອງຊ້າຍຂອງປ່ອງຢ້ຽມຕໍ່ໄປ, ໃຫ້ຄລິກໃສ່ "ປ່ຽນຕົວເລືອກການແລກປ່ຽນແບບພິເສດ" ປ່ຽນແປງ ".
- ການກະທໍາຕໍ່ມາຕ້ອງໄດ້ເຮັດໃນໂປຼໄຟລ໌ເຄືອຂ່າຍທີ່ທ່ານໄດ້ເປີດໃຊ້ງານແລ້ວ. ໃນກໍລະນີຂອງພວກເຮົາ, ນີ້ແມ່ນ "ເຄືອຂ່າຍສ່ວນຕົວ". ເປີດໂປຼໄຟລ໌ທີ່ຈໍາເປັນ, ກະຕຸ້ນການຊອກຄົ້ນຫາຂອງ NAGE "ACCREE". ຖ້າຈໍາເປັນ, ກວດເບິ່ງຖັດຈາກ "ເປີດອັດຕະໂນມັດແບບອັດຕະໂນມັດໃນອຸປະກອນເຄືອຂ່າຍ" ຊ່ອຍແນ່. ພ້ອມທັງຮັບປະກັນວ່າຫນ້າທີ່ການແບ່ງປັນແລະເຄື່ອງພິມຖືກເປີດໃຊ້ງານແລ້ວ. ເພື່ອເຮັດສິ່ງນີ້, ກະຕຸ້ນເສັ້ນທີ່ມີຊື່ດຽວກັນ. ໃນທີ່ສຸດ, ຢ່າລືມກົດ "ບັນທຶກການປ່ຽນແປງ".


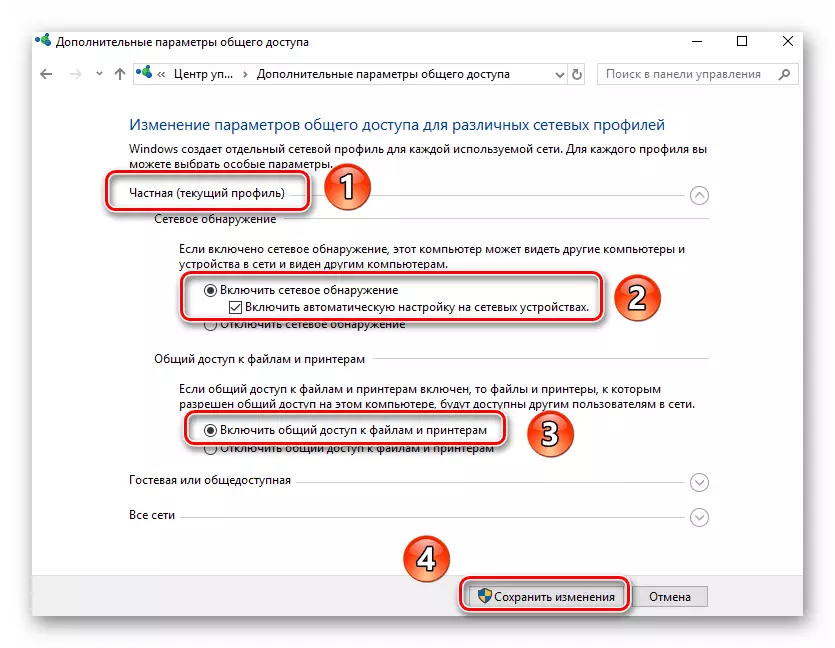
ທ່ານພຽງແຕ່ສາມາດເປີດການເຂົ້າເຖິງເອກະສານທີ່ຈໍາເປັນທົ່ວໄປ, ຫຼັງຈາກນັ້ນພວກມັນຈະສາມາດເບິ່ງເຫັນໄດ້ກັບຜູ້ເຂົ້າຮ່ວມເຄືອຂ່າຍໃນທ້ອງຖິ່ນ. ທ່ານ, ສາມາດຊອກຫາຂໍ້ມູນທີ່ໃຫ້ໂດຍພວກເຂົາ.
ອ່ານຕໍ່: ການຕັ້ງຄ່າການແບ່ງປັນໃນລະບົບປະຕິບັດການຂອງ Windows 10
ດັ່ງທີ່ທ່ານສາມາດເຫັນໄດ້, ເປີດໃຊ້ "ການຊອກຄົ້ນຫາເຄືອຂ່າຍ" ໃນ Windows 10 ແມ່ນງ່າຍດາຍງ່າຍດາຍ. ຄວາມຫຍຸ້ງຍາກໃນຂັ້ນຕອນນີ້ເກີດຂື້ນທີ່ຫາຍາກທີ່ສຸດ, ແຕ່ພວກເຂົາອາດຈະເກີດຂື້ນໃນຂະບວນການສ້າງເຄືອຂ່າຍທ້ອງຖິ່ນ. ການອ້າງອີງຂ້າງລຸ່ມນີ້ເອກະສານຈະຊ່ວຍໃຫ້ທ່ານຫລີກລ້ຽງພວກມັນ.
ອ່ານເພິ່ມເຕິມ: ການສ້າງເຄືອຂ່າຍໃນທ້ອງຖິ່ນຜ່ານທາງ Wi-Fi-router
