
W celu przesyłania i odbierania plików z innych komputerów w sieci lokalnej, nie wystarczy połączyć się z grupą domową. Ponadto konieczne jest również aktywowanie funkcji "Wykrywanie sieci". Z tego artykułu dowiesz się, jak to zrobić na komputerze z systemem Windows 10.
Wykrywanie sieci w systemie Windows 10
Bez włączenia określonego wykrywania nie będzie można zobaczyć innych komputerów w sieci lokalnej, a oni z kolei nie wykryje urządzenia. W przytłaczającym większością Windows 10 oferuje niezależnie umożliwić go, gdy pojawi się połączenie lokalne. Wygląda na tę wiadomość w następujący sposób:
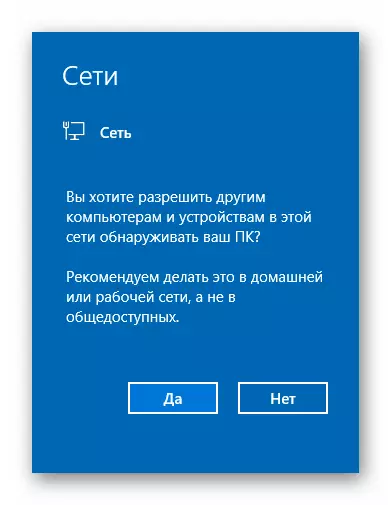
Jeśli tak się nie zdarzyło, albo błędnie nacisnąłeś przycisk "Nie", jedna z następujących metod pomoże Ci rozwiązać problem.
Metoda 1: Utility System PowerShell
Metoda opiera się na środkach automatyki PowerShell, która jest obecna w każdej wersji systemu Windows 10. Wszystko, co będzie wymagane od Ciebie - działać zgodnie z następującymi instrukcjami:
- Kliknij przycisk "Start" przy prawym przycisku myszy. W rezultacie pojawi się menu kontekstowe. Należy go nacisnąć na linii "Windows PowerShell". Działania te uruchomią określone użyteczność w imieniu administratora.
- W oknie otwartym oknie należy wprowadzić jeden z następujących poleceń, w zależności od tego, który język jest używany w systemie operacyjnym.
Netsh AdvFirewall Set Firewall Set Reguła Grupa = "Wykrywanie sieci" Nowy Enable = YES - dla systemów w języku rosyjskim
Netsh AdvFirewall Firewall Set Reguła Grupa = "Discovery Network" Nowy Enable = YES - dla angielskiej wersji systemu Windows 10
Dla wygody możesz skopiować jeden z poleceń i w oknie "PowerShell", naciśnij kombinację klawiszy Ctrl + V. Następnie naciśnij klawiaturę "Enter". Zobaczysz całkowitą liczbę zaktualizowanych reguł i wyrażenia "OK". Oznacza to, że wszystko poszło z pomyślnie.
- Jeśli przypadkowo wprowadziłeś polecenie, które nie odpowiada parametrach języka systemu operacyjnego, nic nie stanie się straszne. W oknie użyteczności wiadomości "Brak reguły nie odpowiada określonym kryteriom". Wystarczy wpisać drugie polecenie.
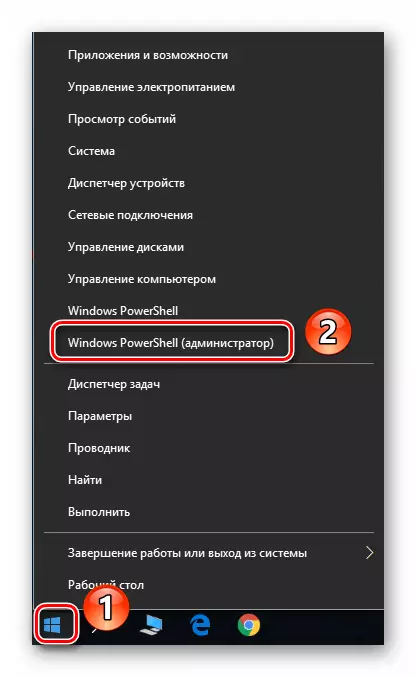
Notatka: Jeśli w otwartym menu, zamiast żądanego składnika, zostanie określona linia polecenia ", użyj klawiszy" Win + R ", aby wywołać okno" Uruchom ", wprowadź polecenie PowerShell. i kliknij "OK" lub "Enter".
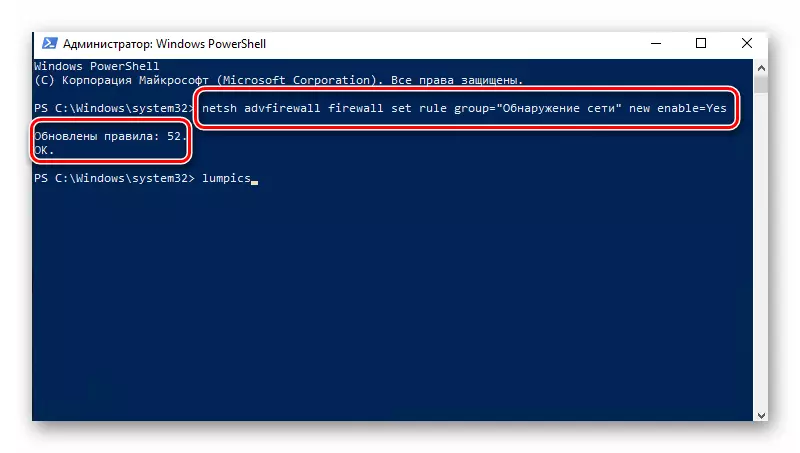
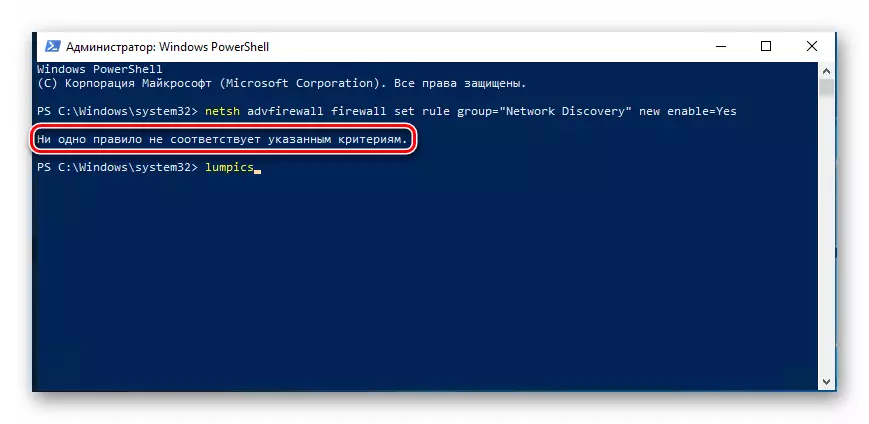
W tak sekretnym sposobie można włączyć wykrywanie sieci. Jeśli wszystko jest wykonane poprawnie, po podłączeniu do grupy głównej, możesz przesyłać pliki między komputerami w sieci lokalnej. Ci, którzy nie wiedzą, jak stworzyć właściwą grupę domową, zdecydowanie polecamy zapoznanie się z naszym samouczkiem.
Czytaj więcej: Windows 10: Tworzenie grupy domowej
Metoda 2: Parametry sieciowe OS
Dzięki tej metodzie możesz włączyć wykrywanie sieci, ale także aktywować inne przydatne funkcje. Aby to zrobić, musisz wykonać następujące czynności:
- Rozwiń menu Start. W lewej części okna znajdź folder z nazwą "Service - Windows" i otwórz go. Z listy treści wybierz "Panel sterowania". Opcjonalnie możesz użyć innego sposobu, aby go uruchomić.

Czytaj więcej: Otwieranie "Panel sterowania" na komputerze z systemem Windows 10
- Z okna panelu sterowania przejdź do sekcji "Network and Sharered Access Center". Aby uzyskać bardziej wygodne wyszukiwanie, można przełączyć tryb wyświetlania zawartości do trybu "Duże ikony".
- Po lewej stronie następnego okna kliknij przycisk "Zmień opcje udostępniania zaawansowanych".
- Kolejne działania muszą być wykonane w aktywowanym profilu sieciowym. W naszym przypadku jest to "prywatna sieć". Otwarcie niezbędnego profilu, włącz ciąg "Włącz Wykrywanie sieci". W razie potrzeby sprawdź obok ciągu "Włącz automatyczną konfigurację na urządzeniach sieciowych". Upewnij się również, że funkcja udostępniania i drukarki są włączone. Aby to zrobić, aktywuj linię o tej samej nazwie. Na koniec nie zapomnij kliknąć "Zapisz zmiany".


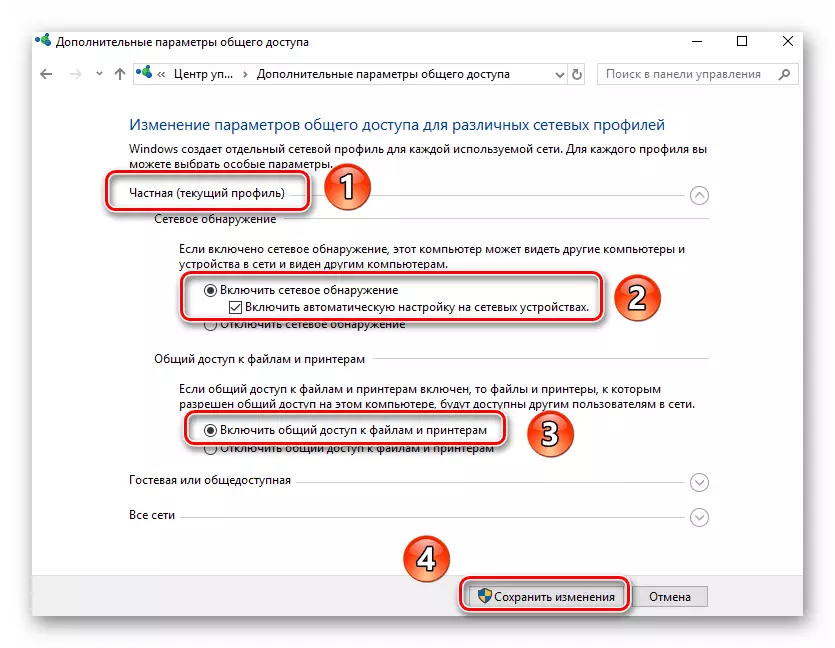
Możesz otworzyć tylko wspólny dostęp do niezbędnych plików, po czym będą widoczne dla wszystkich lokalnych uczestników sieci. Z kolei może przeglądać dane dostarczone przez nich.
Czytaj więcej: Ustawienie udostępniania w systemie operacyjnym Windows 10
Jak widać, włącz funkcję "Wykrywanie sieci" w systemie Windows 10 jest prostsze proste. Trudności na tym etapie występują bardzo rzadko, ale mogą powstać w procesie tworzenia sieci lokalnej. Odniesienie poniżej materiału pomoże Ci ich uniknąć.
Czytaj więcej: Tworzenie sieci lokalnej za pośrednictwem Wi-Fi-routera
