
For at sende og modtage filer fra andre computere på det lokale netværk, er det ikke nok til at oprette forbindelse til hjemmet gruppen. Derudover er det også nødvendigt at aktivere "Network Detection" funktion. Fra denne artikel vil du lære at gøre dette på en computer med Windows 10-systemet.
Netværk opdagelse i Windows 10
Uden inddragelse af den angivne afsløring, vil du ikke være i stand til at se andre computere på det lokale netværk, og de til gengæld, vil ikke registrere din enhed. I det overvældende flertal af Windows 10, det giver til selvstændigt at sætte den i stand, når den lokale tilslutning vises. Det ser ud som denne meddelelse som følger:
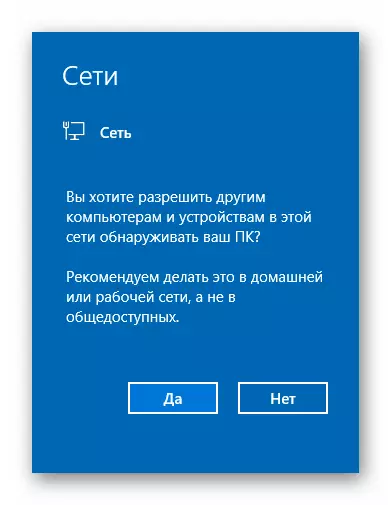
Hvis dette ikke skete, eller du ved en fejl trykket på "Nej" knappen, en af følgende metoder vil hjælpe dig med at løse problemet.
Metode 1: PowerShell System Utility
Metoden er baseret på PowerShell automatisering midler, der er til stede i hver version af Windows 10-systemet Alt, der vil blive krævet af jer - at handle i overensstemmelse med følgende instruktioner.:
- Klik på knappen "Start" med højre museknap. Som et resultat, vil genvejsmenuen vises. Det skal trykkes på "Windows PowerShell" linje. Disse foranstaltninger vil lancere den angivne nytte på vegne af administratoren.
- I det vindue, der åbnede vindue, skal du indtaste en af følgende kommandoer, afhængigt af hvilket sprog der bruges i dit operativsystem.
Netsh advfirewall Firewall SET Regel Group = "Netværk Detection" Ny Aktiver = JA - for systemer på russisk
Netsh advfirewall Firewall Set Regel Group = "Network Discovery" Ny Aktiver = JA - til den engelske version af Windows 10
For nemheds skyld kan du kopiere et af de kommandoer og i "PowerShell" vinduet, trykke på tastekombinationen CTRL + V. Efter dette, skal du trykke på "ENTER" tastatur. Du vil se det samlede antal af opdaterede regler og udtrykket "OK". Det betyder, at alt gik succesfuldt.
- Hvis du ved et uheld indtastet en kommando, der ikke svarer til de sproglige parametre i dit operativsystem, vil intet frygtelige ske. I vinduet Utility meddelelsen "Ingen regel ikke svarer til de angivne kriterier". Du skal bare indtaste den anden kommando.
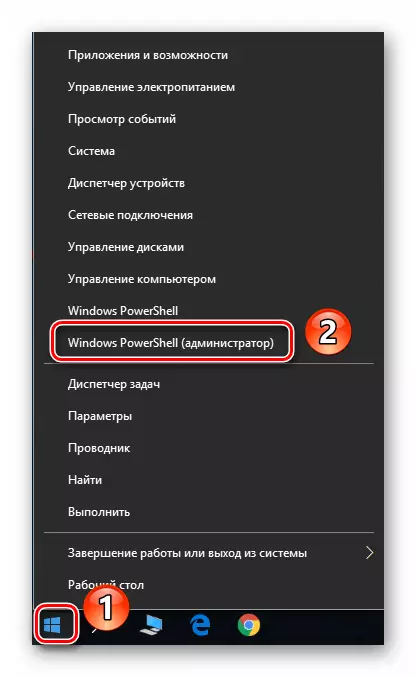
Bemærk: Hvis i den åbnede menu, i stedet for den ønskede komponent, "Command Line" vil blive specificeret, bruge "Win + R" nøgler til at kalde den "Kør" vinduet, indtaste kommandoen PowerShell. og klik på "OK" eller "ENTER".
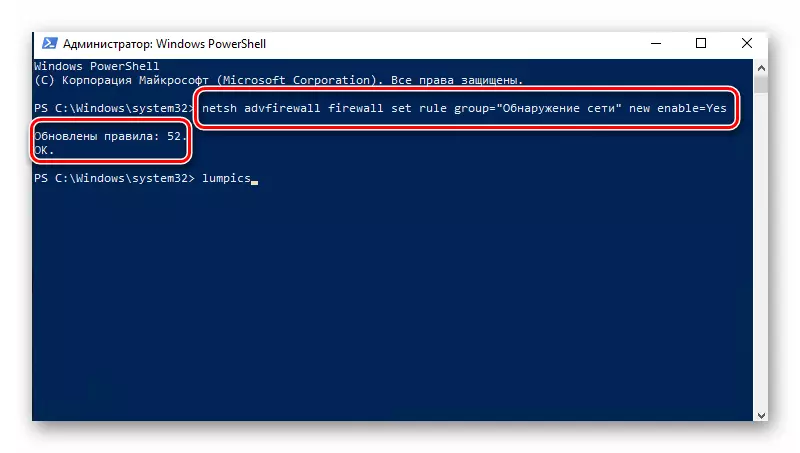
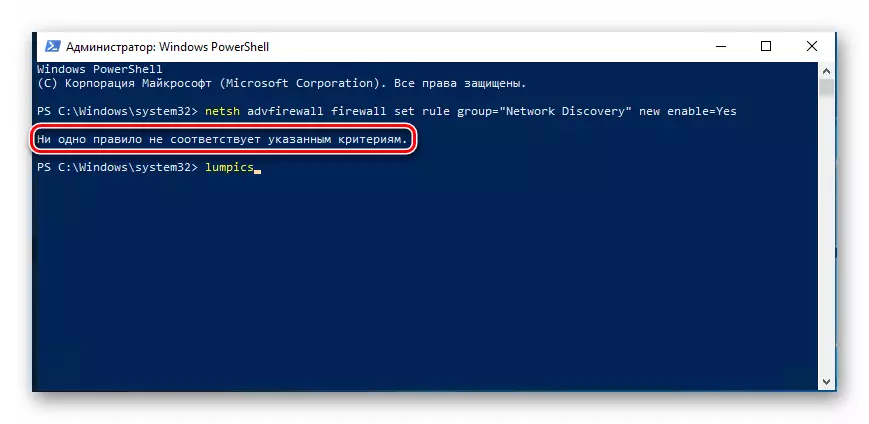
På en sådan hemmelig måde kan du aktivere netværksdetektering. Hvis alt er gjort korrekt, efter at du har tilsluttet til hjemme-gruppen, kan du overføre filer mellem computere på det lokale netværk. Dem, der ikke ved, hvordan man opretter en højre hjemme-gruppe, anbefaler vi stærkt at fortælle dig selv med vores vejledning.
Læs mere: Windows 10: Oprettelse af en hjemme gruppe
Metode 2: OS Netværksparametre
Med denne metode kan du ikke kun aktivere netværksdetektering, men også aktivere andre nyttige funktioner. For at gøre dette skal du udføre følgende handlinger:
- Udvid startmenuen. I venstre del af vinduet skal du finde mappen med navnet "Service - Windows" og åbne den. Fra listen over indhold skal du vælge "Kontrolpanel". Eventuelt kan du bruge nogen anden måde til at starte den på.

Læs mere: Åbning af "Kontrolpanel" på en computer med Windows 10
- Fra vinduet Kontrolpanel skal du gå til afsnittet "Netværk og Shared Access Center". For en mere bekvem søgning kan du skifte indholdsfunktionen til indholdet til "Store ikoner" -tilstanden.
- På venstre side af det næste vindue skal du klikke på "Skift avancerede delingsmuligheder" -gruppe ".
- Efterfølgende handlinger skal foretages i netværksprofilen, som du har aktiveret. I vores tilfælde er dette et "privat netværk". Åbning af den nødvendige profil skal du aktivere afsnittet "Aktiver netværksdetektering". Kontroller om nødvendigt ved siden af "Aktiver automatisk opsætning på netværksenheder" -strengen. Sørg også for, at delingsfunktionen og printere er aktiveret. For at gøre dette skal du aktivere en linje med samme navn. I slutningen må du ikke glemme at klikke på "Gem ændringer".


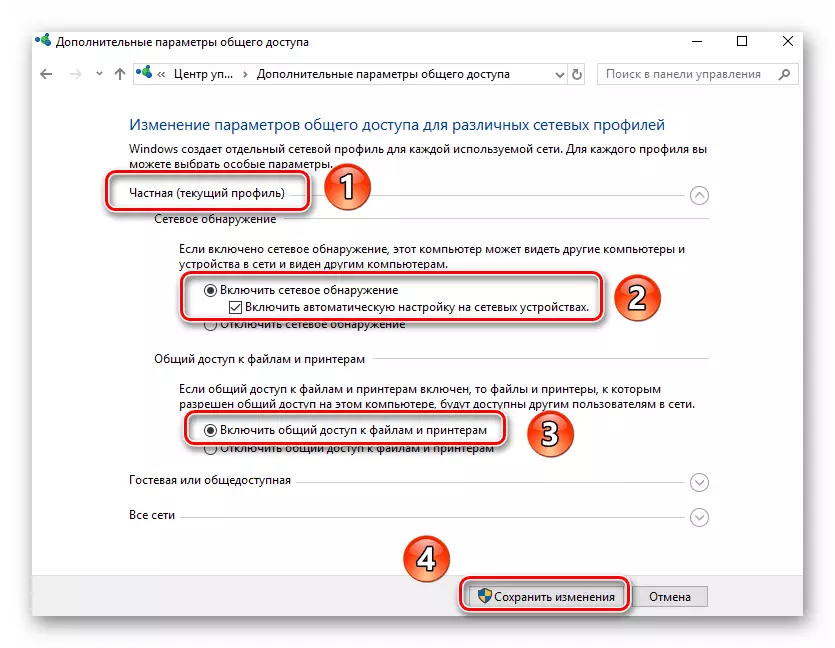
Du kan kun åbne en fælles adgang til de nødvendige filer, hvorefter de vil være synlige for alle lokale netværksdeltagere. Du kan igen gennemse dataene fra dem.
Læs mere: Indstilling af deling i Windows 10-operativsystemet
Som du kan se, skal du aktivere funktionen "Network Detection" i Windows 10 er enklere simpelt. Vanskeligheder på dette stadium forekommer meget sjældent, men de kan opstå i processen med at oprette et lokalt netværk. Henvisningen under materialet vil hjælpe dig med at undgå dem.
Læs mere: Oprettelse af et lokalt netværk via en Wi-Fi-router
