
为了从本地网络上的其他计算机发送和接收文件,不足以连接到主组。此外,还必须激活“网络检测”功能。从本文中,您将学习如何在运行Windows 10系统的计算机上执行此操作。
Windows 10中的网络检测
如果没有包含指定的检测,您将无法在本地网络中看到其他计算机,并且又不会检测到您的设备。在绝大多数Windows 10中,它会在出现本地连接时独立启用它。它看起来像是如下所示:
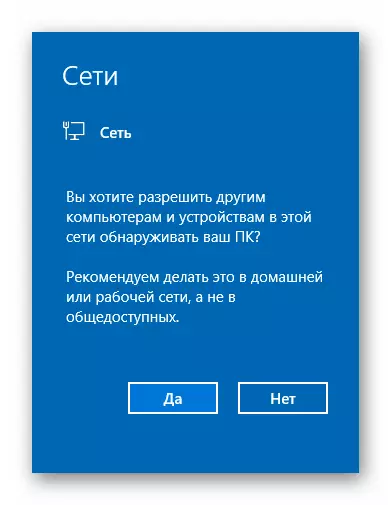
如果没有发生这种情况,或者您错误地按下“否”按钮,则以下方法之一将帮助您解决问题。
方法1:PowerShell系统实用程序
该方法基于PowerShell自动化装置,其存在于每个版本的Windows 10系统中。所有这些都将需要 - 根据以下说明进行操作:
- 单击使用鼠标右键的“开始”按钮。因此,将出现上下文菜单。它应该按下“Windows PowerShell”行。这些操作将代表管理员启动指定的实用程序。
- 在打开窗口的窗口中,必须输入以下命令之一,具体取决于操作系统中使用的语言。
netsh advfirewall防火墙设置规则组=“网络检测”新启用=是 - 用于俄语的系统
netsh advfirewall防火墙设置规则组=“网络发现”新启用=是 - 对于英语版本的Windows 10
为方便起见,您可以复制其中一个命令和“PowerShell”窗口中的一个,按Ctrl + V键组合。之后,按“输入”键盘。您将看到更新规则的总数和表达式“确定”。这意味着一切都成功了。
- 如果您不小心输入了与操作系统的语言参数对应的命令,则不会发生任何可怕。在“实用程序”窗口中,消息“无规则不对应于指定的条件”。只需输入第二个命令。
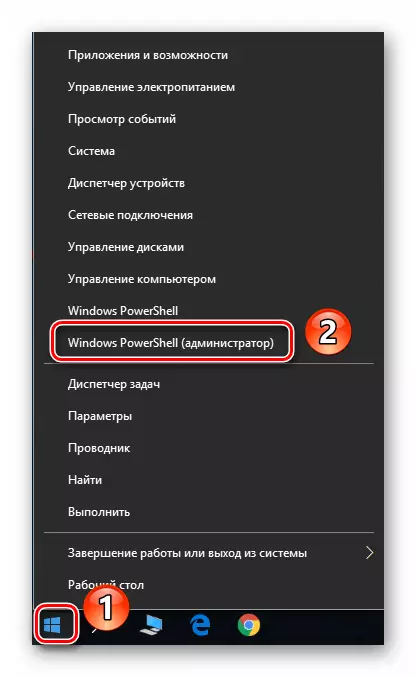
笔记:如果在打开的菜单中,而不是所需的组件,将指定“命令行”,使用“Win + R”键调用“运行”窗口,输入命令PowerShell。然后单击“确定”或“Enter”。
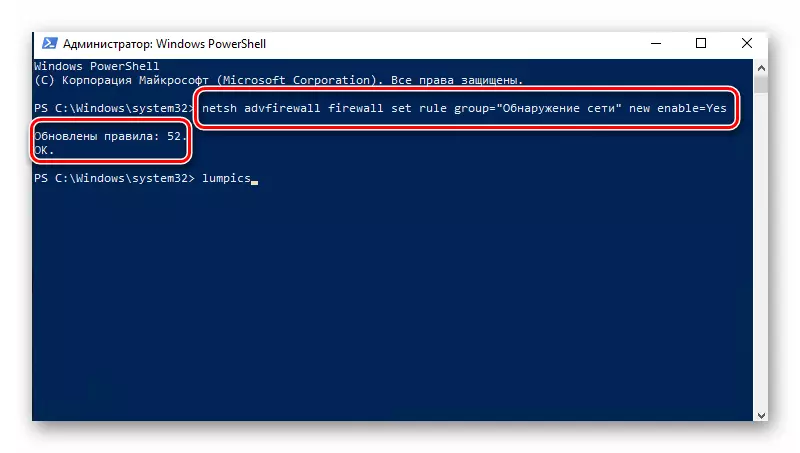
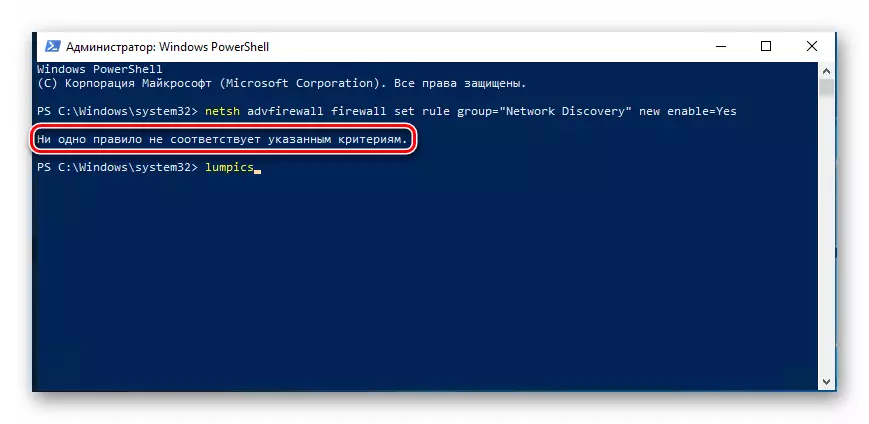
在这样一个秘密的方式,您可以启用网络检测。如果一切都做得正确,连接到家庭组后,您可以在本地网络上的计算机之间传输文件。这些谁不知道如何创建一个合适的家庭组,我们强烈建议我们的教程熟悉自己。
了解更多:视窗10:创建家庭组
方法2:OS网络参数
通过这种方法,你不仅可以使网络检测,而且还激活其它有用的功能。为此,您需要执行以下操作:
- 展开的开始菜单。在窗口的左边,发现与名称的文件夹“服务 - Windows”,然后打开它。从内容列表中,选择“控制面板”。或者,你可以使用任何其他的方式来启动它。

阅读更多:使用Windows 10打开计算机上的“控制面板”
- 从控制面板窗口,进入到“网络和共享访问中心”一节。为了更方便的搜索,你可以切换内容的显示模式为“大图标”模式。
- 在下一个窗口的左侧,点击“更改高级共享选项”行。
- 后续行动必须在网络配置文件,您已经激活进行。在我们的例子,这是一个“专用网络”。打开必要的个人资料,激活“启用网络检测”的字符串。如果有必要,勾选串“在网络设备上启用自动设置”。另外,还要确保共享功能和打印机被启用。要做到这一点,激活具有相同名称的线。最后,不要忘记点击“保存更改”。


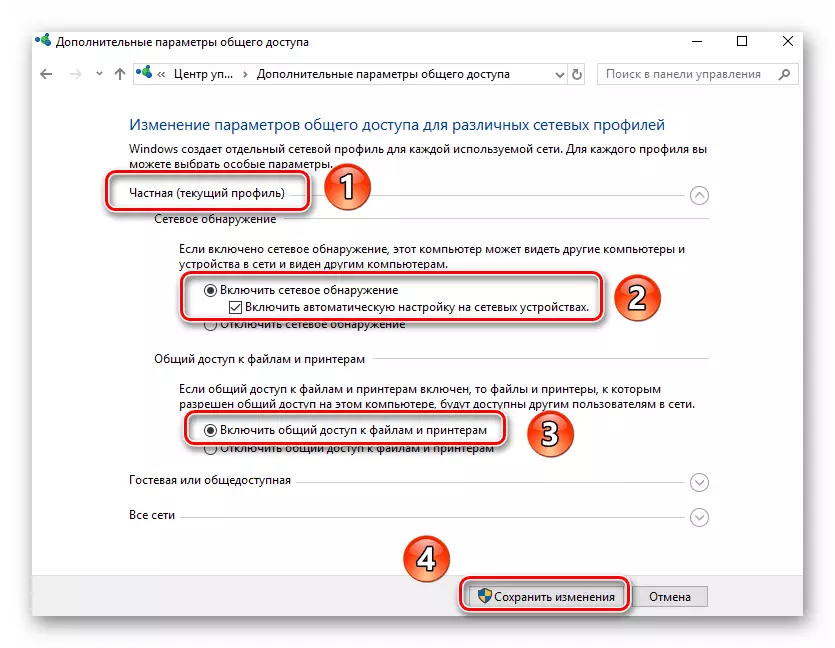
你只能开到了必要的文件,之后他们将是可见的所有本地网络参与者共同接入。你,反过来,可以浏览由他们提供的数据。
阅读更多:在Windows 10操作系统中设置共享
正如你所看到的,启用“网络检测”功能在Windows 10是简单简单。在这个阶段出现的困难很少,但它们可以创建本地网络的过程中出现。材料以下参考将帮助您避免它们。
了解更多:通过Wi-Fi无线路由器创建一个本地网络
