
ローカルネットワーク上の他のコンピュータからファイルを送受信するためには、ホームグループに接続するのに十分ではありません。また、「ネットワーク検出」機能を有効にする必要があります。この記事から、Windows 10システムを実行しているコンピュータでこれを行う方法を学びます。
Windows 10のネットワーク検出
指定された検出を含めることなく、ローカルネットワーク内で他のコンピュータを表示することはできません。また、デバイスを検出しません。圧倒的多数のWindows 10では、ローカル接続が表示されたときに独立して有効にすることを提供します。次のようなメッセージのようになります。
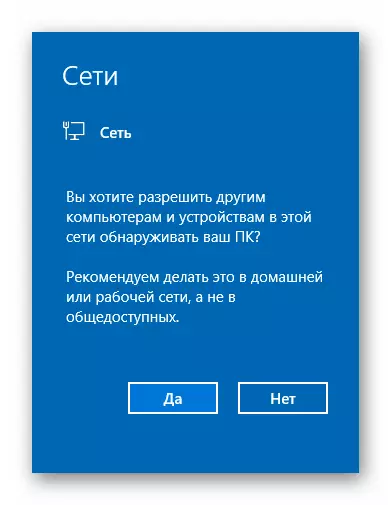
これが発生しなかった場合、または誤って「いいえ」ボタンを押すと、次のいずれかの方法で問題を解決するのに役立ちます。
方法1:PowerShellシステムユーティリティ
この方法は、Windows 10システムの各バージョンに存在するPowerShellの自動化手段に基づいています。あなたに必要とされるすべて - 次の指示に従って行動する。
- マウスの右ボタンで「スタート」ボタンをクリックしてください。その結果、コンテキストメニューが表示されます。 「Windows PowerShell」行に押す必要があります。これらの操作は、管理者に代わって指定されたユーティリティを起動します。
- ウィンドウを開くウィンドウで、オペレーティングシステムでどの言語が使用されているかによって、次のいずれかのコマンドを入力する必要があります。
NetSH AdvireWallファイアウォールセットルールグループ= "ネットワーク検出"新有効= YES - ロシア語のシステム用
NetSH AdvireWallファイアウォールセットルールグループ= "Network Discovery" New Enable = Yes - Windows 10の英語版
便宜上、コマンドの1つをコピーして「PowerShell」ウィンドウでCtrl + Vキーの組み合わせを押すことができます。その後、「Enter」キーボードを押します。更新されたルールの総数と式「OK」という表現が表示されます。これはすべてがうまくいったことを意味します。
- オペレーティングシステムの言語パラメータに対応していないコマンドを誤って入力した場合は、ひどいものは何も起こりません。ユーティリティウィンドウで、「Noneルールが指定された基準に対応していません」というメッセージが表示されます。 2番目のコマンドを入力してください。
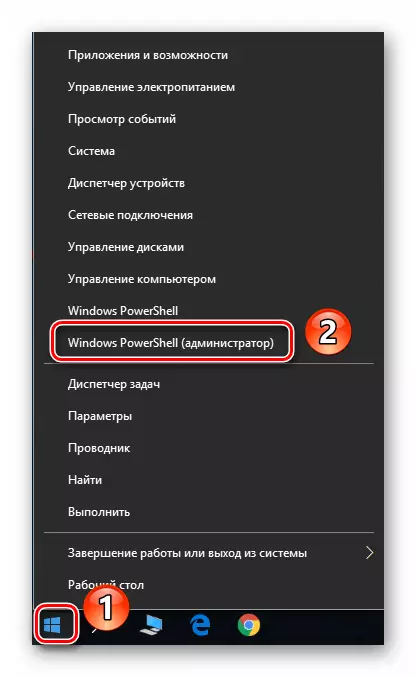
ノート:開いたメニューに、目的のコンポーネントの代わりに[コマンドライン]が指定されます。「Win + R」キーを使用して「RUN」ウィンドウを呼び出して、コマンドを入力します。パワーシェル。そして「OK」または「Enter」をクリックしてください。
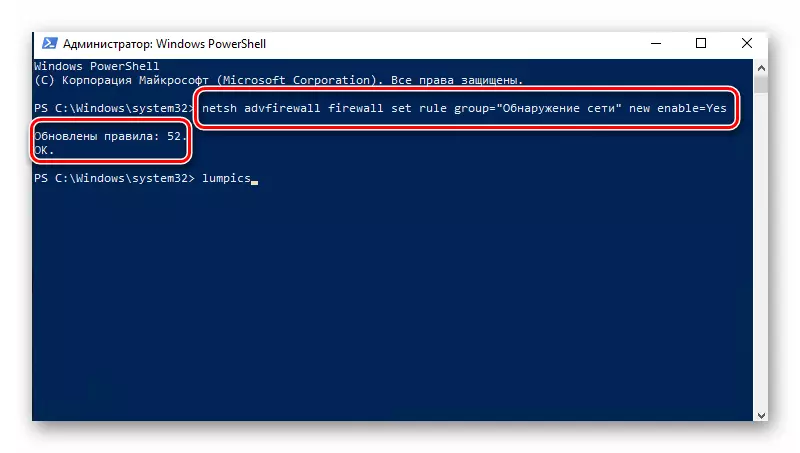
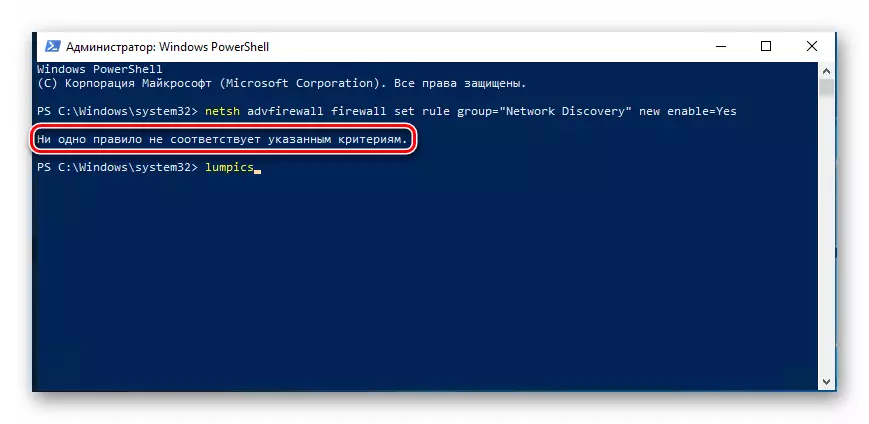
このような秘密の方法では、ネットワーク検出を有効にできます。すべてが正しく行われたら、ホームグループに接続した後、ローカルネットワーク上のコンピュータ間でファイルを転送できます。右のホームグループを作成する方法がわからない人は、チュートリアルに慣れることを強くお勧めします。
もっと読む:Windows 10:ホームグループの作成
方法2:OSネットワークパラメータ
この方法では、ネットワーク検出を有効にするだけでなく、他の便利な機能も有効にすることもできます。これを行うには、次の操作を実行する必要があります。
- スタートメニューを展開します。ウィンドウの左側の部分で、「サービス - Windows」という名前のフォルダを見つけて開きます。コンテンツのリストから「コントロールパネル」を選択します。必要に応じて、それを開始するために他の方法を使うことができます。

続きを読む:Windows 10のコンピュータの「コントロールパネル」を開く
- [コントロールパネル]ウィンドウから、[ネットワークと共有アクセスセンター]セクションに移動します。より便利な検索のために、内容の表示モードを「大アイコン」モードに切り替えることができます。
- 次のウィンドウの左側にある[高度な共有オプションの変更]行をクリックします。
- 起動したネットワークプロファイルで後続のアクションを作成する必要があります。私たちの場合、これは「プライベートネットワーク」です。必要なプロファイルを開くと、「ネットワーク検出を有効にする」文字列を有効にします。必要に応じて、「ネットワークデバイスの自動設定を有効にする」文字列の横にあるチェックしてください。また、共有機能とプリンタが有効になっていることを確認してください。これを行うには、同じ名前の線を有効にします。最後に、「変更を保存」をクリックすることを忘れないでください。


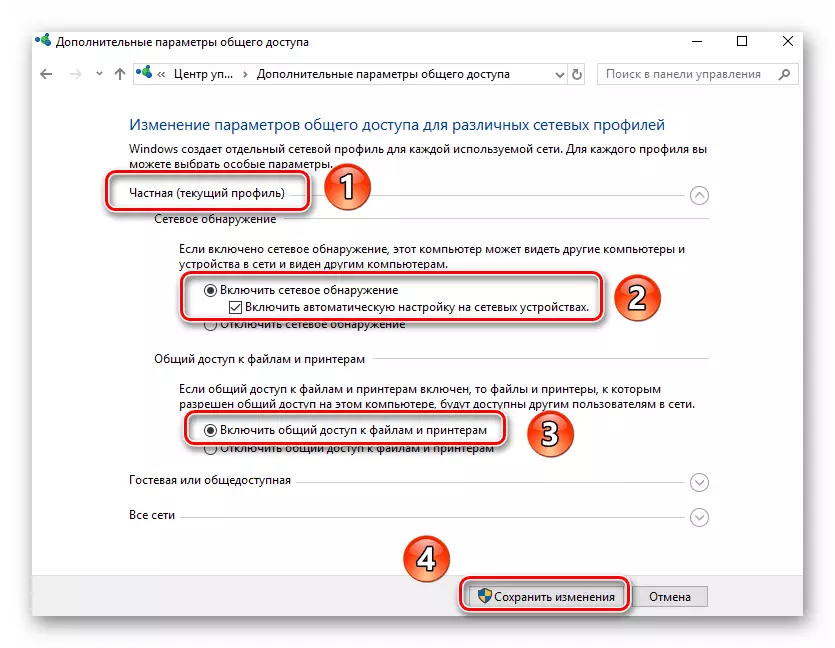
必要なファイルへの一般的なアクセスを開くことしかできず、その後、すべてのローカルネットワーク参加者に表示されます。あなたは、次に、それらによって提供されるデータを閲覧することができます。
続きを読む:Windows 10オペレーティングシステムでの共有の設定
ご覧のとおり、Windows 10の「ネットワーク検出」機能を有効にしても簡単です。この段階での困難は非常にめったに起こりませんが、ローカルネットワークを作成するプロセスで発生する可能性があります。以下の参照はあなたがそれらを避けるのを助けるでしょう。
続きを読む:Wi-Fiルーターを介してローカルネットワークを作成する
