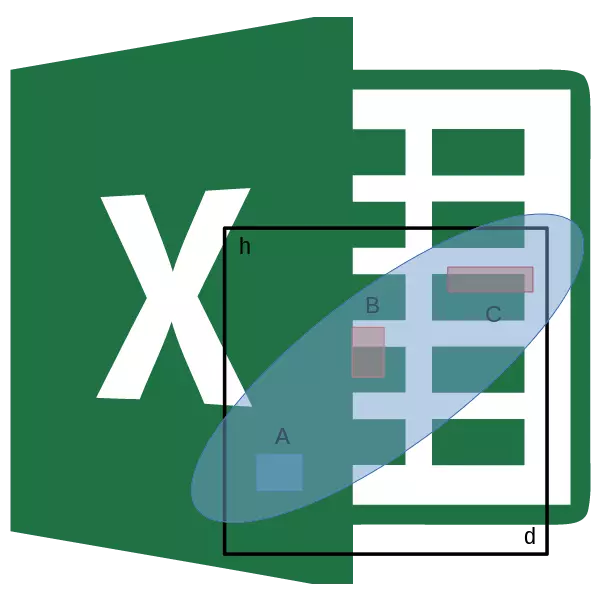
Analisis korelasi adalah kaedah penyelidikan statistik yang popular, yang digunakan untuk mengenal pasti tahap pergantungan satu penunjuk dari yang lain. Microsoft Excel mempunyai alat khas yang direka untuk melaksanakan analisis jenis ini. Mari kita cari cara menggunakan fungsi ini.
Intipati analisis korelasi
Tujuan analisis korelasi dikurangkan untuk mengenal pasti pergantungan antara faktor yang berbeza. Iaitu, ia ditentukan sama ada penurunan itu dipengaruhi atau peningkatan dalam satu penunjuk pada perubahan yang lain.Sekiranya pergantungan ditubuhkan, pekali korelasi ditentukan. Tidak seperti analisis regresi, ini adalah satu-satunya petunjuk yang mengira kaedah penyelidikan statistik ini. Koefisien korelasi berbeza-beza dalam julat dari +1 hingga -1. Sekiranya terdapat korelasi yang positif, peningkatan dalam satu indikator menyumbang kepada peningkatan yang kedua. Dengan korelasi negatif, peningkatan dalam satu penunjuk memerlukan penurunan yang lain. Semakin besar modul pekali korelasi, perubahan yang lebih jelas dalam satu penunjuk dicerminkan pada perubahan pada yang kedua. Dengan pekali sama dengan 0, pergantungan antara mereka tidak hadir sepenuhnya.
Pengiraan pekali korelasi
Sekarang mari kita cuba untuk mengira koefisien korelasi pada contoh tertentu. Kami mempunyai jadual di mana ia dicat secara bulanan dalam penceramah berasingan untuk kos pengiklanan dan jualan. Kita perlu mengetahui tahap ketergantungan bilangan jualan dari jumlah dana, yang dibelanjakan untuk pengiklanan.
Kaedah 1: Menentukan korelasi melalui Sarjana Fungsi
Satu cara yang mana analisis korelasi boleh dijalankan adalah menggunakan fungsi korelasi. Fungsi itu sendiri mempunyai pandangan umum tentang kornea (array1; array2).
- Pilih sel di mana hasil pengiraan perlu dikeluarkan. Klik pada butang "Masukkan Fungsi", yang diletakkan di sebelah kiri rentetan formula.
- Dalam senarai, yang dibentangkan dalam Wizard Wizard, kami mencari dan memperuntukkan fungsi Cornel. Klik pada butang "OK".
- Argumen fungsi dibuka. Dalam bidang "Massive1", kami memperkenalkan koordinat pelbagai sel salah satu nilai, yang ketergantungannya harus ditentukan. Dalam kes kami, ini akan menjadi nilai dalam lajur "Jualan". Untuk menambah alamat array di lapangan, hanya memperuntukkan semua sel dengan data dalam lajur di atas.
Dalam bidang "Massive2" anda perlu membuat koordinat lajur kedua. Kami mempunyai kos pengiklanan. Sama seperti dalam kes sebelumnya, kami memasuki data di lapangan.
Klik pada butang "OK".
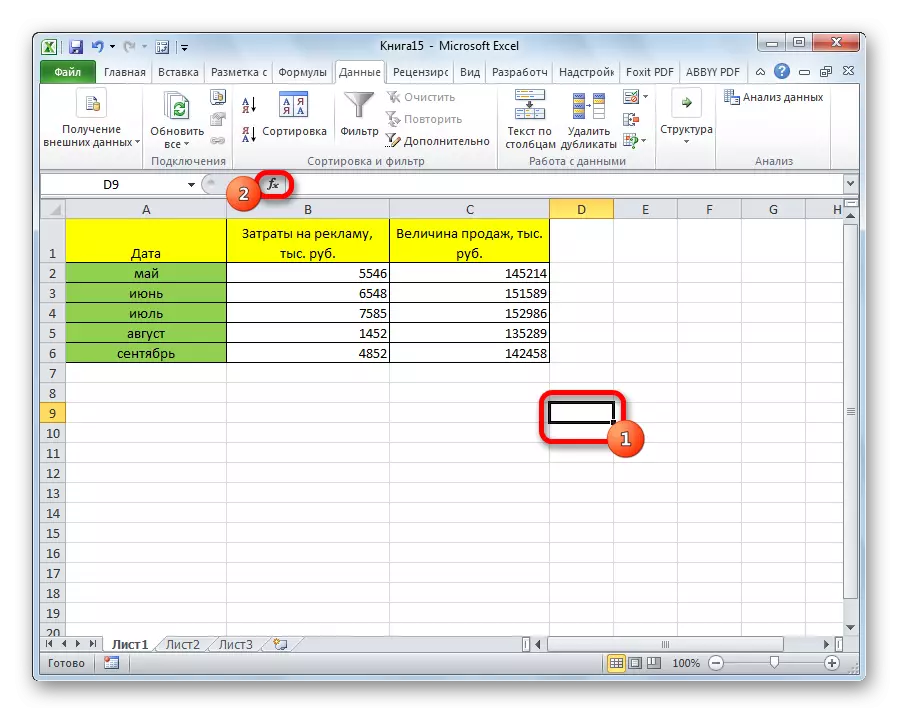
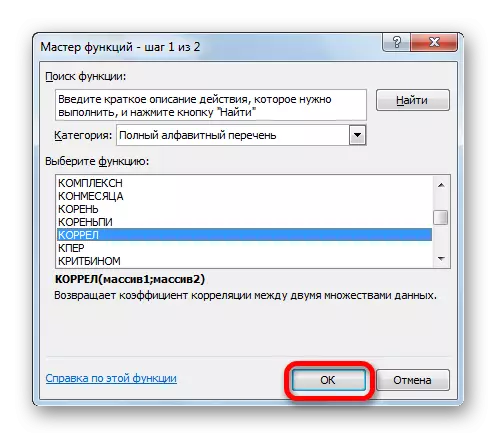
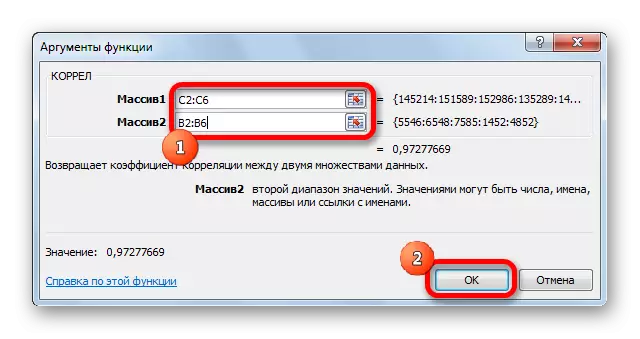
Seperti yang kita lihat, koefisien korelasi dalam bentuk nombor muncul di dalam sel yang kita pilih. Dalam kes ini, ia adalah sama dengan 0.97, yang merupakan ciri yang sangat tinggi tentang ketergantungan satu nilai dari yang lain.
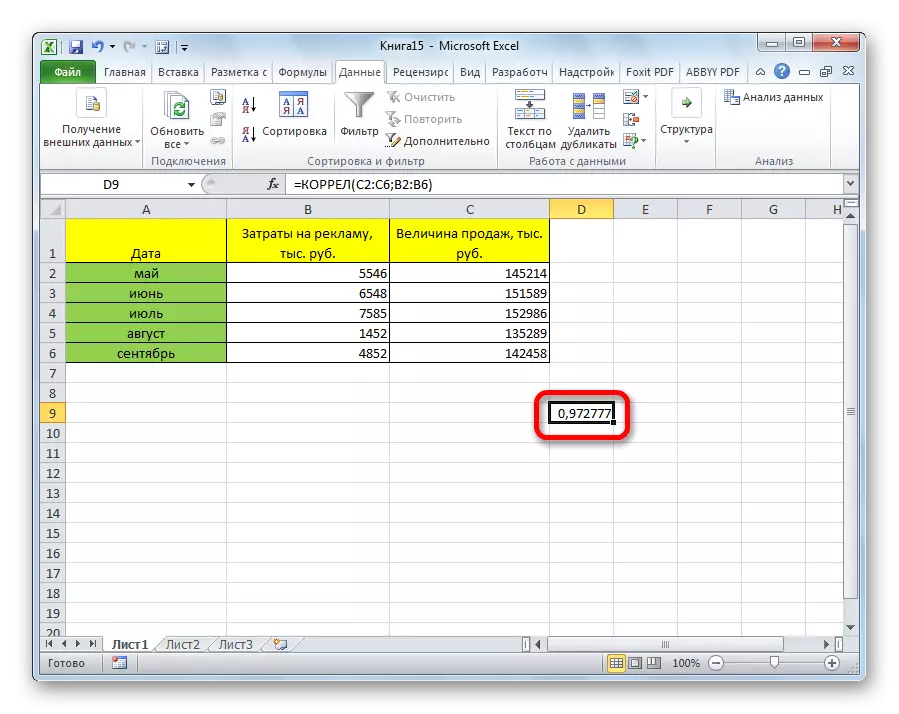
Kaedah 2: Mengira korelasi menggunakan pakej analisis
Di samping itu, korelasi boleh dikira menggunakan salah satu alat, yang diwakili dalam pakej analisis. Tetapi sebelum kita memerlukan alat ini untuk diaktifkan.
- Pergi ke tab "Fail".
- Dalam tetingkap yang dibuka, beralih ke bahagian "Parameter".
- Seterusnya, pergi ke "add-in".
- Di bahagian bawah tetingkap seterusnya di bahagian "Pengurusan", kami menyusun semula suis ke kedudukan "Excel Add-in", jika berada dalam kedudukan lain. Klik pada butang "OK".
- Dalam tetingkap add-on, kami memasang tanda berhampiran item "Analisis Pake". Klik pada butang "OK".
- Selepas itu, pakej analisis diaktifkan. Pergi ke tab "Data". Seperti yang anda lihat, blok alat baru muncul di reben - "Analisis". Klik pada butang "Analisis Data", yang terletak di dalamnya.
- Senarai dengan pelbagai pilihan analisis data. Pilih titik "korelasi". Klik pada butang "OK".
- Tetingkap dibuka dengan parameter analisis korelasi. Berbeza dengan kaedah sebelumnya, dalam bidang "Interput Input" kami memperkenalkan selang tidak setiap lajur secara berasingan, tetapi semua lajur yang terlibat dalam analisis. Dalam kes kami, ini adalah data dalam lajur "kos pengiklanan" dan "nilai jualan".
Parameter "pengisaran" dibiarkan tidak berubah - "pada lajur", kerana kita mempunyai kumpulan data yang dipecah menjadi dua lajur. Sekiranya mereka dipecahkan, maka itu harus disusun semula suis ke kedudukan "pada baris".
Dalam parameter output lalai, item "Senarai Kerja Baru" ditetapkan, iaitu, data akan dipaparkan pada helaian lain. Anda boleh menukar lokasi dengan menyusun suis. Ia boleh menjadi lembaran semasa (maka anda perlu menentukan koordinat sel output maklumat) atau buku kerja baru (fail).
Apabila semua tetapan ditetapkan, klik pada butang "OK".
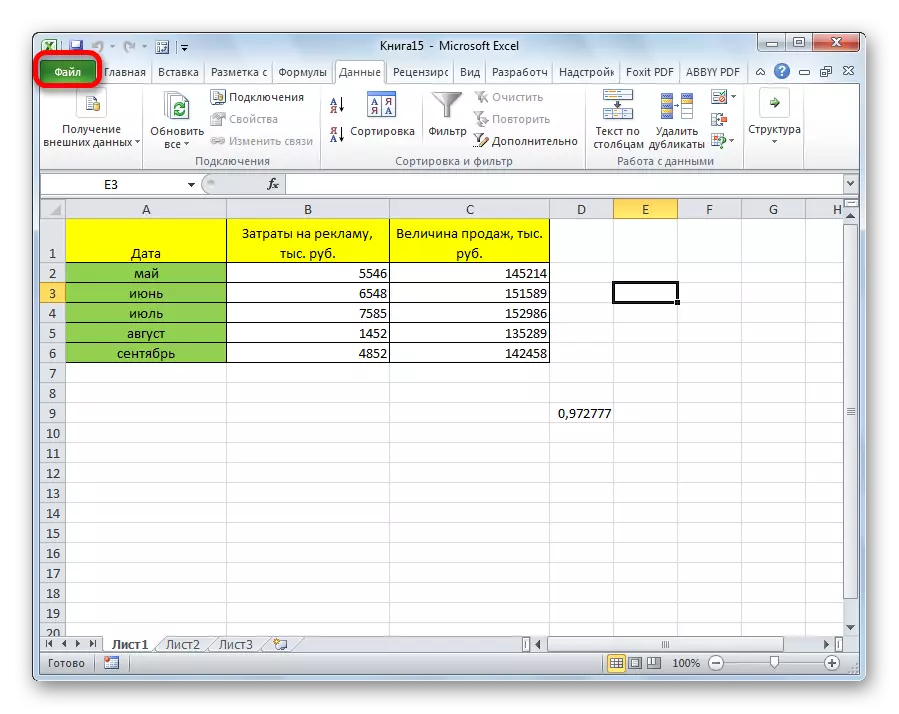
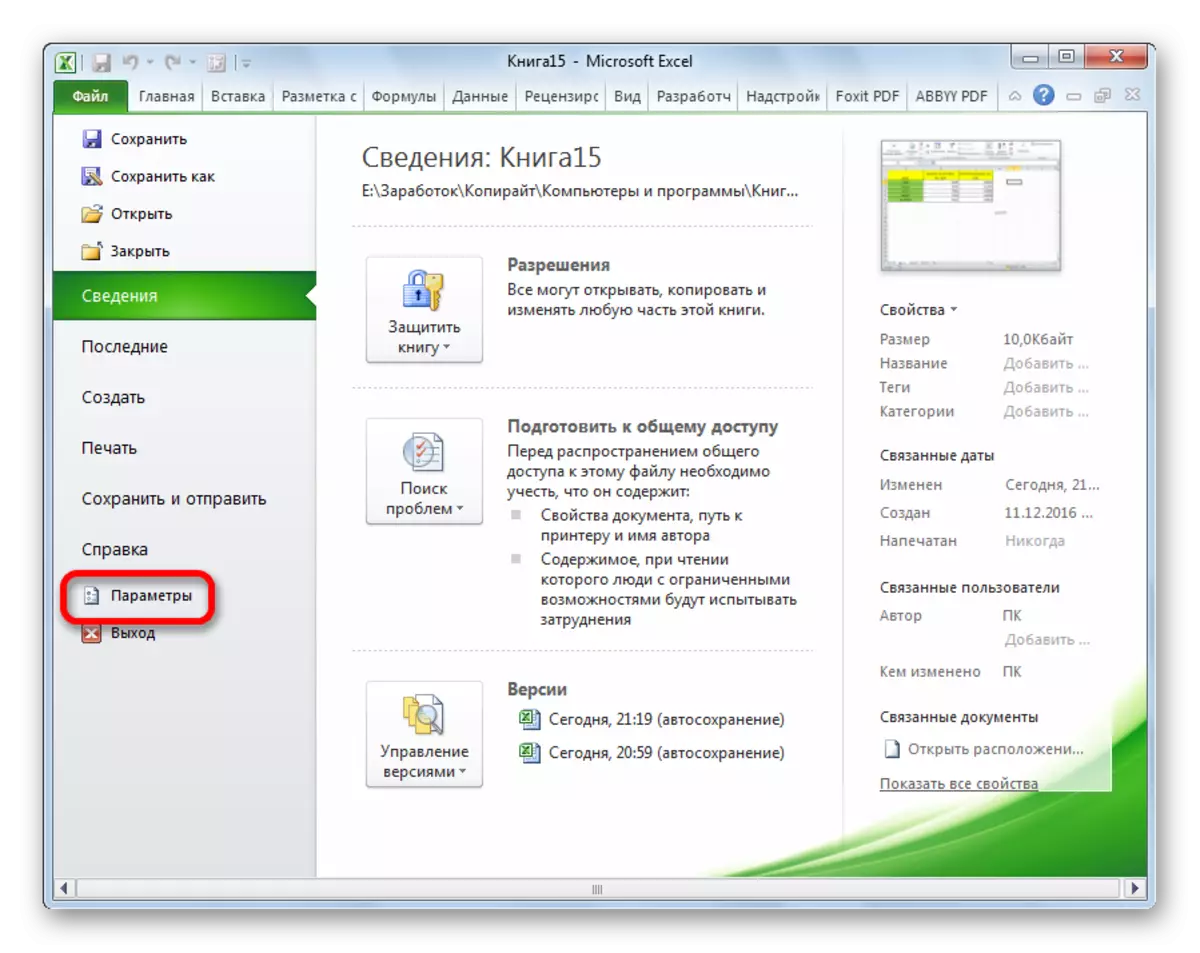
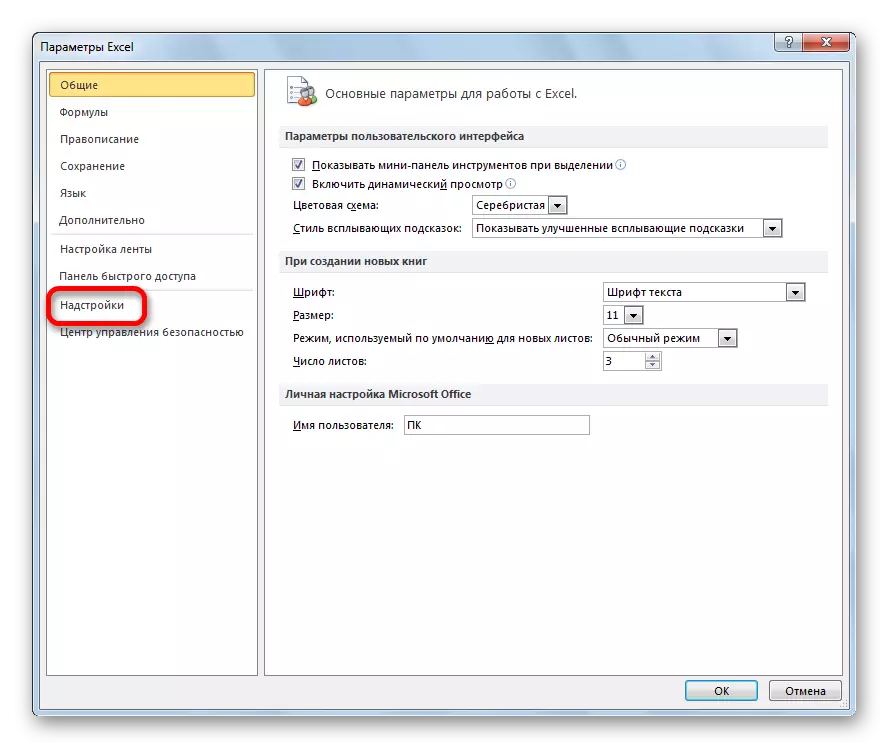
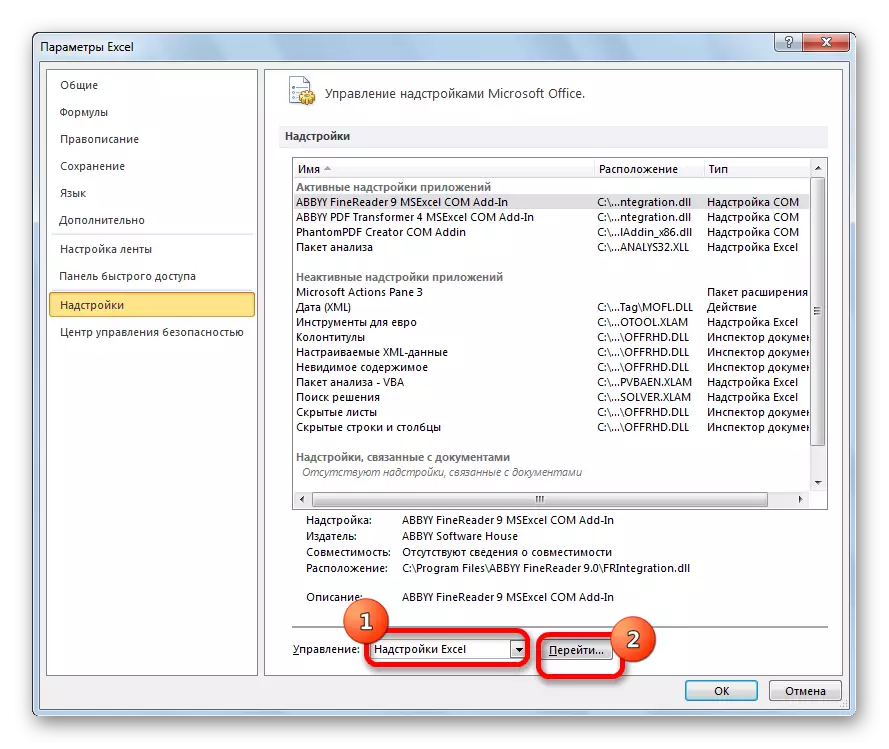
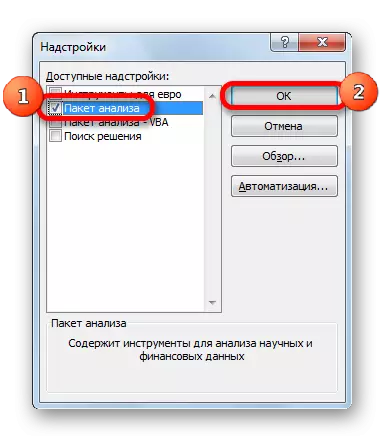
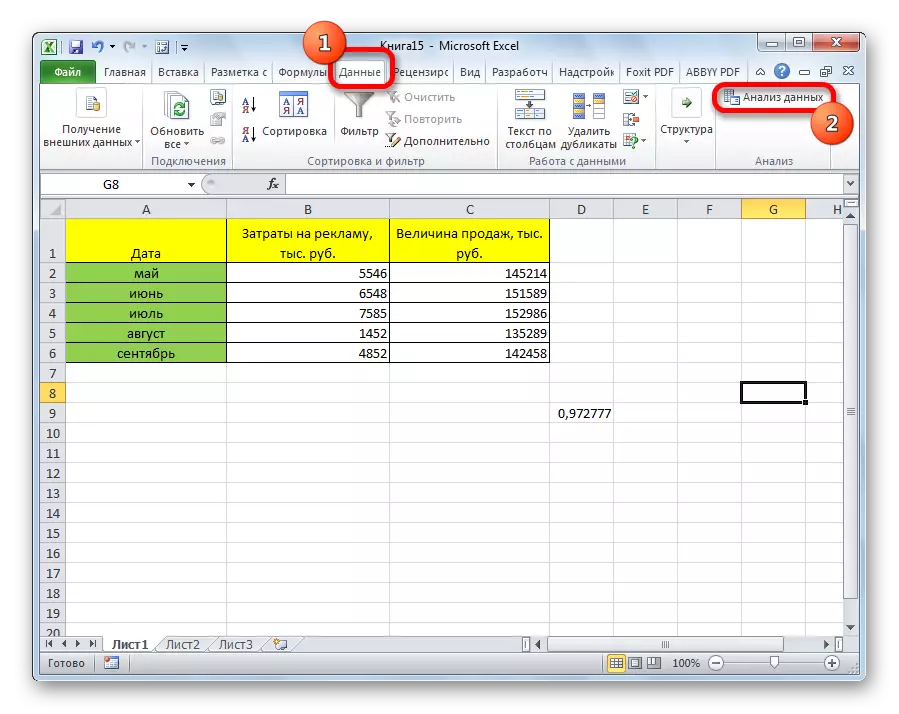
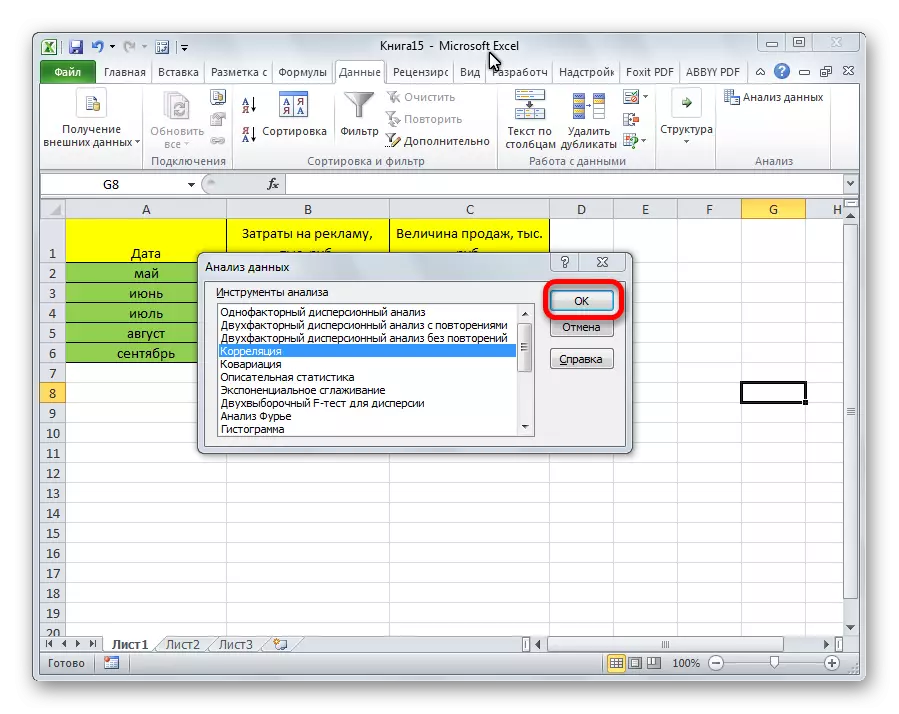
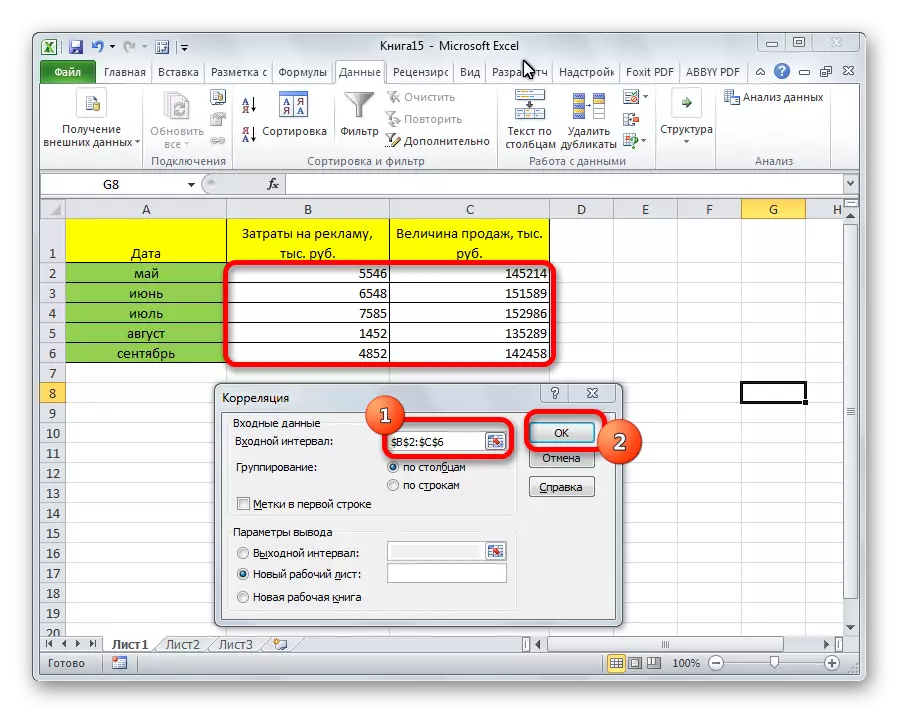
Oleh kerana analisis hasil analisis ditinggalkan secara lalai, kami berpindah ke lembaran baru. Seperti yang anda lihat, koefisien korelasi ditunjukkan. Sememangnya, dia sama seperti apabila menggunakan kaedah pertama - 0.97. Ini dijelaskan oleh fakta bahawa kedua-dua pilihan melakukan pengiraan yang sama, hanya menghasilkannya dengan cara yang berbeza.
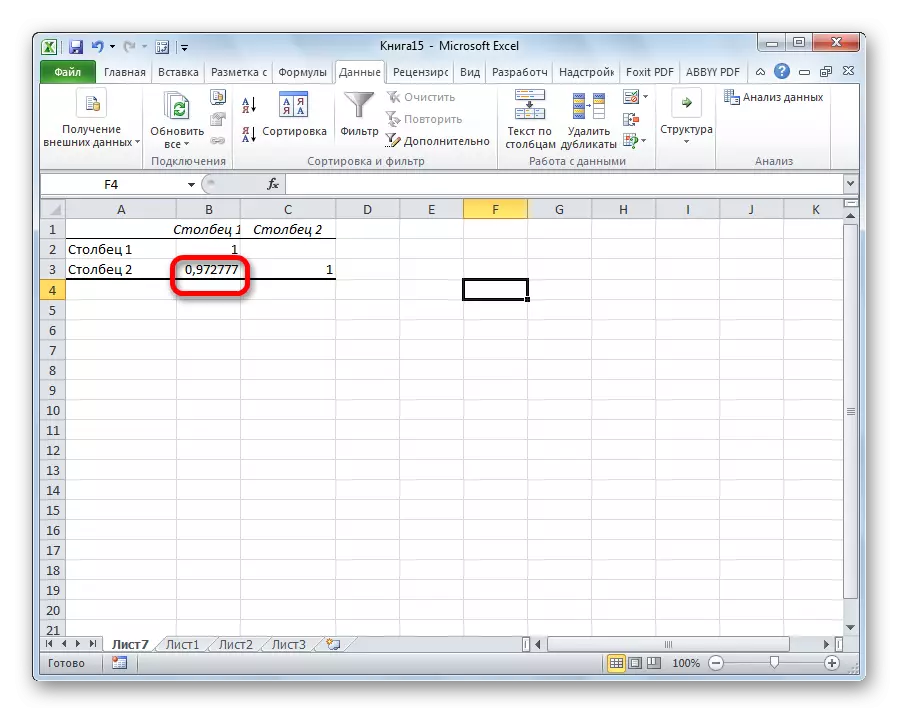
Seperti yang anda lihat, aplikasi Excel menawarkan dua cara analisis korelasi sekaligus. Hasil pengiraan, jika anda melakukan semuanya dengan betul, akan sama sekali sama. Tetapi, setiap pengguna boleh memilih penjelmaan yang lebih mudah untuknya.
