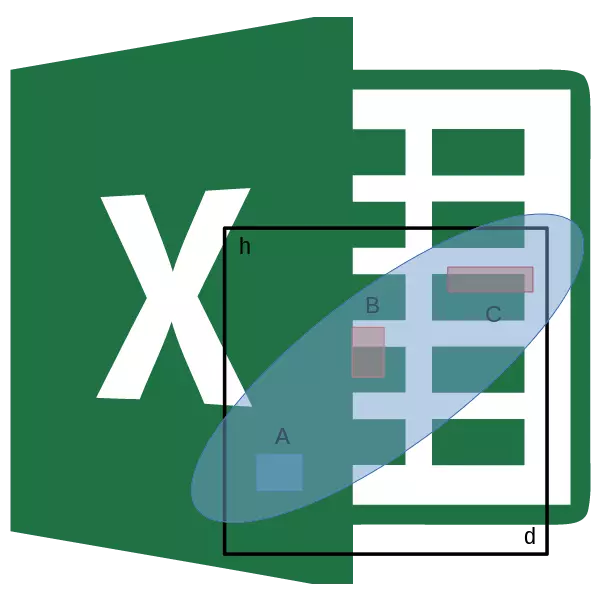
Korrelatsiooni analüüs on populaarne statistiliste uuringute meetod, mida kasutatakse ühe indikaatori sõltuvuse määramiseks teisest. Microsoft Excelil on spetsiaalne vahend, mille eesmärk on seda tüüpi analüüsida. Uurime, kuidas seda funktsiooni kasutada.
Sisuliselt korrelatsiooni analüüsi
Kontsersiooni analüüsi eesmärki vähendatakse erinevate tegurite sõltuvuse tuvastamiseks. See tähendab, et see on kindlaks tehtud, kas vähenemist mõjutatakse või suureneb ühe näitaja muutuse muutuses.Kui sõltuvus on asutatud, määratakse korrelatsiooni koefitsient. Erinevalt regressioonianalüüsist on see ainus näitaja, mis arvutab selle statistiliste uuringute meetodi. Korrelatsiooni koefitsient varieerub vahemikus +1 kuni -1. Kui on positiivne korrelatsioon, suureneb ühe indikaator aitab suurendada teise. Negatiivse korrelatsiooni tõttu toob ühe indikaatori suurenemine teise vähenemise. Mida suurem on korrelatsioonikoefitsiendi moodul, mida nähtavam muutus ühes indikaatoris peegeldub teise muutusega. Koefitsiendiga võrdub 0-ga, sõltuvus nende vahel on täiesti puuduvad.
Korrelatsiooni koefitsiendi arvutamine
Nüüd proovime arvutada korrelatsiooni koefitsiendi konkreetsel näitel. Meil on tabel, kus ta on igakuine värvitud eraldi kõnelejate jaoks reklaamikulude ja müügi jaoks. Me peame välja selgitama sõltuvuse määrast müügi arvust rahasummast, mis kulutati reklaamile.
1. meetod: korrelatsiooni määramine funktsioonide kapteni kaudu
Üks viis, kuidas korrelatsiooni analüüsi saab läbi viia, on korrelatsioonifunktsiooni kasutamine. Funktsioonil on sarvkesta (array1; array2) üldine vaade.
- Valige rakk, milles arvutuse tulemus peaks olema väljund. Klõpsake nupul "Insert Funktsioon", mis asetatakse valemi stringi vasakul poolel.
- Loendis, mis on esitatud viisardi viisardis, otsime ja eraldame Corneli funktsiooni. Klõpsake nuppu "OK".
- Avaneb funktsiooni argumendid. In "Massive1" valdkonnas tutvustame ühe väärtuse rakkude vahemiku koordinaate, mille sõltuvus tuleks kindlaks määrata. Meie puhul on need väärtused veerus "Müük". Massiivi aadressi lisamiseks valdkonnas lihtsalt eraldage kõik rakud andmetega ülaltoodud veerus.
Põllul "Massive2" peate tegema teise veeru koordinaate. Meil on reklaamikulud. Nii nagu eelmisel juhul, sisestasime andmetele andmed.
Klõpsake nuppu "OK".
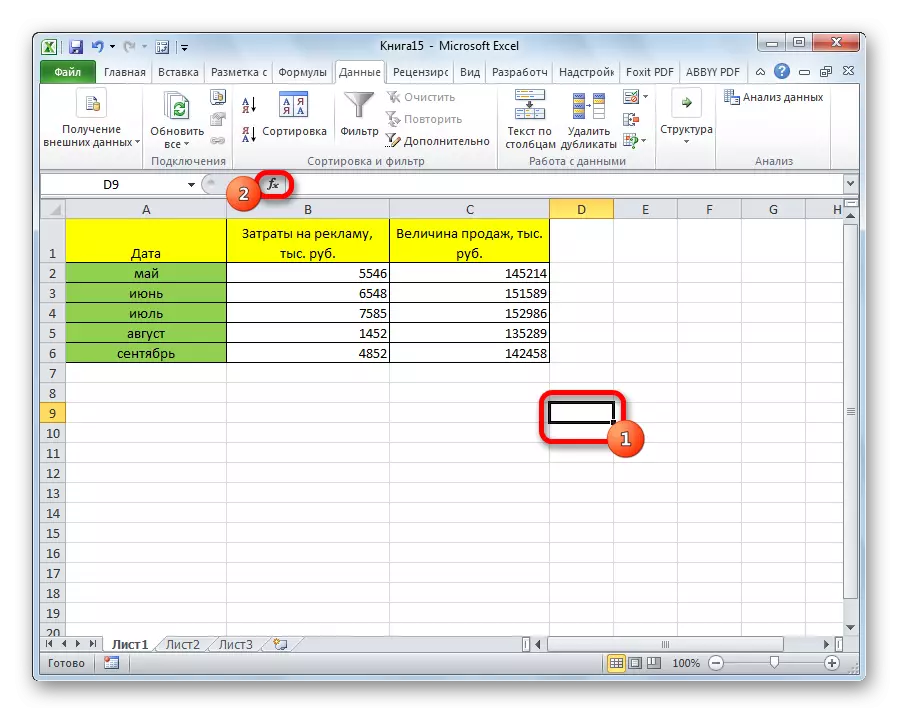
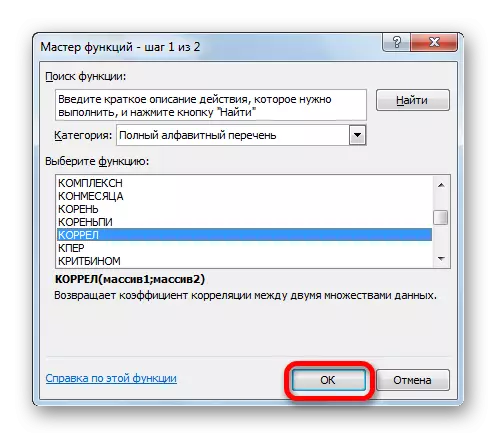
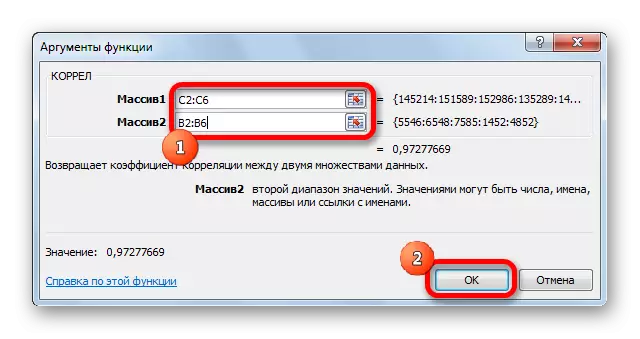
Nagu me näeme, ilmub korrelatsiooni koefitsient numbri kujul valitud lahtrisse, mida valisime. Sellisel juhul on see võrdne 0,97, mis on ühe väärtuse sõltuvuse väga kõrge tunnus teisest.
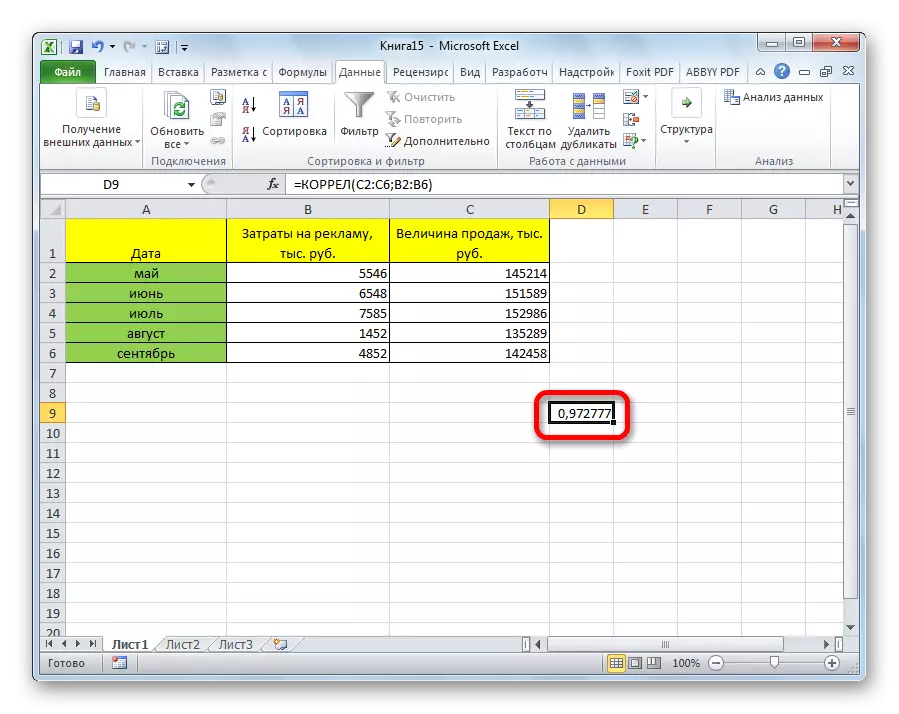
2. meetod: korrelatsiooni arvutamine analüüsipaketi abil
Lisaks saab korrelatsiooni arvutada ühe tööriistaga, mis on esindatud analüüsipaketis. Aga enne, kui me vajame seda tööriista aktiveerimiseks.
- Minge vahekaardile "Faili".
- Avatud aknas liikuda "parameetrid" osa.
- Järgmisena mine "Lisa-in".
- Järgmise akna allosas "Management" sektsioonis üritame ümber lülitit "Excel Add-in" asendisse, kui see on teises asendis. Klõpsake nuppu "OK".
- Lisandmoodulite aknas paigaldame Tick "analüüsipaketi" läheduses. Klõpsake nuppu "OK".
- Pärast seda aktiveeritakse analüüsipakett. Minge vahekaardile "Data". Nagu näete, ilmub lindile uus tööriistaplokk - "analüüs". Klõpsake nupul "Andmete analüüs", mis asub selles.
- Loetelu erinevate andmete analüüsi võimalusi. Valige punkt "Korrelatsioon". Klõpsake nuppu "OK".
- Avaneb aknas korrelatsiooni analüüsi parameetrid. Erinevalt eelmisest meetodist tutvustame väljale "sisendintervalli" mitte iga veeru intervalli eraldi, kuid kõik analüüsiga seotud veerud. Meie puhul on need andmed veergudes "Reklaami kulud" ja "müügi väärtus".
Parameeter "lihvimine" jäetakse samaks - "veergudel", kuna meil on andmegrupp kahesse veergu. Kui nad olid katki, siis tuleks seetõttu ümber paigutada lüliti asendisse "ridadele".
Vaikimisi väljundparameetrites on "Uus töö nimekiri" kirje, see tähendab, et andmed kuvatakse teisel lehel. Võite muuta asukohta, kui lülitate lüliti. See võib olla praegune leht (siis peate täpsustama teabeväljundrakkude koordinaate) või uue tööraamatu (faili).
Kui kõik seaded on seadistatud, klõpsa nupule "OK".
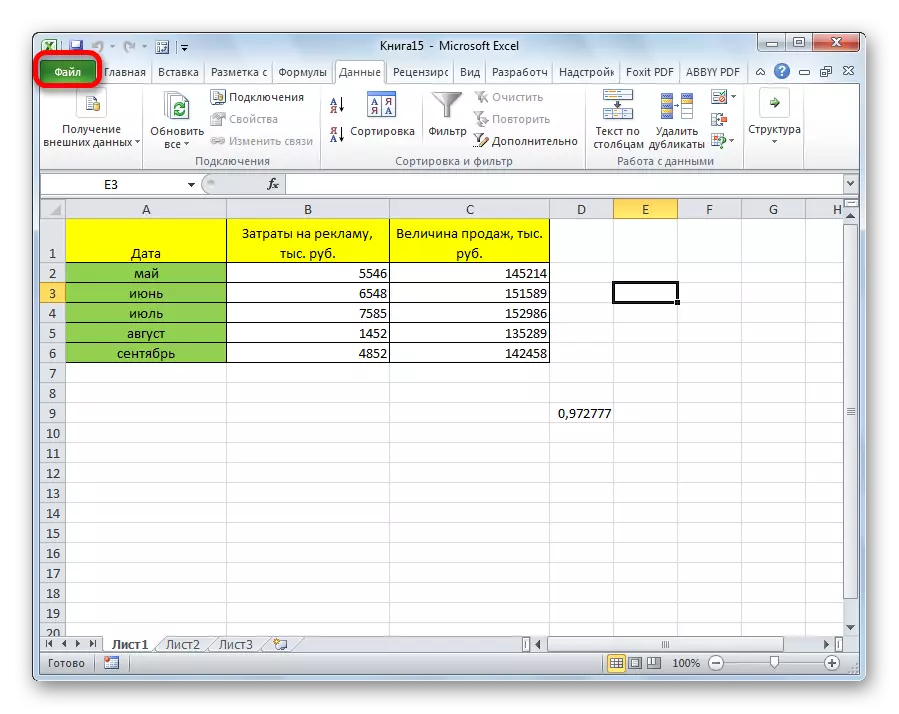
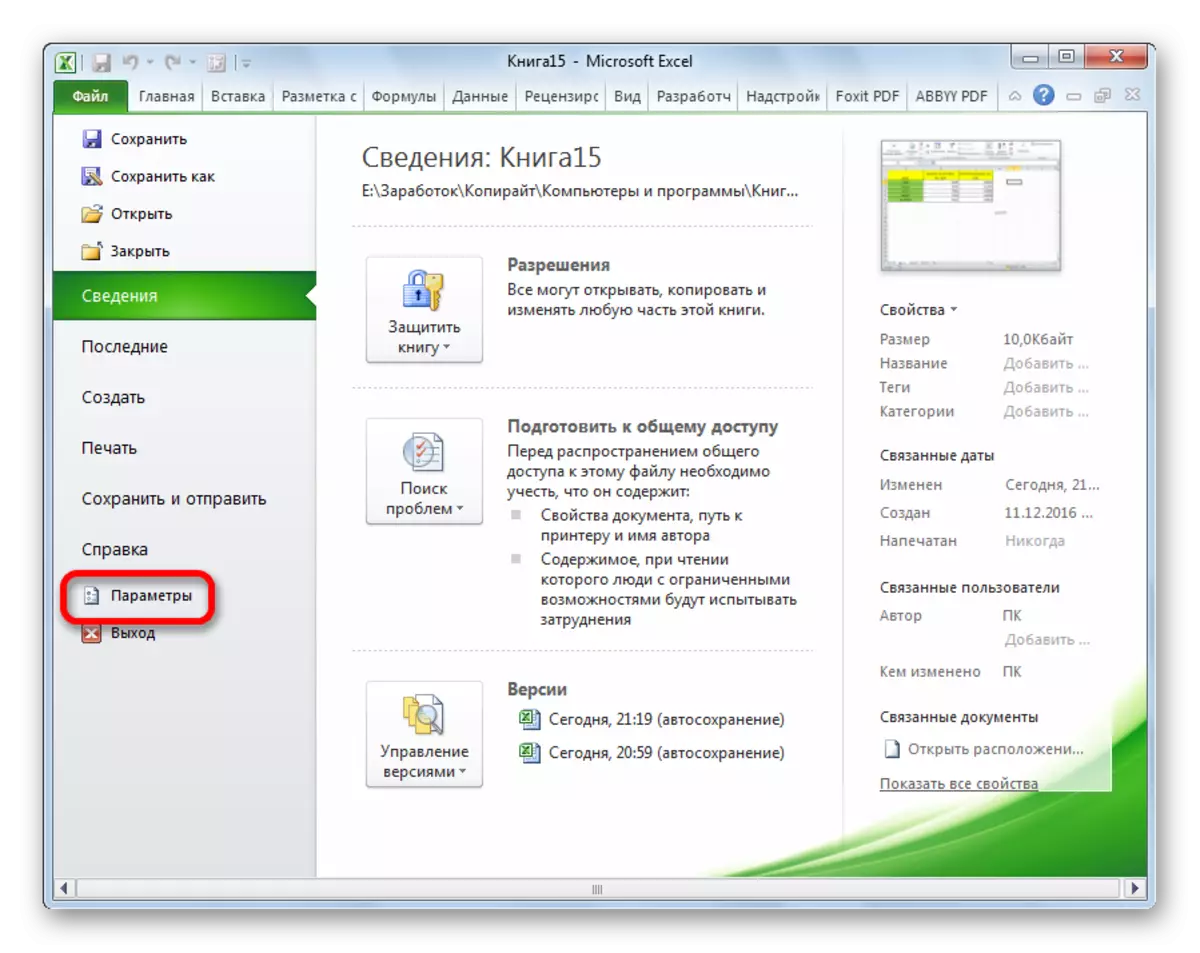
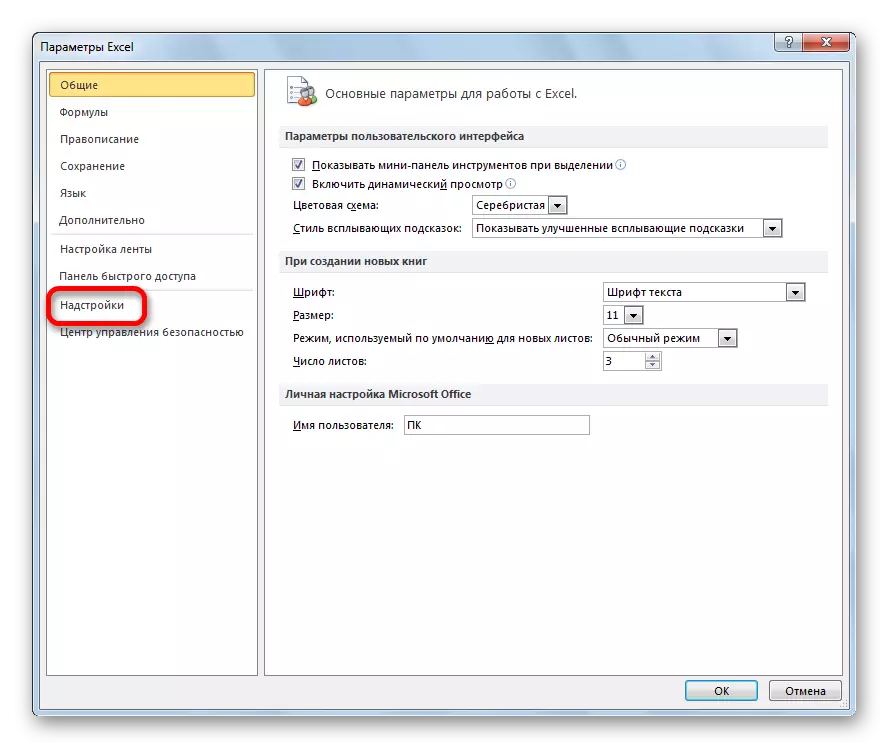
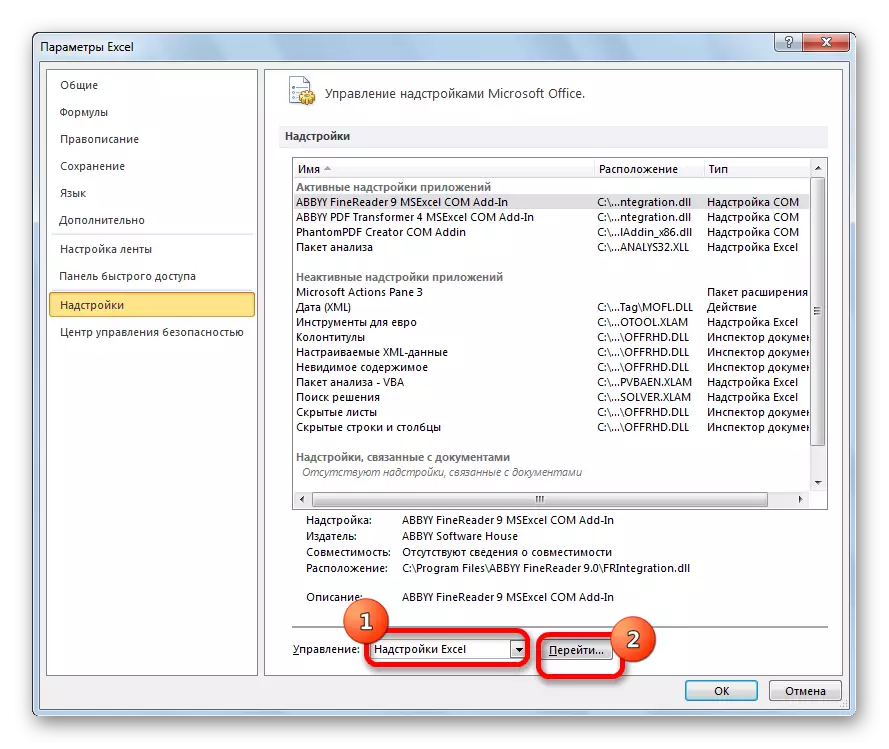
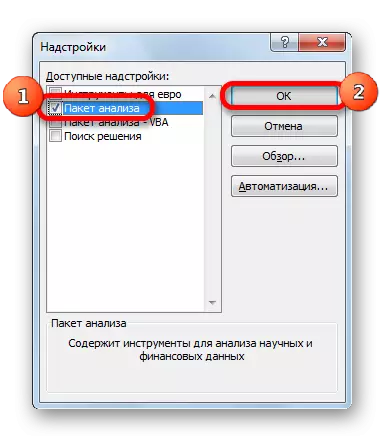
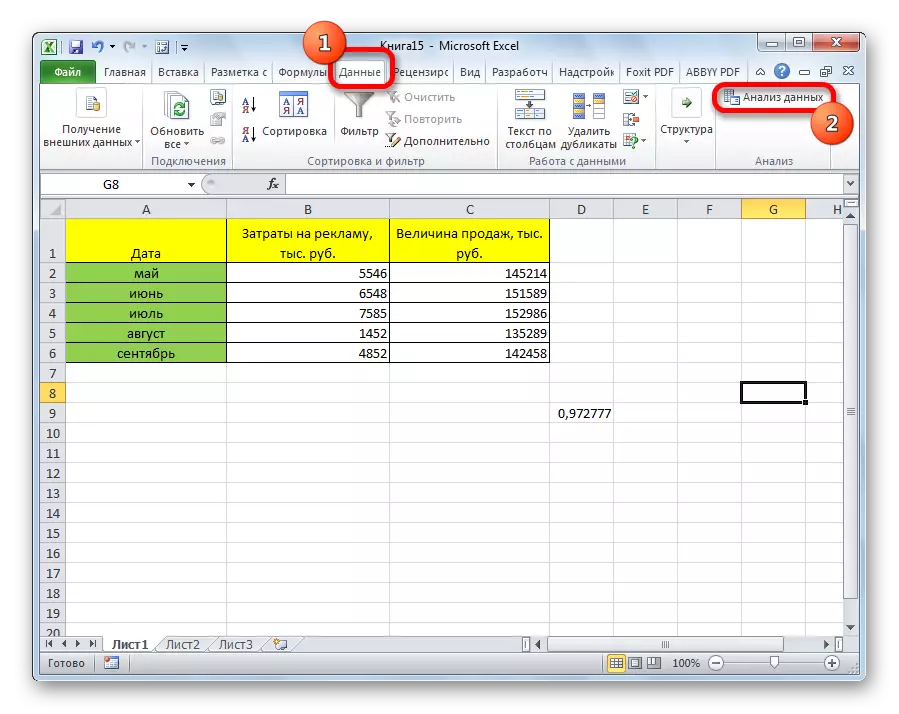
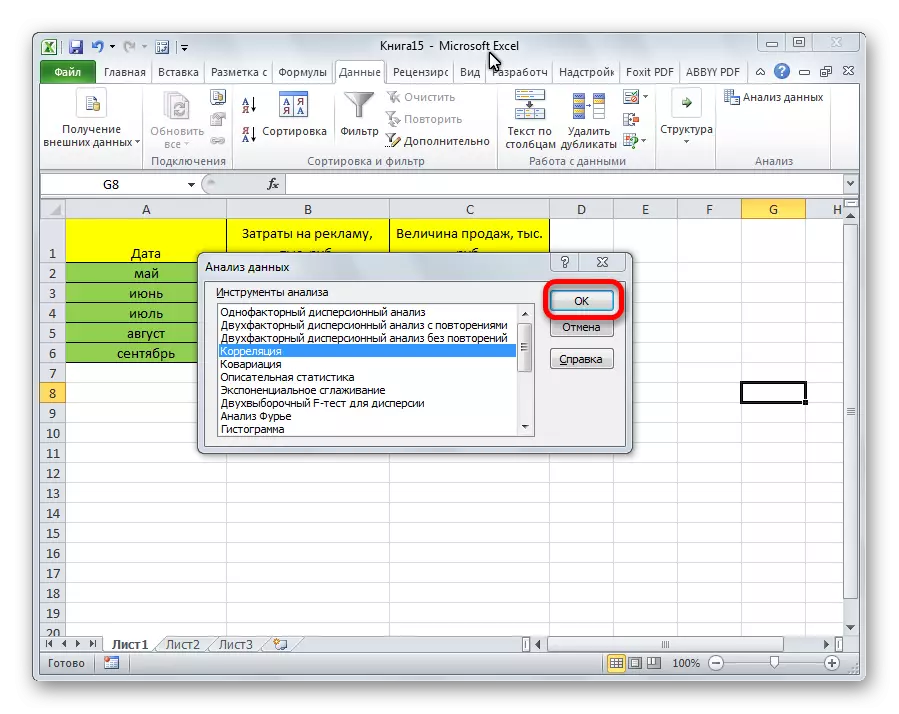
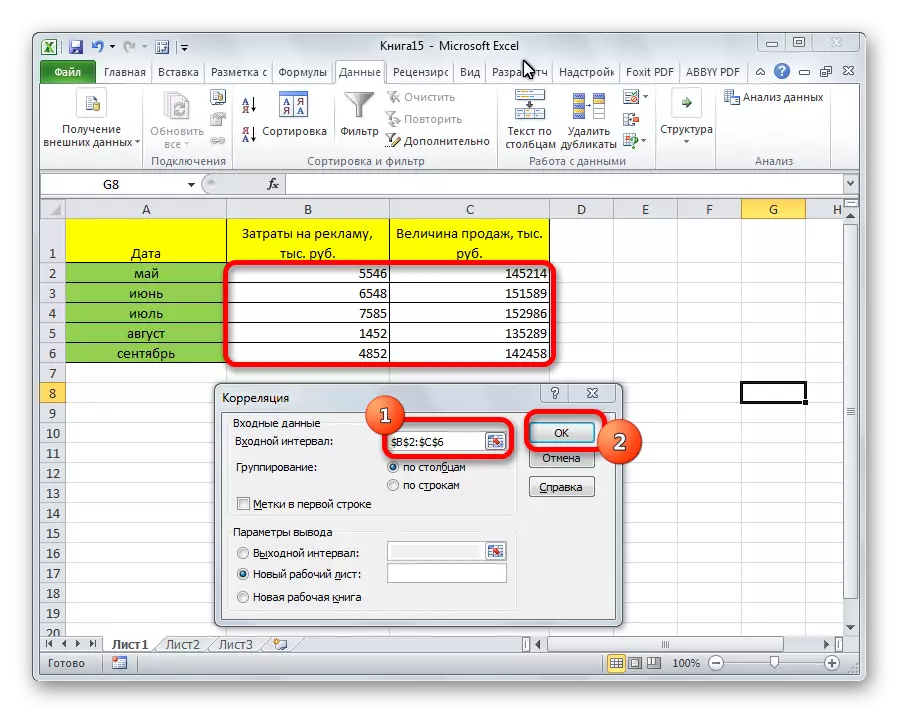
Kuna analüüsi tulemuste analüüs jätkus vaikimisi, liigume me uuele lehele. Nagu näete, on näidatud korrelatsiooni koefitsient. Loomulikult on ta sama, mis esimese meetodi kasutamisel - 0,97. Seda seletab asjaoluga, et mõlemad valikud täidavad samu arvutusi, toodavad need lihtsalt erinevalt.
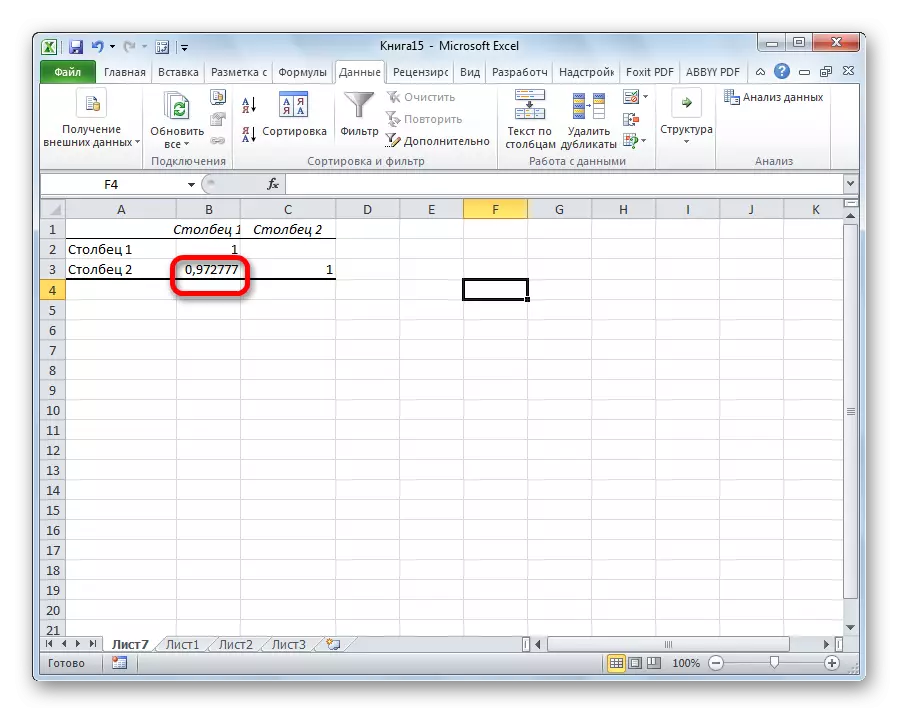
Nagu näete, pakub Excel App korraga kahel viisil korrelatsioonianalüüsi võimalust. Arvutuste tulemus, kui teete kõik õigesti, on täiesti identne. Aga iga kasutaja saab valida selle jaoks mugavam teostusviis.
