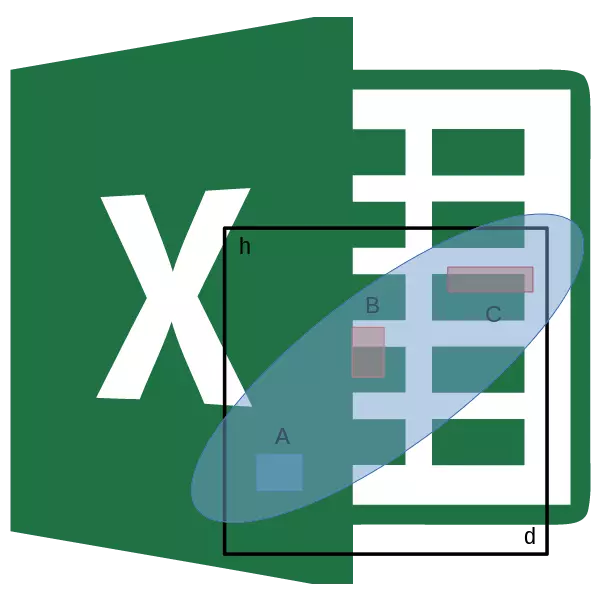
A korrelációs elemzés népszerű módszere a statisztikai kutatásoknak, amelyet az egyik mutató függőségének azonosítására szolgál. A Microsoft Excel speciális eszközzel rendelkezik az ilyen típusú elemzés elvégzésére. Tudjuk meg, hogyan kell használni ezt a funkciót.
A korrelációs elemzés lényege
A korrelációs elemzés célja a különböző tényezők közötti függőség azonosítása. Ez az, hogy meghatározzák, hogy a csökkenést befolyásolja-e vagy egy mutatónövekedést a másik változásán.Ha a függőség megállapításra kerül, meghatározza a korrelációs együtthatót. A regressziós elemzéstől eltérően ez az egyetlen mutató, amely kiszámítja ezt a statisztikai kutatás módszerét. A korrelációs koefficiens a +1 és -1 közötti tartományban változik. Ha pozitív korreláció van, az egyik mutató növekedése hozzájárul a második növekedéshez. Negatív korrelációval az egyik mutató növekedése a másikban csökken. Minél nagyobb a korrelációs koefficiens modul, annál láthatóbb változás egy mutatóban a második változás a második. A 0-nak egyenlő együtthatóval a köztük lévő függőség teljesen hiányzik.
A korrelációs együttható kiszámítása
Most próbáljuk kiszámítani a korrelációs együtthatót egy adott példában. Van egy asztalunk, amelyben havi festett különálló hangszórók a hirdetési költségek és értékesítések számára. Meg kell találnunk az értékesítések számának függőségét a reklámozásra fordított pénzösszegből.
1. módszer: A korreláció meghatározása a Master offunkciókon keresztül
Az egyik módja annak, hogy a korrelációs analízis elvégezhető legyen a korrelációs funkció használata. Maga a funkció általános nézete van a szaruhártya (Array1, Array2).
- Válassza ki azt a cellát, amelyben a számítás eredménye kimennek. Kattintson a "Beszúrás funkció" gombra, amelyet a Formula string bal oldalán helyezünk el.
- A listán, amelyet a varázsló varázslóban mutatunk be, keressük és felosztjuk a Cornel funkcióját. Kattintson az "OK" gombra.
- Megnyílik a funkció argumentuma. A "Massive1" mezőben bemutatjuk az egyik értékű sejtek tartományának koordinátáit, amelyek függőségét meg kell határozni. A mi esetünkben ezek az értékek az "Értékesítési" oszlopban lesznek. Ahhoz, hogy hozzá egy tömb címét a mezőben, csak kiosztani az összes sejt adatot a fenti oszlopot.
A "Massive2" mezőben a második oszlop koordinátáit kell tennie. Reklámköltségek vannak. Ugyanúgy, mint az előző esetben, beléptünk az adatokba a területen.
Kattintson az "OK" gombra.
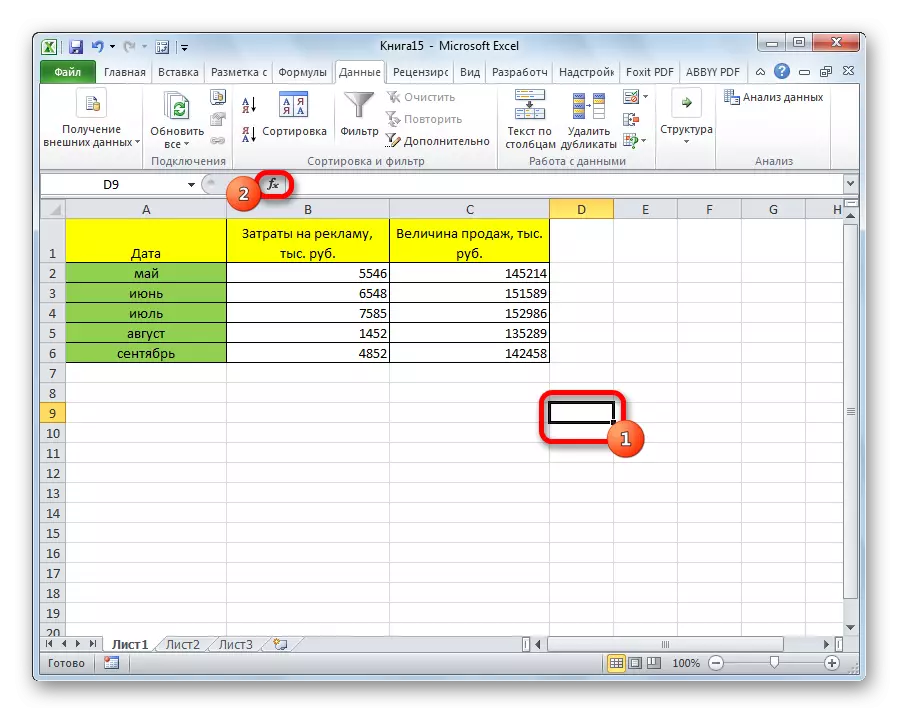
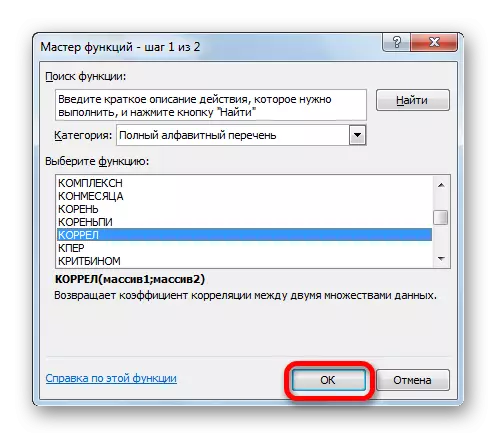
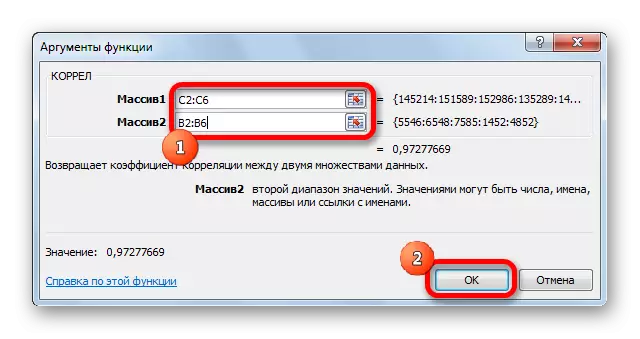
Amint azt látjuk, a szám formájában lévő korrelációs együttható megjelenik a kiválasztott cellában. Ebben az esetben 0,97-nek felel meg, ami a másik értéktől való függőségének nagyon magas jellemzője.
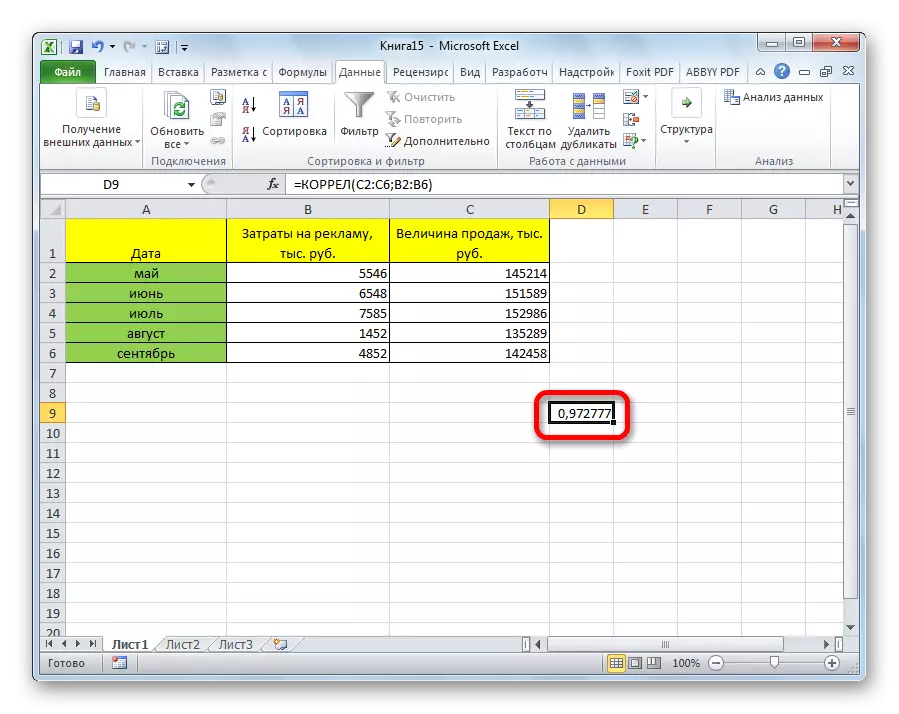
2. módszer: A korreláció kiszámítása egy elemzési csomag segítségével
Ezenkívül a korreláció kiszámítható az elemzési csomagban ábrázolt eszközök egyikével. De mielőtt szükségünk van erre az eszközre az aktiváláshoz.
- Menjen a "Fájl" fülre.
- A megnyíló ablakban lépjen a "Paraméterek" szakaszba.
- Ezután menjen a "Add-in" -re.
- A következő ablak alján a "Management" szakaszban átkapcsolunk az "Excel Add-In" pozícióba, ha egy másik helyzetben van. Kattintson az "OK" gombra.
- A bővítmények ablakában telepítünk egy kullancsot az "Elemző csomag" elem közelében. Kattintson az "OK" gombra.
- Ezt követően az elemzési csomag aktiválva van. Menjen az "Adatok" fülre. Ahogy látható, egy új szerszámblokk jelenik meg a szalagon - "Elemzés". Kattintson az "Adatelemzés" gombra, amely benne található.
- A különböző adatelemzési lehetőségek listája. Válassza ki a "korreláció" pontot. Kattintson az "OK" gombra.
- Az ablak a korrelációs analízis paraméterekkel nyílik meg. Az előző módszerrel ellentétben a "beviteli intervallum" mezőben az egyes oszlopok intervallumát külön-külön, de az elemzésben részt vevő oszlopok beavatkozása. A mi esetünkben ezek az adatok a "hirdetési költségek" oszlopok és az "Értékesítési érték".
A "őrlés" paraméter változatlanul marad - "On oszlopok", mivel egy adatcsoportunk két oszlopra törött. Ha megszakadtak, akkor ezért át kell adni a kapcsolót a "a sorok" helyzetébe.
Az alapértelmezett kimeneti paraméterekben az "Új munkalista" elem be van állítva, vagyis az adatok egy másik lapon jelennek meg. Megváltoztathatja a helyet a kapcsoló kikapcsolásával. Ez lehet egy aktuális lap (akkor meg kell adnia az információs kimeneti sejtek koordinátáit) vagy új munkakönyv (fájl).
Ha az összes beállítás be van állítva, kattintson az "OK" gombra.
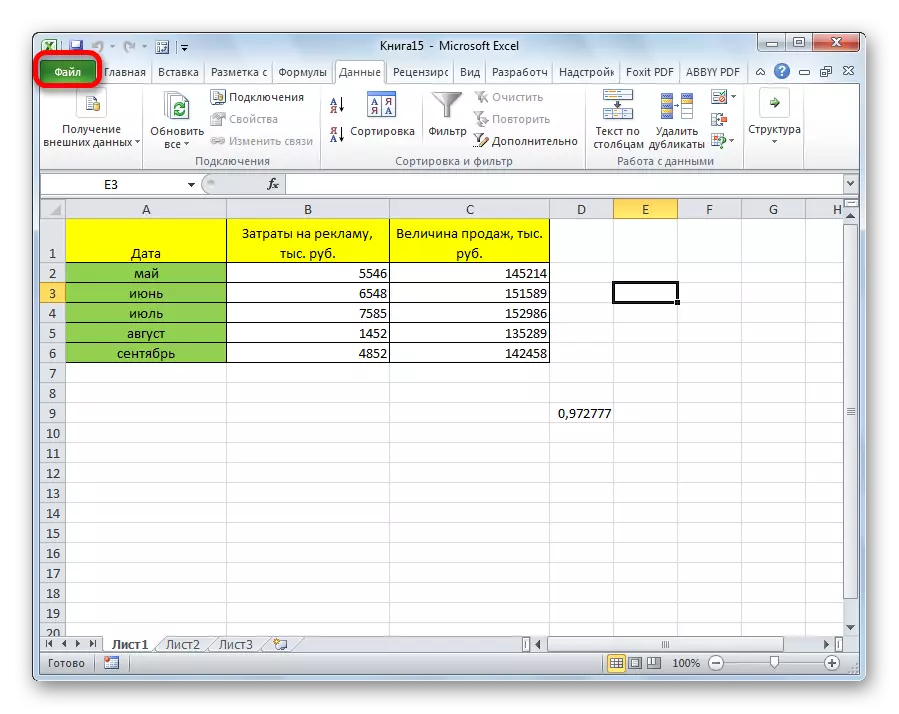
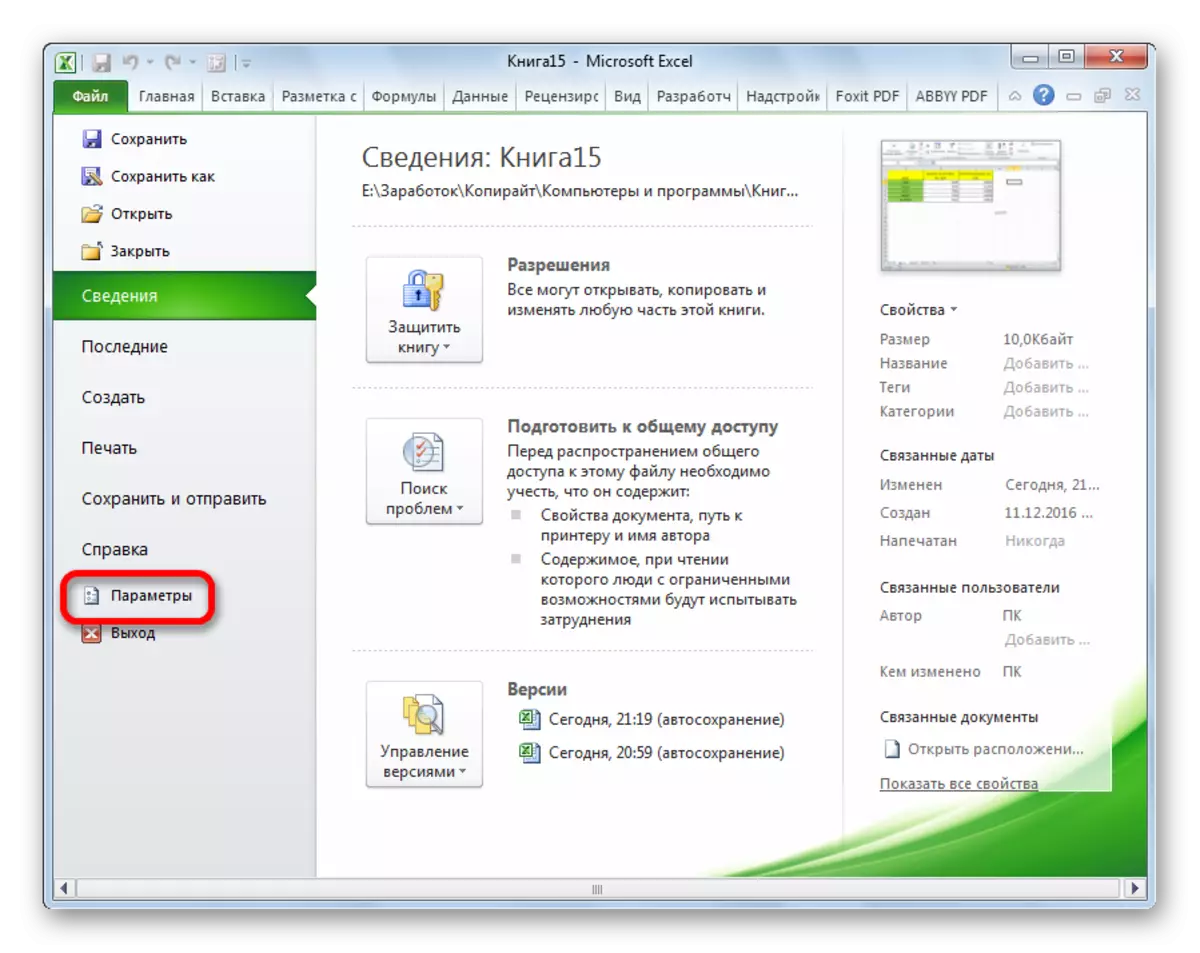
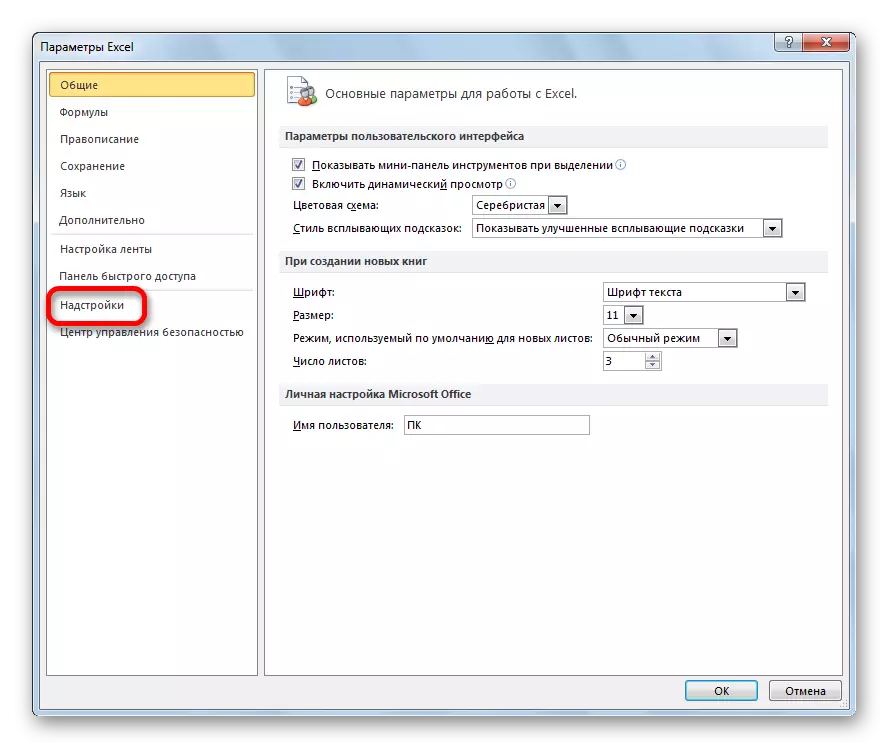
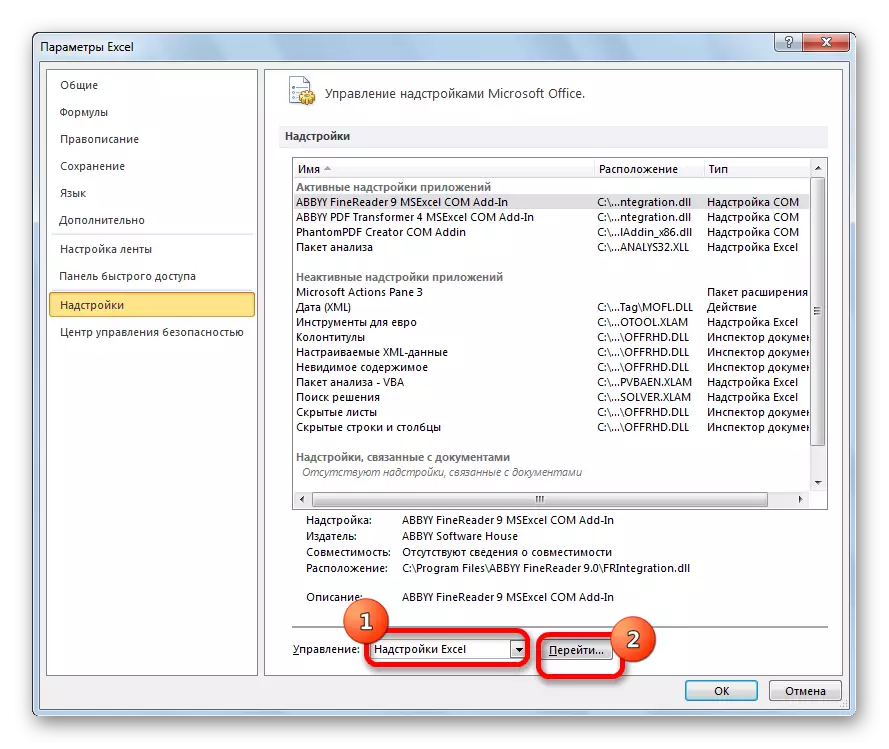
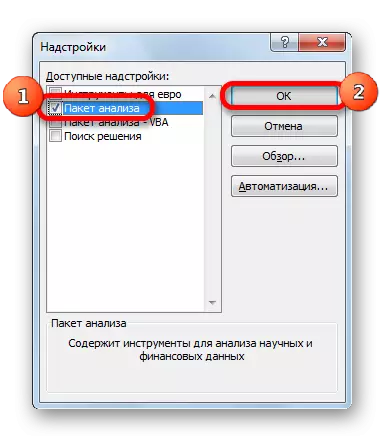
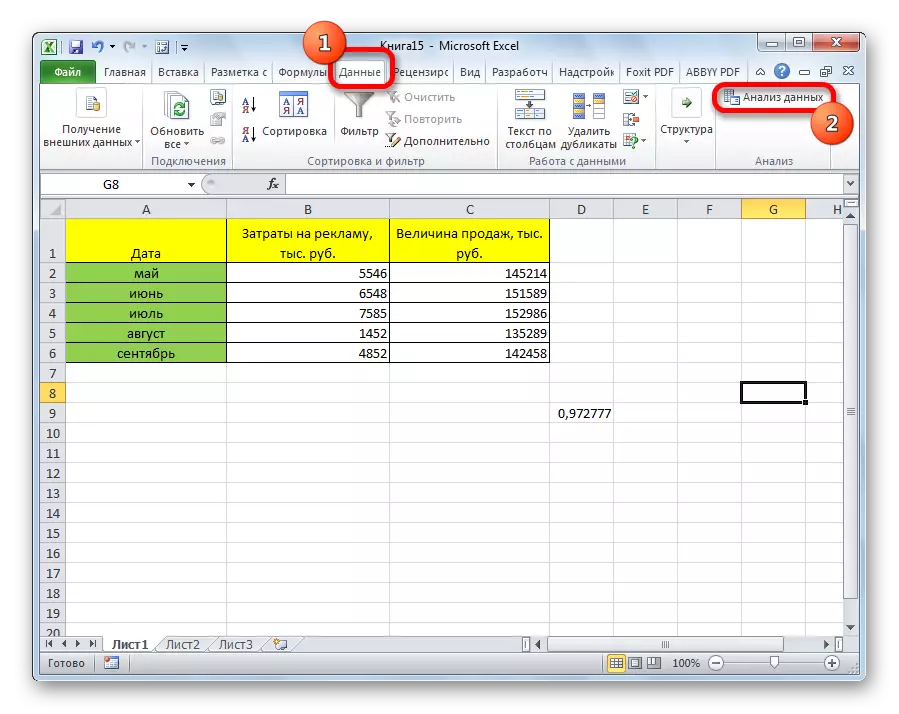
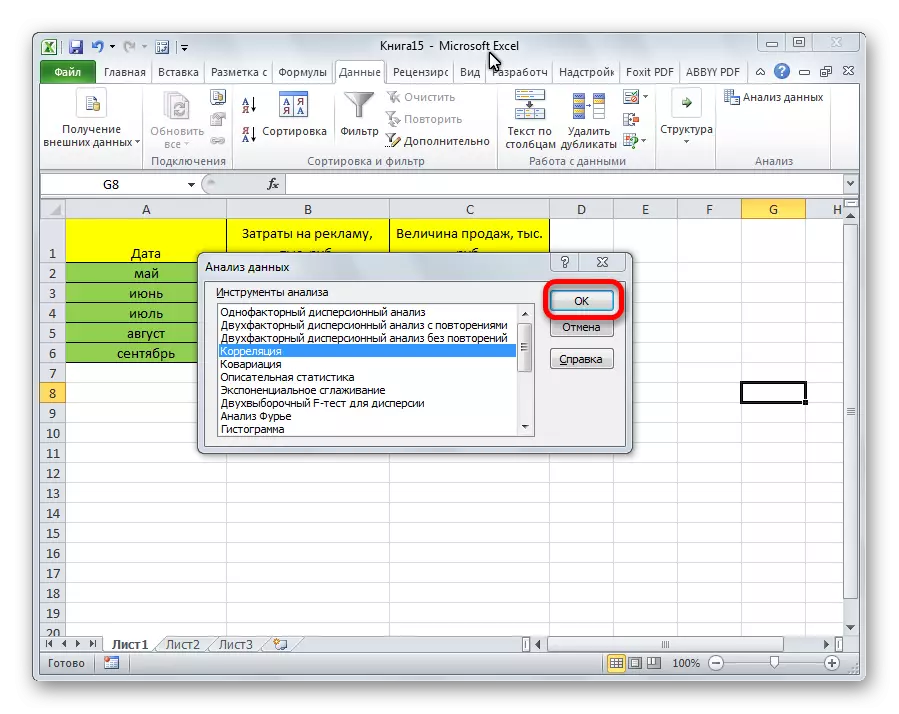
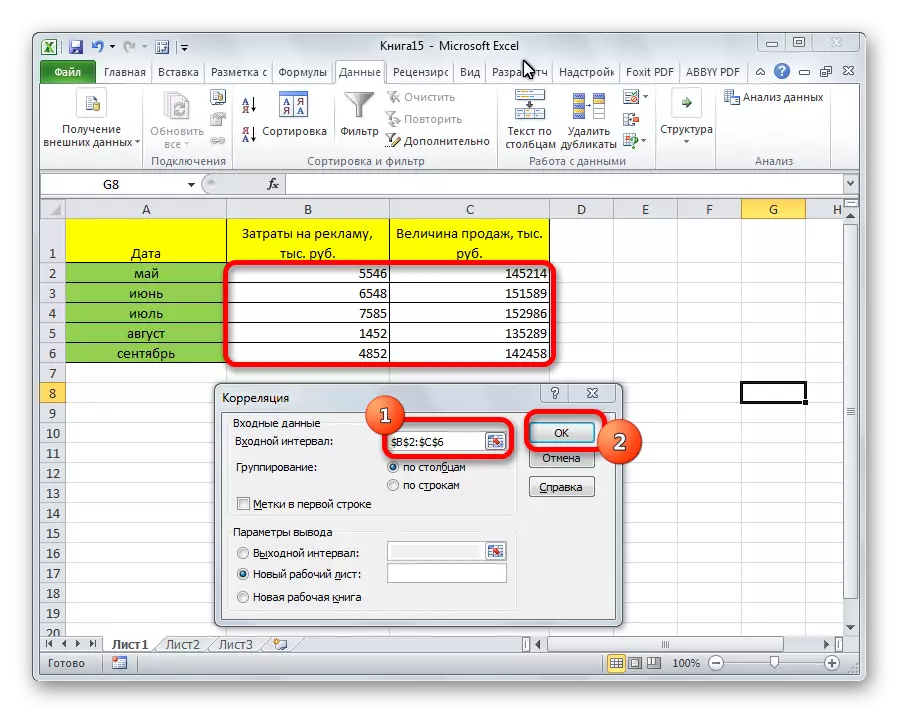
Mivel az elemzés eredményeinek elemzése alapértelmezés szerint maradt, új lapot váltunk. Amint látja, a korrelációs együttható jelzi. Természetesen ugyanaz, mint az első módszer használata - 0,97. Ezt azzal magyarázza, hogy mindkét opció ugyanazokat a számításokat végzi, egyszerűen előállítja őket különböző módon.
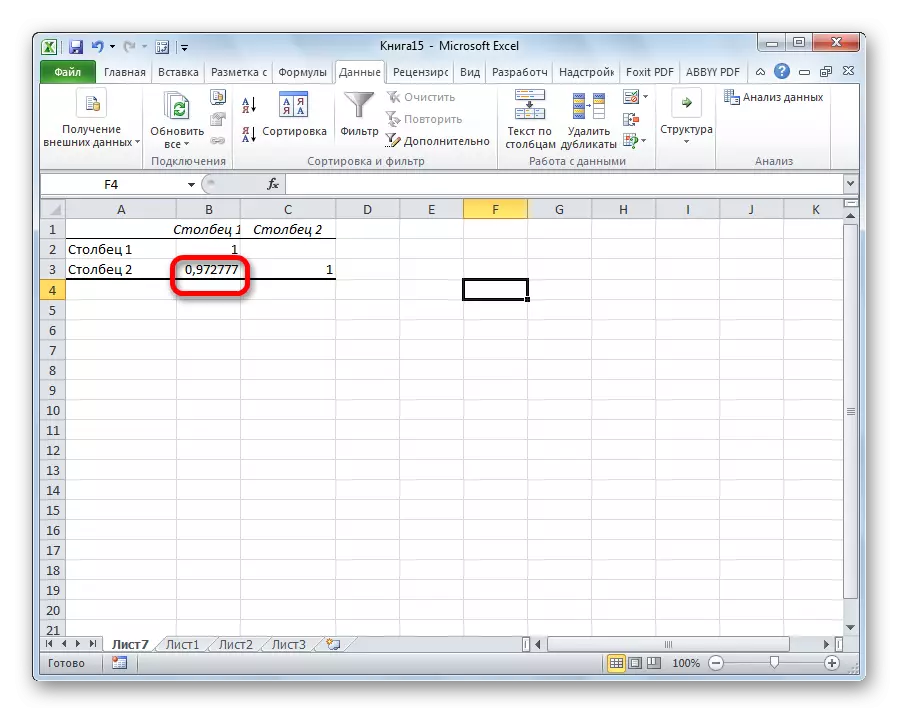
Amint láthatja, az Excel alkalmazás egyszerre kétféle korrelációs elemzést kínál. A számítások eredménye, ha mindent helyesen teszel, teljesen megegyeznek. De minden felhasználó választhat egy kényelmesebb kiviteli alakot.
