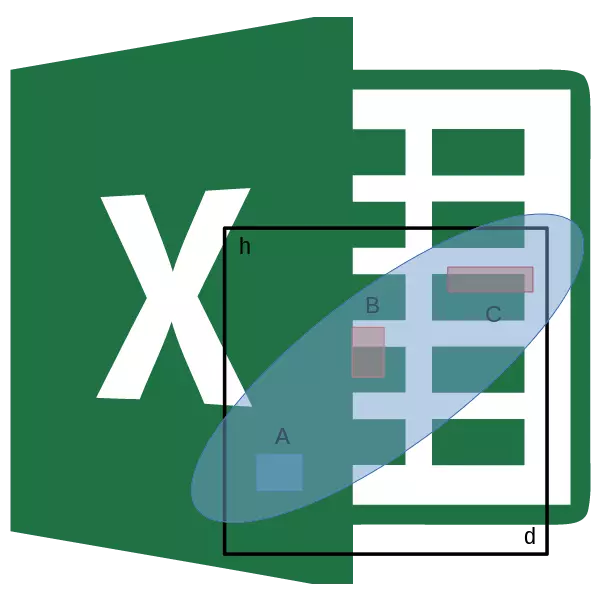
Korelační analýza je populární metodou statistického výzkumu, který se používá k identifikaci stupně závislosti jednoho ukazatele z druhé. Microsoft Excel má speciální nástroj určený k provedení tohoto typu analýzy. Zjistěme, jak tuto funkci používat.
Podstatou korelační analýzy
Účelem korelační analýzy se sníží na identifikaci závislosti mezi různými faktory. To znamená, že je určen, zda je pokles ovlivněn nebo zvýšení jednoho ukazatele na změně v druhé straně.Je-li závislost stanovena, je určen korelační koeficient. Na rozdíl od regresní analýzy je to jediný ukazatel, který vypočítává tento způsob statistického výzkumu. Korelační koeficient se liší v rozsahu od +1 do -1. Pokud existuje pozitivní korelace, zvýšení jednoho ukazatele přispívá ke zvýšení ve druhé. S negativní korelací znamená zvýšení jednoho ukazatele snížení druhého. Čím větší je modul korelačního koeficientu, tím více viditelnější změna v jednom indikátoru se odráží na změně ve druhém. S koeficientem rovným 0, závislost mezi nimi je zcela nepřítomná.
Výpočet koeficientu korelace
Nyní se pokusíme vypočítat korelační koeficient na konkrétním příkladu. Máme tabulku, ve kterém je měsíčně namalován v samostatných reproduktorech pro náklady na reklamu a prodej. Musíme zjistit míru závislosti počtu tržeb z výše fondů, které byly vynaloženy na reklamu.
Metoda 1: Stanovení korelace prostřednictvím funkce Master of Funkce
Jedním ze způsobů, jakým může být provedena korelační analýza, je použít korelační funkci. Samotná funkce má obecný pohled na rohovku (Array1; Array2).
- Vyberte buňku, ve které by měl být výsledek výpočtu výstup. Klikněte na tlačítko "Insert funkce", který je umístěn vlevo od řetězce vzorce.
- V seznamu, který je uveden v průvodci průvodce, hledáme a přidělujeme funkci Cornelu. Klikněte na tlačítko "OK".
- Otevře se argumenty funkce. V poli "Massive11" představujeme souřadnice rozsahu buněk jedné z hodnot, jejichž závislost by měla být stanovena. V našem případě budou tyto hodnoty v sloupci "Sales". Aby bylo možné přidat adresu pole v poli, jednoduše přidělte všechny buňky s daty ve výše uvedeném sloupci.
V poli "Massive2" musíte vytvořit souřadnice druhého sloupce. Máme náklady na reklamu. Stejně jako v předchozím případě jsme zadali data do pole.
Klikněte na tlačítko "OK".
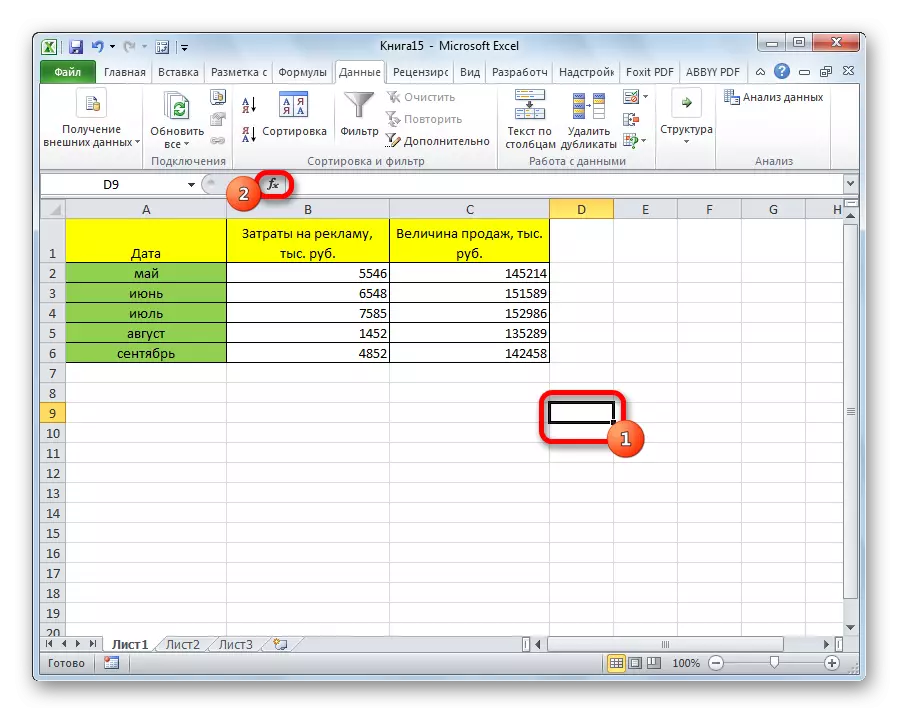
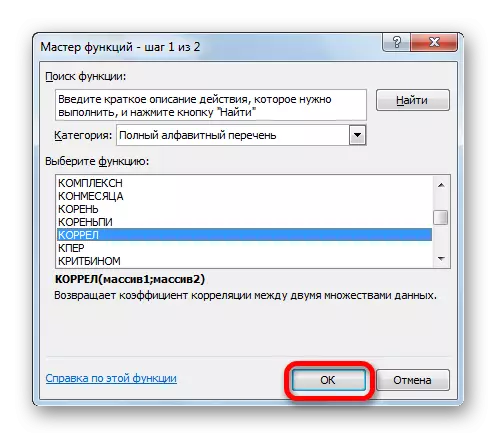
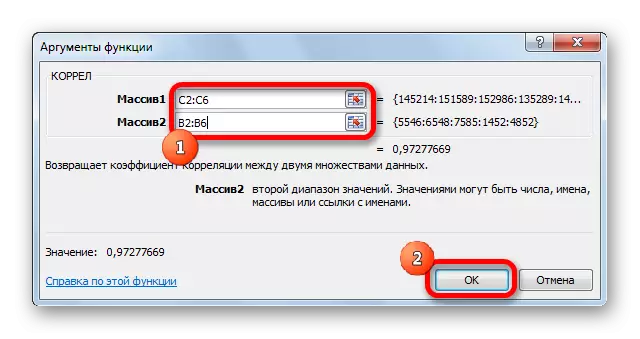
Jak vidíme, korelační koeficient ve formě čísla se objeví v buňce, kterou jsme vybrali. V tomto případě se rovná 0,97, což je velmi vysoký znak závislosti jedné hodnoty z druhé.
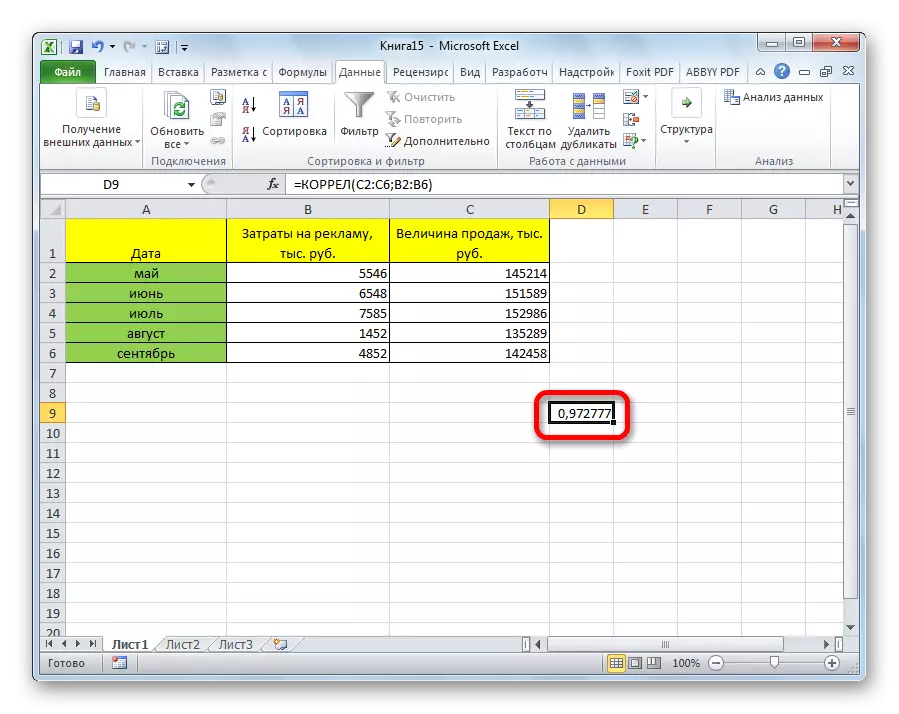
Metoda 2: Výpočet korelace pomocí balení analýzy
Kromě toho může být korelace vypočtena pomocí jednoho z nástrojů, které je reprezentováno v balení analýzy. Ale než potřebujeme tento nástroj aktivovat.
- Přejděte na kartu "Soubor".
- V okně, které se otevře, přejděte do části "Parametry".
- Dále přejděte na "Doplňky".
- V dolní části dalšího okna v sekci "Management" změnili přepínač do polohy "Excel Add-in", pokud je v jiné poloze. Klikněte na tlačítko "OK".
- V okně doplňků instalujeme klíště v blízkosti položky "Analýza balíček". Klikněte na tlačítko "OK".
- Po tom je aktivován balíček analýzy. Přejděte na kartu "Data". Jak vidíte, zobrazí se nový blok nástrojů na pásu karet - "Analýza". Klikněte na tlačítko "Analýza dat", které se nachází v něm.
- Seznam s různými možnostmi analýzy dat. Vyberte bod "korelace". Klikněte na tlačítko "OK".
- Okno se otevírá parametry analýzy korelace. Na rozdíl od předchozí metody, v poli "vstupní interval" představujeme intervalu ne každý sloupec odděleně, ale všechny sloupce, které jsou zapojeny do analýzy. V našem případě se jedná o údaje ve sloupcích "reklamních nákladů" a "Prodejní hodnota".
Parametr "broušení" je ponechán beze změny - "na sloupcích", protože máme datovou skupinu rozdělenou do dvou sloupců. Pokud by byly přerušované linie, pak by proto měla být přeskupen přepínač do polohy "na řádcích".
Ve výchozímu parametrech výstupu je nastavena položka "Nový pracovní seznam", tj. Budou data zobrazena na jiném listu. Umístění můžete změnit pomocí přepínače. Může to být aktuální list (pak budete muset zadat souřadnice informačních výstupních buněk) nebo nové pracovní knihy (soubor).
Po nastavení všech nastavení klikněte na tlačítko "OK".
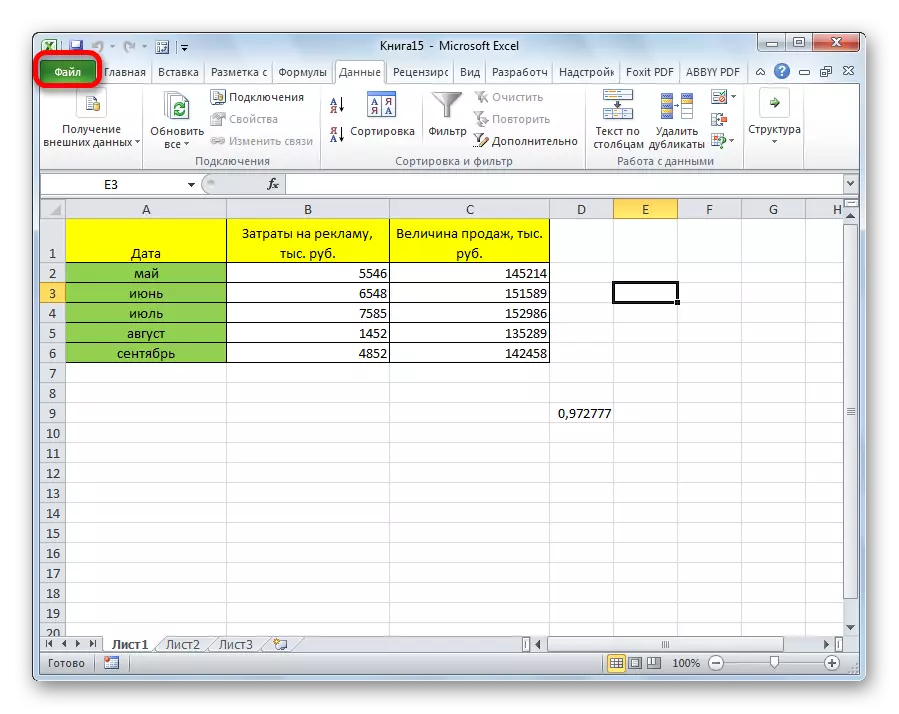
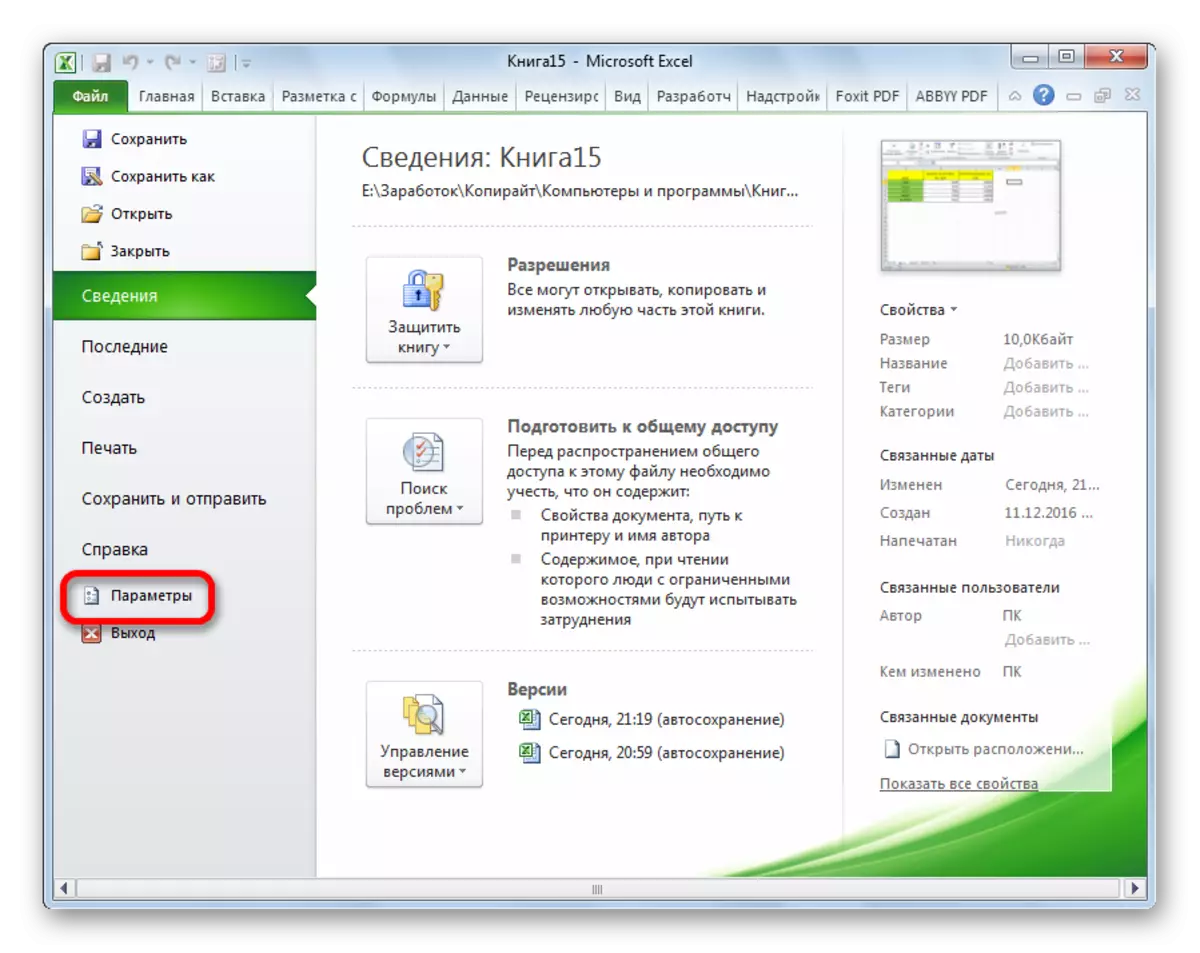
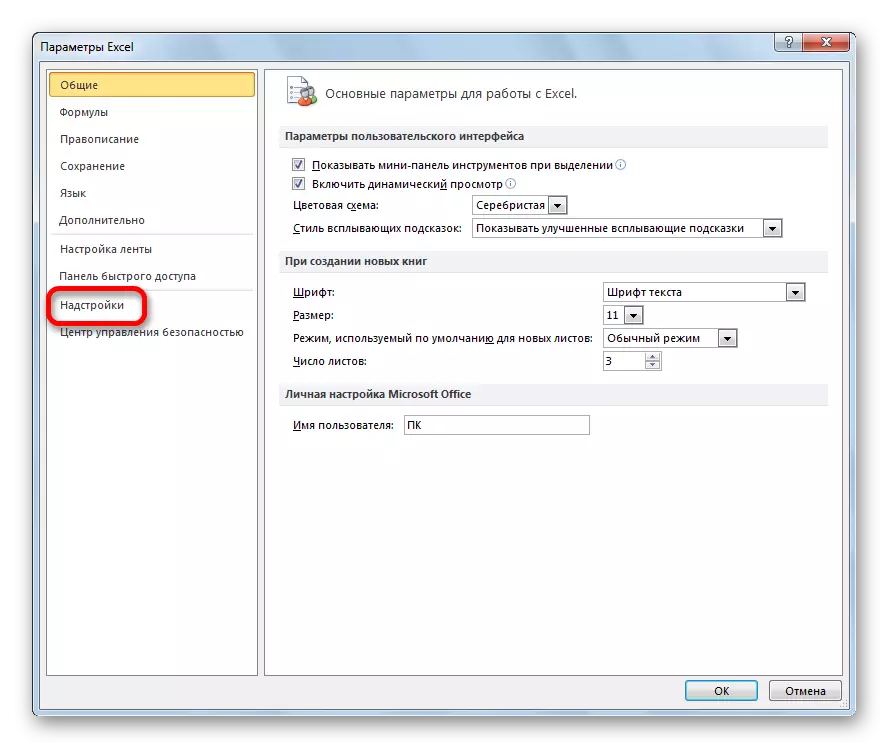
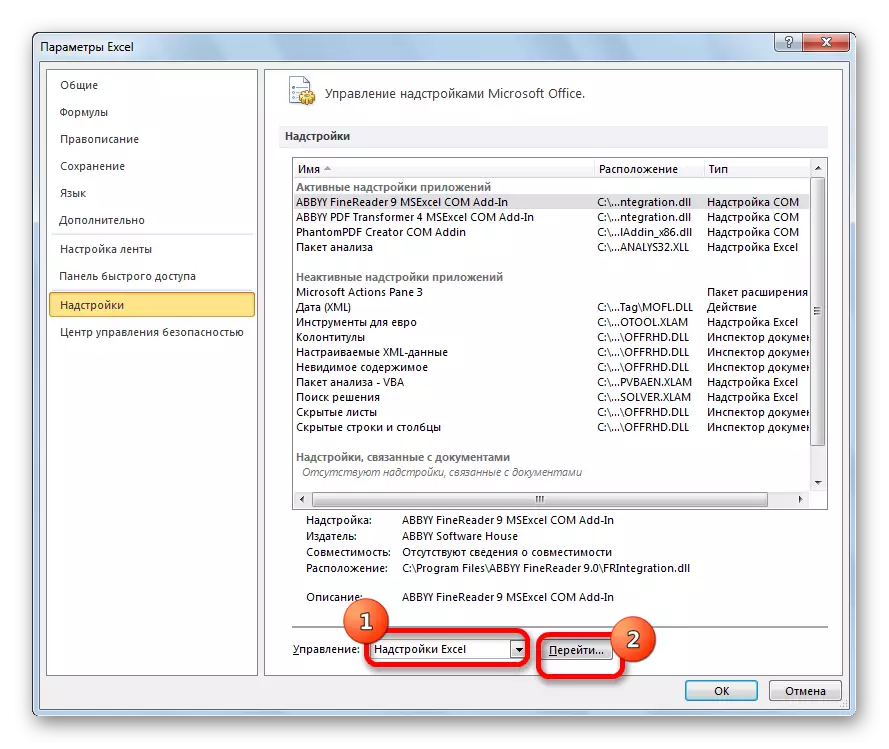
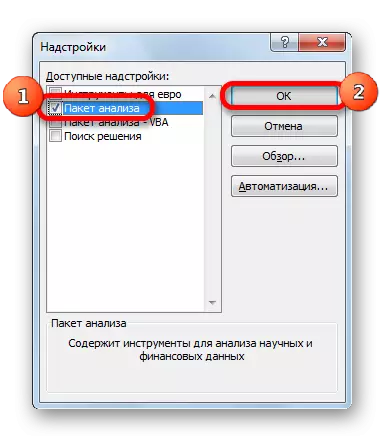
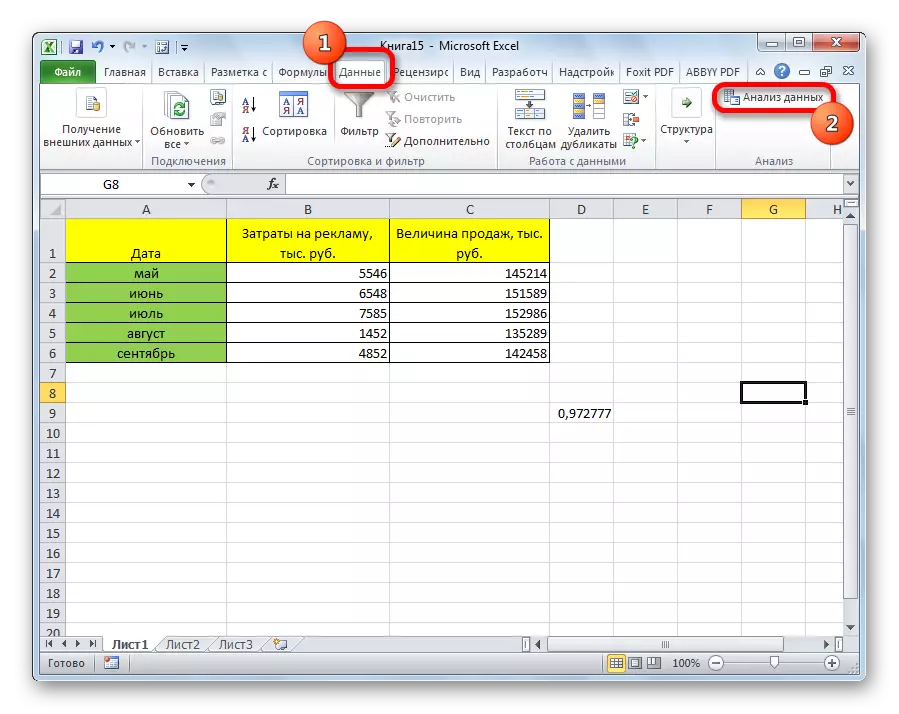
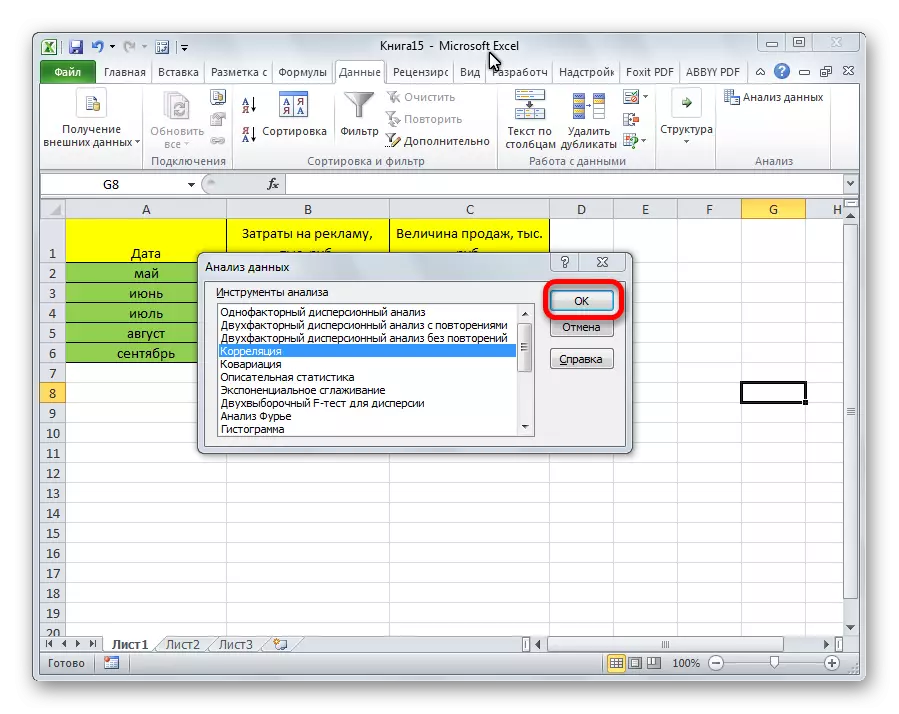
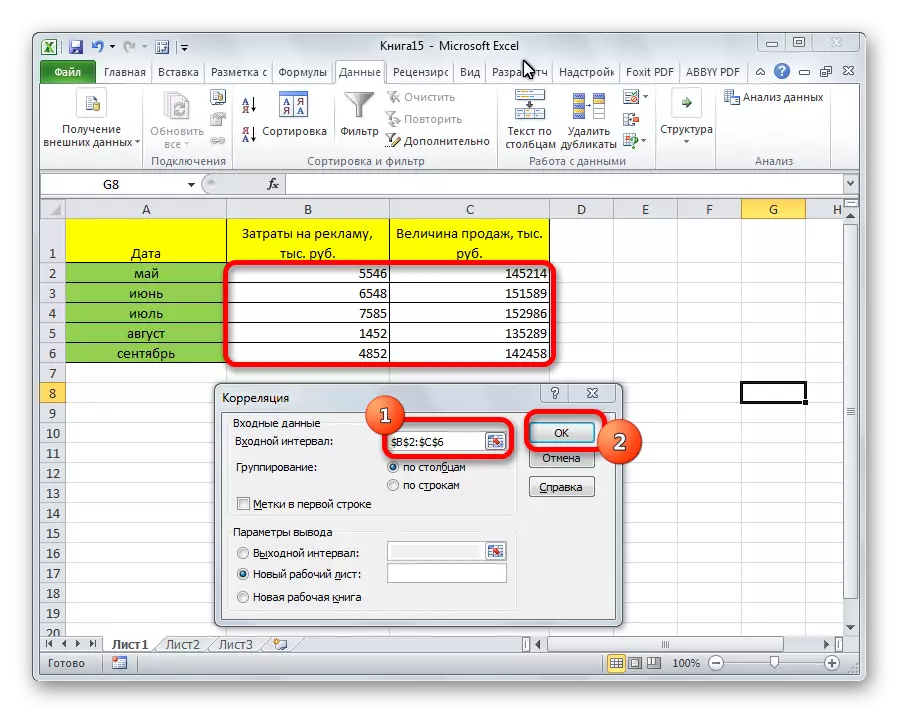
Vzhledem k tomu, analýza výsledků analýzy byla ve výchozím nastavení ponechána, přestěhujeme se do nového listu. Jak vidíte, je indikován korelační koeficient. Přirozeně je stejný jako při použití první metody - 0,97. To je vysvětleno tím, že obě možnosti provádějí stejné výpočty, jednoduše je produkují různými způsoby.
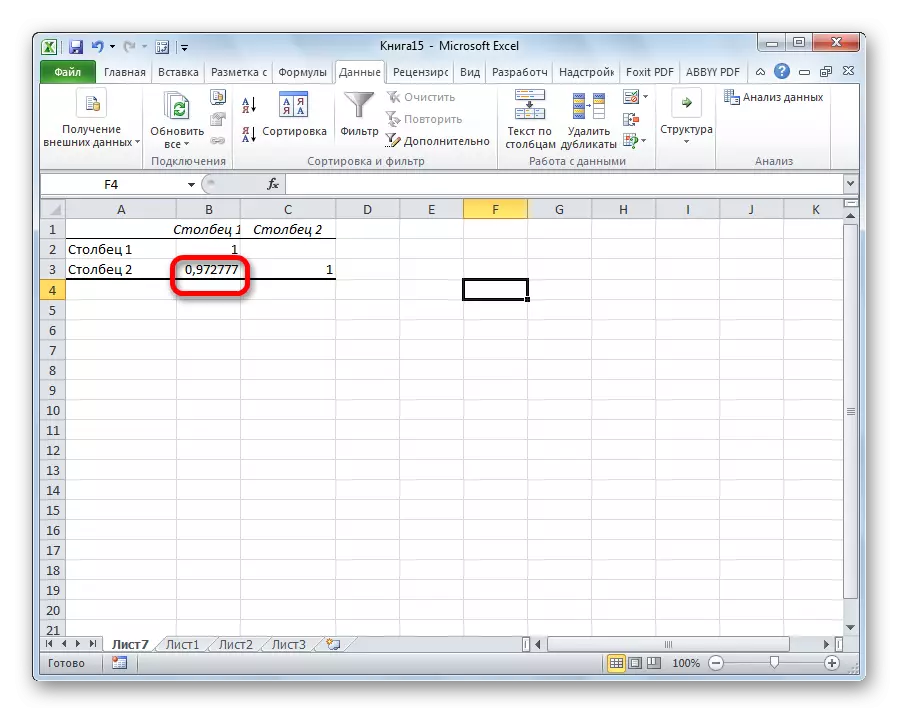
Jak vidíte, aplikace Excel nabízí najednou dvěma způsoby analýzy korelace. Výsledek výpočtů, pokud uděláte vše správně, bude zcela identický. Každý uživatel však může vybrat pohodlnější provedení pro něj.
