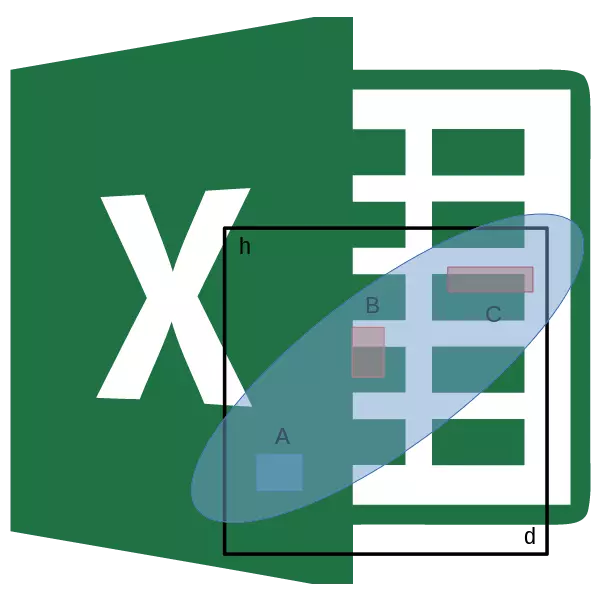
Analiza korelacji jest popularną metodą badań statystycznych, który jest używany do identyfikacji stopnia uzależnienia jednego wskaźnika od drugiego. Microsoft Excel ma specjalne narzędzie zaprojektowane do wykonania tego typu analizy. Dowiedzmy się, jak korzystać z tej funkcji.
Istota analizy korelacji
Celem analizy korelacji zmniejsza się do identyfikacji zależności między różnymi czynnikami. Oznacza to, że jest ustalany, czy spadek jest pod wpływem lub wzrost jednego wskaźnika na zmianie w drugim.Jeśli uzależnienie jest ustalone, określono współczynnik korelacji. W przeciwieństwie do analizy regresji jest to jedyny wskaźnik, który oblicza tę metodę badań statystycznych. Współczynnik korelacji zmienia się w zakresie od +1 do -1. Jeśli istnieje dodatnia korelacja, wzrost jednego wskaźnika przyczynia się do wzrostu drugiego. Z negatywną korelacją wzrost jednego wskaźnika pociąga za sobą spadek drugiego. Im większy moduł współczynnika korelacji, tym bardziej widoczna zmiana w jednym wskaźniku znajduje odzwierciedlenie na zmianie w drugiej. Ze współczynnikiem równą 0, zależność między nimi jest całkowicie nieobecna.
Obliczanie współczynnika korelacji
Teraz spróbujmy obliczyć współczynnik korelacji na konkretnym przykładzie. Mamy stół, w którym jest miesięcznie malowany w oddzielnych głośnikach do kosztów reklamowych i sprzedaży. Musimy znaleźć stopień uzależnienia od liczby sprzedaży od kwoty środków, które wydano na reklamę.
Metoda 1: Określanie korelacji przez Master of Functions
Jednym ze sposobów, w jaki można przeprowadzić analizę korelacji, jest korzystanie z funkcji korelacji. Sam funkcja ma ogólny widok rogówki (array1; array2).
- Wybierz komórkę, w której wynik wyników obliczeń powinien być wyprowadzany. Kliknij przycisk "Wstaw funkcję", który jest umieszczony po lewej stronie ciągu wzoru.
- Na liście przedstawiono w kreatorze kreatora, szukamy i przeznaczamy funkcję cornel. Kliknij przycisk "OK".
- Otwiera się argumenty funkcji. W polu "Masywne1" wprowadzamy współrzędne zakresu komórek jednej z wartości, których należy ustalić zależność. W naszym przypadku będą te wartości w kolumnie "Sprzedaż". Aby dodać adres tablicy w polu, wystarczy przydzielić wszystkie komórki z danymi w powyższej kolumnie.
W polu "Massive2" trzeba wykonać współrzędne drugiej kolumny. Mamy koszty reklamowe. Tak jak w poprzednim przypadku wprowadziliśmy dane w terenie.
Kliknij przycisk "OK".
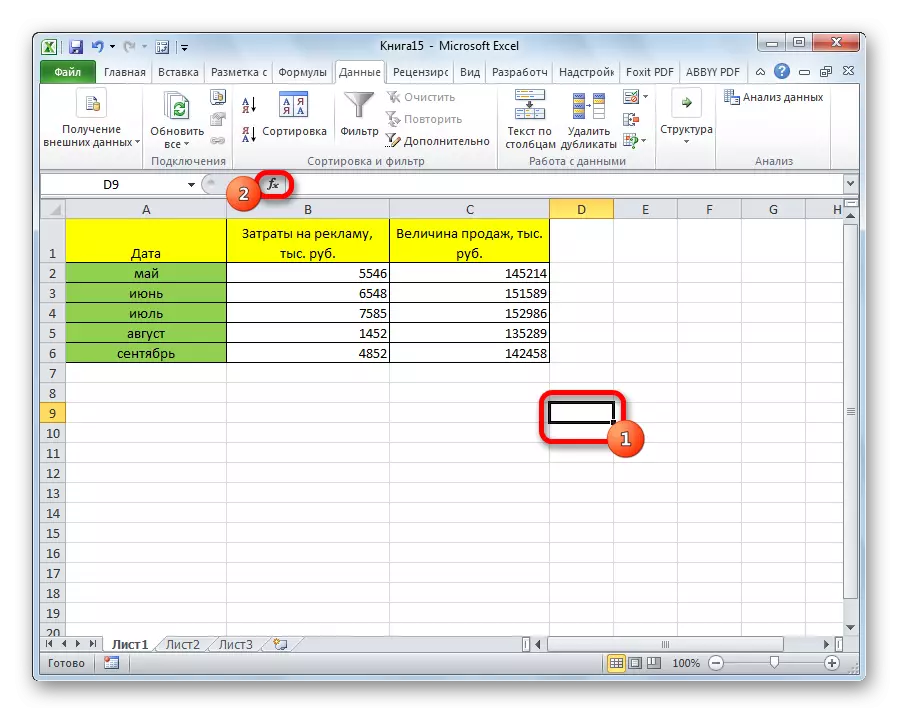
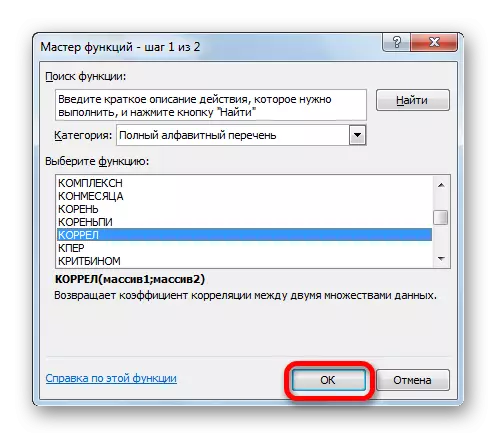
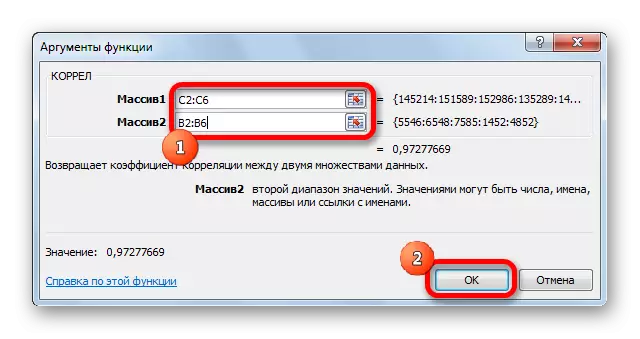
Jak widzimy, współczynnik korelacji w formie numeru pojawia się w komórce, którą wybraliśmy. W tym przypadku jest równa 0,97, który jest bardzo wysoką cechą zależności jednej wartości od drugiego.
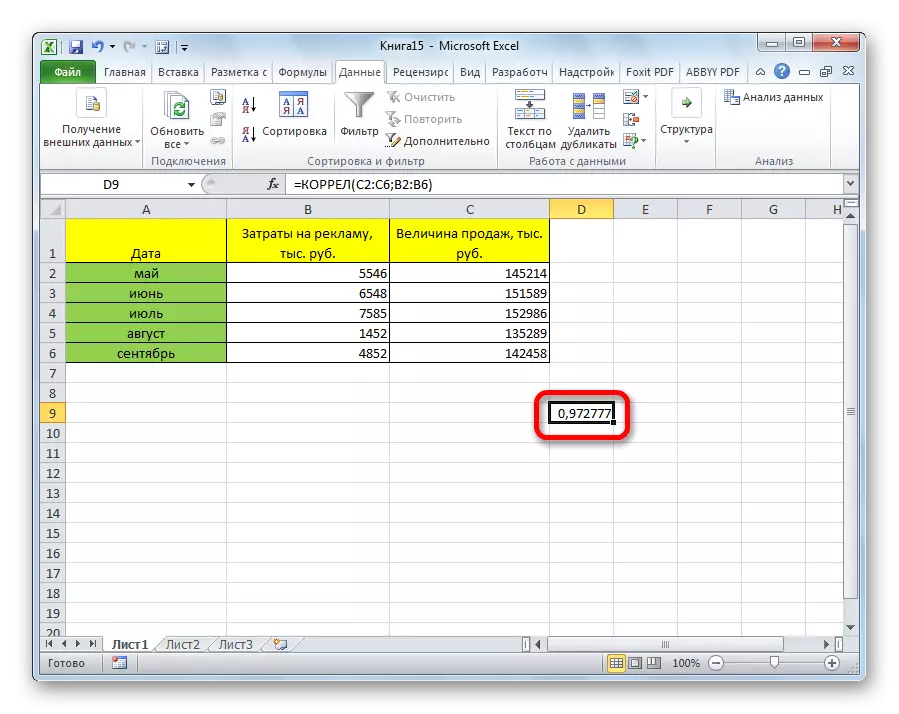
Metoda 2: Obliczanie korelacji za pomocą pakietu analizy
Ponadto korelacja może być obliczona przy użyciu jednego z narzędzi, która jest reprezentowana w pakiecie analizy. Ale zanim potrzebujemy tego narzędzia do aktywacji.
- Przejdź do zakładki "Plik".
- W oknie, które otwierają się, przejdź do sekcji "Parametry".
- Następnie idź do "Dodawanie".
- Na dole następnego okna w sekcji "Zarząd" zmierzamy przełącznik do pozycji "Dodatek Excel", jeśli jest w innej pozycji. Kliknij przycisk "OK".
- W oknie dodatków instalujemy zaznaczenie w pobliżu elementu "Pakiet analizy". Kliknij przycisk "OK".
- Następnie aktywowany jest pakiet analizy. Przejdź do zakładki "Data". Jak widać, na wstążce pojawia się nowy blok narzędziowy - "Analiza". Kliknij przycisk "Analiza danych", który znajduje się w nim.
- Lista z różnymi opcjami analizy danych. Wybierz punkt "korelacja". Kliknij przycisk "OK".
- Okno otwiera się z parametrami analizy korelacji. W przeciwieństwie do poprzedniej metody w polu "Interwał wejściowy" wprowadzamy interwał nie każdej kolumny oddzielnie, ale wszystkie kolumny biorące udział w analizie. W naszym przypadku są to dane w kolumnach "koszty reklamowe" i "wartość sprzedaży".
Parametr "szlifierski" pozostaje niezmieniony - "na kolumnach", ponieważ mamy grupę danych podzieloną na dwie kolumny. Jeśli zostały przerwane, dlatego należy zmienić przełącznik do pozycji "na rzędach".
W domyślnych parametrach wyjściowych elementu "Nowa lista pracy" jest ustawiona, czyli dane będą wyświetlane na innym arkuszu. Możesz zmienić lokalizację, cofając przełącznik. Może to być aktualny arkusz (wtedy musisz określić współrzędne komórek wyjściowych informacji) lub nowej książki roboczej (plik).
Po ustawieniu wszystkich ustawień kliknij przycisk "OK".
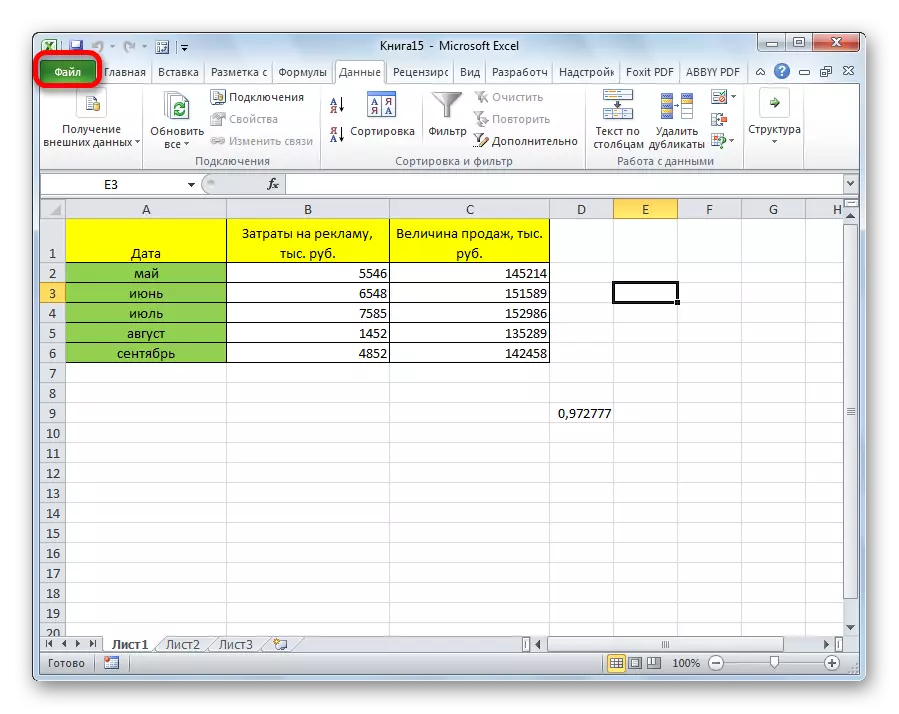
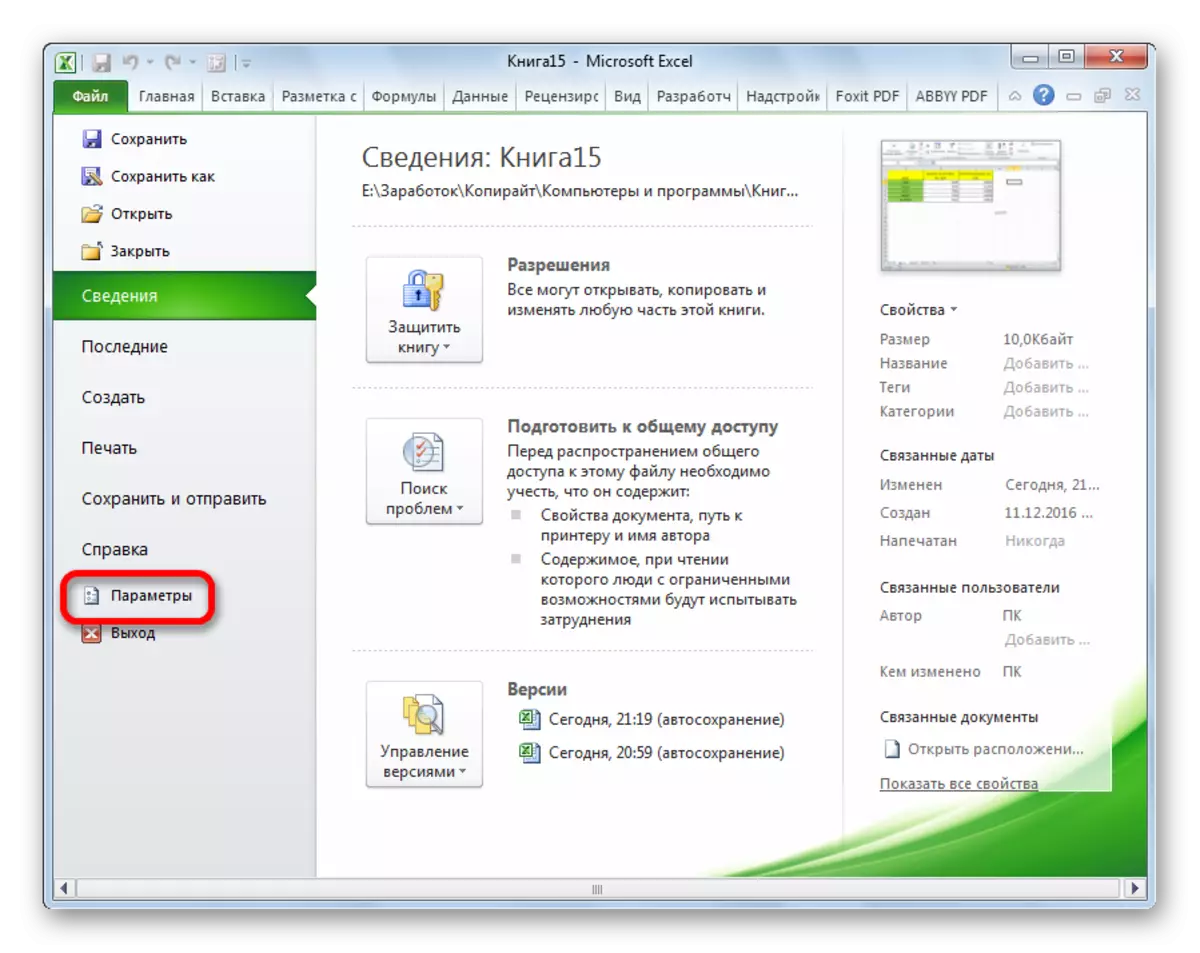
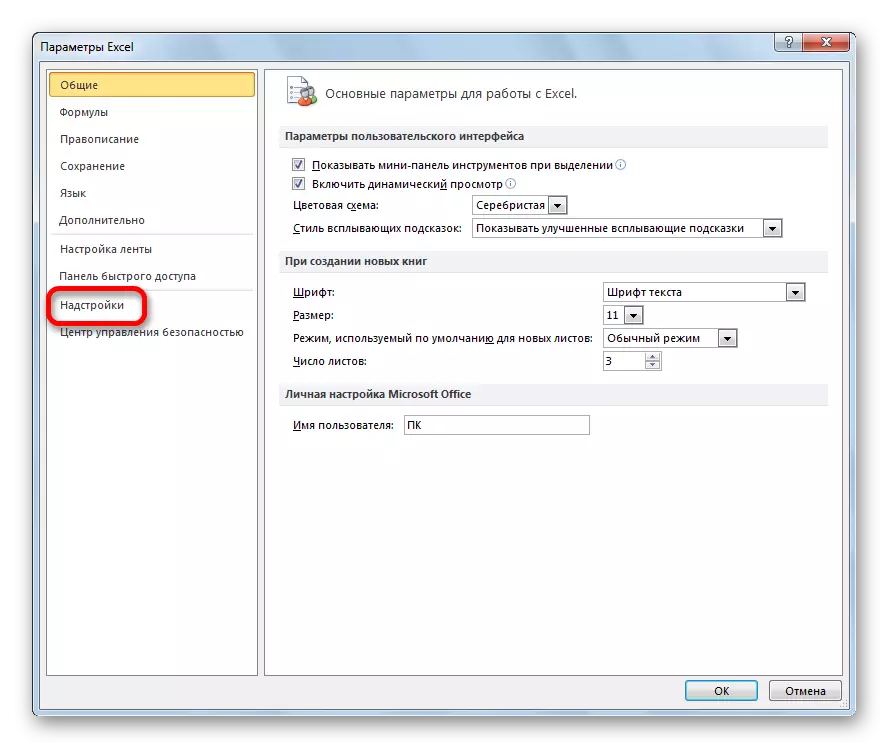
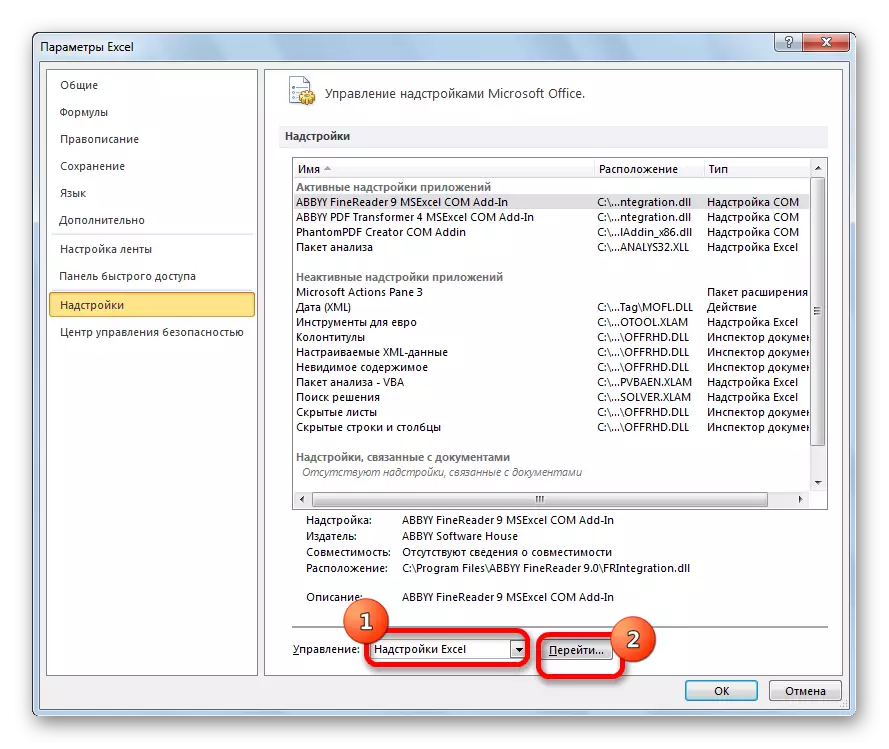
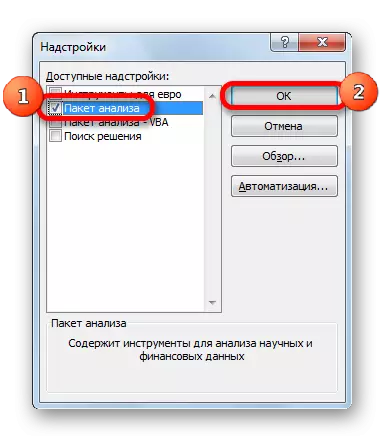
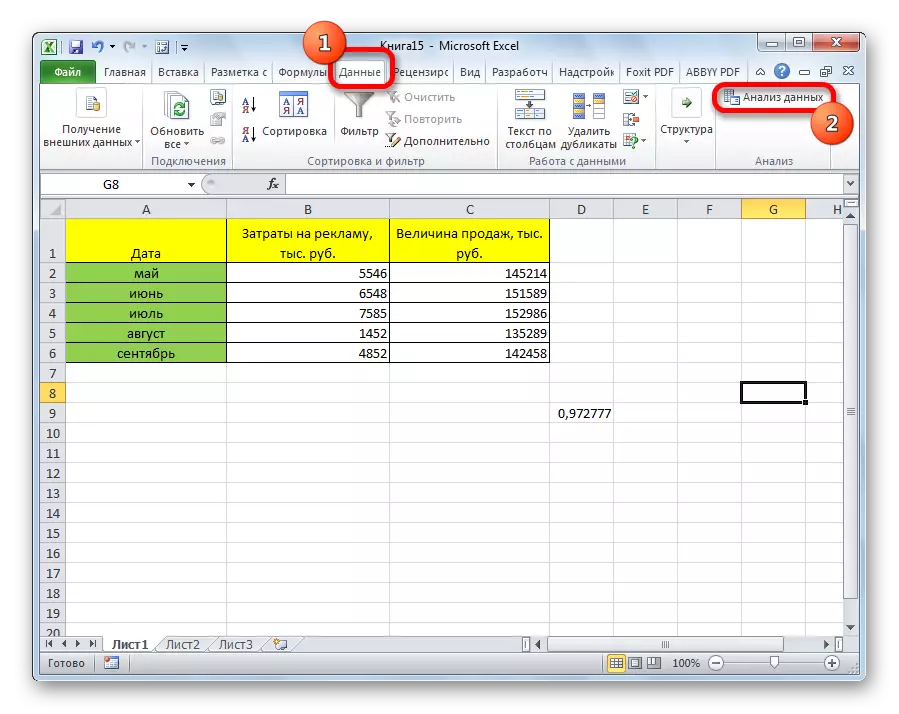
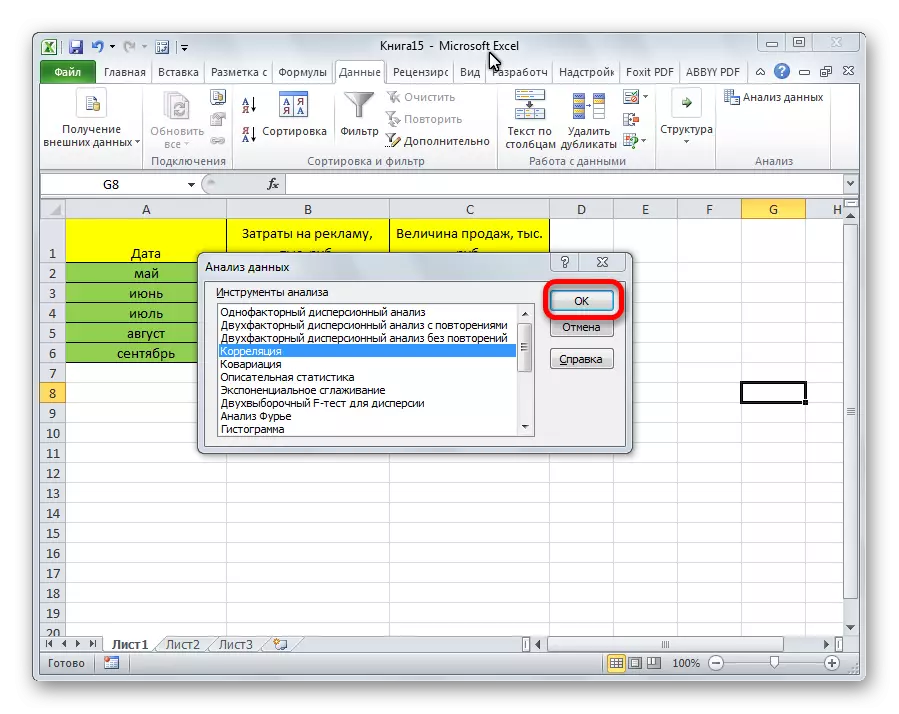
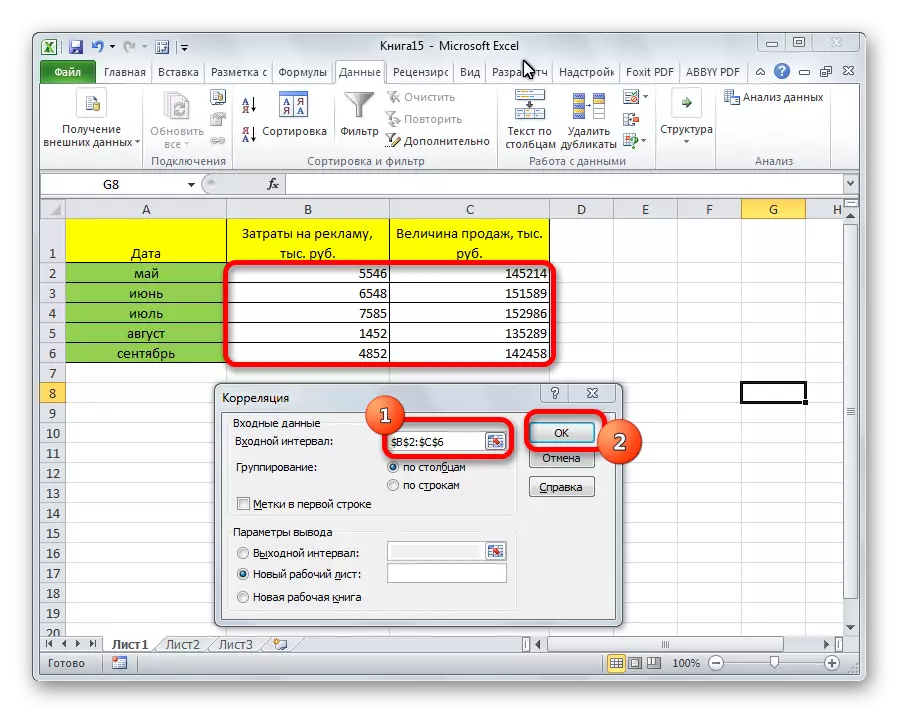
Ponieważ analiza wyników analizy pozostała domyślnie odbywamy się do nowego arkusza. Jak widać, współczynnik korelacji jest wskazany. Oczywiście jest taki sam jak przy użyciu pierwszej metody - 0,97. Jest to wyjaśnione przez fakt, że obie opcje wykonują te same obliczenia, po prostu wytwarzają je na różne sposoby.
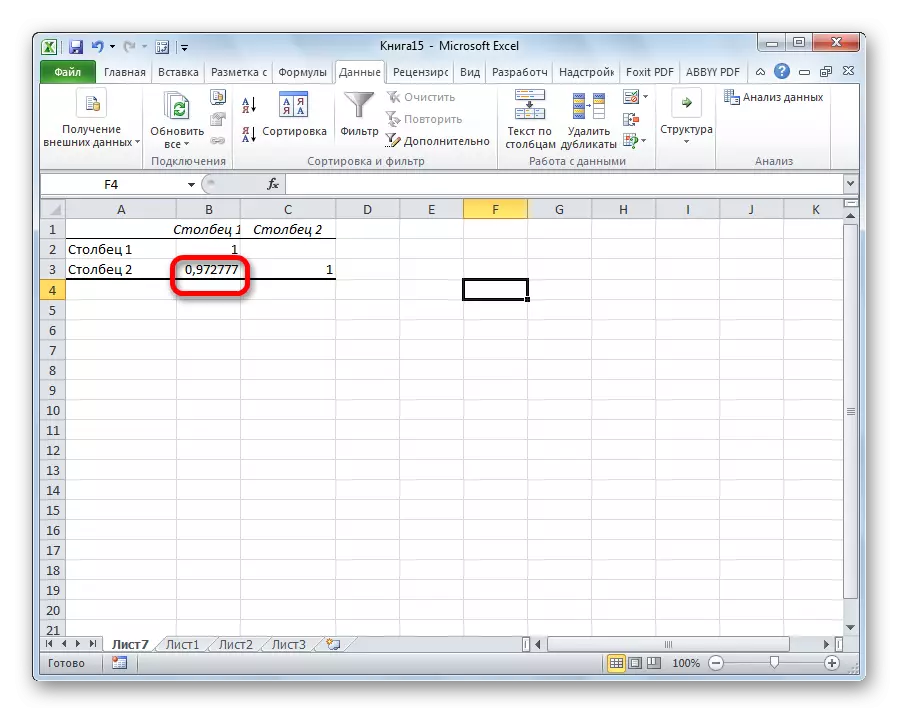
Jak widać, aplikacja Excel oferuje dwa sposoby analizy korelacji jednocześnie. Wynik obliczeń, jeśli robisz wszystko poprawnie, będzie całkowicie identyczne. Ale każdy użytkownik może wybrać bardziej wygodny przykład wykonania.
