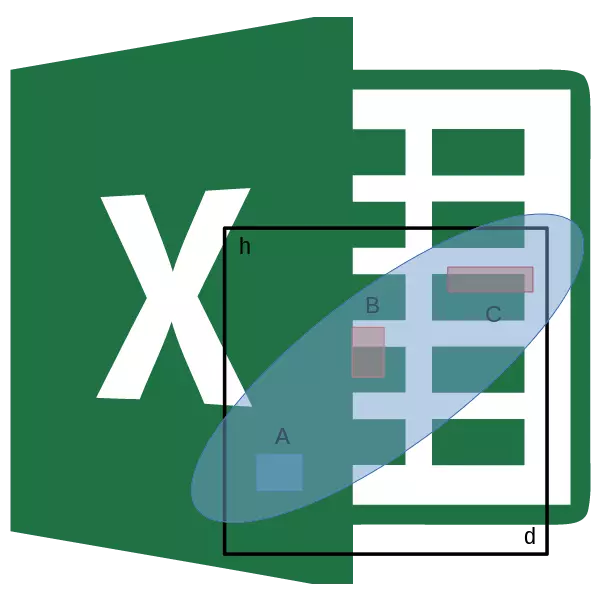
Velta greining er vinsæl aðferð við tölfræðilegar rannsóknir, sem er notað til að bera kennsl á hve mikla ósjálfstæði einum vísir frá hinni. Microsoft Excel hefur sérstakt tól sem ætlað er að framkvæma þessa tegund greiningar. Við skulum finna út hvernig á að nota þessa aðgerð.
Kjarni fylgni greiningar
Tilgangur fylgni greiningarinnar er minnkað til að greina ósjálfstæði milli mismunandi þátta. Það er, það er ákvarðað hvort lækkunin hafi áhrif á eða aukning á einum vísbendingum um breytinguna á hinni.Ef ósjálfstæði er staðfest er fylgni stuðullinn ákvörðuð. Ólíkt regression greiningu, þetta er eina vísirinn sem reiknar þessa aðferð við tölfræðilegar rannsóknir. Samhengi stuðullinn er breytilegur á bilinu +1 til -1. Ef það er jákvætt fylgni, stuðlar að einni vísir til aukinnar í öðru. Með neikvæðum fylgni felur í sér aukning á einum vísir sem felur í sér lækkun hins vegar. Því meiri fylgni stuðullareiningin, því meiri sýnilegur breyting á einum vísir endurspeglast á breytingunni á sekúndu. Með stuðull jafngildir 0, er ósjálfstæði þeirra alveg fjarverandi.
Útreikningur á fylgni stuðullinn
Nú skulum við reyna að reikna fylgni stuðullinn á tilteknu fordæmi. Við höfum borð þar sem það er mánaðarlega máluð í aðskildum hátalarum fyrir auglýsingakostnað og sölu. Við verðum að finna út hversu mikla ósjálfstæði fjölda sölu frá fjárhæð fjármagns, sem var varið í auglýsingum.
Aðferð 1: Ákveðið fylgni í gegnum meistarann aðgerða
Ein leið til að hægt er að framkvæma fylgni greining er að nota fylgni virka. Aðgerðin sjálft hefur almennt útsýni yfir hornhimnu (array1; array2).
- Veldu klefann þar sem niðurstaðan af útreikningi ætti að framleiða. Smelltu á hnappinn "Setja inn virka", sem er sett til vinstri við formúlustrenginn.
- Í listanum, sem er kynnt í Wizard Wizard, við leitum að og úthlutar virkni Cornel. Smelltu á "OK" hnappinn.
- Virkni rökin opnast. Í "Massive1" svæðinu kynnum við hnit sviðs frumna af einum gildum, þar sem ósjálfstæði ætti að vera ákvörðuð. Í okkar tilviki munu þetta vera gildi í "sölu" dálkinum. Til að bæta við fylkisnúmeri á þessu sviði skaltu einfaldlega úthluta öllum frumum með gögnum í ofangreindum dálki.
Á vettvangi "Massive2" þarftu að gera hnit af seinni dálknum. Við höfum auglýsingar kostnað. Rétt eins og í fyrra tilvikinu komum við inn gögnin á þessu sviði.
Smelltu á "OK" hnappinn.
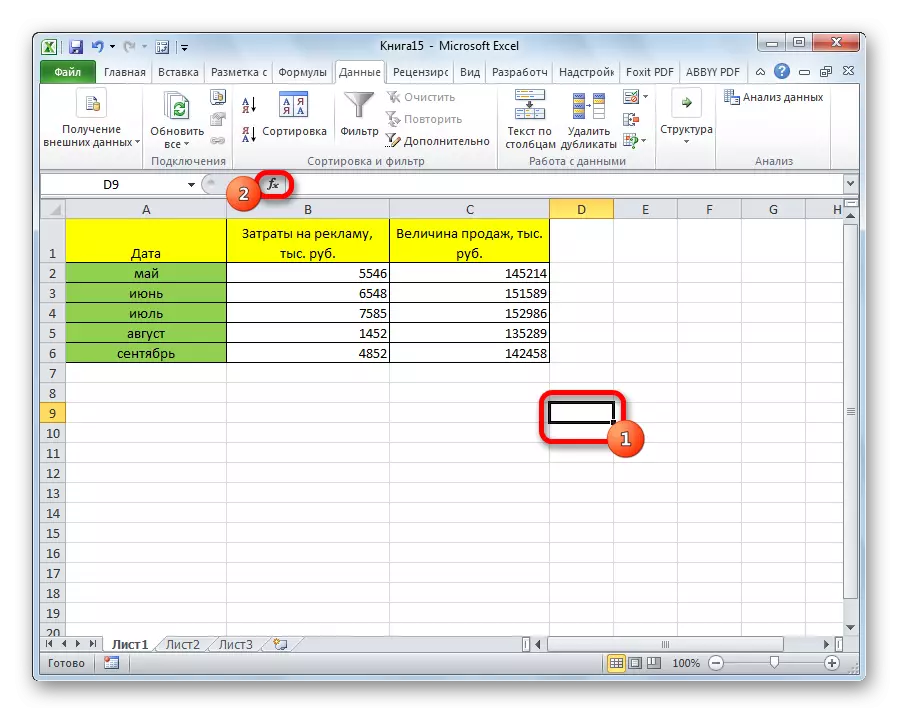
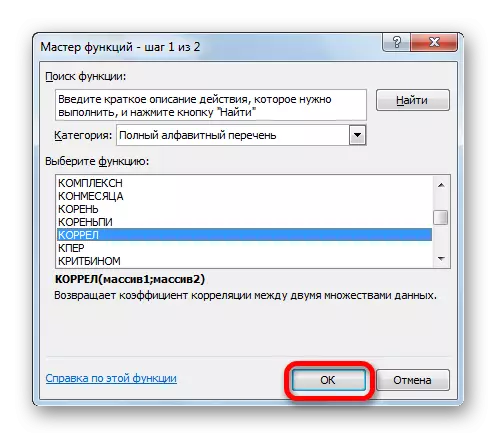
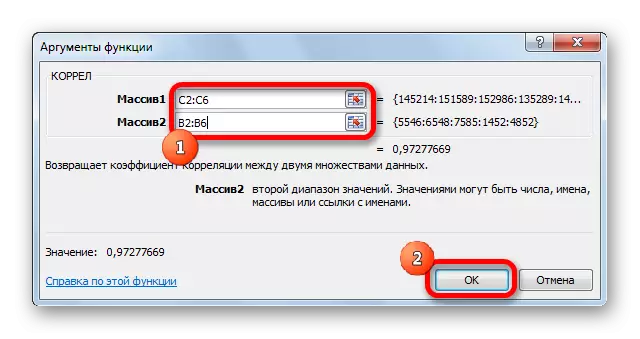
Eins og við sjáum, fylgist fylgni stuðullinn í formi fjölda í klefanum sem við valið. Í þessu tilviki er það jafn 0,97, sem er mjög mikil eiginleiki af ósjálfstæði á einu gildi frá hinu.
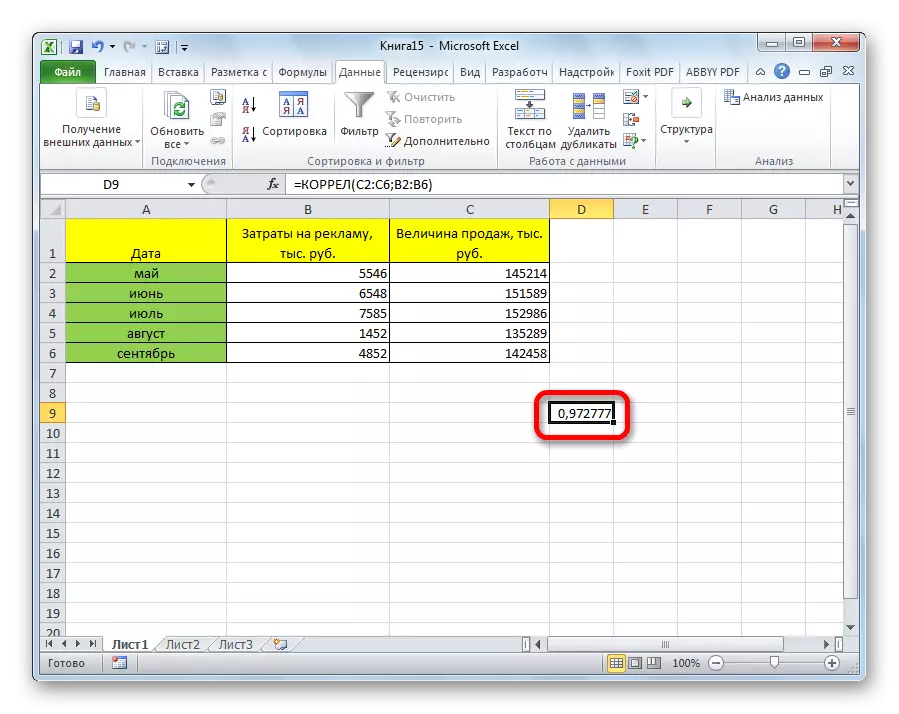
Aðferð 2: Reikna fylgni með greiningu á greiningu
Að auki er hægt að reikna fylgni með því að nota eitt af verkfærunum, sem er fulltrúi í greiningarpakka. En áður en við þurfum þetta tól til að virkja.
- Farðu í "File" flipann.
- Í glugganum sem opnast, farðu í "breytur" kafla.
- Næst skaltu fara í "viðbót".
- Neðst á næsta glugga í "stjórnun" hlutanum endurskipuleggja skipta yfir í "Excel bæta við" stöðu, ef það er í annarri stöðu. Smelltu á "OK" hnappinn.
- Í glugganum á viðbótunum settum við upp merkið nálægt "greiningarpakka" hlutanum. Smelltu á "OK" hnappinn.
- Eftir það er greiningarpakkinn virkur. Farðu í "Data" flipann. Eins og þú sérð birtist nýtt tól blokk á borði - "greining". Smelltu á "Gögn Greining" hnappinn, sem er staðsett í henni.
- Listi með ýmsum gögnum greiningu valkosti. Veldu punktinn "fylgni". Smelltu á "OK" hnappinn.
- Gluggi opnar með fylgni viðmiðunarmörkum. Öfugt við fyrri aðferð, á vettvangi "innsláttartíma" kynnum við bilið sem er ekki hverja dálki sérstaklega, en allir dálkar sem taka þátt í greiningunni. Í okkar tilviki eru þetta gögn í dálkunum "auglýsingakostnaður" og "söluverð".
The "mala" breytu er eftir óbreytt - "á dálkum", þar sem við höfum gagnahóp brotið í tvo dálka. Ef þau voru brotin lína, þá ætti því að endurskipuleggja skipta yfir í stöðu "á raðir".
Í sjálfgefna framleiðsla breytur er "New Work List" hlutinn sett, það er að gögnin birtast á öðru blaði. Þú getur breytt staðsetningu með því að endurnýja rofann. Það getur verið núverandi blað (þá verður þú að tilgreina hnit upplýsingaútgangsfrumna) eða nýjan vinnubók (skrá).
Þegar allar stillingar eru stilltar skaltu smella á "OK" hnappinn.
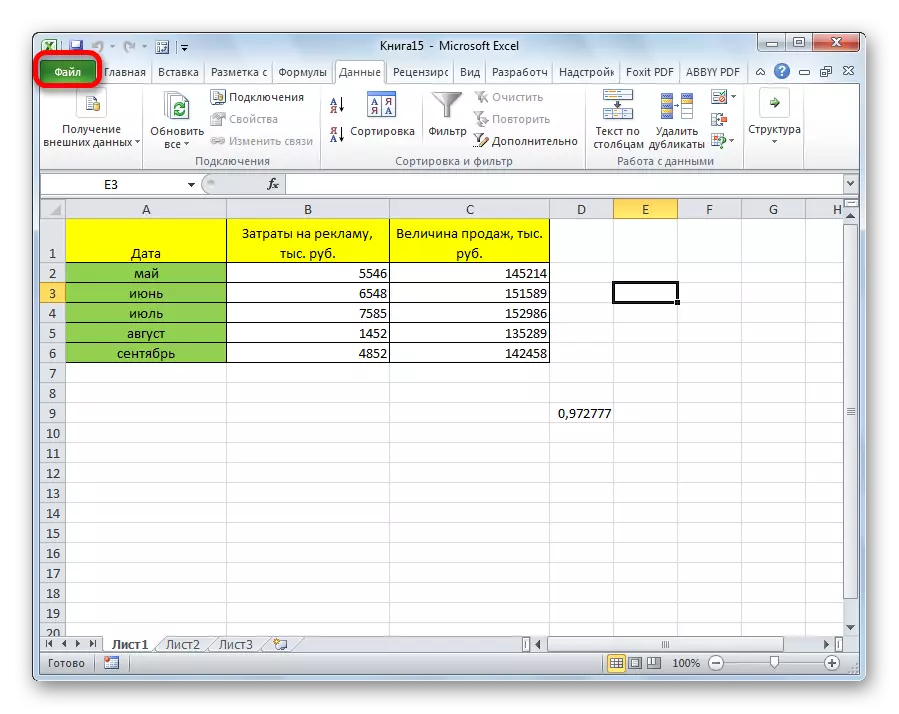
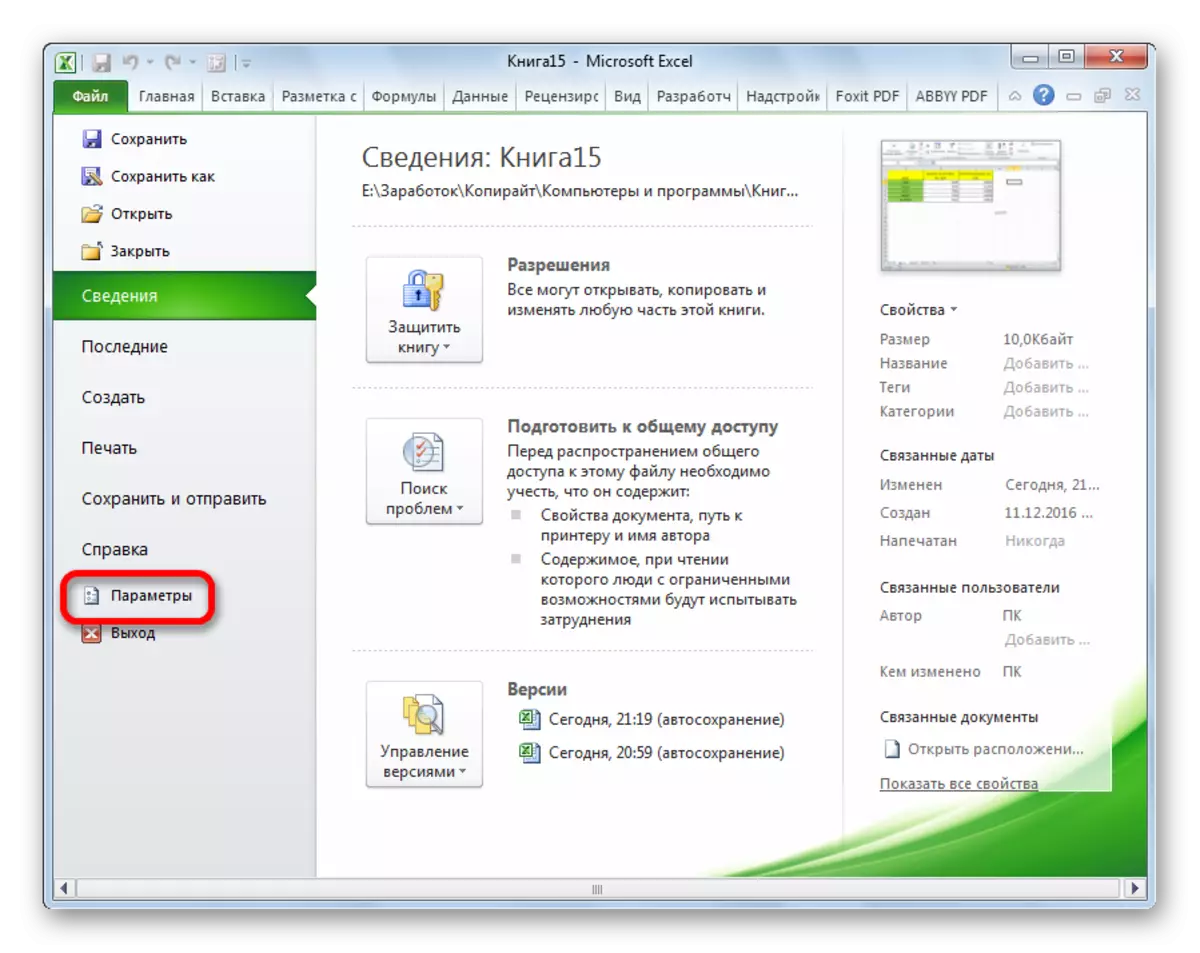
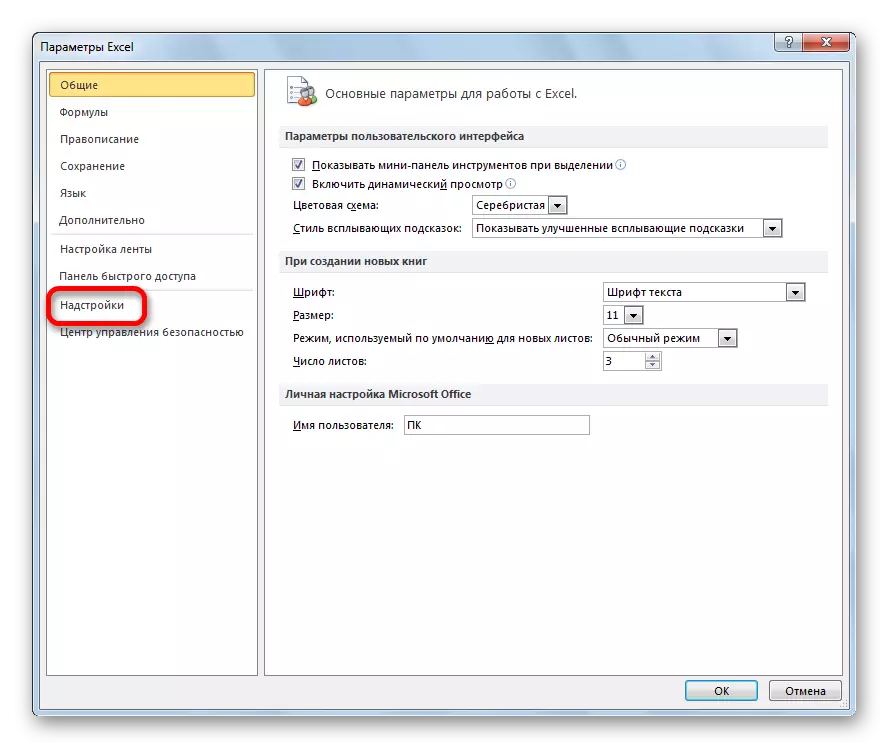
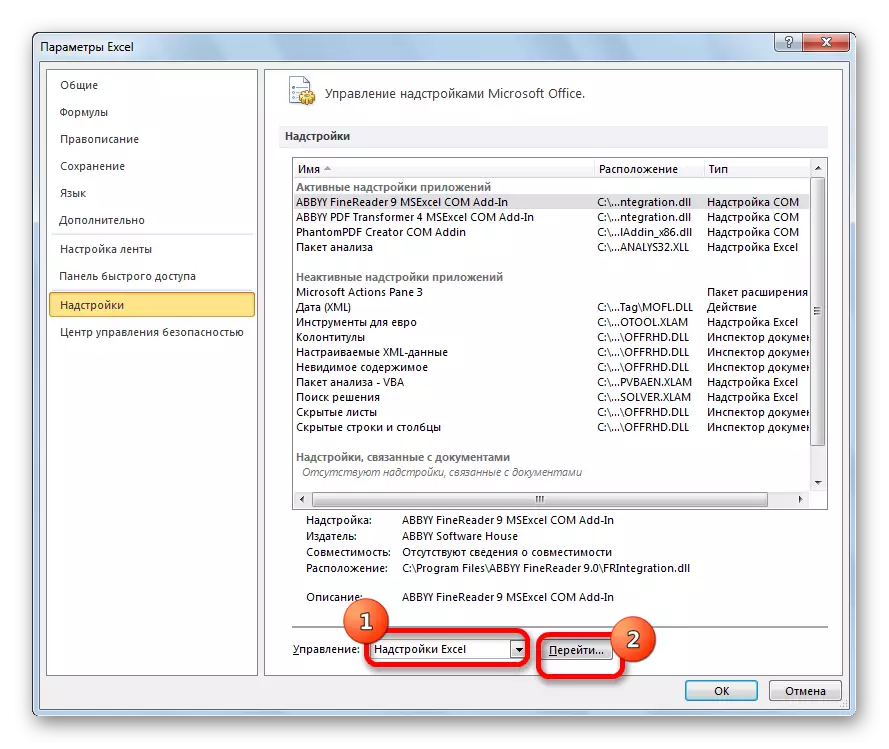
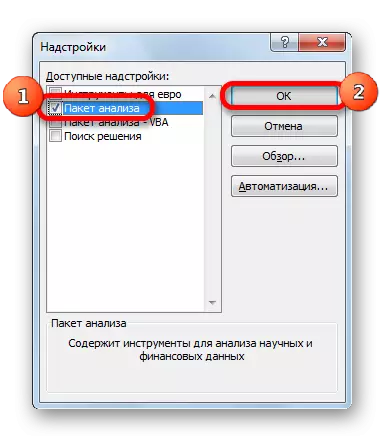
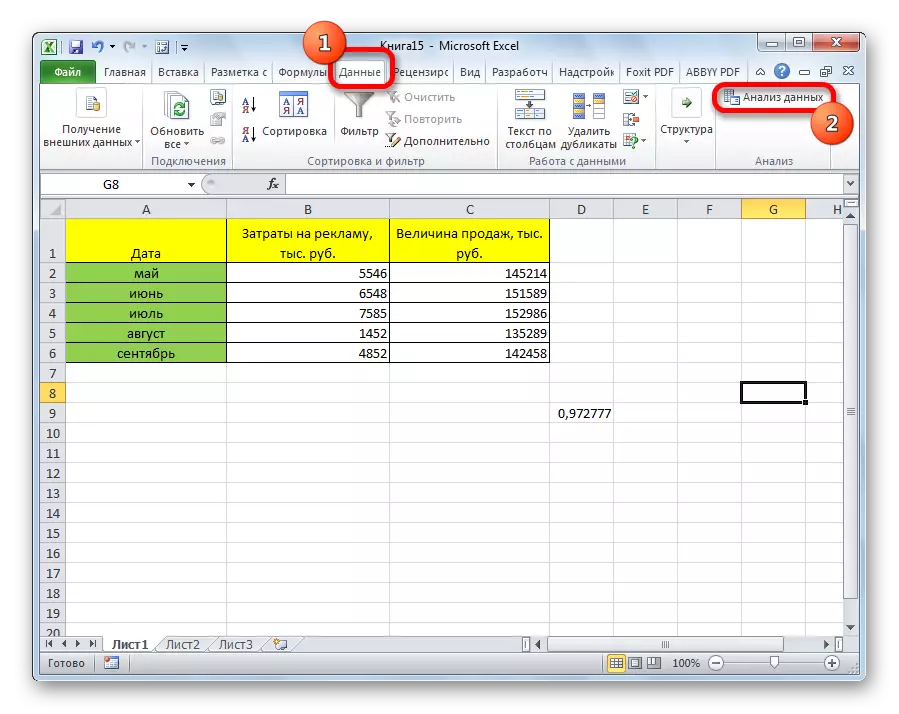
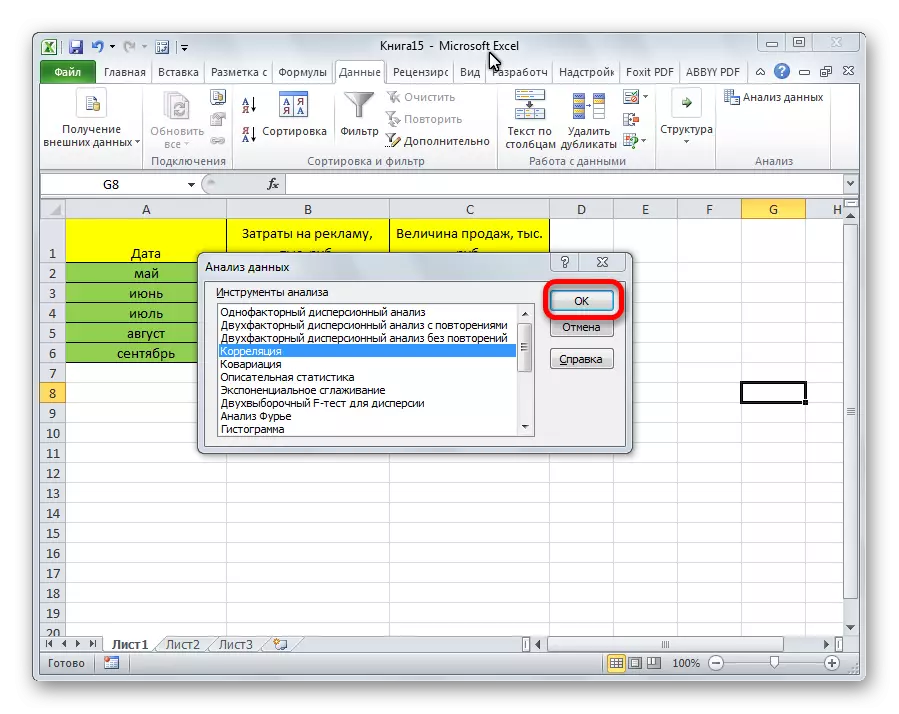
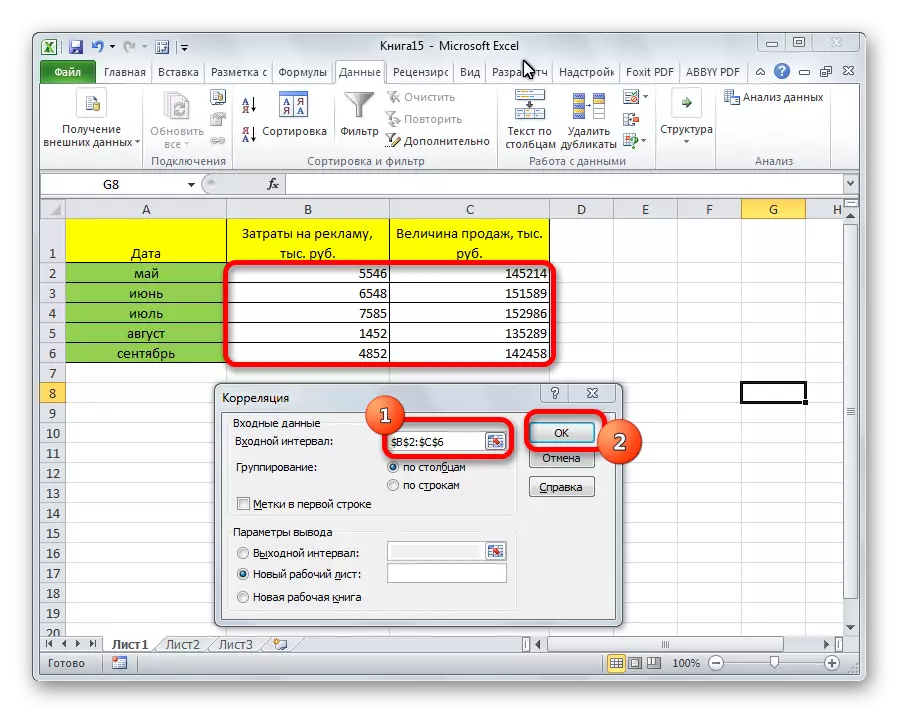
Þar sem greining á niðurstöðum greiningarinnar var sjálfgefið, fluttum við í nýtt blað. Eins og þú sérð er fylgni stuðullinn tilgreindur. Auðvitað er hann það sama og þegar þú notar fyrsta aðferðina - 0,97. Þetta skýrist af þeirri staðreynd að báðir valkostirnir framkvæma sömu útreikninga, einfaldlega framleiða þau á mismunandi vegu.
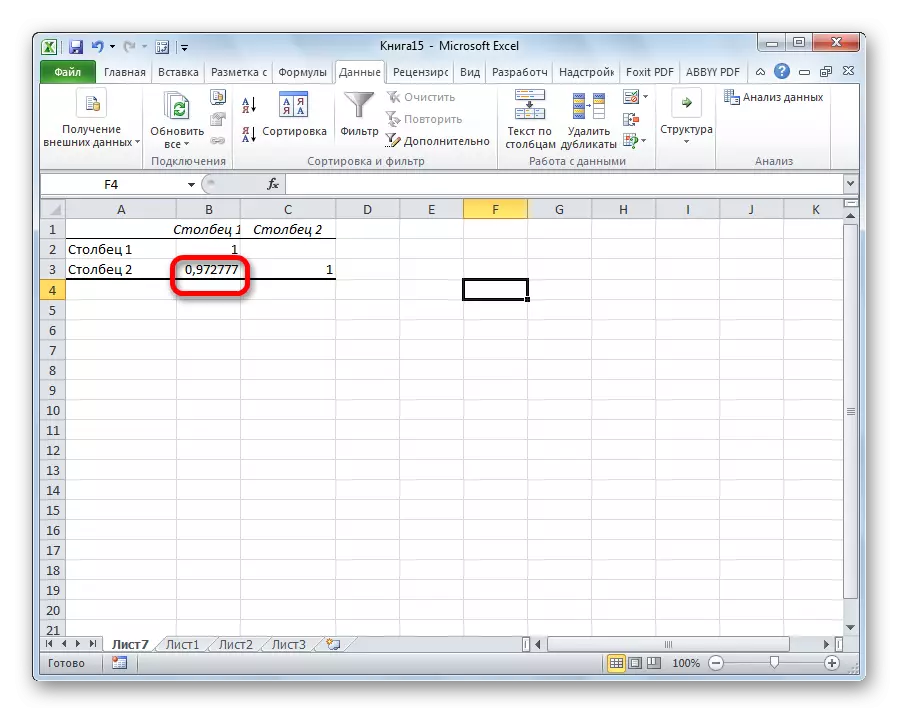
Eins og þú sérð, býður Excel forritið tvær leiðir til að fylgjast með greiningu í einu. Niðurstaðan af útreikningum, ef þú gerir allt rétt, verður alveg eins. En hver notandi getur valið þægilegri útfærslu fyrir það.
