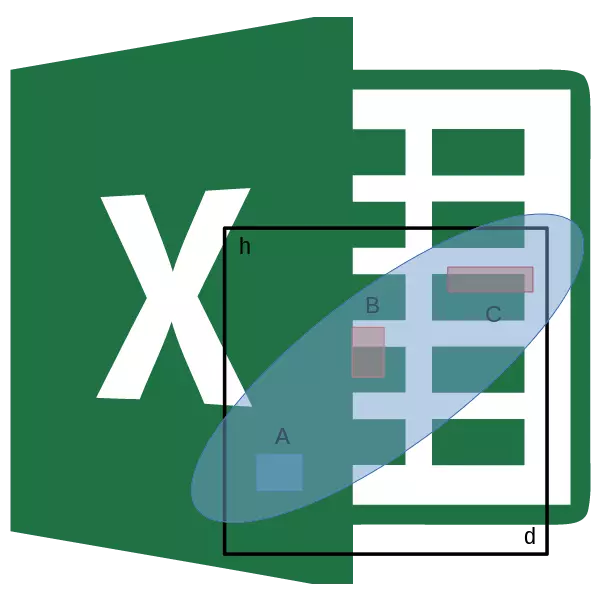
Analisis korelasi minangka metode riset statistik sing populer, sing digunakake kanggo ngenali tingkat pertelidikan siji indikator saka liyane. Microsoft Excel duwe alat khusus sing dirancang kanggo nindakake jinis analisis jinis iki. Ayo goleki carane nggunakake fungsi iki.
Intine analisis korelasi
Tujuan analisis korelasi dikurangi kanggo ngenali katergantungan antarane faktor sing beda. Yaiku, ditemtokake manawa penurunan dipengaruhi utawa nambah salah sawijining indikator ing owah-owahan liyane.Yen katergantungan ditetepake, koefisien korelasi ditemtokake. Ora kaya analisis regresi, iki minangka indikasi mung sing ngetung metode riset statistik iki. Koeferasi korélasi beda-beda gumantung ing kisaran saka +1 nganti -1. Yen ana hubungan sing positif, paningkatan ing salah sawijining indikator nyumbang kanggo nambah kaloro. Kanthi korélasi sing negatif, peningkatan salah sawijining indikator sing ana mudhun ing sisih liya. Sing luwih akeh Modul Koefisien korélasi, owah-owahan sing luwih katon ing sawijining indikator ditampilake ing owah-owahan ing nomer loro. Kanthi coefisien padha karo 0, katergantungan ing antarane dheweke ora ana.
Pitungan saka koefisi korelasi
Saiki ayo nyoba ngetung koefisien korelasi ing conto tartamtu. Kita duwe meja sing dadi bulanan kanthi saben wulan ing pamicara sing kapisah kanggo biaya pariwara lan adol. Kita kudu ngerteni tingkat katergantungan saka jumlah dodolan saka jumlah dana, sing dihabisake kanggo pariwara.
Cara 1: Nemtokake korélasi liwat Master of Forks
Salah sawijining cara kanggo analisis korelasi bisa ditindakake yaiku nggunakake fungsi korélasi. Fungsi kasebut dhewe duwe tampilan umum saka korneal (Array1; Array2).
- Pilih sèl ing asil saka pitungan kudu output. Klik ing tombol "Pasang fungsi", sing diselehake ing sisih kiwa senar rumus.
- Ing dhaptar, sing ditampilake ing tuntunan tuntunan, kita goleki lan menehi fungsi ing Viagnel. Klik ing tombol "OK".
- Argumen fungsi mbukak. Ing kolom "Massive1", kita ngenalake koordinat sawetara nilai, sing gumantung. Ing kasus kita, iki bakal dadi nilai ing kolom "dodolan". Kanggo nambah alamat array ing lapangan, mung menehi kabeh sel kanthi data ing kolom ing ndhuwur.
Ing lapangan "Massive2" Sampeyan kudu nggawe koordinat kolom kapindho. Kita duwe biaya pariwara. Kaya ing kasus sadurunge, kita ngetik data ing lapangan.
Klik ing tombol "OK".
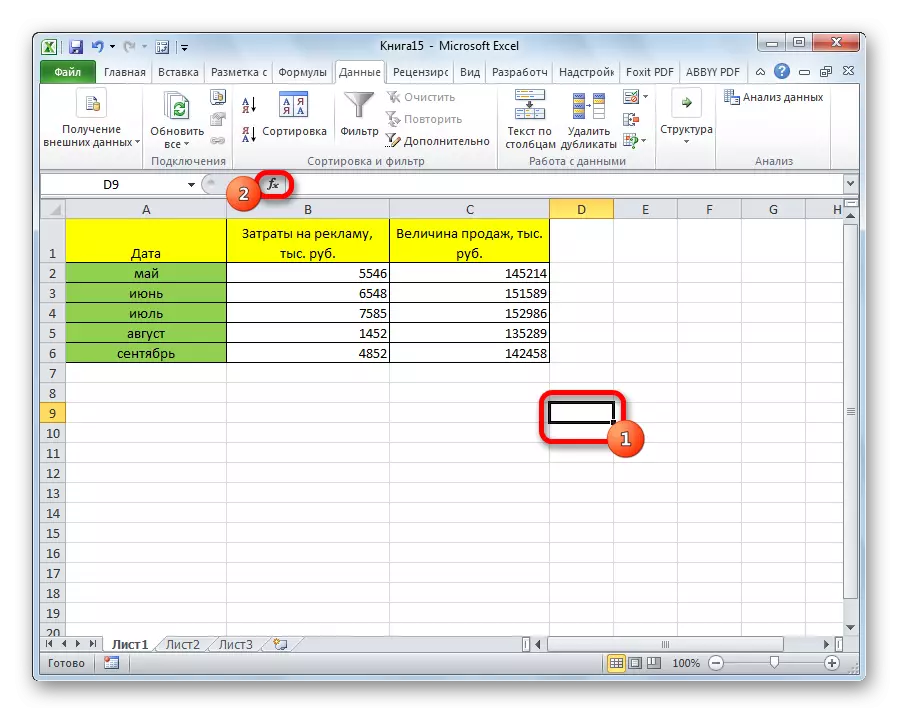
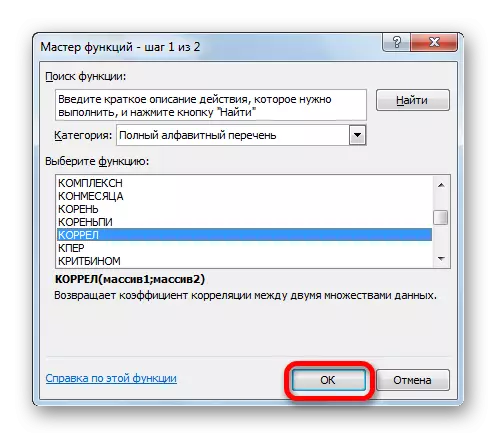
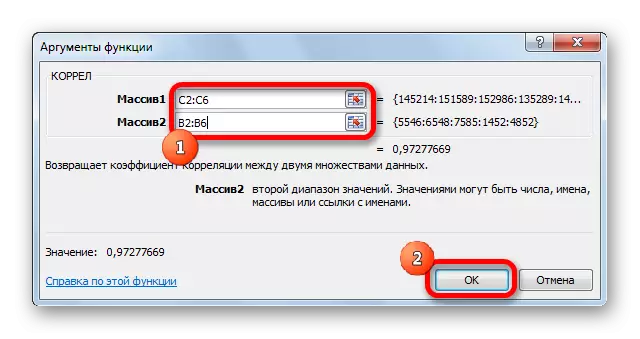
Kaya sing dingerteni, koefisien korélasi ing bentuk nomer katon ing sel sing dipilih. Ing kasus iki, padha karo 0,97, sing dadi fitur sing dhuwur banget saka siji nilai saka liyane.
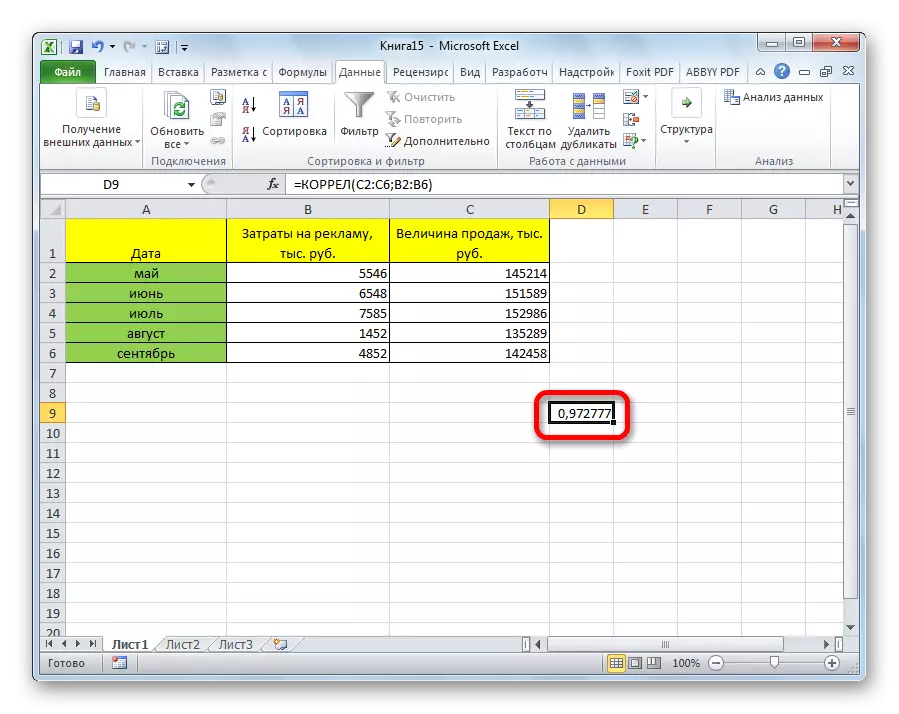
Cara 2: Ngitung korélasi nggunakake paket analisis
Kajaba iku, korélasi bisa diwilang nggunakake salah sawijining alat, sing diwakili ing paket analisis. Nanging sadurunge mbutuhake alat iki kanggo ngaktifake.
- Menyang tab "file".
- Ing jendhela sing mbukak, pindhah menyang bagean "Parameter".
- Sabanjure, pindhah menyang "Add-in".
- Ing sisih ngisor jendhela sabanjure ing bagean "Management", kita nyusunake ngalih menyang posisi "Excel Add-in", yen ana ing posisi liyane. Klik ing tombol "OK".
- Ing jendhela tambahan, kita nginstal item sing cedhak karo "paket analisis". Klik ing tombol "OK".
- Sawise iku, paket analisis diaktifake. Menyang tab "Data". Kaya sing sampeyan ngerteni, blok alat anyar katon ing pita - "analisis". Klik ing tombol "Data Analisis", sing ana ing njero.
- Dhaptar karo macem-macem opsi analisis data. Pilih titik "korélasi". Klik ing tombol "OK".
- Jendhela mbukak kanthi paramèter analisis korelasi. Beda karo metode sadurunge, ing lapangan "interval input" Kita ngenalake interval ora saben kolom kanthi kapisah, nanging kabeh kolom sing melu analisis. Ing kasus kita, iki minangka data ing kolom "biaya pariwara" lan "Nilai Sales".
Parameter "Giled" ora ana sing ora owah - "ing kolom", amarga kita duwe klompok data sing rusak dadi rong kolom. Yen dheweke ora rusak, mula kudu nyusun switch menyang posisi "ing larik".
Ing paramèter output standar, item "dhaptar karya anyar" wis ditemtokake, yaiku data bakal ditampilake ing sheet liyane. Sampeyan bisa ngganti lokasi kanthi mundur saklar. Bisa dadi lembaran saiki (banjur sampeyan kudu nemtokake koordinat sel output informasi) utawa buku kerja anyar (file).
Yen kabeh setelan wis disetel, klik tombol "OK".
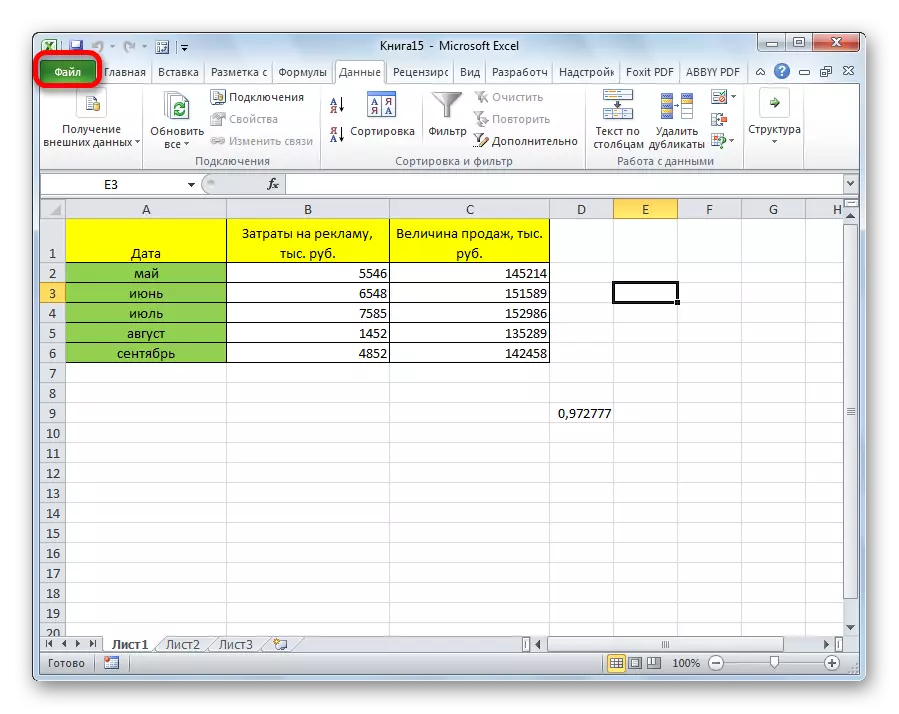
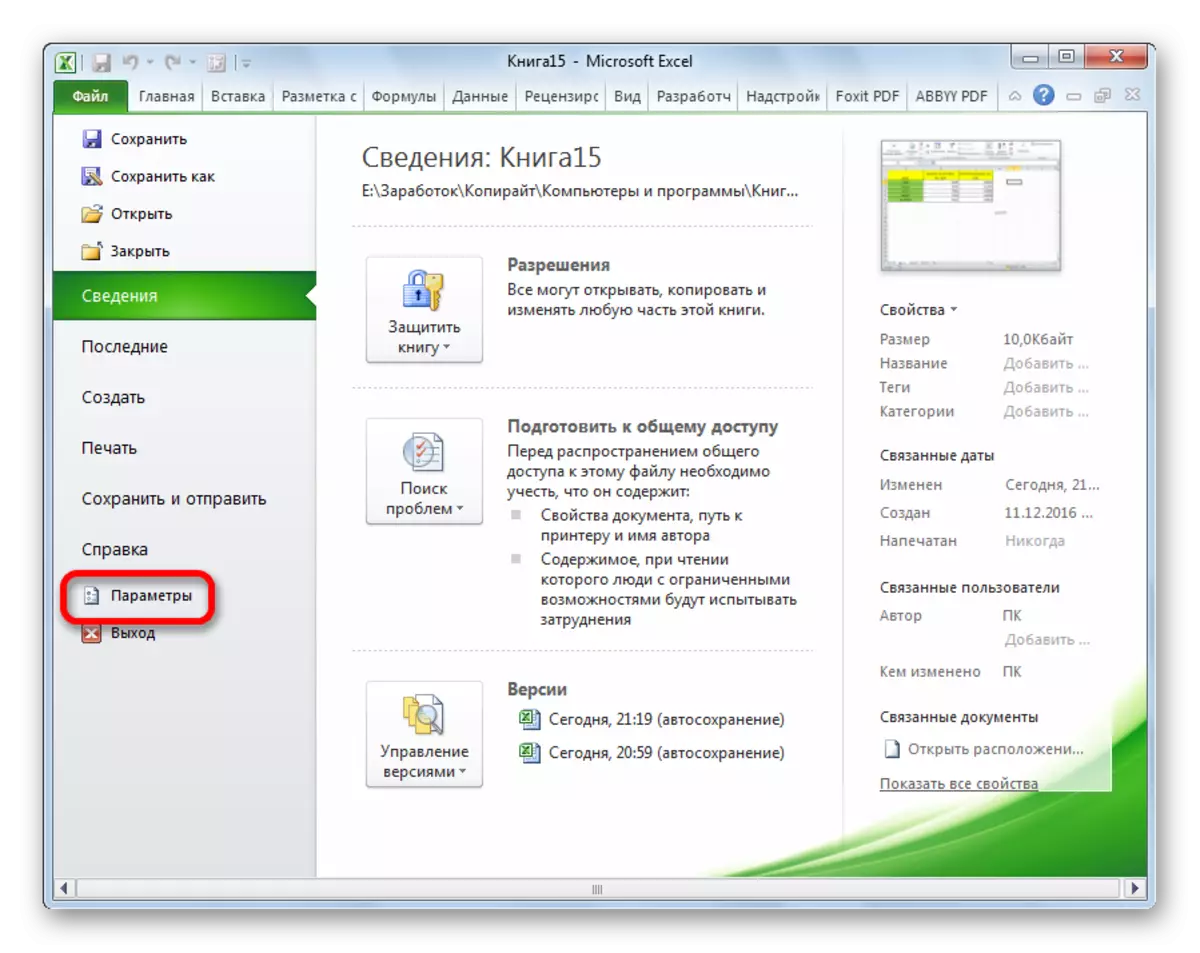
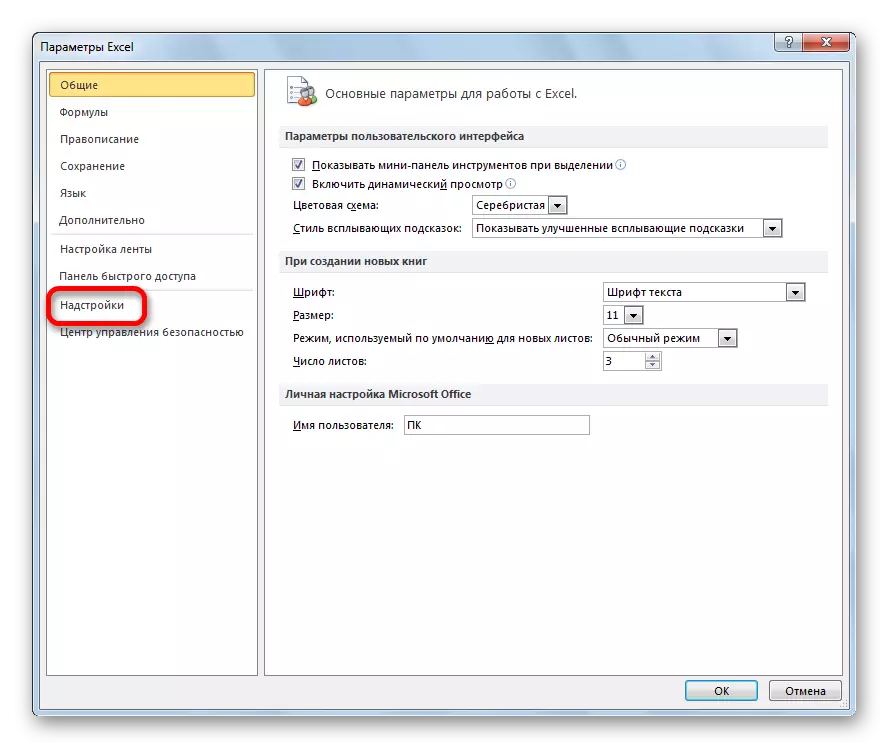
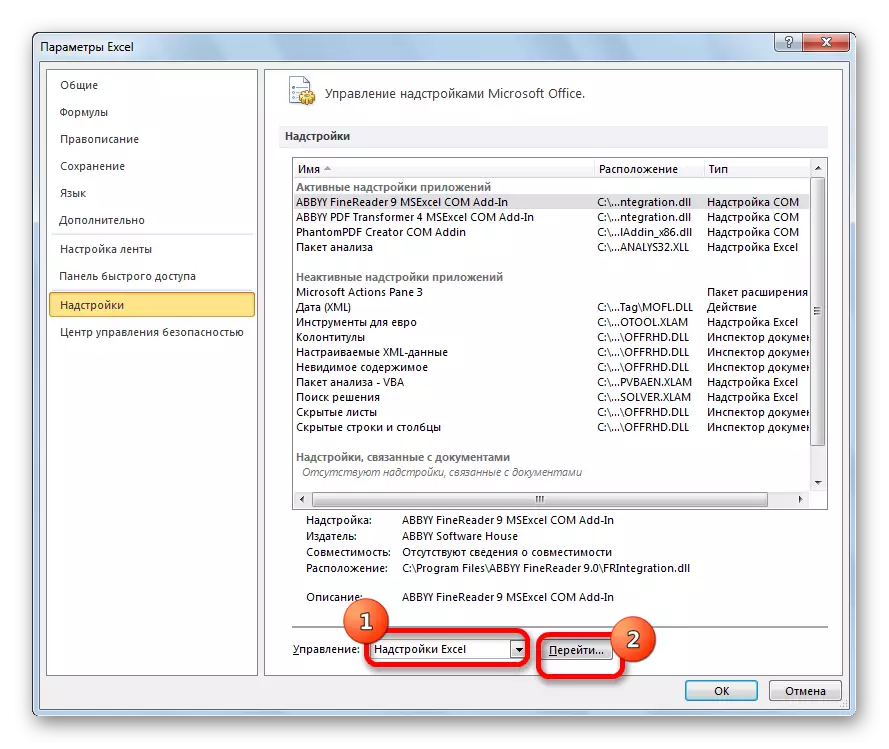
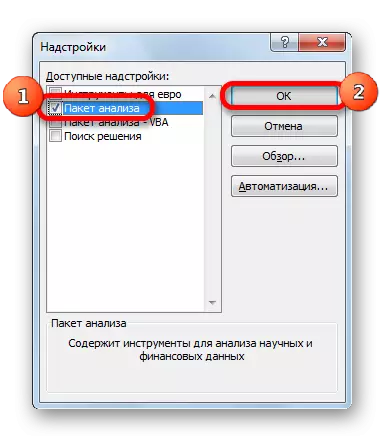
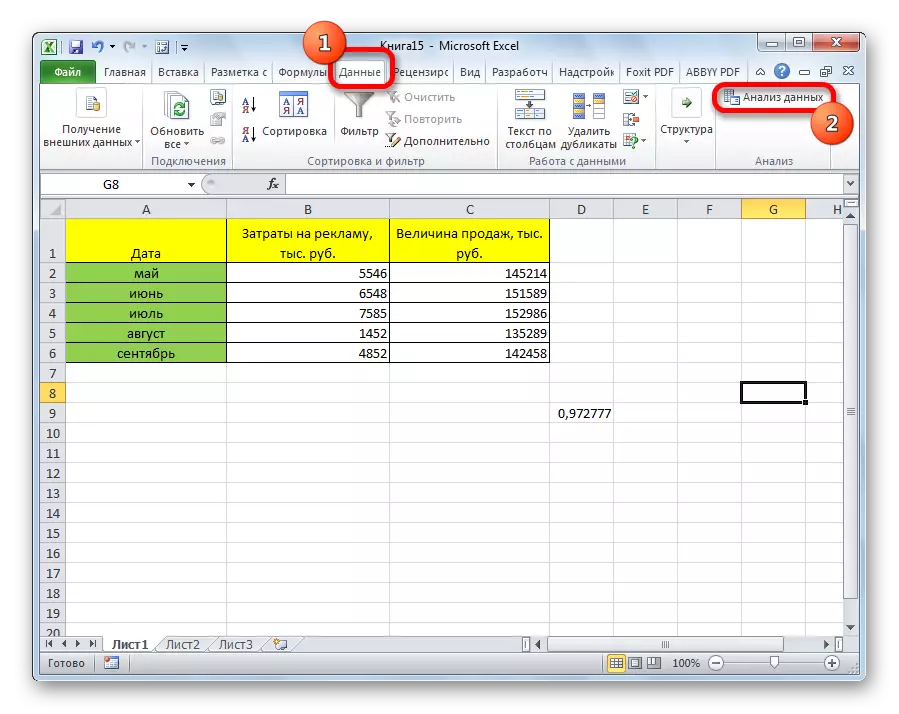
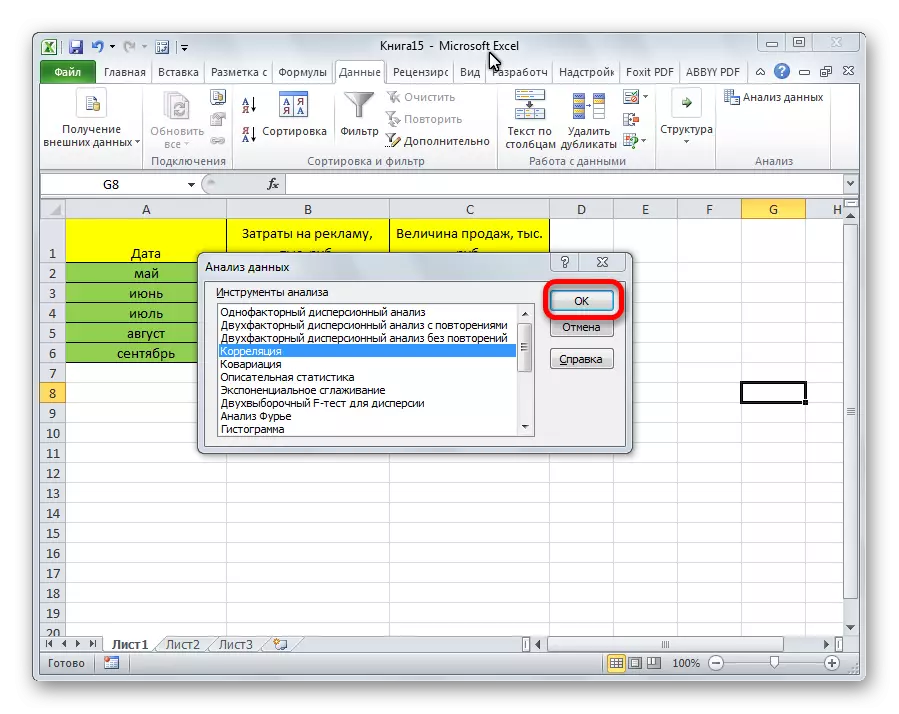
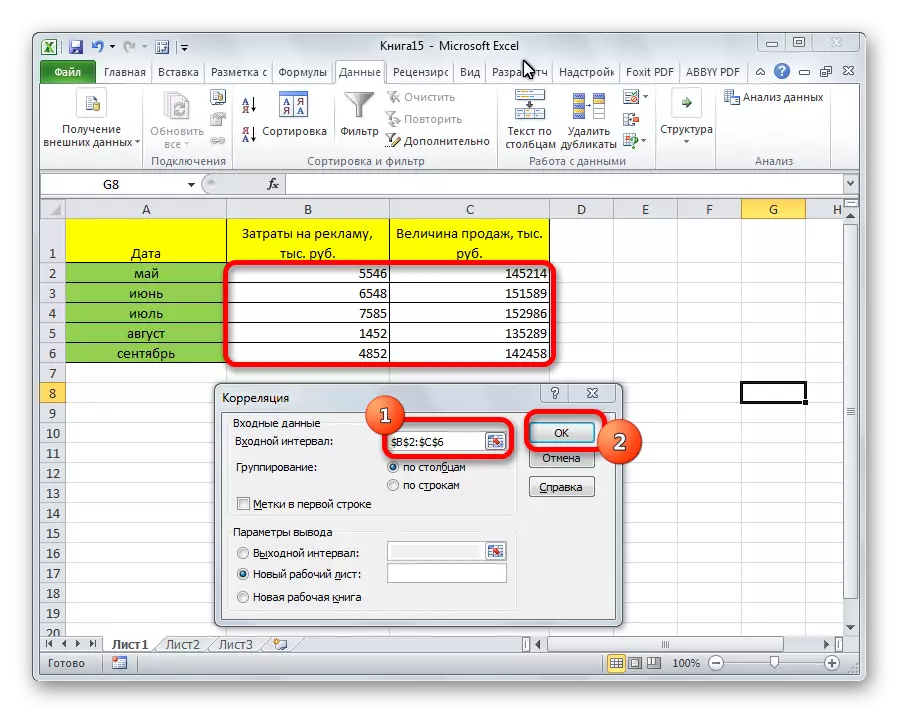
Wiwit analisis asil analisis kasebut ditinggalake kanthi standar, kita pindhah menyang lembaran anyar. Kaya sing sampeyan ngerteni, koefisien korelasi dituduhake. Alamiah, dheweke padha karo nggunakake cara pertama - 0.97. Iki diterangno kanthi kasunyatan manawa loro-lorone pilihan nindakake petungan sing padha, mung ngasilake kanthi beda.
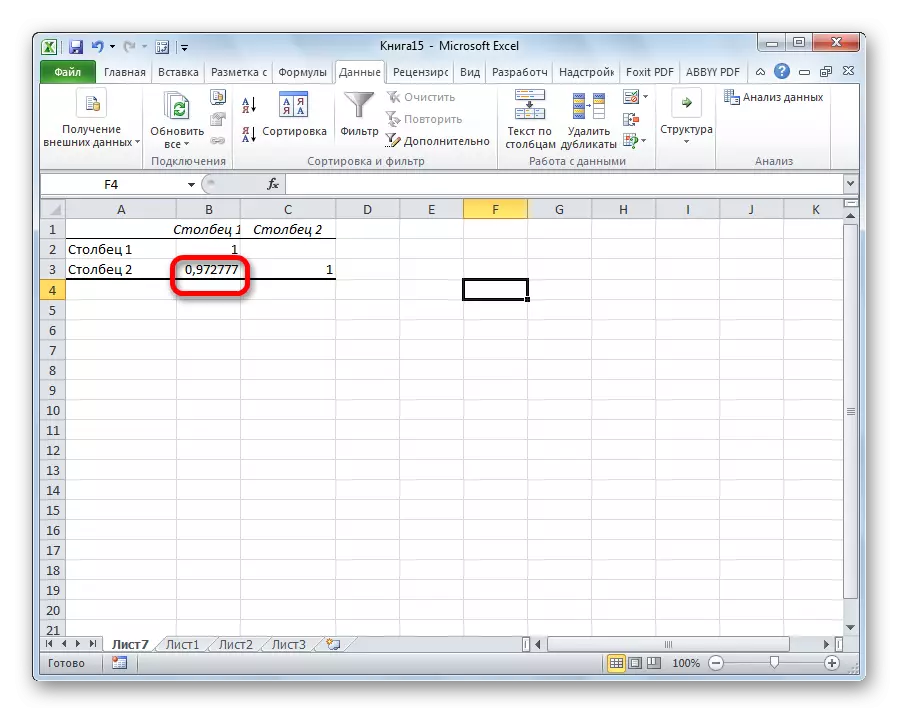
Kaya sing sampeyan ngerteni, aplikasi Excel nawakake rong cara analisis korélasi sekaligus. Asil saka petungan, yen sampeyan nindakake kabeh kanthi bener, bakal padha kanthi idsi. Nanging, saben pangguna bisa milih perwujudan sing luwih trep kanggo.
