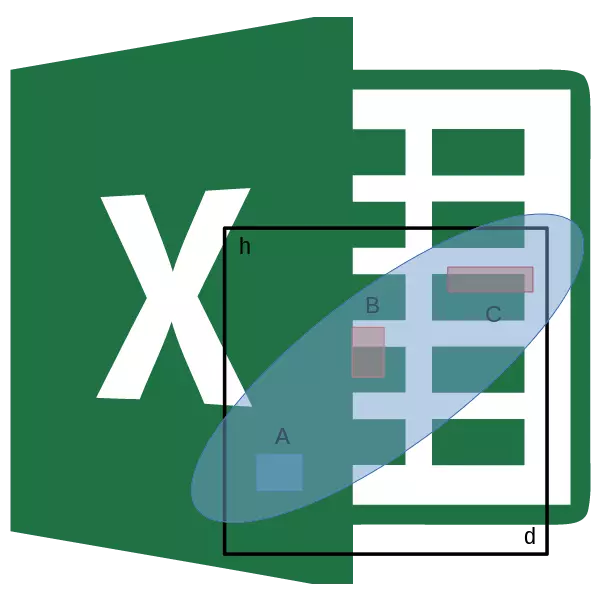
Phân tích tương quan là một phương pháp nghiên cứu thống kê phổ biến, được sử dụng để xác định mức độ phụ thuộc của một chỉ báo từ người kia. Microsoft Excel có một công cụ đặc biệt được thiết kế để thực hiện loại phân tích này. Hãy tìm hiểu cách sử dụng chức năng này.
Bản chất của phân tích tương quan
Mục đích của phân tích mối tương quan được giảm xuống để xác định sự phụ thuộc giữa các yếu tố khác nhau. Đó là, nó được xác định xem sự giảm có bị ảnh hưởng hoặc tăng một chỉ báo về sự thay đổi của người kia hay không.Nếu sự phụ thuộc được thiết lập, hệ số tương quan được xác định. Không giống như phân tích hồi quy, đây là chỉ số duy nhất tính toán phương pháp nghiên cứu thống kê này. Hệ số tương quan thay đổi trong phạm vi từ +1 đến -1. Nếu có một mối tương quan tích cực, sự gia tăng trong một chỉ báo góp phần vào sự gia tăng trong lần thứ hai. Với một mối tương quan âm, sự gia tăng trong một chỉ báo đòi hỏi phải giảm một mức giảm. Mô-đun hệ số tương quan càng lớn, sự thay đổi dễ nhìn rõ hơn trong một chỉ báo được phản ánh trên sự thay đổi trong lần thứ hai. Với một hệ số bằng 0, sự phụ thuộc giữa chúng hoàn toàn vắng mặt.
Tính toán hệ số tương quan
Bây giờ hãy cố gắng tính toán hệ số tương quan trên một ví dụ cụ thể. Chúng tôi có một bảng trong đó nó được sơn hàng tháng trong các loa riêng cho chi phí quảng cáo và bán hàng. Chúng tôi phải tìm ra mức độ phụ thuộc của số lượng doanh số từ số tiền, được chi cho quảng cáo.
Phương pháp 1: Xác định mối tương quan thông qua bậc thầy của các chức năng
Một cách mà phân tích tương quan có thể được thực hiện là sử dụng chức năng tương quan. Chính chức năng có một khung nhìn chung của giác mạc (mảng1; mảng2).
- Chọn ô trong đó kết quả của phép tính phải là đầu ra. Nhấp vào nút "Chèn Chèn", được đặt ở bên trái chuỗi công thức.
- Trong danh sách, được trình bày trong Trình hướng dẫn thuật sĩ, chúng tôi tìm kiếm và phân bổ chức năng của Cornel. Nhấp vào nút "OK".
- Các đối số chức năng mở ra. Trong trường "Massive1", chúng tôi giới thiệu tọa độ của phạm vi ô của một trong các giá trị, nên xác định sự phụ thuộc của ai. Trong trường hợp của chúng tôi, đây sẽ là các giá trị trong cột "bán hàng". Để thêm địa chỉ mảng trong trường, chỉ cần phân bổ tất cả các ô có dữ liệu trong cột trên.
Trong lĩnh vực "assive2", bạn cần tạo tọa độ của cột thứ hai. Chúng tôi có chi phí quảng cáo. Giống như trong trường hợp trước, chúng tôi đã nhập dữ liệu trong trường.
Nhấp vào nút "OK".
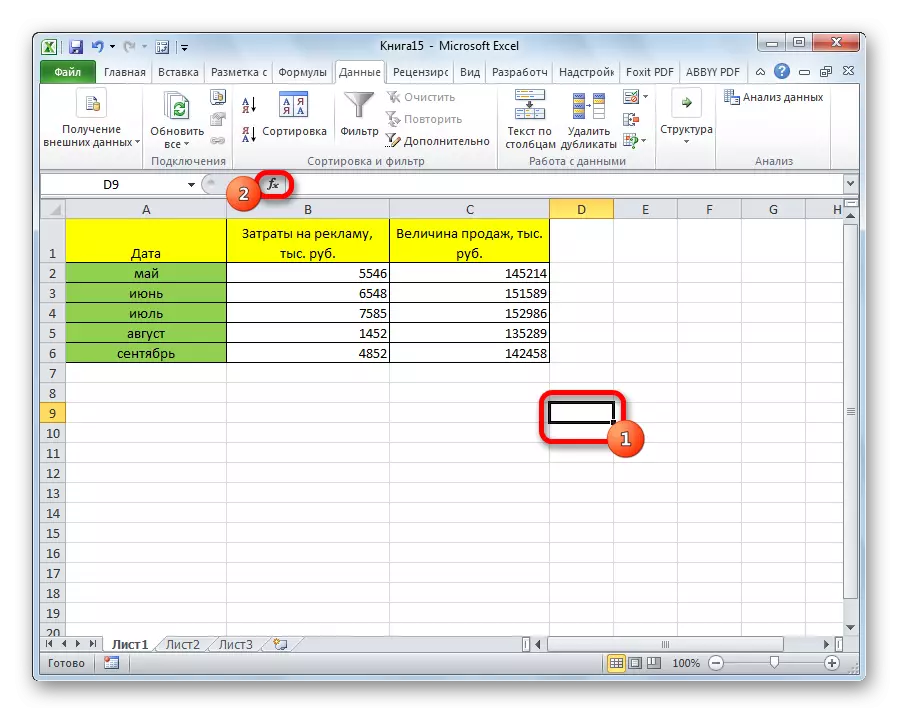
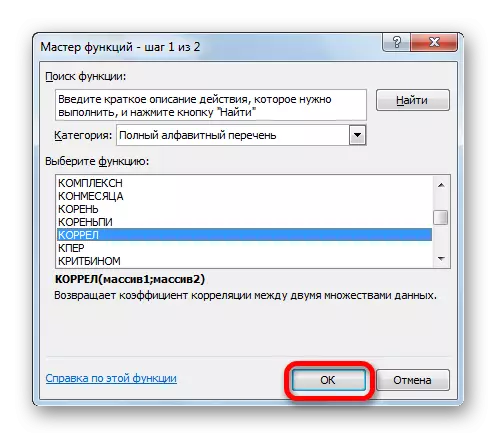
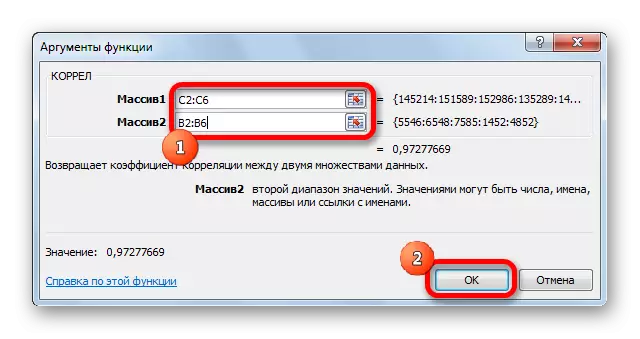
Như chúng ta thấy, hệ số tương quan ở dạng một số xuất hiện trong ô mà chúng ta đã chọn. Trong trường hợp này, nó bằng 0,97, là một tính năng rất cao của sự phụ thuộc của một giá trị từ các giá trị khác.
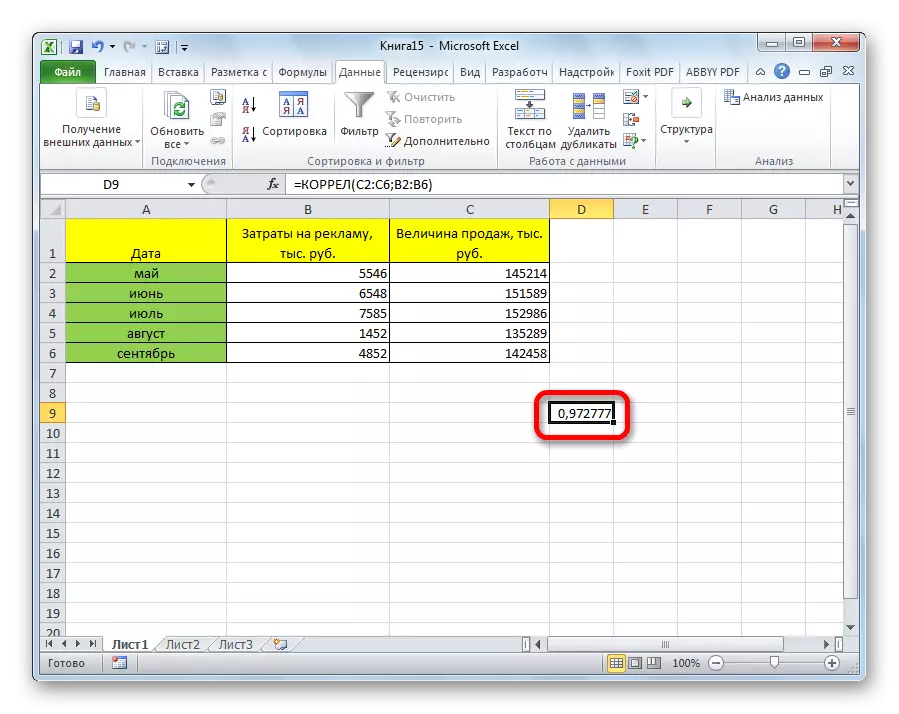
Phương pháp 2: Tính tương quan bằng cách sử dụng gói phân tích
Ngoài ra, tương quan có thể được tính bằng một trong các công cụ, được biểu thị trong gói phân tích. Nhưng trước khi chúng ta cần công cụ này để kích hoạt.
- Chuyển đến tab "tập tin".
- Trong cửa sổ mở, di chuyển đến phần "tham số".
- Tiếp theo, đi đến "bổ trợ".
- Ở dưới cùng của cửa sổ tiếp theo trong phần "Quản lý", chúng tôi sẽ sắp xếp lại công tắc vào vị trí "add-in", nếu nó ở một vị trí khác. Nhấp vào nút "OK".
- Trong cửa sổ của các tiện ích bổ sung, chúng tôi cài đặt một đánh dấu gần mục "Gói phân tích". Nhấp vào nút "OK".
- Sau đó, gói phân tích được kích hoạt. Chuyển đến tab "Dữ liệu". Như bạn có thể thấy, một khối công cụ mới xuất hiện trên ruy băng - "Phân tích". Nhấp vào nút "Phân tích dữ liệu", nằm trong đó.
- Một danh sách với các tùy chọn phân tích dữ liệu khác nhau. Chọn điểm "tương quan". Nhấp vào nút "OK".
- Một cửa sổ mở ra với các thông số phân tích tương quan. Ngược lại với phương thức trước, trong trường "Khoảng thời gian đầu vào", chúng tôi giới thiệu khoảng thời gian không phải từng cột, mà tất cả các cột có liên quan đến phân tích. Trong trường hợp của chúng tôi, đây là những dữ liệu trong các cột "chi phí quảng cáo" và "giá trị bán hàng".
Tham số "mài" không thay đổi - "trên cột", vì chúng tôi có một nhóm dữ liệu bị hỏng thành hai cột. Nếu chúng bị hỏng, thì do đó nên được sắp xếp lại chuyển sang vị trí "trên các hàng".
Trong các tham số đầu ra mặc định, mục "Danh sách công việc mới" được đặt, nghĩa là dữ liệu sẽ được hiển thị trên một trang khác. Bạn có thể thay đổi vị trí bằng cách chia sẻ công tắc. Nó có thể là một tờ hiện tại (sau đó bạn sẽ cần chỉ định tọa độ của các ô đầu ra thông tin) hoặc một cuốn sách làm việc mới (tệp).
Khi tất cả các cài đặt được đặt, nhấp vào nút "OK".
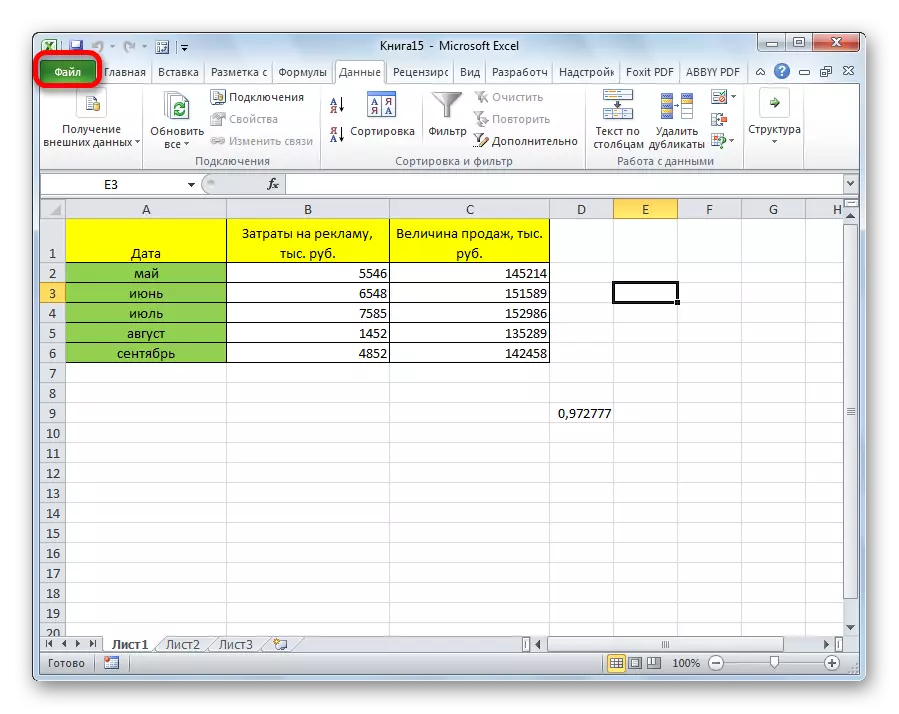
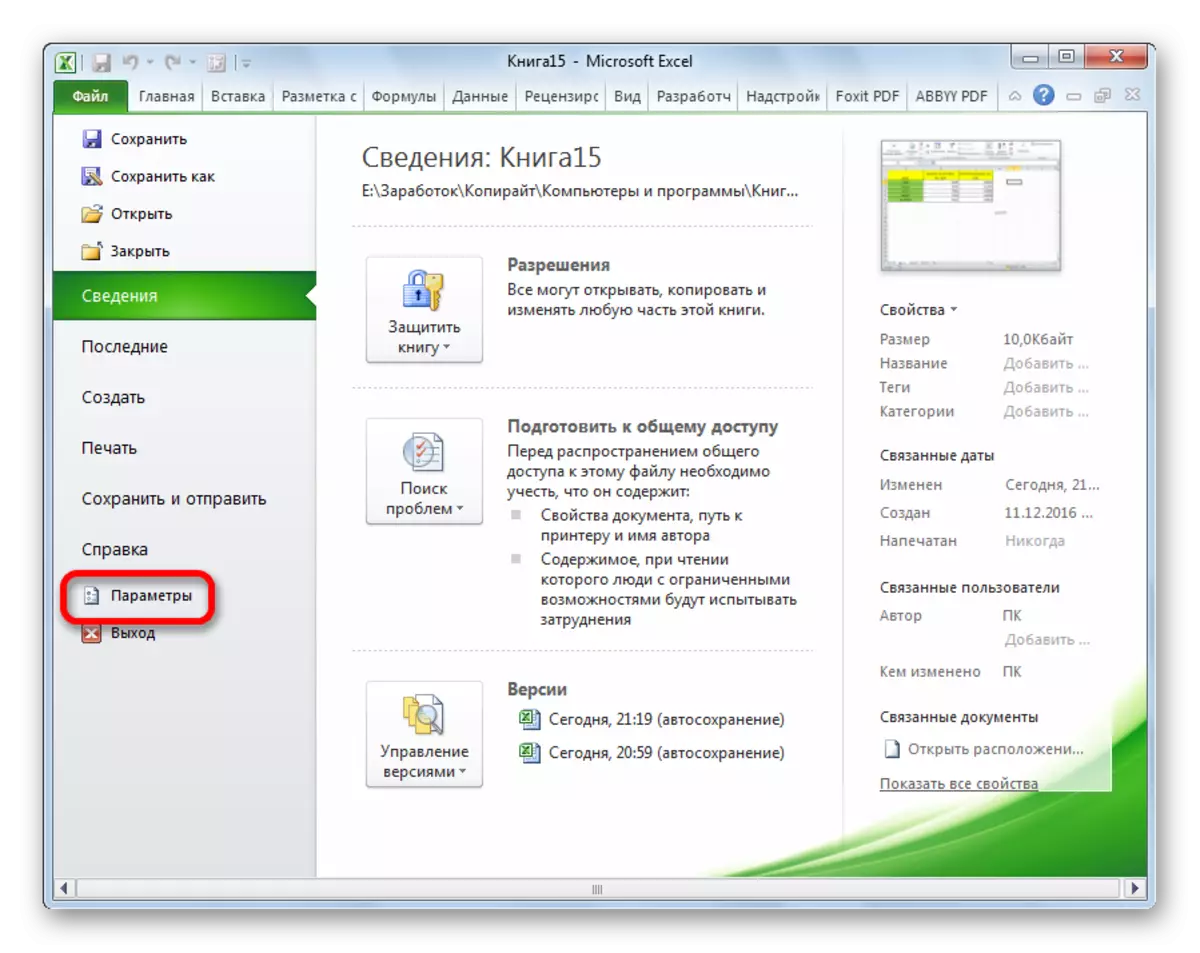
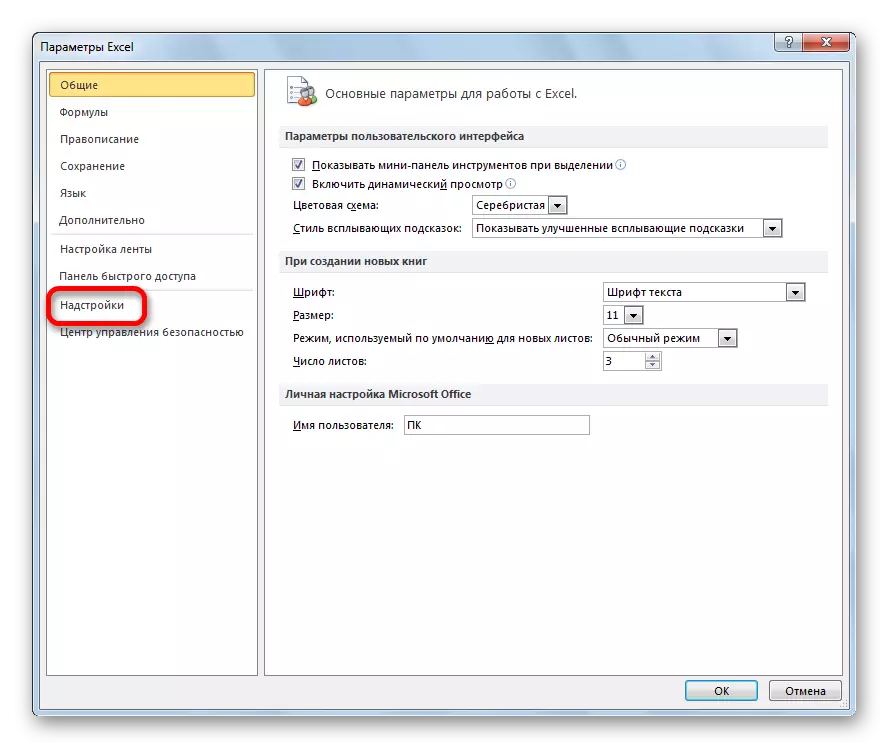
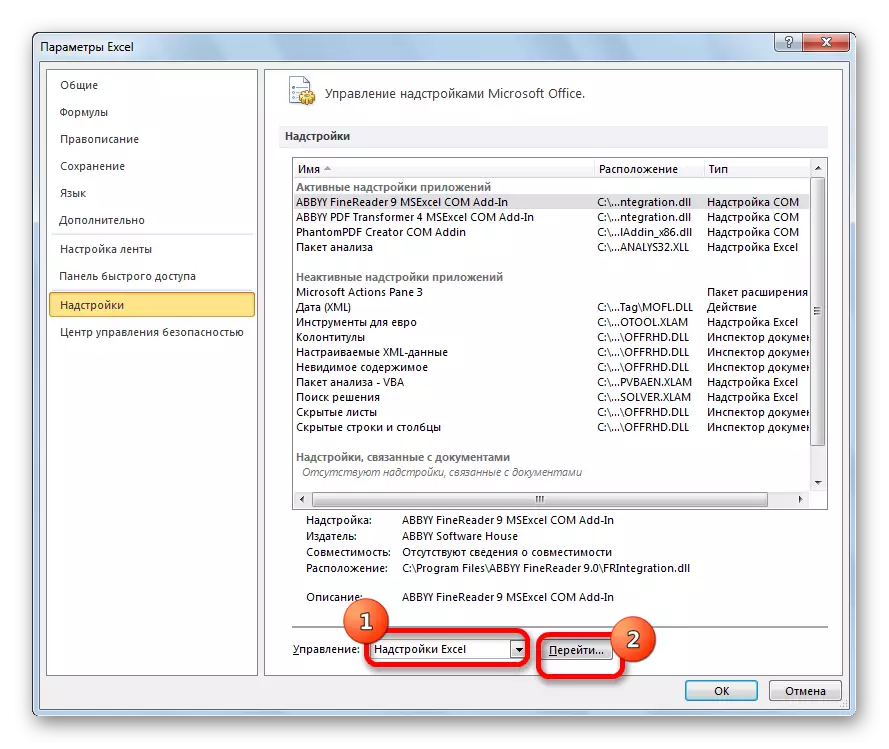
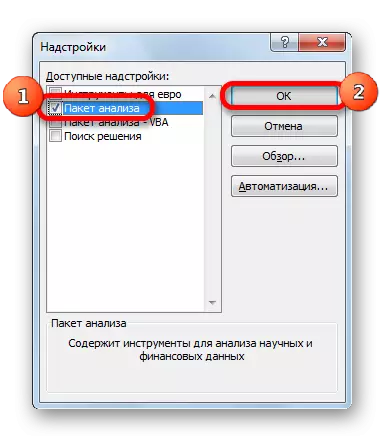
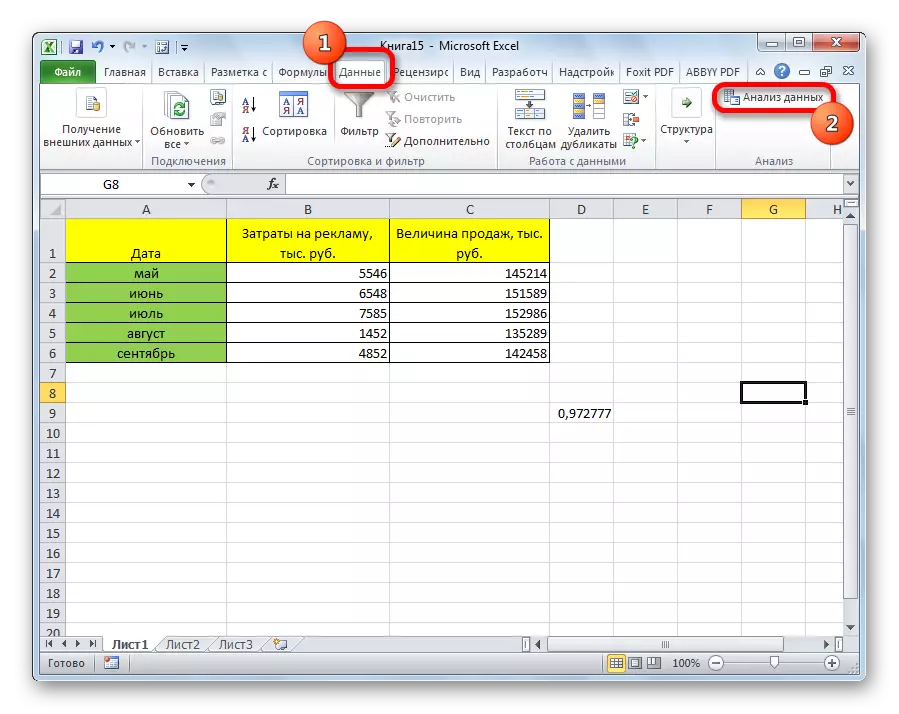
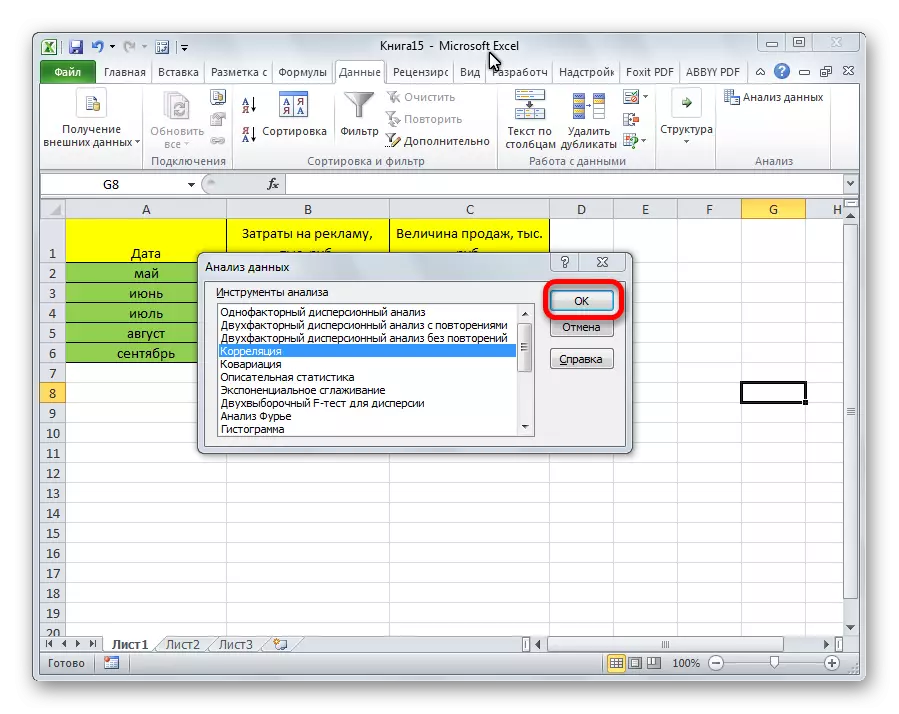
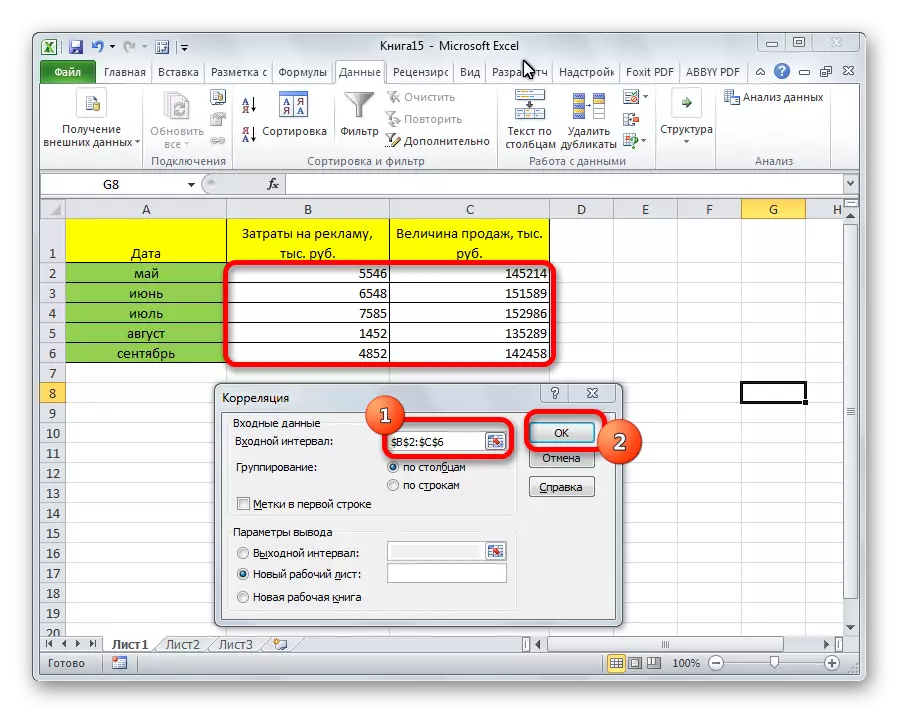
Vì phân tích kết quả phân tích được để lại theo mặc định, chúng tôi chuyển sang một tờ mới. Như bạn có thể thấy, hệ số tương quan được chỉ định. Đương nhiên, anh ấy giống như khi sử dụng phương pháp đầu tiên - 0,97. Điều này được giải thích bởi thực tế là cả hai tùy chọn thực hiện các tính toán tương tự, chỉ cần tạo chúng theo nhiều cách khác nhau.
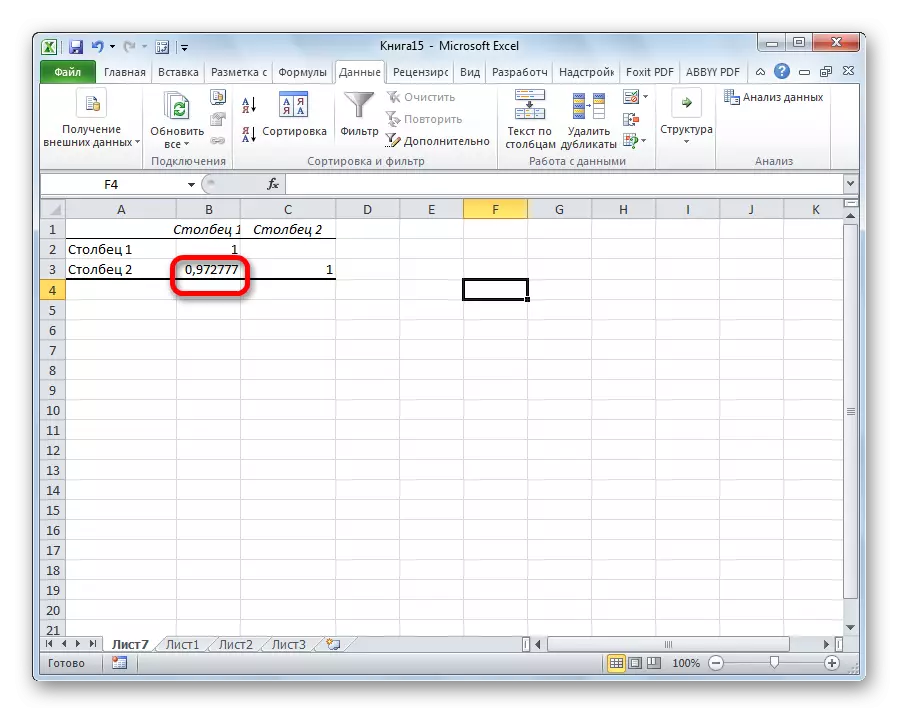
Như bạn có thể thấy, ứng dụng Excel cung cấp hai cách phân tích tương quan cùng một lúc. Kết quả của các tính toán, nếu bạn làm mọi thứ chính xác, sẽ hoàn toàn giống hệt nhau. Nhưng, mỗi người dùng có thể chọn một sản phẩm thuận tiện hơn cho nó.
