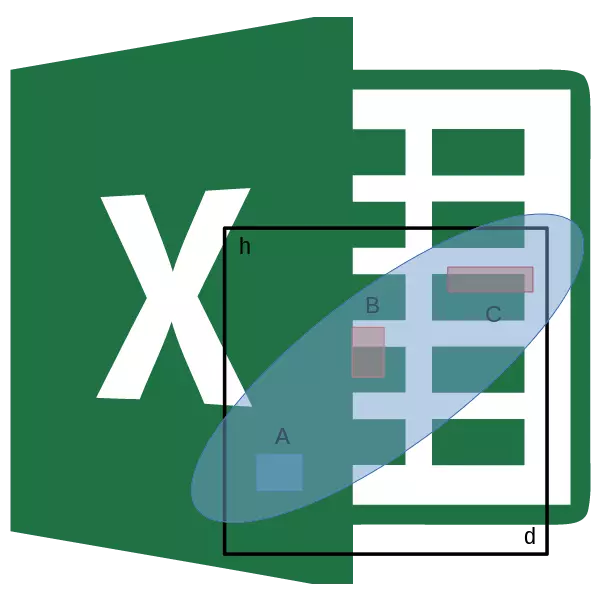
კორელაციის ანალიზი არის სტატისტიკური კვლევის პოპულარული მეთოდი, რომელიც გამოიყენება სხვა ინდიკატორის დამოკიდებულების იდენტიფიცირების მიზნით. Microsoft Excel- ს აქვს სპეციალური ინსტრუმენტი, რომელიც განკუთვნილია ამ ტიპის ანალიზის შესასრულებლად. მოდით გავიგოთ, თუ როგორ გამოიყენოთ ეს ფუნქცია.
კორელაციის ანალიზის არსი
კორელაციის ანალიზის მიზანი მცირდება სხვადასხვა ფაქტორებს შორის დამოკიდებულების იდენტიფიცირების მიზნით. ანუ, განისაზღვრება თუ არა შემცირება გავლენას ახდენს ან სხვა მაჩვენებლის ზრდა მეორეში.თუ დამოკიდებულია დამოკიდებულება, კორელაციის კოეფიციენტი განისაზღვრება. რეგრესიის ანალიზისგან განსხვავებით, ეს არის ერთადერთი მაჩვენებელი, რომელიც ითვლის სტატისტიკურ კვლევას ამ მეთოდს. კორელაციის კოეფიციენტი მერყეობს +1-დან -1-მდე. თუ არსებობს დადებითი კორელაცია, ერთი ინდიკატორის ზრდა ხელს უწყობს მეორე ზრდას. უარყოფითი კორელაციით, ერთი მაჩვენებლის ზრდა გულისხმობს მეორეში შემცირებას. უფრო დიდი კორელაციის კოეფიციენტი მოდული, ერთი მაჩვენებლის უფრო თვალსაჩინო ცვლილება აისახება მეორე ცვლილებებზე. კოეფიციენტი 0-ით, მათ შორის დამოკიდებულება სრულიად არ არსებობს.
კორელაციის კოეფიციენტის გაანგარიშება
ახლა შევეცადოთ, გამოვთვალოთ კორელაციის კოეფიციენტი კონკრეტულ მაგალითზე. ჩვენ გვაქვს მაგიდა, სადაც ყოველთვიურად არის დახატული ცალკე მომხსენებლები სარეკლამო ხარჯებისა და გაყიდვებისთვის. ჩვენ უნდა გავიგოთ გაყიდვების რაოდენობის დამოკიდებულების ხარისხი, რომელიც რეკლამის ხარჯზე დაიხარჯა.
მეთოდი 1: ფუნქციების მაგისტრის მეშვეობით კორელაციის განსაზღვრა
ერთი გზა, რომელსაც კორელაციის ანალიზი შეიძლება განხორციელდეს, არის კორელაციის ფუნქციის გამოყენება. თავად ფუნქცია აქვს ზოგადი ხედვა რქოვანას (array1; array2).
- აირჩიეთ საკანში, რომელშიც გაანგარიშების შედეგი უნდა იყოს გამომავალი. დაწკაპეთ "Insert ფუნქცია" ღილაკს, რომელიც მოთავსებულია მარცხნივ ფორმულა სიმებიანი.
- სიაში, რომელიც წარმოდგენილია Wizard Wizard- ში, ჩვენ ვეძებთ და გამოვყოფთ ხსნის ფუნქციას. დააჭირეთ ღილაკს "OK".
- ფუნქციის არგუმენტები ხსნის. "მასიურ 1" სფეროში, ჩვენ წარმოვადგენთ ერთ-ერთი ღირებულების უჯრედების კოორდინატებს, რომელთა დამოკიდებულება უნდა განისაზღვროს. ჩვენს შემთხვევაში, ეს იქნება ფასეულობები "გაყიდვების" სვეტში. იმისათვის, რომ დაამატოთ მასივი მისამართი სფეროში, უბრალოდ გამოყოფს ყველა საკანი მონაცემები ზემოთ სვეტში.
სფეროში "Massive2" თქვენ უნდა გააკეთოთ კოორდინატები მეორე სვეტი. ჩვენ გვაქვს სარეკლამო ხარჯები. ისევე, როგორც წინა შემთხვევაში, ჩვენ შევედით მონაცემებს სფეროში.
დააჭირეთ ღილაკს "OK".
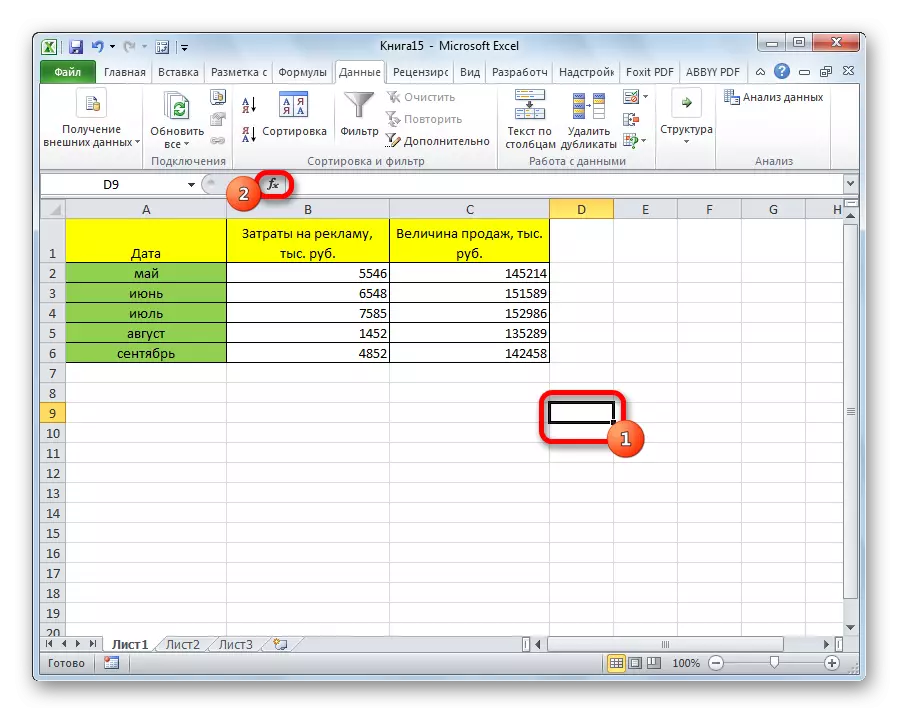
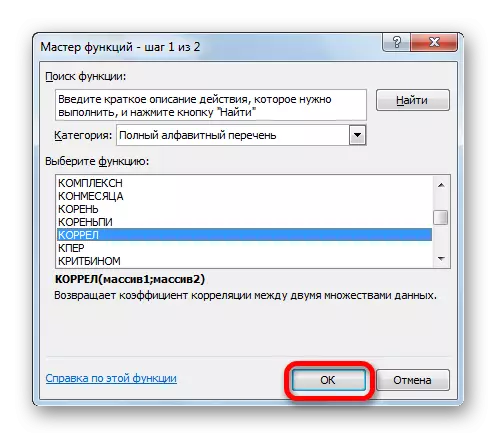
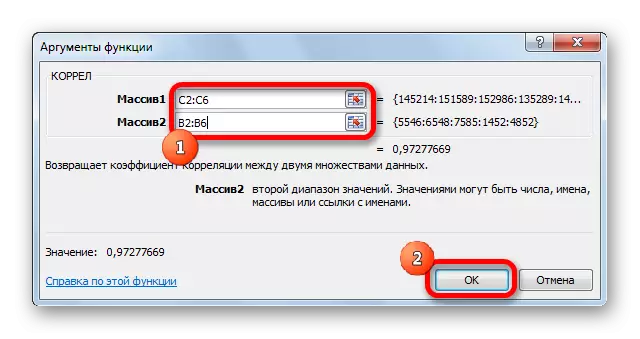
როგორც ვხედავთ, კორელაციის კოეფიციენტი რიცხვის სახით გამოჩნდება საკანში, რომელიც ჩვენ შევარჩიეთ. ამ შემთხვევაში, ტოლია 0.97, რაც ძალიან მაღალია ერთი ღირებულების დამოკიდებულებისგან.
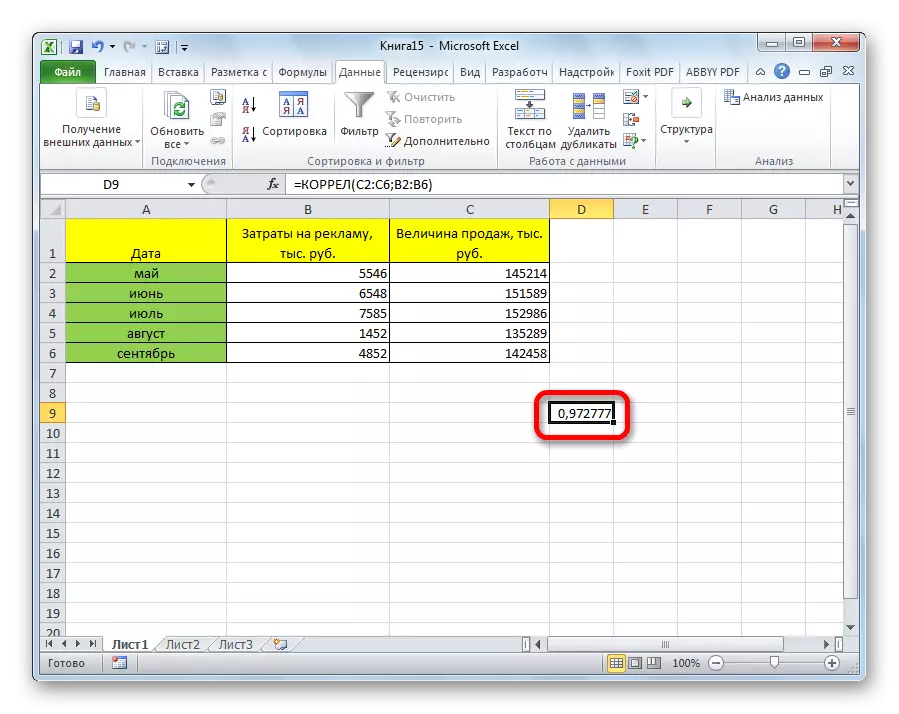
მეთოდი 2: ანალიზის პაკეტის გამოყენებით კორელაციის გაანგარიშება
გარდა ამისა, კორელაცია შეიძლება გამოითვლება ერთ-ერთი ინსტრუმენტის გამოყენებით, რომელიც წარმოდგენილია ანალიზის პაკეტში. მაგრამ სანამ ჩვენ გვჭირდება ეს ინსტრუმენტი გააქტიურება.
- გადადით "ფაილი" tab.
- ფანჯარაში, რომელიც ხსნის, "პარამეტრების" სექციაში გადადის.
- შემდეგი, გადადით "Add-in".
- "მენეჯმენტის" განყოფილებაში მომდევნო ფანჯრის ბოლოში, ჩვენ გადავხედავთ "Excel Add-in" პოზიციაზე გადართვას, თუ ეს სხვა პოზიციაზეა. დააჭირეთ ღილაკს "OK".
- In Add-ons- ის ფანჯარაში, ჩვენ "ანალიზის პაკეტის" პუნქტის მახლობლად დავაყენებთ. დააჭირეთ ღილაკს "OK".
- ამის შემდეგ, ანალიზის პაკეტი გააქტიურებულია. გადადით "მონაცემთა" ჩანართზე. როგორც ხედავთ, ახალი ინსტრუმენტი ბლოკი გამოჩნდება ლენტით - "ანალიზი". დაწკაპეთ "მონაცემთა ანალიზი" ღილაკზე, რომელიც მდებარეობს.
- სია სხვადასხვა მონაცემთა ანალიზის პარამეტრები. აირჩიეთ წერტილი "კორელაცია". დააჭირეთ ღილაკს "OK".
- ფანჯარა იხსნება კორელაციის ანალიზის პარამეტრებით. წინა მეთოდისგან განსხვავებით, "შეყვანის ინტერვალის" განსხვავებით ჩვენ არღვევს არა თითოეული სვეტის ინტერვალი ცალკე, არამედ ყველა სვეტში, რომელიც ჩართულია ანალიზში. ჩვენს შემთხვევაში, ეს არის მონაცემები სვეტების "სარეკლამო ხარჯები" და "გაყიდვების ღირებულება".
"სახეხი" პარამეტრი უცვლელი დარჩა - "სვეტებზე", რადგან ჩვენ გვაქვს ორი სვეტის მონაცემთა ჯგუფი. თუ ისინი გატეხილი ხაზი იყვნენ, ამიტომ უნდა გადავიდეს პოზიციის გადართვა "რიგებში".
ნაგულისხმევი გამომავალი პარამეტრების მიხედვით, "ახალი სამუშაოების სია" არის მითითებული, ანუ მონაცემები სხვა ფურცელზე იქნება ნაჩვენები. თქვენ შეგიძლიათ შეცვალოთ ადგილმდებარეობა შეცვლა შეცვლა. ეს შეიძლება იყოს მიმდინარე ფურცელი (მაშინ თქვენ უნდა მიუთითოთ ინფორმაციის გამომავალი უჯრედების კოორდინატები) ან ახალი სამუშაო წიგნი (ფაილი).
როდესაც ყველა პარამეტრი არის მითითებული, დააწკაპუნეთ "OK" ღილაკზე.
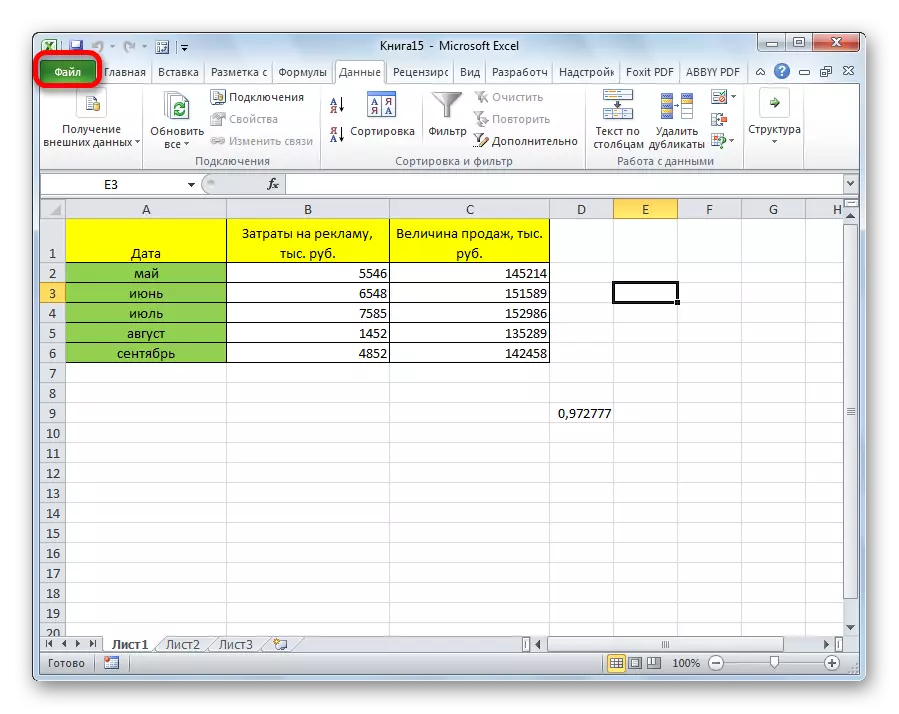
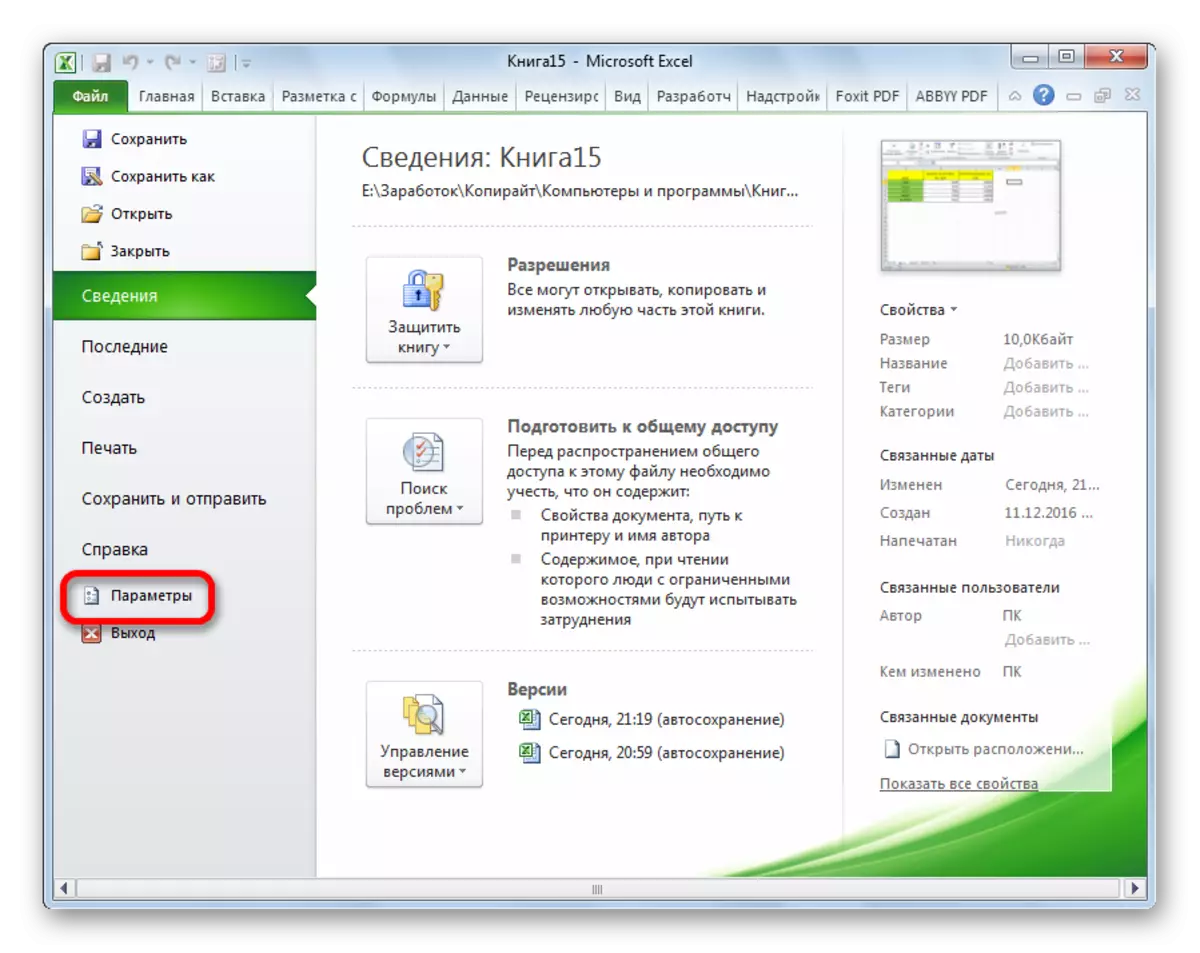
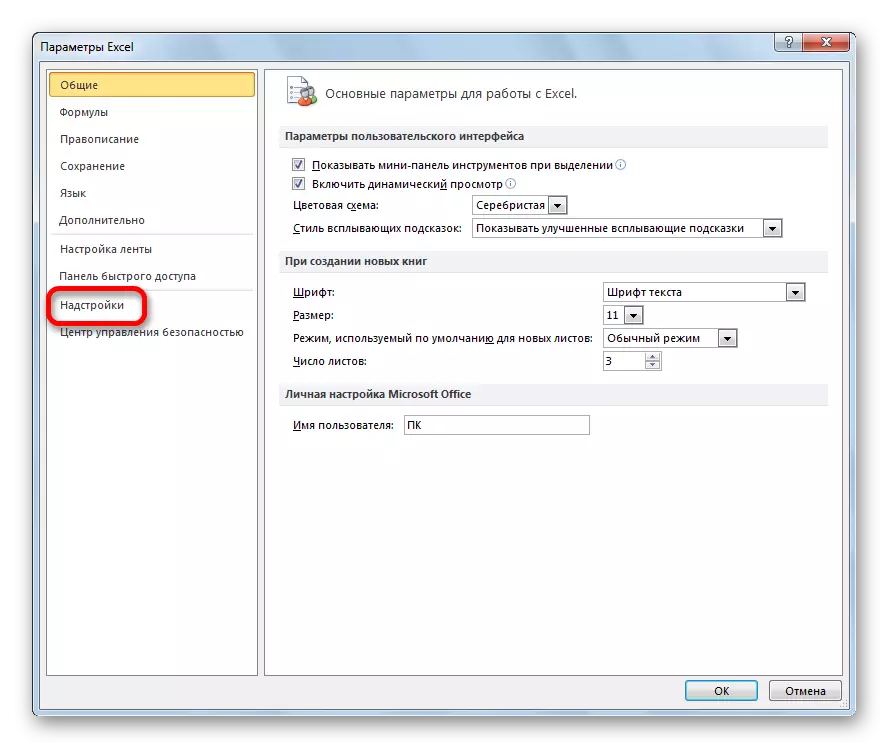
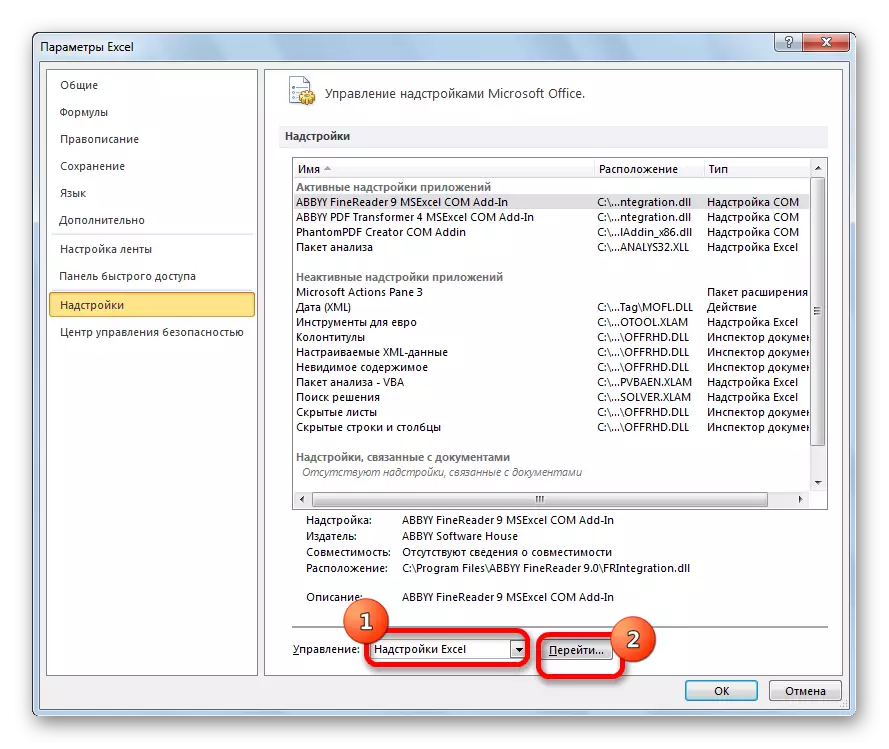
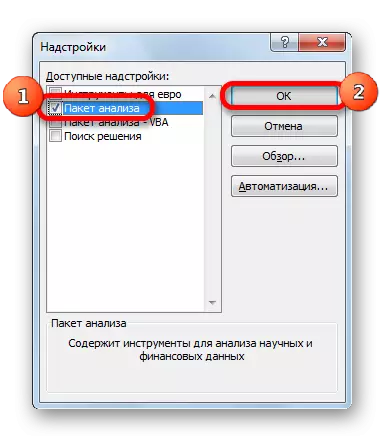
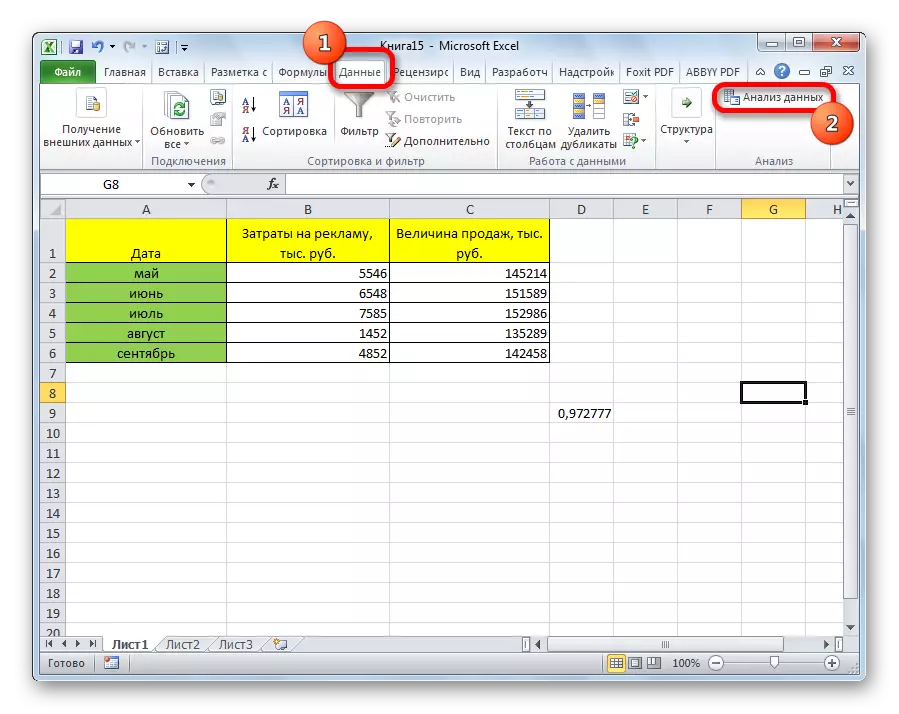
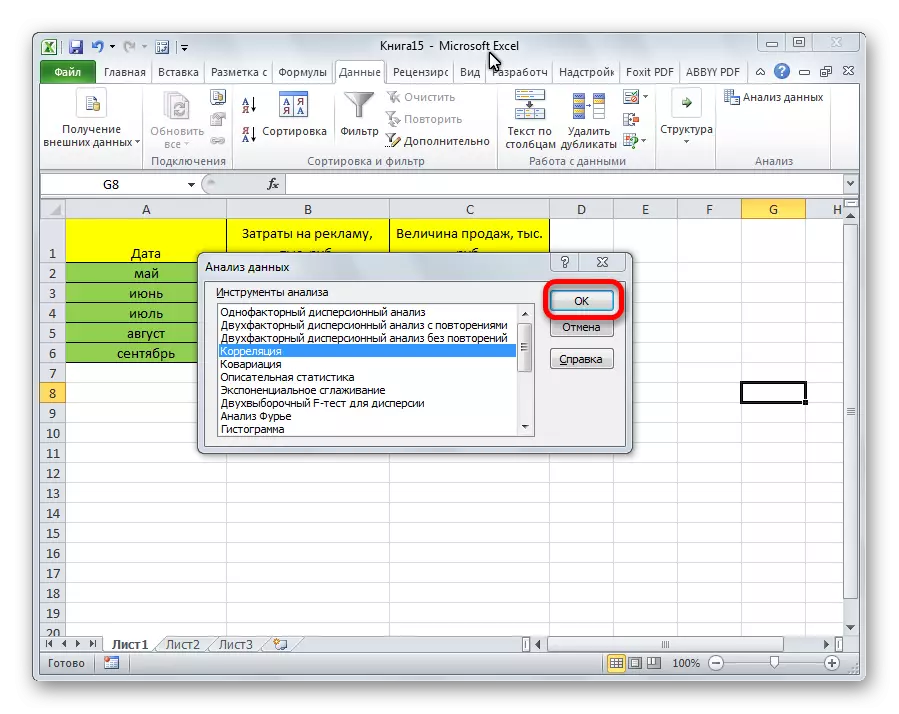
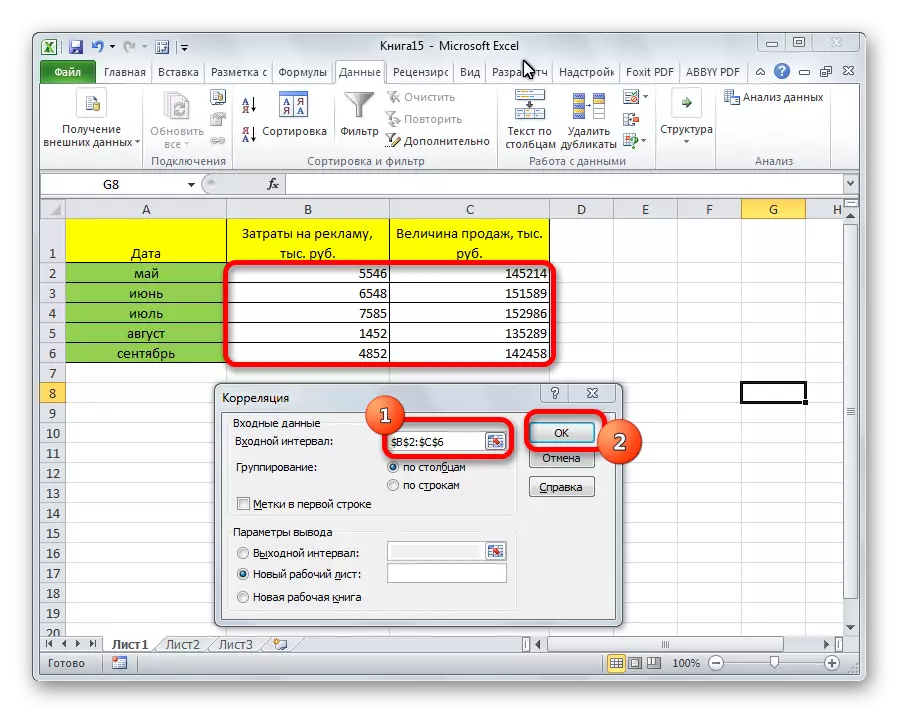
მას შემდეგ, რაც ანალიზის შედეგების ანალიზი იყო ნაგულისხმევი, ჩვენ გადავდივართ ახალ ფურცელს. როგორც ხედავთ, კორელაციის კოეფიციენტი აღინიშნება. ბუნებრივია, ის არის იგივე, რაც პირველი მეთოდის გამოყენებისას - 0.97. ეს არის განმარტებული ის ფაქტი, რომ ორივე ვარიანტი ასრულებს იმავე გათვლებს, უბრალოდ აწარმოებს მათ სხვადასხვა გზით.
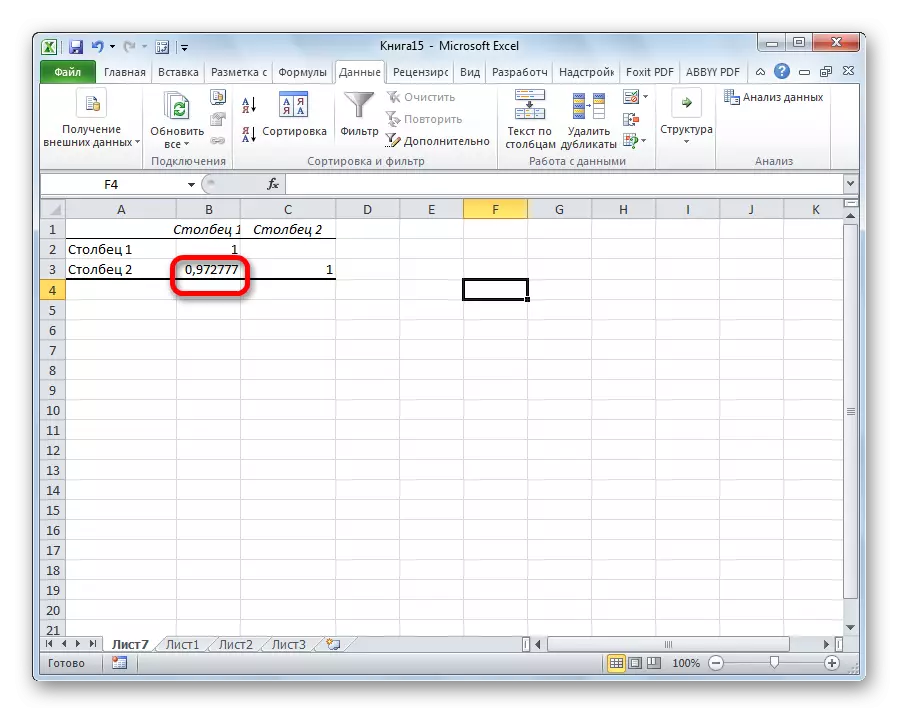
როგორც ხედავთ, Excel- ის აპლიკაცია ერთდროულად კორელაციის ანალიზის ორ გზას სთავაზობს. გაანგარიშების შედეგი, თუ ყველაფერი სწორად აკეთებთ, სრულიად იდენტურია. მაგრამ, თითოეულ მომხმარებელს შეუძლია აირჩიოს უფრო მოსახერხებელი განსახიერება.
