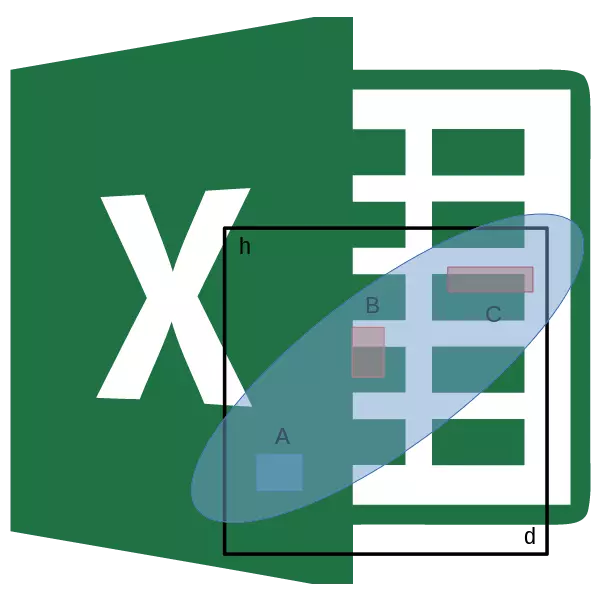
Analiza corelației este o metodă populară de cercetare statistică, care este utilizată pentru a identifica gradul de dependență de un indicator de la celălalt. Microsoft Excel are un instrument special conceput pentru a efectua acest tip de analiză. Să aflăm cum să folosim această funcție.
Esența analizei de corelare
Scopul analizei de corelație este redus la identificarea dependenței dintre diferiți factori. Adică, se determină dacă scăderea este influențată sau o creștere a unui indicator asupra schimbării celeilalte.Dacă se stabilește dependența, se determină coeficientul de corelație. Spre deosebire de analiza de regresie, acesta este singurul indicator care calculează această metodă de cercetare statistică. Coeficientul de corelare variază în intervalul de la +1 la -1. Dacă există o corelație pozitivă, o creștere a unui indicator contribuie la o creștere a celui de-al doilea. Cu o corelație negativă, o creștere a unui indicator implică o scădere a celuilalt. Cu cât este mai mare modulul coeficientului de corelație, schimbarea mai vizibilă într-un indicator se reflectă asupra schimbării celei de-a doua. Cu un coeficient egal cu 0, dependența dintre ele este complet absentă.
Calculul coeficientului de corelație
Acum, să încercăm să calculam coeficientul de corelație pe un exemplu specific. Avem un tabel în care este vopsit lunar în difuzoare separate pentru costurile de publicitate și vânzări. Trebuie să aflăm gradul de dependență de numărul de vânzări din valoarea fondurilor, care a fost cheltuită pentru publicitate.
Metoda 1: Determinarea corelației prin Master of Funcții
O modalitate la care se poate efectua analiza de corelare este utilizarea funcției de corelare. Funcția însăși are o vedere generală asupra corneei (Array1, Array2).
- Selectați celula în care trebuie să fie rezultatul calculului. Faceți clic pe butonul "Introduceți funcția", care este plasat în partea stângă a șirului de formule.
- În listă, care este prezentată în expertul Wizard, căutăm și alocă funcția Cornel. Faceți clic pe butonul "OK".
- Se deschide argumentele funcției. În câmpul "masiv1", introducem coordonatele gamei de celule ale uneia dintre valorile, a căror dependență ar trebui determinată. În cazul nostru, acestea vor fi valori în coloana "Vânzări". Pentru a adăuga o adresă de matrice în câmp, pur și simplu alocați toate celulele cu date în coloana de mai sus.
În câmpul "masiv2" trebuie să faceți coordonatele celei de-a doua coloane. Avem costuri de publicitate. La fel ca în cazul precedent, am introdus datele din domeniu.
Faceți clic pe butonul "OK".
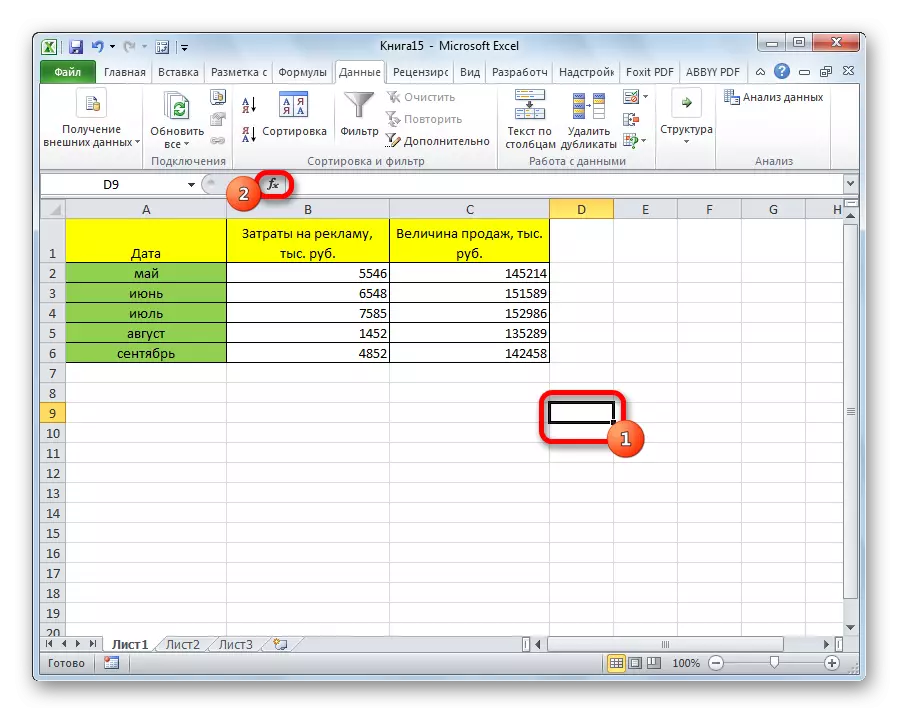
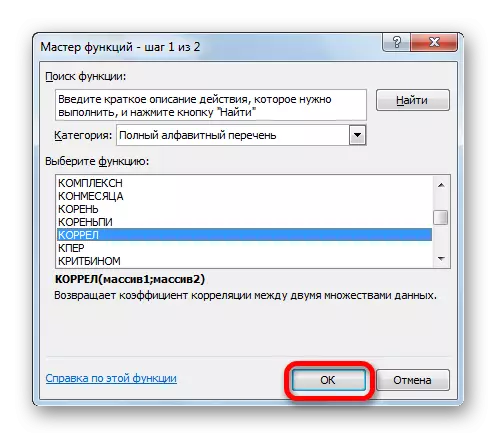
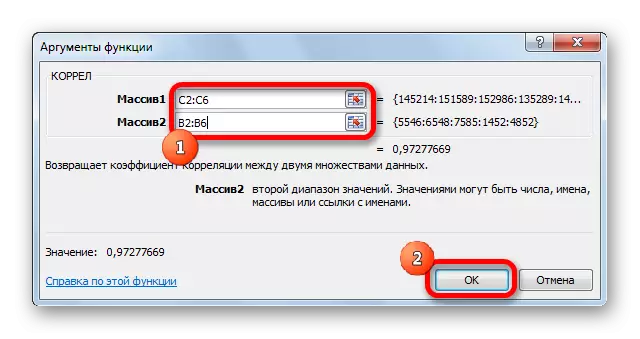
După cum vedem, coeficientul de corelație sub forma unui număr apare în celula pe care am selectat-o. În acest caz, este egal cu 0,97, ceea ce reprezintă o caracteristică foarte mare a dependenței unei valori de la cealaltă.
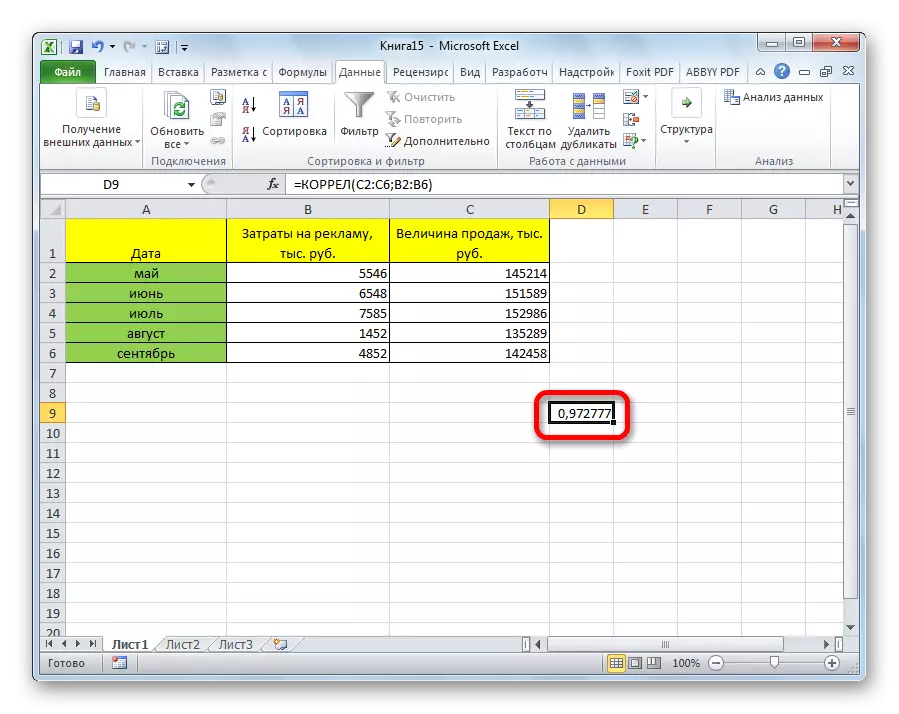
Metoda 2: Calculul corelației utilizând un pachet de analiză
În plus, corelația poate fi calculată utilizând unul dintre instrumentele, care este reprezentat în pachetul de analiză. Dar înainte de a ne activa acest instrument.
- Mergeți la fila "Fișier".
- În fereastra care se deschide, treceți la secțiunea "Parametri".
- Apoi, mergeți la "Add-in".
- În partea de jos a ferestrei următoare din secțiunea "Management", rearanjează comutatorul la poziția "Excel Add-in", dacă este într-o altă poziție. Faceți clic pe butonul "OK".
- În fereastra add-on-urilor, instalăm o bifați lângă elementul "Pachetul de analiză". Faceți clic pe butonul "OK".
- După aceasta, pachetul de analiză este activat. Accesați fila "Date". După cum puteți vedea, pe panglică apare un nou bloc de instrumente - "Analiză". Faceți clic pe butonul "Analiza datelor", care este situat în el.
- O listă cu diverse opțiuni de analiză a datelor. Selectați punctul "corelație". Faceți clic pe butonul "OK".
- O fereastră se deschide cu parametrii de analiză de corelație. Spre deosebire de metoda anterioară, în câmpul "Interval de intrare", introducem intervalul de nu fiecare coloană separat, dar toate coloanele care sunt implicate în analiză. În cazul nostru, acestea sunt date în coloanele "Costurile de publicitate" și "Valoarea vânzărilor".
Parametrul "șlefuit" este lăsat neschimbat - "pe coloane", deoarece avem un grup de date spart în două coloane. Dacă au fost rupte, atunci ar trebui să fie rearanjate comutatorul în poziția "pe rânduri".
În parametrii de ieșire impliciți, elementul "Lista de lucru nouă" este setat, adică datele vor fi afișate pe o altă foaie. Puteți schimba locația blocând comutatorul. Poate fi o foaie curentă (atunci va trebui să specificați coordonatele celulelor de ieșire a informațiilor) sau o nouă carte de lucru (fișier).
Când toate setările sunt setate, faceți clic pe butonul "OK".
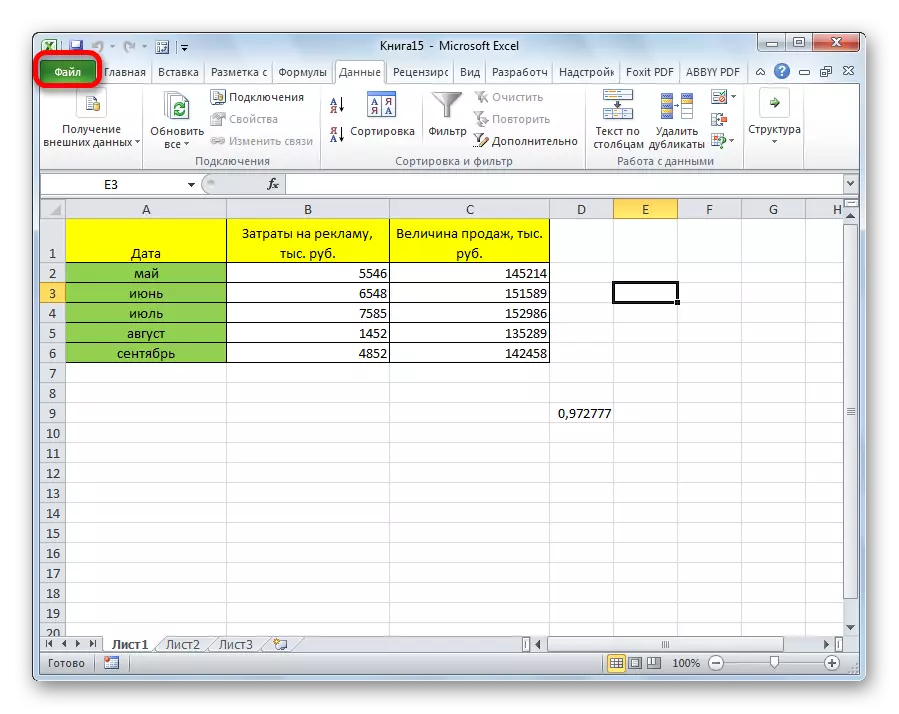
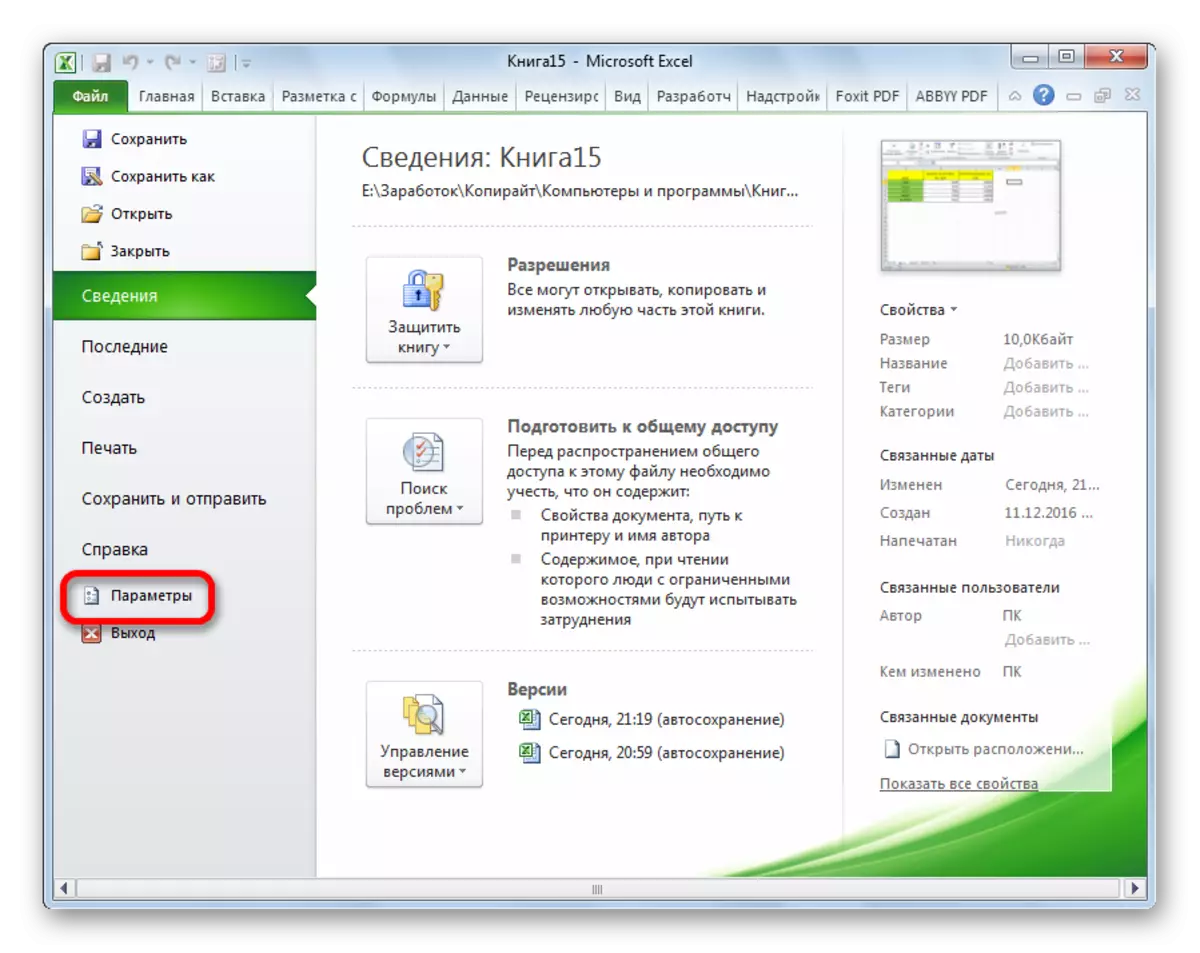
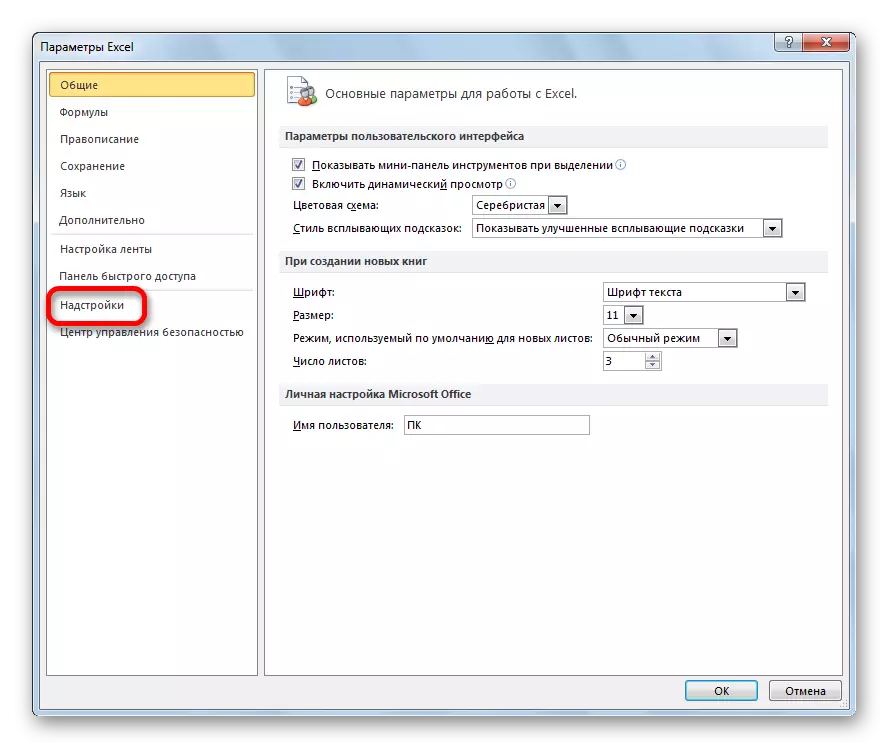
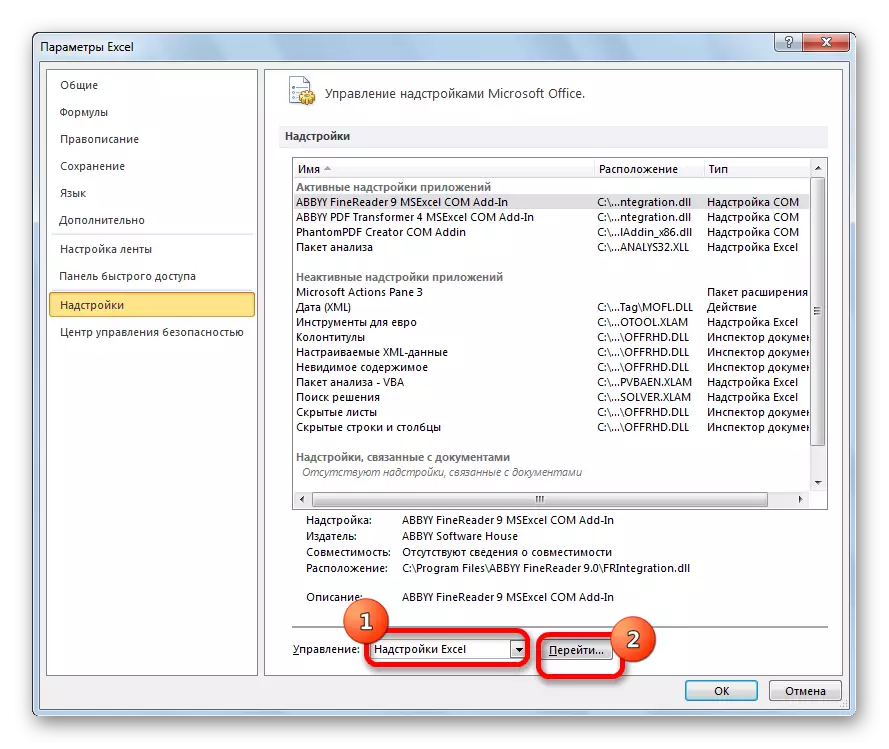
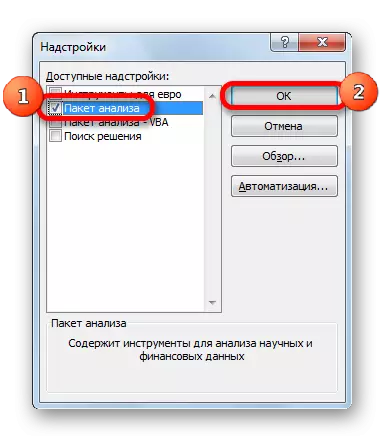
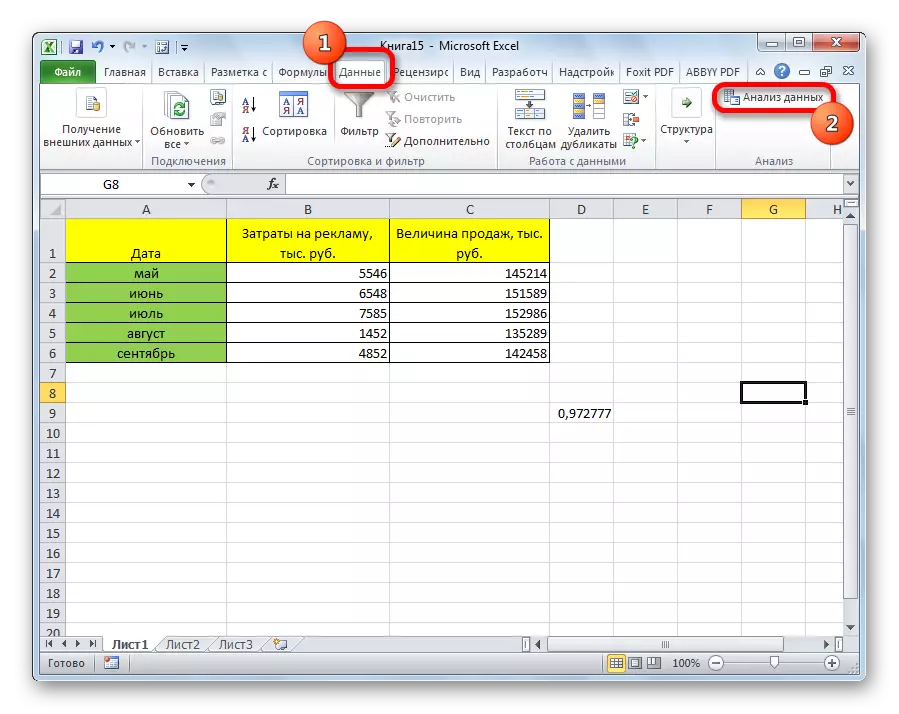
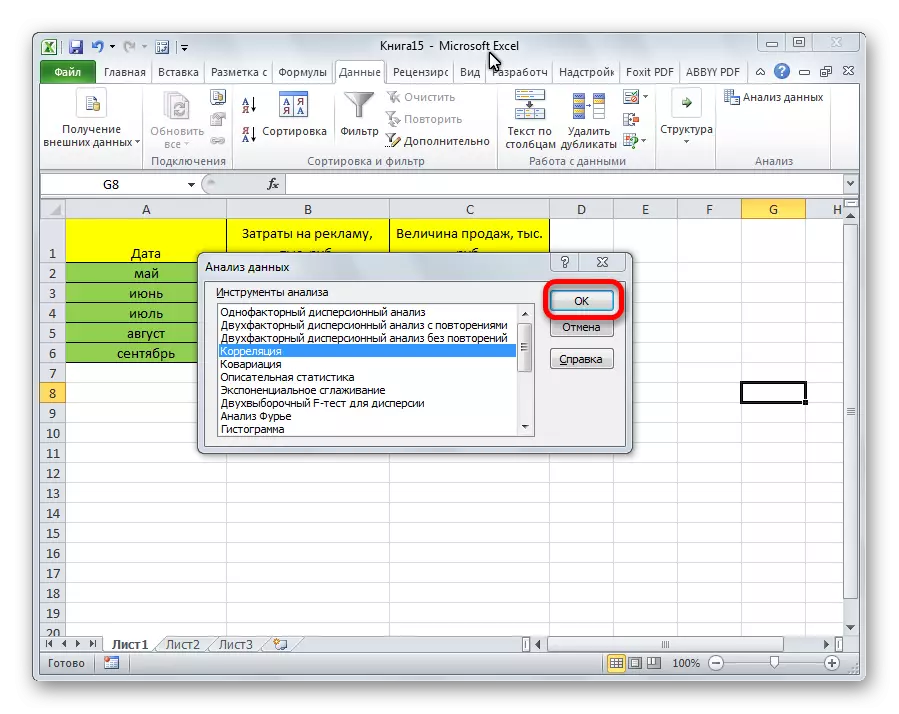
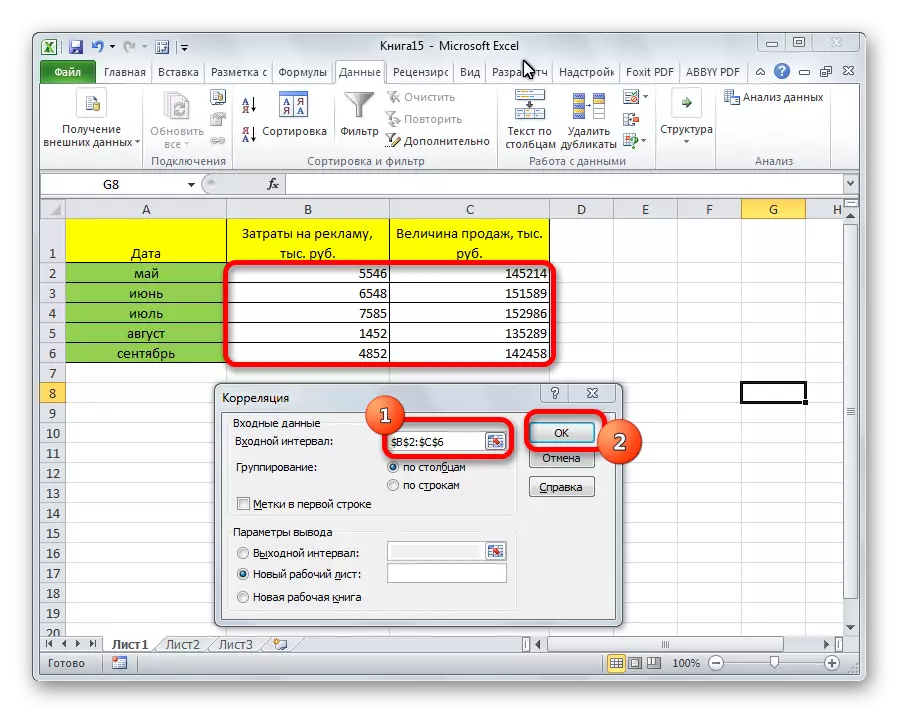
Deoarece analiza rezultatelor analizei a fost lăsată în mod implicit, ne mutăm într-o nouă foaie. După cum puteți vedea, este indicat coeficientul de corelație. Firește, el este același ca atunci când se utilizează prima metodă - 0,97. Acest lucru se explică prin faptul că ambele opțiuni îndeplinesc aceleași calcule, le produc pur și simplu în moduri diferite.
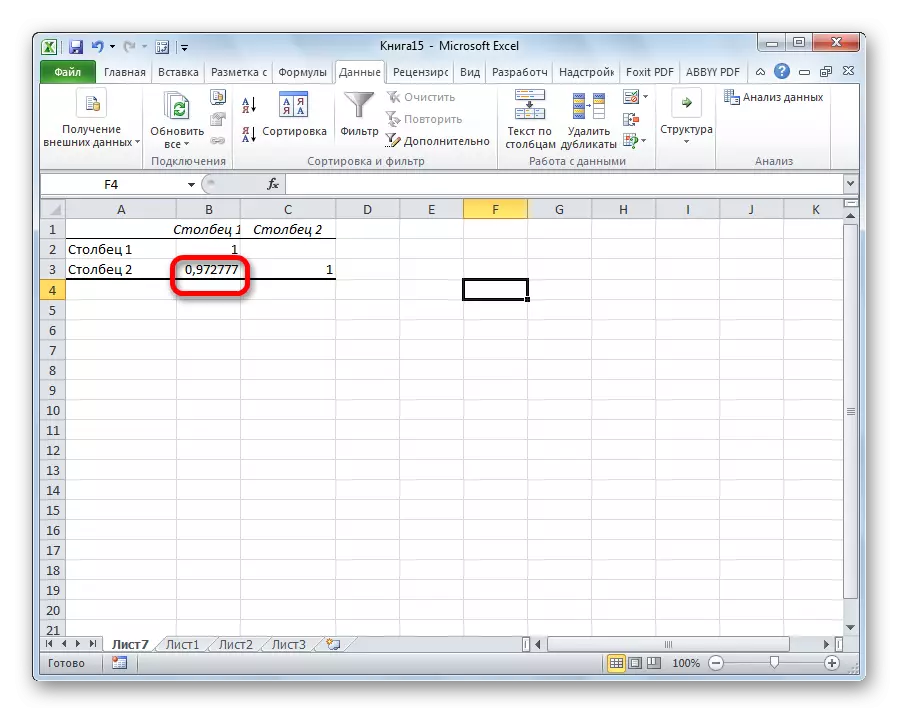
După cum puteți vedea, aplicația Excel oferă două moduri de analiza de corelare simultan. Rezultatul calculelor, dacă faceți totul corect, va fi complet identic. Dar, fiecare utilizator poate alege o variantă mai convenabilă pentru aceasta.
