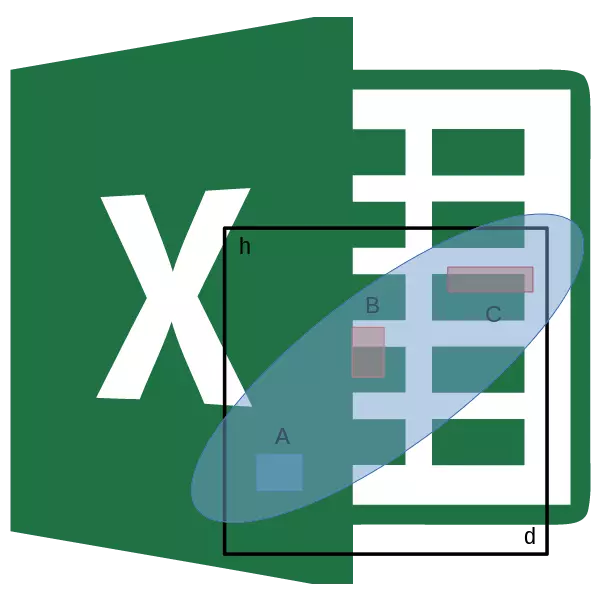
Анализата на корелација е популарен метод на статистички истражувања, кој се користи за да се идентификува степенот на зависност од еден индикатор од другиот. Microsoft Excel има посебна алатка дизајнирана за извршување на овој тип на анализа. Ајде да дознаеме како да ја користиме оваа функција.
Суштината на анализата на корелација
Целта на анализата на корелација е намалена за идентификување на зависноста помеѓу различните фактори. Тоа е, се утврдува дали намалувањето е под влијание или зголемување на еден индикатор за промената во другиот.Ако е утврдена зависноста, се одредува Коефициентот на корелација. За разлика од регресивната анализа, ова е единствениот индикатор кој го пресметува овој метод на статистички истражувања. Коефициентот на корелација варира во опсегот од +1 до -1. Ако постои позитивна корелација, зголемувањето на еден индикатор придонесува за зголемување на второто. Со негативна корелација, зголемувањето на еден индикатор подразбира намалување на другиот. Колку е поголем модулот коефициент на корелација, толку повеќе видливи промени во еден индикатор се рефлектира на промената во втората. Со коефициент еднаков на 0, зависноста меѓу нив е целосно отсутна.
Пресметка на коефициентот на корелација
Сега да се обидеме да го пресметаме коефициентот на корелација на одреден пример. Имаме табела во која е месечно насликана во одделни звучници за рекламни трошоци и продажба. Мораме да го дознаеме степенот на зависност од бројот на продажба од износот на средствата, кои беа потрошени за рекламирање.
Метод 1: Утврдување на корелацијата преку мајстор на функции
Еден начин на кој може да се изврши анализа на корелација е да се користи функцијата за корелација. Самата функција има општ поглед на корнеата (Array1; Array2).
- Изберете ја ќелијата во која треба да се излезе резултатот од пресметката. Кликнете на копчето "Вметни функција", која е поставена лево од стрингот на формулата.
- Во листата, која е претставена во волшебникот волшебник, ја бараме и распределуваме функцијата на Корнелот. Кликнете на копчето "OK".
- Отвора аргументите на функцијата. Во полето "Massive1", ги воведуваме координатите на опсегот на клетки на една од вредностите, чија зависност треба да се утврди. Во нашиот случај, овие ќе бидат вредности во колоната "Продажба". Со цел да додадете адреса на низата во полето, едноставно ги распределувајте сите клетки со податоци во горната колона.
Во полето "Massive2" треба да направите координати на втората колона. Имаме рекламни трошоци. Исто како во претходниот случај, влеговме во податоците во оваа област.
Кликнете на копчето "OK".
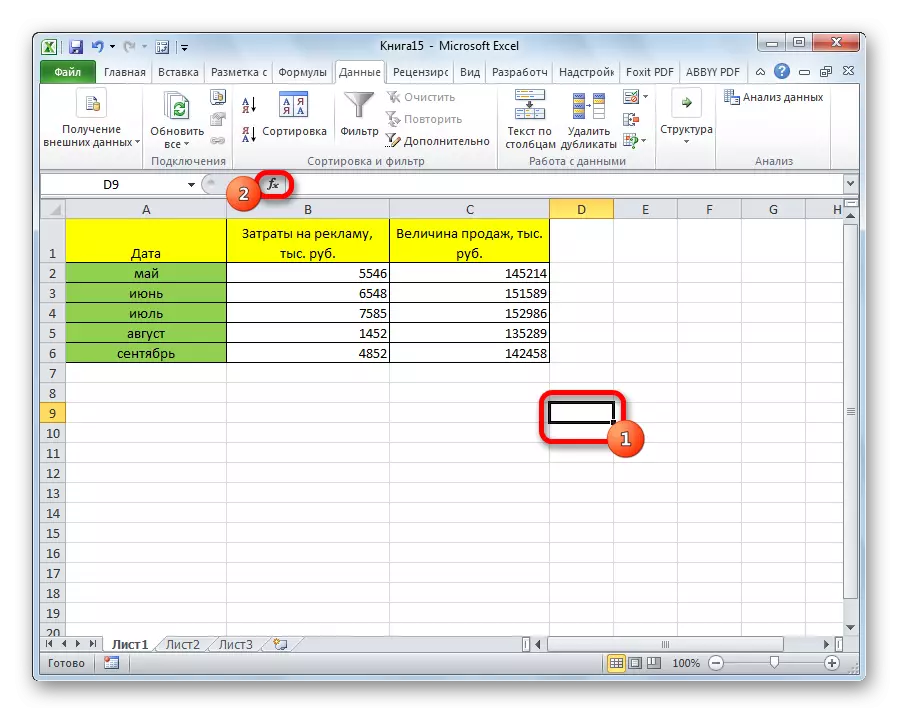
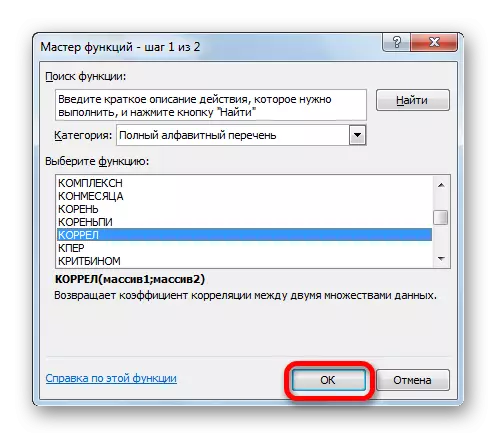
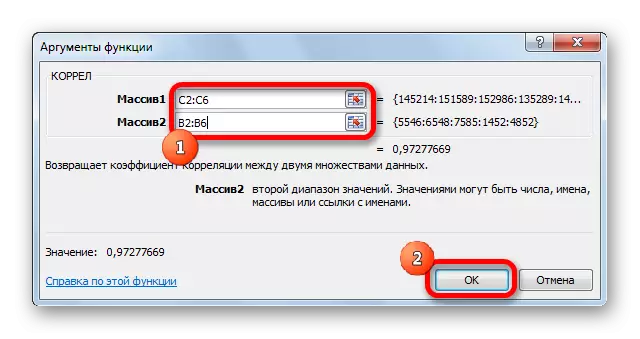
Како што гледаме, коефициентот на корелација во форма на број се појавува во ќелијата што ја избравме. Во овој случај, тоа е еднакво на 0,97, што е многу висока карактеристика на зависноста од една вредност од друга.
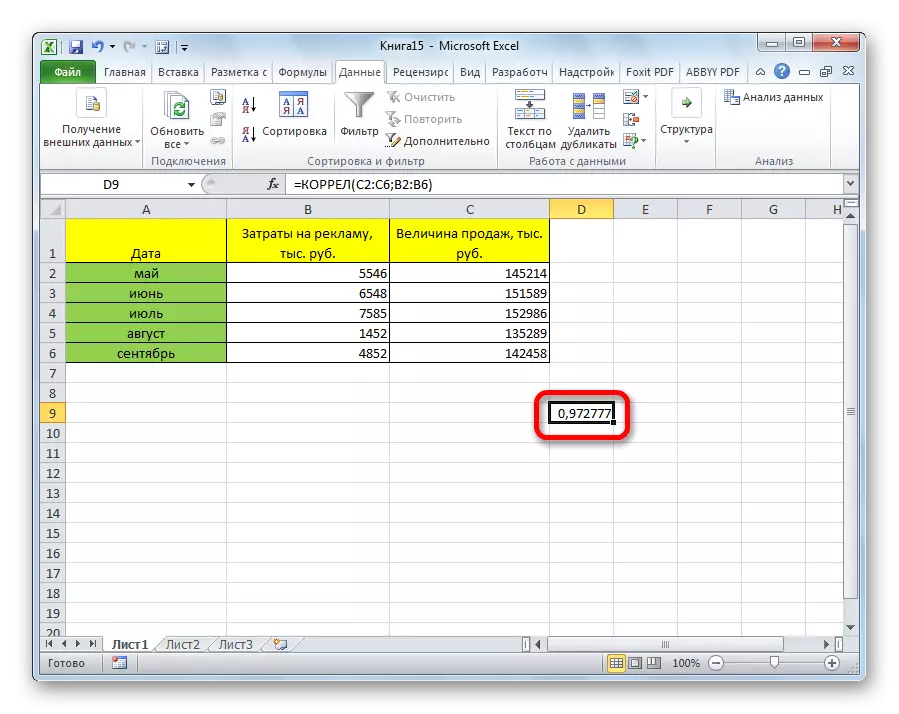
Метод 2: Пресметување на корелацијата користејќи пакет на анализа
Покрај тоа, корелацијата може да се пресмета со користење на еден од алатките, што е претставено во пакетот за анализа. Но, пред да ни биде потребна оваа алатка за активирање.
- Одете во табулаторот "Датотека".
- Во прозорецот што се отвора, се пресели во делот "Параметри".
- Следно, одете на "Add-in".
- На дното на следниот прозорец во делот "Управување", го преуредуваме прекинувачот во позицијата "Excel додадена", ако е во друга позиција. Кликнете на копчето "OK".
- Во прозорецот на додатоците, ние инсталираме функционирање во близина на ставка "Пакет за анализа". Кликнете на копчето "OK".
- После тоа, пакетот за анализа е активиран. Одете во табулаторот "Податоци". Како што можете да видите, се појавува нов блок за алатки на лентата - "Анализа". Кликнете на копчето "Анализа на податоци", која се наоѓа во неа.
- Листа со различни опции за анализа на податоци. Изберете ја точката "корелација". Кликнете на копчето "OK".
- Прозорецот се отвора со параметри за анализа на корелација. За разлика од претходниот метод, во полето "Влезен интервал" го воведуваме интервалот на не секоја колона одделно, но сите колони кои се вклучени во анализата. Во нашиот случај, ова се податоци во колоните "Трошоци за рекламирање" и "продажната вредност".
Параметарот "мелење" останува непроменет - "на колони", бидејќи имаме група на податоци поделена на две колони. Ако тие биле скршени линија, тогаш треба да се преуреди префрлување на позицијата "на редовите".
Во стандардните излезни параметри, ставка "Нова работна листа" е поставена, односно податоците ќе бидат прикажани на друг лист. Можете да ја промените локацијата со поведување на прекинувачот. Тоа може да биде тековен лист (тогаш ќе треба да ги специфицирате координатите на клетките на информациите) или нова работна книга (датотека).
Кога сите поставки се поставени, кликнете на копчето "OK".
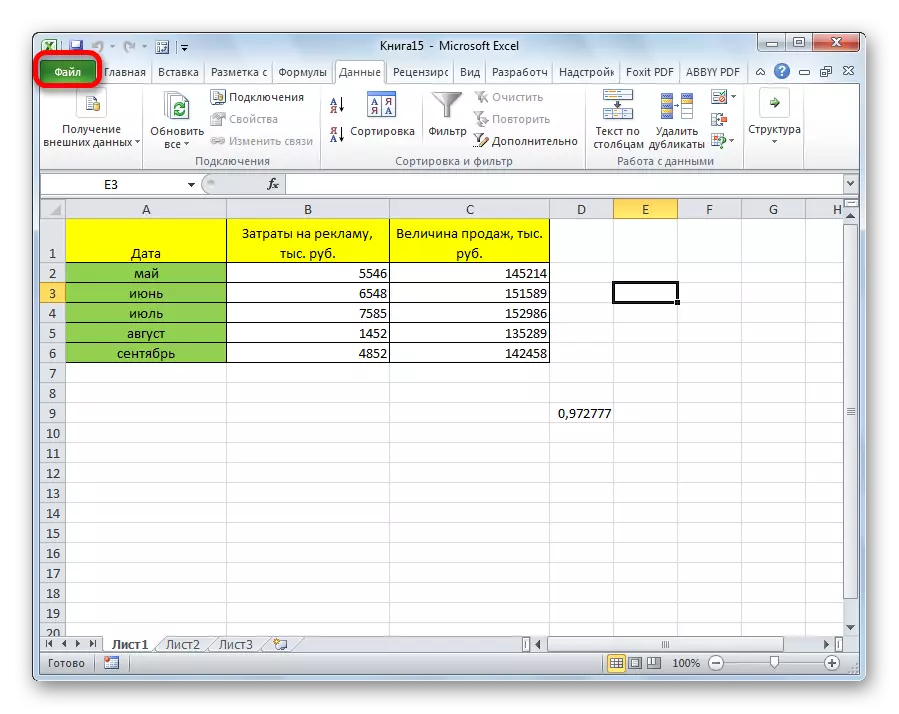
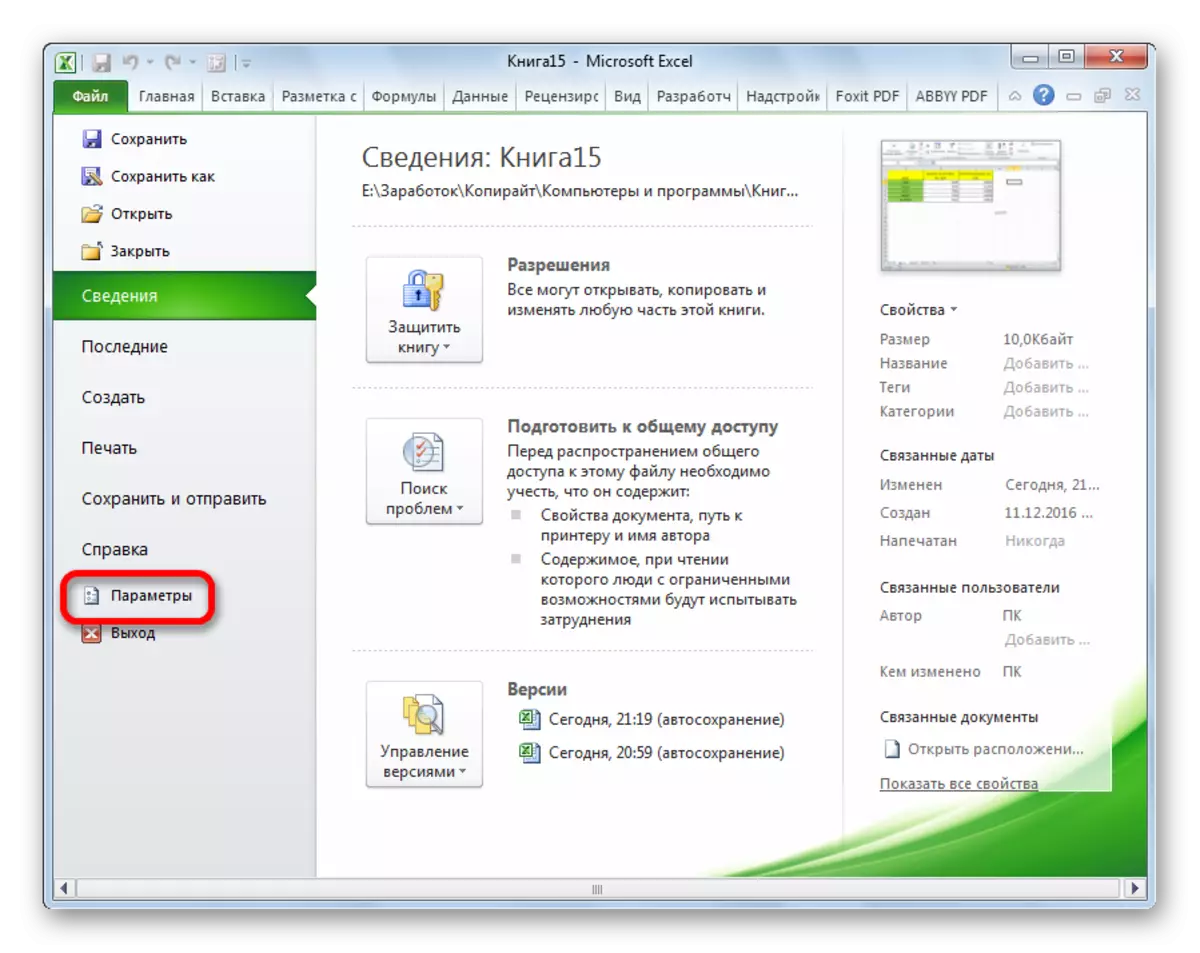
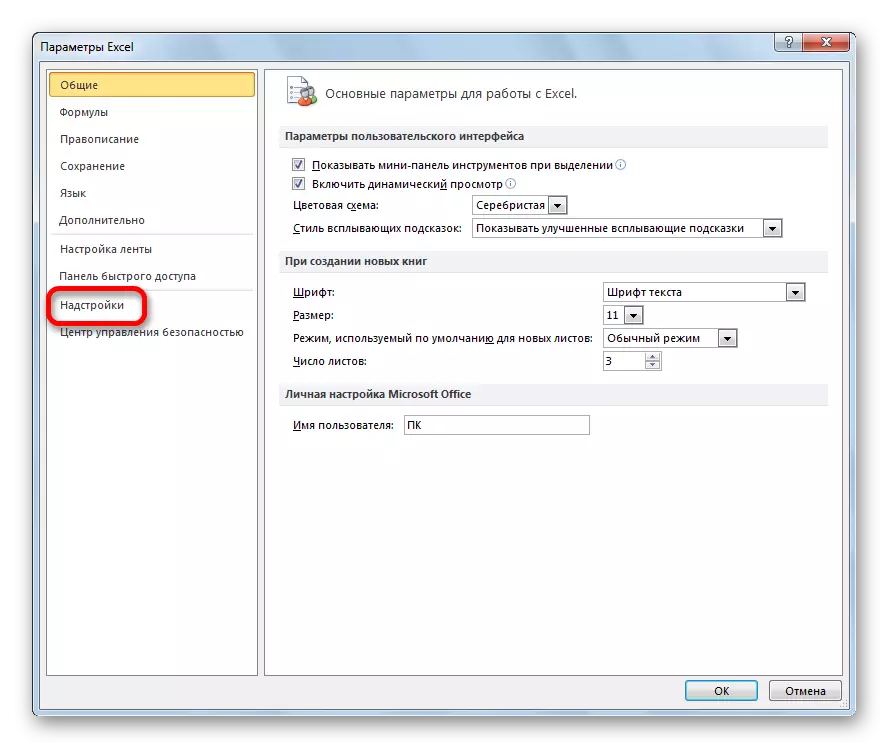
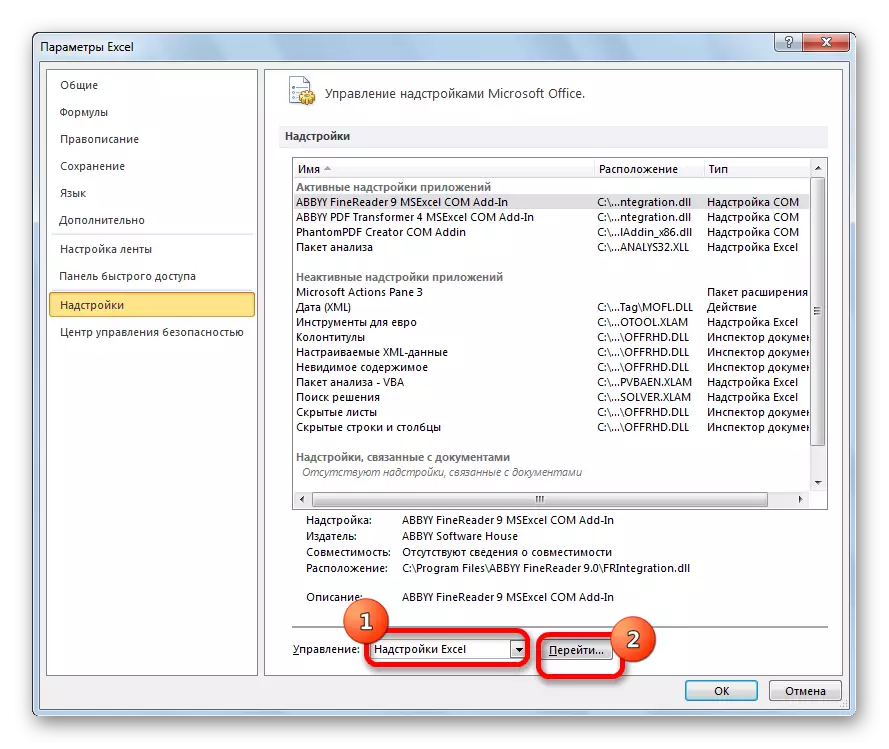
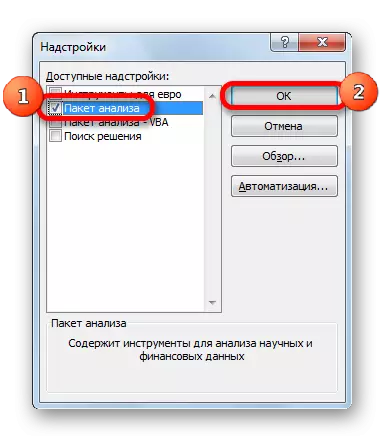
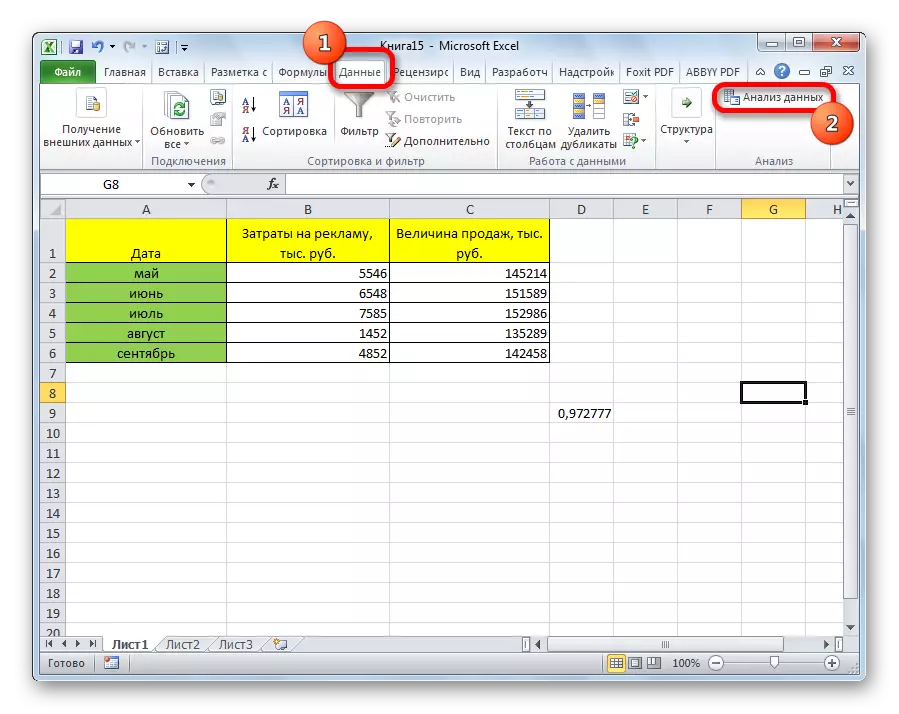
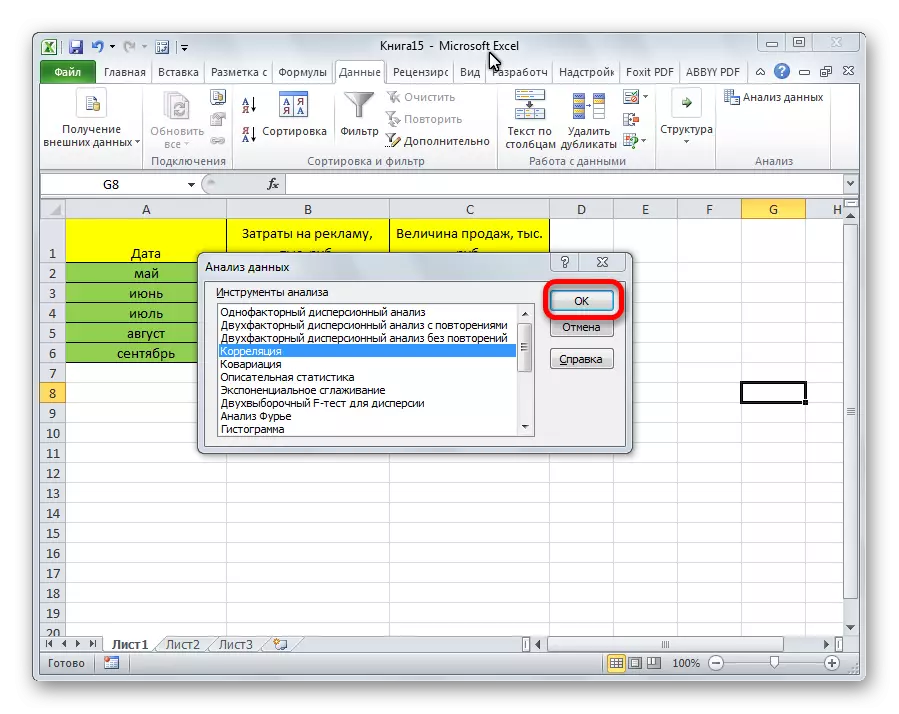
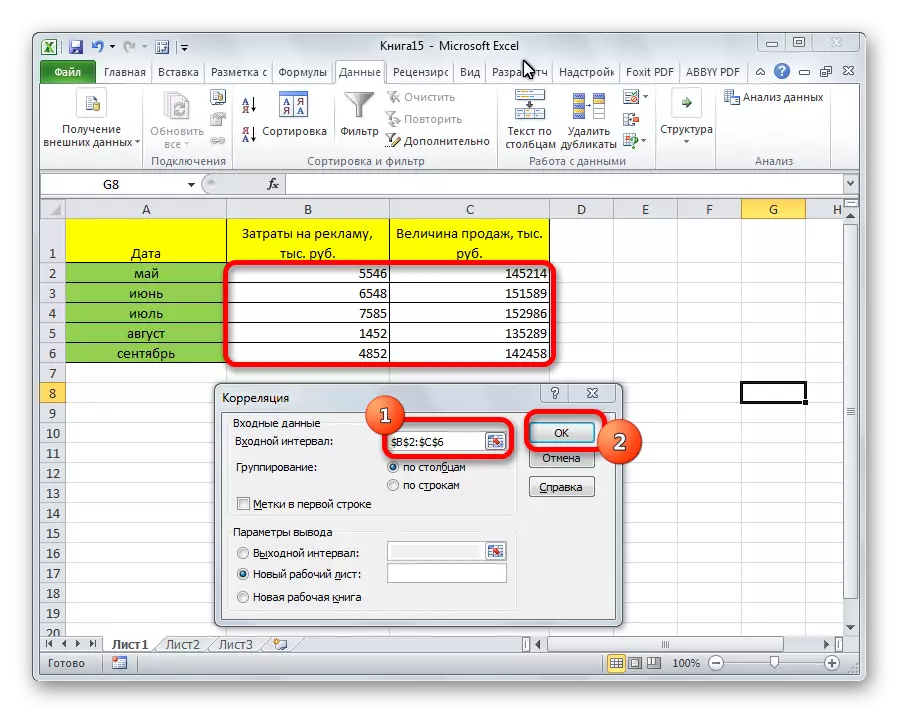
Бидејќи анализата на резултатите од анализата беше оставена стандардно, се преселуваме во нов лист. Како што можете да видите, кофициентот на корелација е индициран. Се разбира, тој е ист како и кога го користи првиот метод - 0,97. Ова е објаснето со фактот дека двете опции ги извршуваат истите пресметки, едноставно ги произведуваат на различни начини.
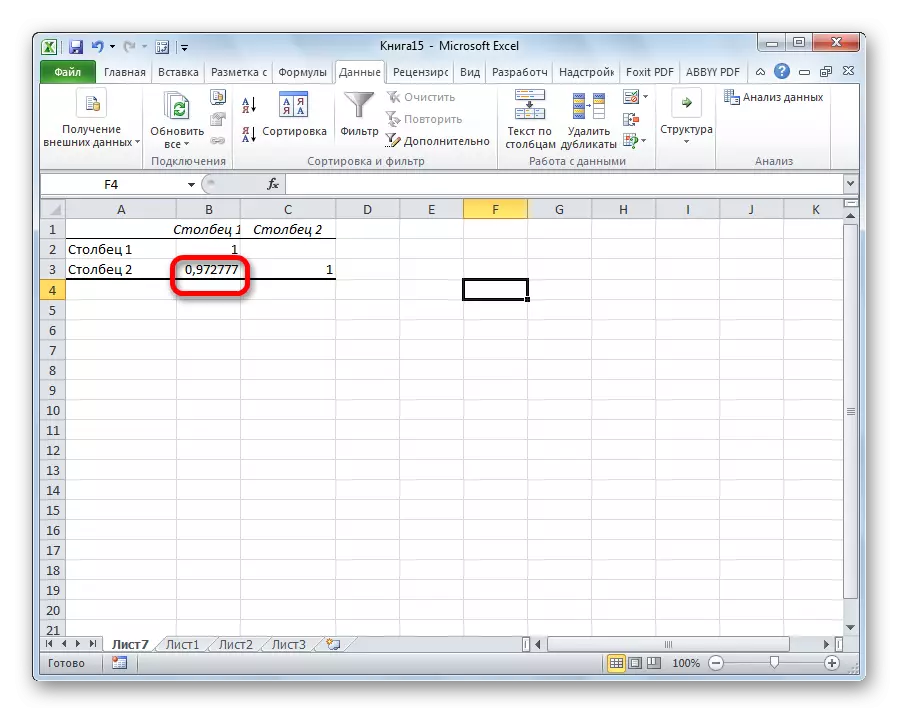
Како што можете да видите, апликацијата Excel нуди два начини на анализа на корелација одеднаш. Резултатот од пресметките, ако правиш сé што е правилно, ќе биде целосно идентично. Но, секој корисник може да избере поудобно олицетворение за тоа.
