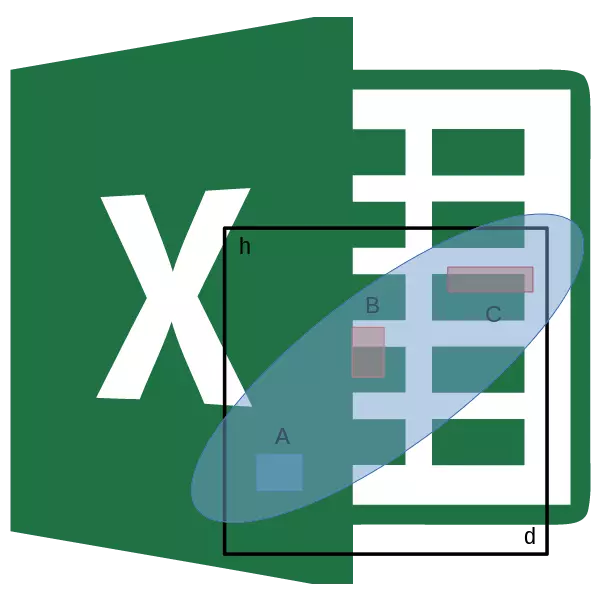
Η ανάλυση συσχέτισης είναι μια δημοφιλής μέθοδος στατιστικής έρευνας, η οποία χρησιμοποιείται για τον προσδιορισμό του βαθμού εξάρτησης ενός δείκτη από την άλλη. Το Microsoft Excel διαθέτει ένα ειδικό εργαλείο που έχει σχεδιαστεί για να εκτελεί αυτόν τον τύπο ανάλυσης. Ας μάθουμε πώς να χρησιμοποιήσουμε αυτή τη λειτουργία.
Την ουσία της ανάλυσης συσχέτισης
Ο σκοπός της ανάλυσης συσχέτισης μειώνεται στον προσδιορισμό της εξάρτησης μεταξύ διαφορετικών παραγόντων. Δηλαδή, αποφασίζεται αν η μείωση επηρεάζεται ή η αύξηση σε έναν δείκτη στην αλλαγή στην άλλη.Εάν διαπιστωθεί η εξάρτηση, ο συντελεστής συσχέτισης προσδιορίζεται. Σε αντίθεση με την ανάλυση παλινδρόμησης, αυτός είναι ο μόνος δείκτης που υπολογίζει αυτή τη μέθοδο στατιστικής έρευνας. Ο συντελεστής συσχέτισης ποικίλλει στην περιοχή από +1 έως -1. Εάν υπάρχει θετική συσχέτιση, η αύξηση σε έναν δείκτη συμβάλλει στην αύξηση του δευτερολέπτου. Με αρνητική συσχέτιση, η αύξηση σε μία ένδειξη συνεπάγεται μείωση στην άλλη. Όσο μεγαλύτερη είναι η μονάδα συντελεστή συσχέτισης, τόσο πιο ορατή αλλαγή σε μία ένδειξη αντανακλάται στην αλλαγή του δευτερολέπτου. Με συντελεστή ίσο με το 0, η εξάρτηση μεταξύ τους είναι εντελώς απουσιάζει.
Υπολογισμός του συντελεστή συσχέτισης
Τώρα ας προσπαθήσουμε να υπολογίσουμε τον συντελεστή συσχέτισης σε ένα συγκεκριμένο παράδειγμα. Έχουμε ένα τραπέζι στο οποίο είναι το μηνιαίο ζωγραφισμένο σε ξεχωριστούς ομιλητές για το κόστος διαφήμισης και τις πωλήσεις. Πρέπει να μάθουμε το βαθμό εξάρτησης του αριθμού των πωλήσεων από το ποσό των κεφαλαίων, το οποίο δαπανήθηκε για τη διαφήμιση.
Μέθοδος 1: Προσδιορισμός της συσχέτισης μέσω του πλοιάρχου λειτουργιών
Ένας τρόπος στον οποίο μπορεί να πραγματοποιηθεί η ανάλυση συσχέτισης είναι η χρήση της λειτουργίας συσχέτισης. Η ίδια η λειτουργία έχει μια γενική άποψη του κερατοειδούς (Array1, Array2).
- Επιλέξτε το κελί στο οποίο πρέπει να εξάγει το αποτέλεσμα του υπολογισμού. Κάντε κλικ στο κουμπί "Εισαγωγή λειτουργίας", η οποία τοποθετείται στα αριστερά της συμβολοσειράς του τύπου.
- Στη λίστα, η οποία παρουσιάζεται στον οδηγό του οδηγού, αναζητούμε και διαθέτουμε τη λειτουργία της Cernel. Κάντε κλικ στο κουμπί "OK".
- Ανοίγει τα επιχειρήματα λειτουργίας. Στο πεδίο "Massive1", εισάγουμε τις συντεταγμένες της σειράς των κυττάρων μιας από τις τιμές, των οποίων η εξάρτηση θα πρέπει να καθοριστεί. Στην περίπτωσή μας, αυτές θα είναι αξίες στη στήλη "Πωλήσεις". Για να προσθέσετε μια διεύθυνση πίνακα στο πεδίο, απλά διαθέστε όλα τα κύτταρα με δεδομένα στην παραπάνω στήλη.
Στο πεδίο "Massive2" πρέπει να κάνετε συντεταγμένες της δεύτερης στήλης. Έχουμε το κόστος διαφήμισης. Ακριβώς όπως και στην προηγούμενη περίπτωση, εισάγαμε στα δεδομένα στον τομέα.
Κάντε κλικ στο κουμπί "OK".
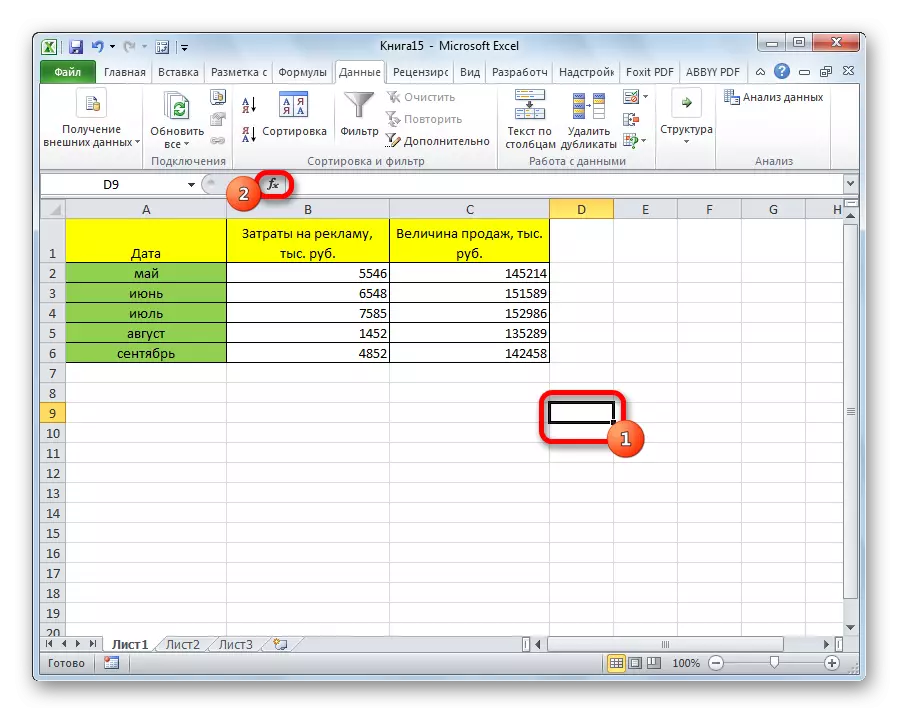
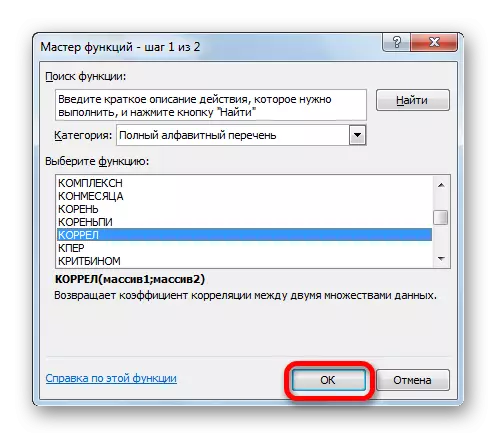
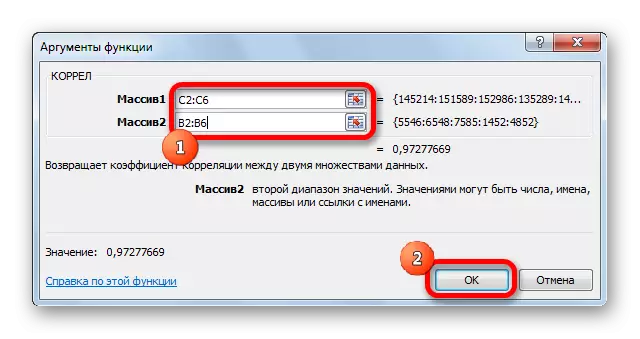
Όπως βλέπουμε, ο συντελεστής συσχέτισης με τη μορφή ενός αριθμού εμφανίζεται στο κελί που επιλέξαμε. Σε αυτή την περίπτωση, είναι ίσο με 0,97, το οποίο είναι ένα πολύ υψηλό χαρακτηριστικό της εξάρτησης μιας αξίας από την άλλη.
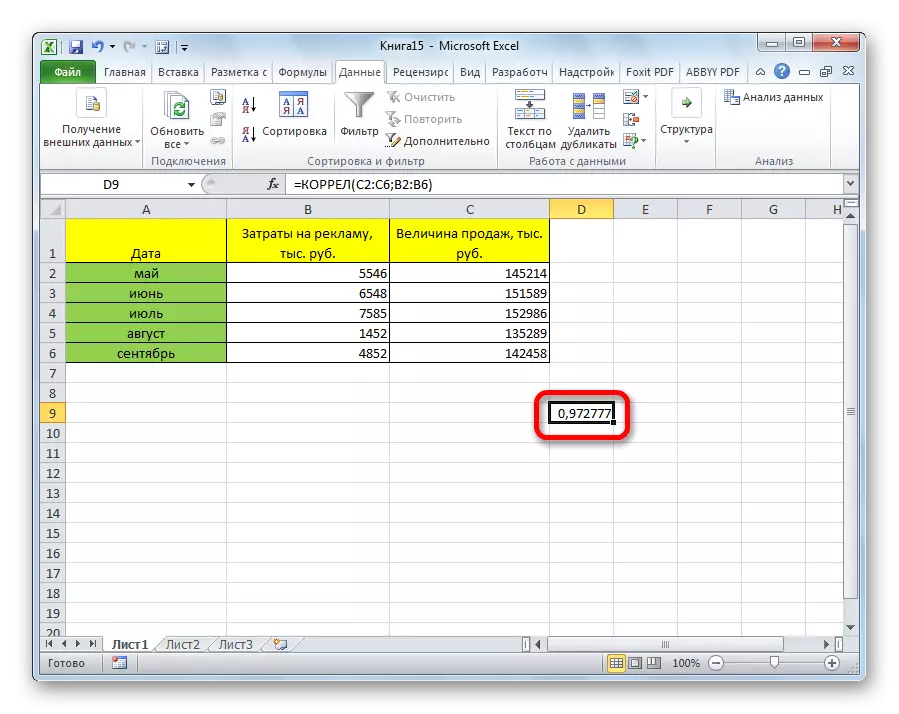
Μέθοδος 2: Υπολογισμός της συσχέτισης χρησιμοποιώντας ένα πακέτο ανάλυσης
Επιπλέον, η συσχέτιση μπορεί να υπολογιστεί χρησιμοποιώντας ένα από τα εργαλεία, τα οποία αντιπροσωπεύονται στο πακέτο ανάλυσης. Αλλά πριν χρειαστούμε αυτό το εργαλείο για να ενεργοποιήσετε.
- Μεταβείτε στην καρτέλα "Αρχείο".
- Στο παράθυρο που ανοίγει, μεταβείτε στην ενότητα "Παράμετροι".
- Στη συνέχεια, πηγαίνετε στο "πρόσθετο".
- Στο κάτω μέρος του επόμενου παραθύρου στην ενότητα "Διαχείριση", αναδιατάσσουμε το διακόπτη στη θέση "Add-in", αν βρίσκεται σε άλλη θέση. Κάντε κλικ στο κουμπί "OK".
- Στο παράθυρο των πρόσθετων, εγκαθιστούμε ένα Tick κοντά στο στοιχείο "Ανάλυση συσκευασίας". Κάντε κλικ στο κουμπί "OK".
- Μετά από αυτό, ενεργοποιείται η συσκευασία ανάλυσης. Μεταβείτε στην καρτέλα "Δεδομένα". Όπως μπορείτε να δείτε, εμφανίζεται ένα νέο μπλοκ εργαλείων στην κορδέλα - "Ανάλυση". Κάντε κλικ στο κουμπί "Ανάλυση δεδομένων", η οποία βρίσκεται σε αυτό.
- Μια λίστα με διάφορες επιλογές ανάλυσης δεδομένων. Επιλέξτε το σημείο "συσχέτιση". Κάντε κλικ στο κουμπί "OK".
- Ένα παράθυρο ανοίγει με παράμετροι ανάλυσης συσχέτισης. Σε αντίθεση με την προηγούμενη μέθοδο, στον τομέα "διάστημα εισόδου" εισάγουμε το διάστημα όχι κάθε στήλης χωριστά, αλλά όλες οι στήλες που εμπλέκονται στην ανάλυση. Στην περίπτωσή μας, αυτά είναι δεδομένα στις στήλες "Το κόστος διαφήμισης" και η "τιμή πωλήσεων".
Η παράμετρος "άλεσης" αφήνεται αμετάβλητη - "σε στήλες", αφού έχουμε μια ομάδα δεδομένων που έχει σπάσει σε δύο στήλες. Εάν ήταν σπασμένα, επομένως θα πρέπει να αναδιαμορφωθούν με τη θέση στη θέση "στις σειρές".
Στις προεπιλεγμένες παραμέτρους εξόδου, το στοιχείο "Νέο Λίστα Εργασίας" έχει οριστεί, δηλαδή τα δεδομένα θα εμφανιστούν σε άλλο φύλλο. Μπορείτε να αλλάξετε τη θέση ανατρέξτε στον διακόπτη. Μπορεί να είναι ένα τρέχον φύλλο (τότε θα χρειαστεί να καθορίσετε τις συντεταγμένες των κελιών εξόδου πληροφοριών) ή ένα νέο βιβλίο εργασίας (αρχείο).
Όταν ρυθμιστούν όλες οι ρυθμίσεις, κάντε κλικ στο κουμπί "OK".
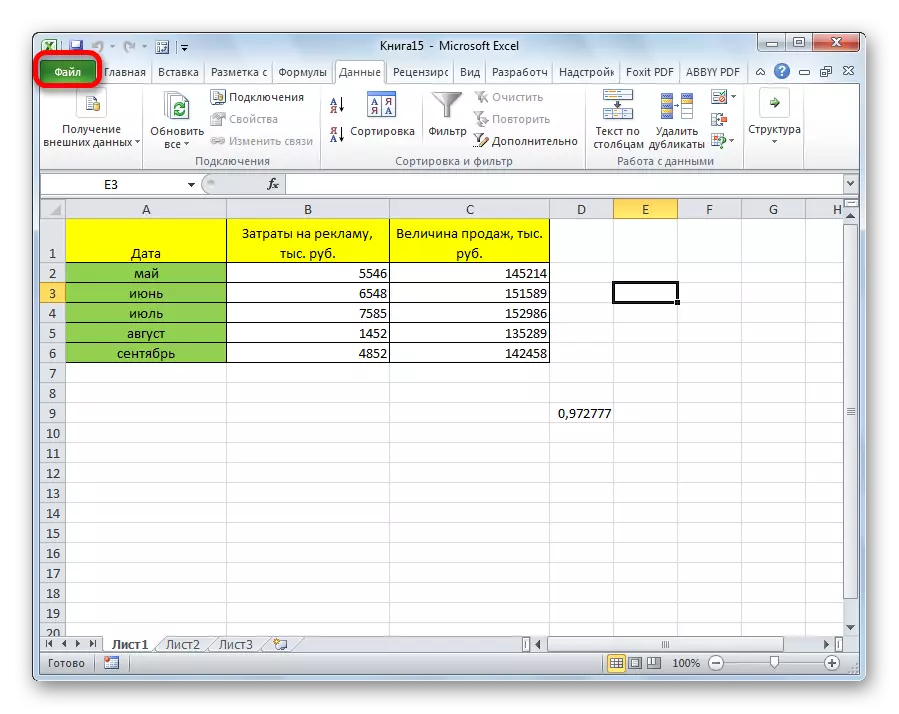
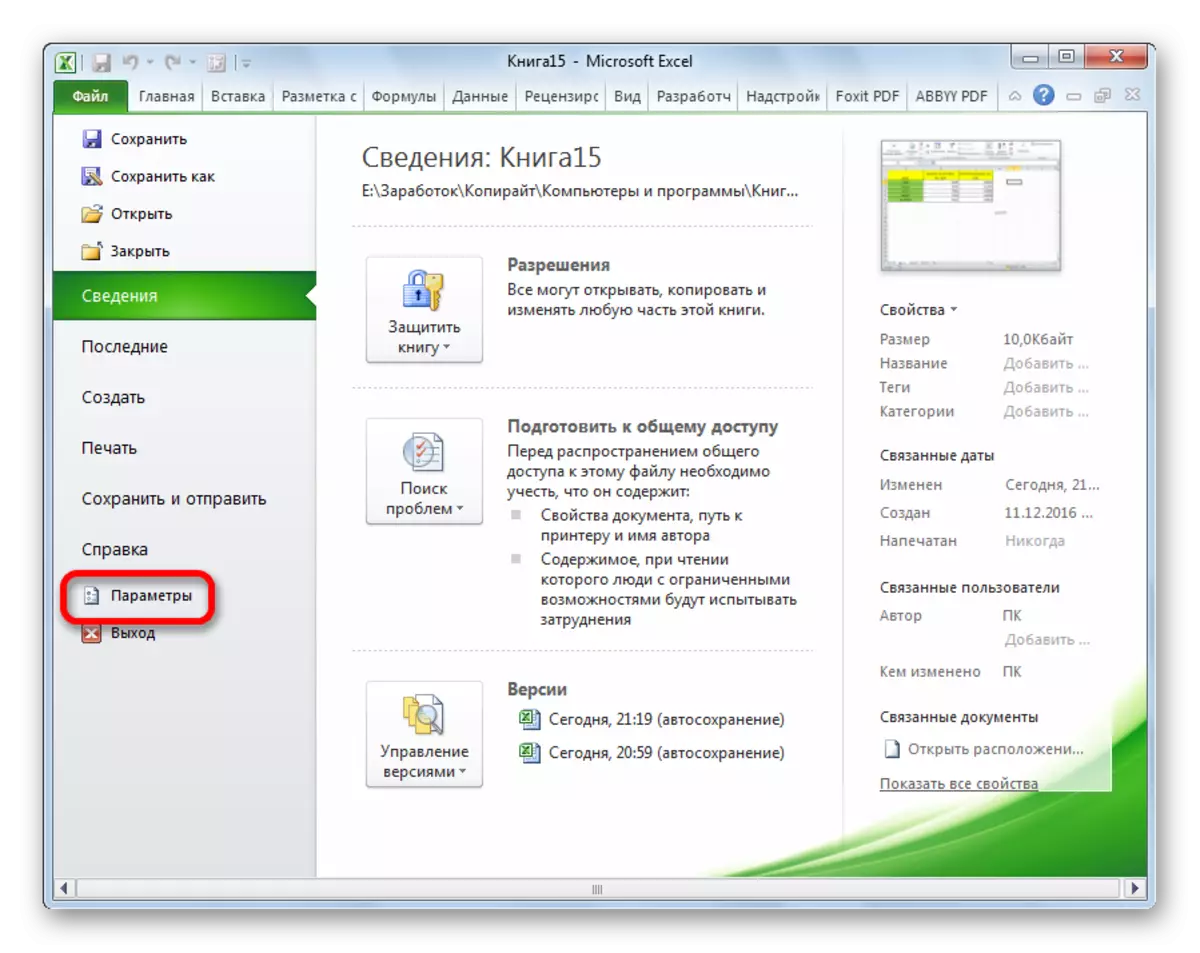
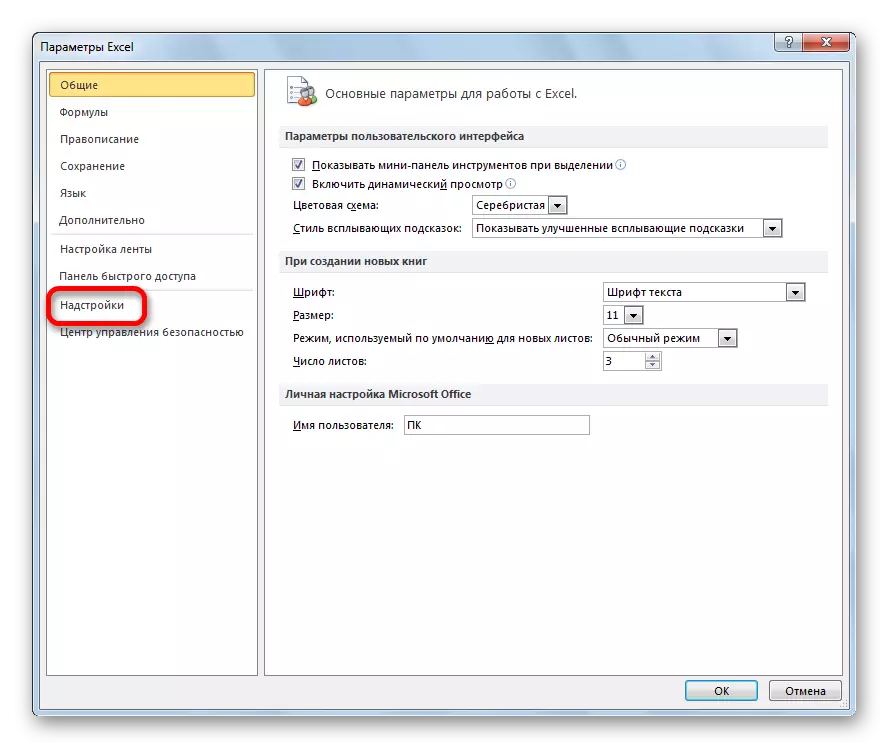
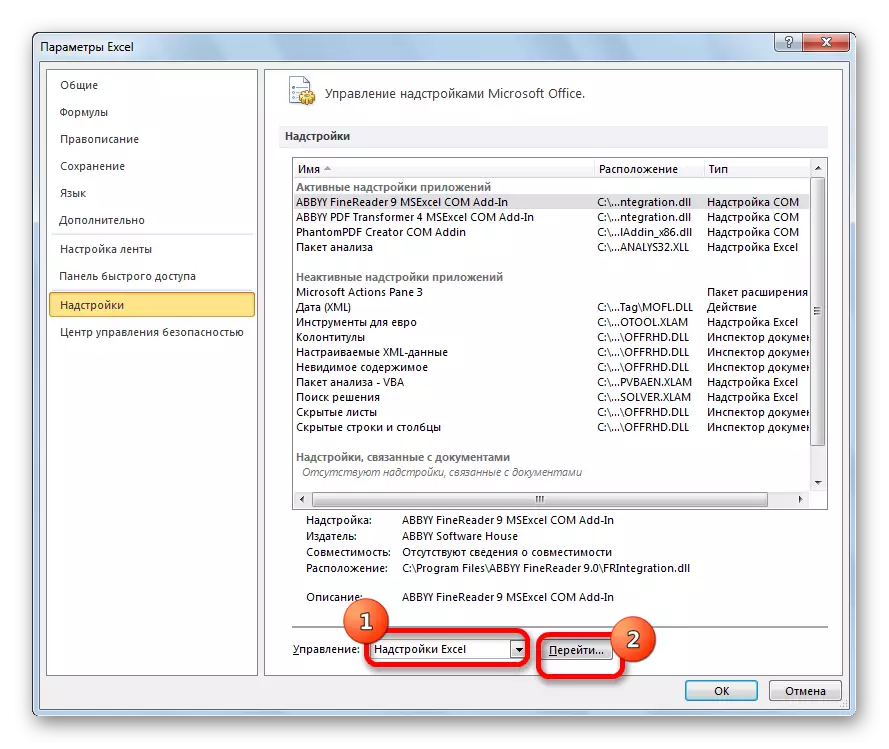
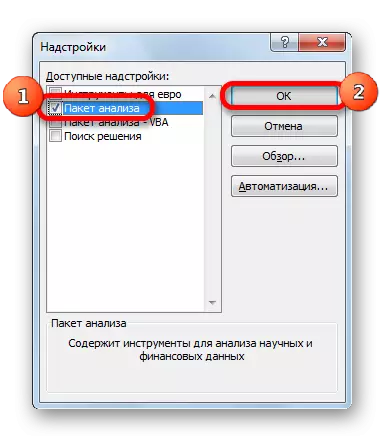
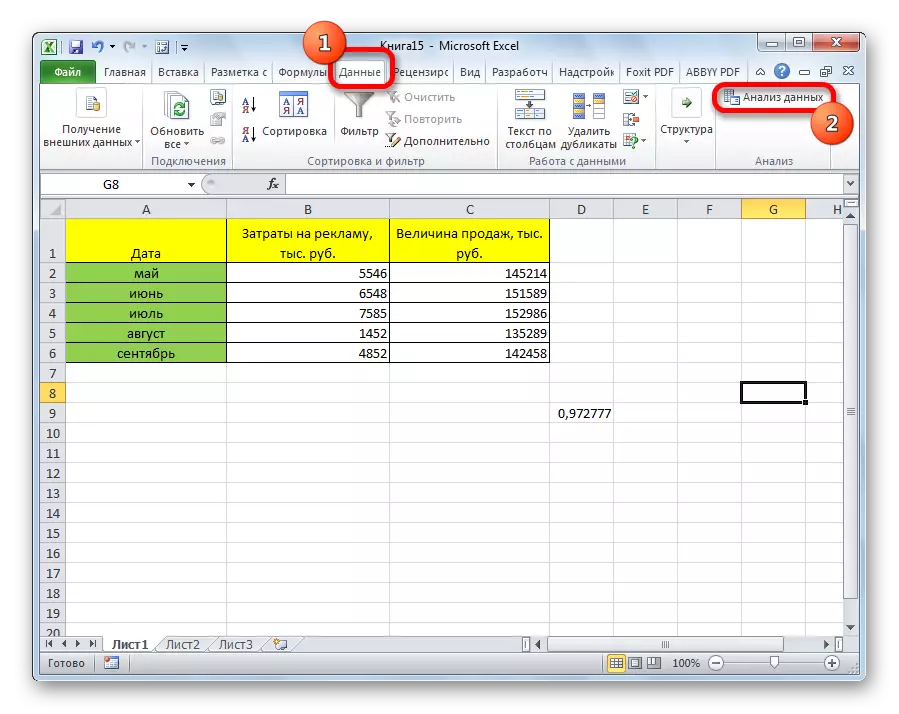
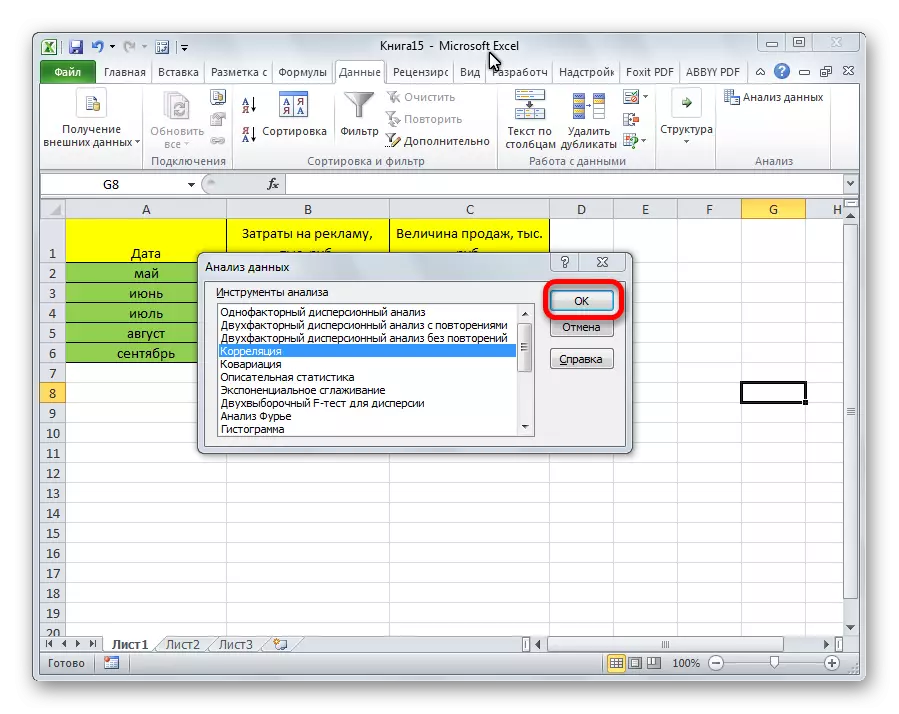
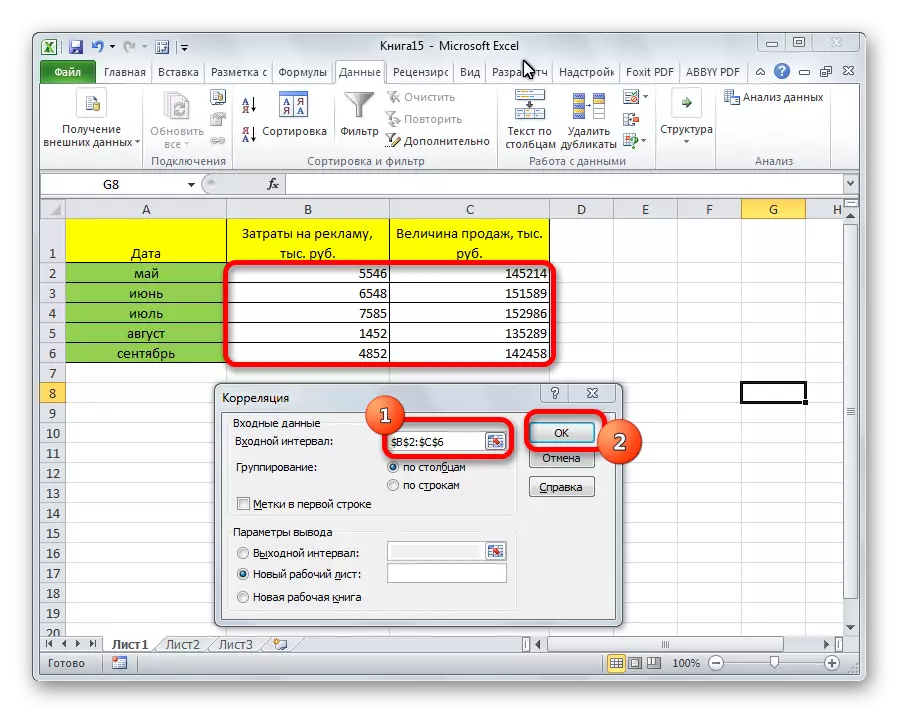
Δεδομένου ότι η ανάλυση των αποτελεσμάτων της ανάλυσης παρέμεινε από προεπιλογή, μετακινούμε ένα νέο φύλλο. Όπως μπορείτε να δείτε, ο συντελεστής συσχέτισης υποδεικνύεται. Φυσικά, είναι ο ίδιος όπως όταν χρησιμοποιεί την πρώτη μέθοδο - 0,97. Αυτό εξηγείται από το γεγονός ότι και οι δύο επιλογές εκτελούν τους ίδιους υπολογισμούς, απλά τα παράγει με διαφορετικούς τρόπους.
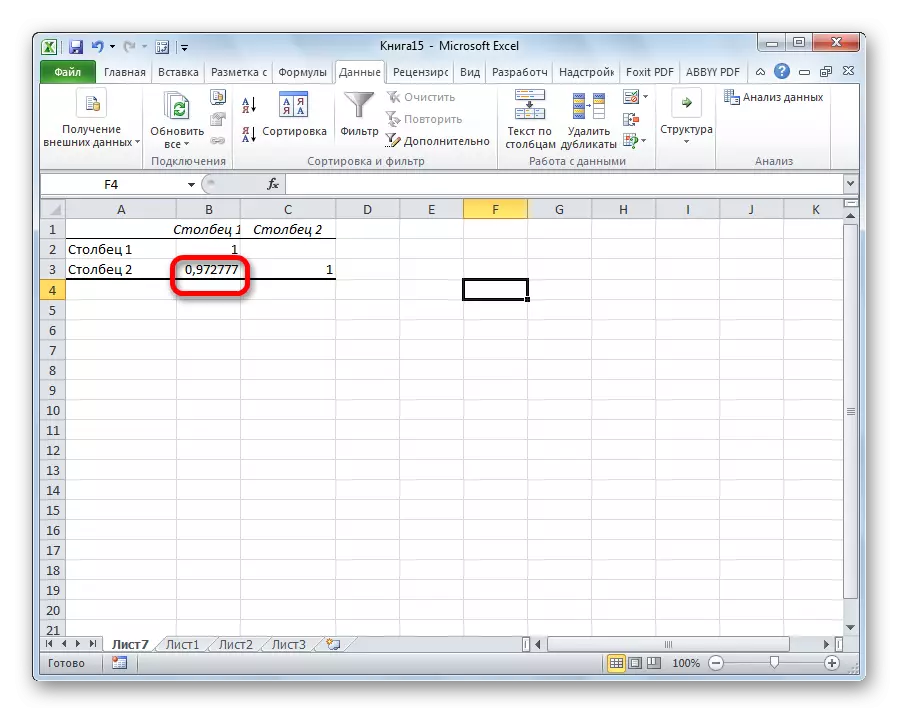
Όπως μπορείτε να δείτε, η εφαρμογή Excel προσφέρει δύο τρόπους ανάλυσης συσχέτισης ταυτόχρονα. Το αποτέλεσμα των υπολογισμών, αν κάνετε τα πάντα σωστά, θα είναι εντελώς πανομοιότυπα. Αλλά, κάθε χρήστης μπορεί να επιλέξει μια πιο βολική ενσωμάτωση γι 'αυτό.
