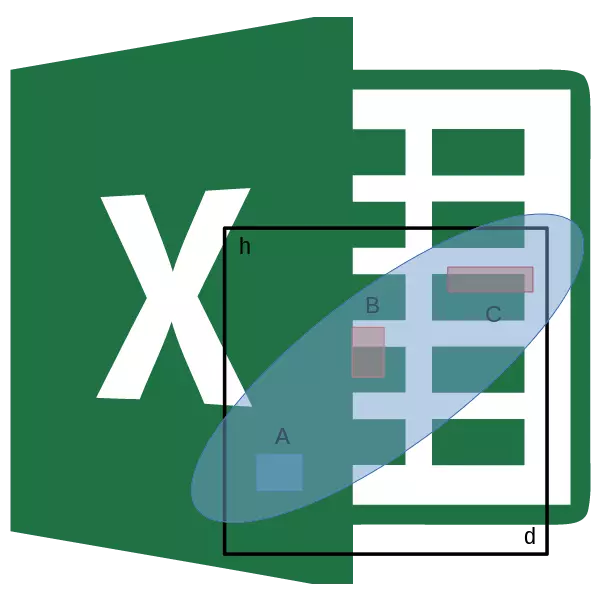
L'analyse de corrélation est une méthode populaire de recherche statistique, utilisée pour identifier le degré de dépendance d'un indicateur de l'autre. Microsoft Excel dispose d'un outil spécial conçu pour effectuer ce type d'analyse. Découvrons comment utiliser cette fonction.
L'essence de l'analyse de corrélation
L'analyse de corrélation a été réduite pour identifier la dépendance entre différents facteurs. C'est-à-dire qu'il est déterminé si la diminution est influencée ou une augmentation d'un indicateur sur le changement de l'autre.Si la dépendance est établie, le coefficient de corrélation est déterminé. Contrairement à l'analyse de régression, il s'agit du seul indicateur qui calcule cette méthode de recherche statistique. Le coefficient de corrélation varie dans la plage de +1 à -1. S'il existe une corrélation positive, une augmentation d'un indicateur contribue à une augmentation de la seconde. Avec une corrélation négative, une augmentation d'un indicateur entraîne une diminution de l'autre. Plus le module coefficient de corrélation est grand, plus le changement visible d'un indicateur est reflété sur le changement de seconde. Avec un coefficient égal à 0, la dépendance entre eux est complètement absente.
Calcul du coefficient de corrélation
Essayons maintenant de calculer le coefficient de corrélation sur un exemple spécifique. Nous avons une table dans laquelle il est mensuel peint dans des haut-parleurs séparés pour les coûts de publicité et les ventes. Nous devons découvrir le degré de dépendance du nombre de ventes à partir du montant des fonds, qui a été dépensé pour la publicité.
Méthode 1: Détermination de la corrélation via le maître des fonctions
Une manière à laquelle l'analyse de corrélation peut être effectuée consiste à utiliser la fonction de corrélation. La fonction elle-même a une vue générale de la cornée (Array1; Array2).
- Sélectionnez la cellule dans laquelle le résultat du calcul doit être émis. Cliquez sur le bouton "Insérer la fonction", qui est placé à gauche de la chaîne de formule.
- Dans la liste, qui est présenté dans l'assistant d'assistant, nous recherchons et allouons la fonction du Cornel. Cliquez sur le bouton "OK".
- Les arguments de la fonction s'ouvrent. Dans le champ "Massive1", nous introduisons les coordonnées de la gamme de cellules de l'une des valeurs, dont la dépendance devrait être déterminée. Dans notre cas, ceux-ci seront des valeurs dans la colonne "Ventes". Afin d'ajouter une adresse de matrice sur le champ, allouez simplement toutes les cellules avec des données dans la colonne ci-dessus.
Sur le terrain "Massive2", vous devez faire des coordonnées de la deuxième colonne. Nous avons des coûts de publicité. Tout comme dans le cas précédent, nous sommes entrés dans les données sur le terrain.
Cliquez sur le bouton "OK".
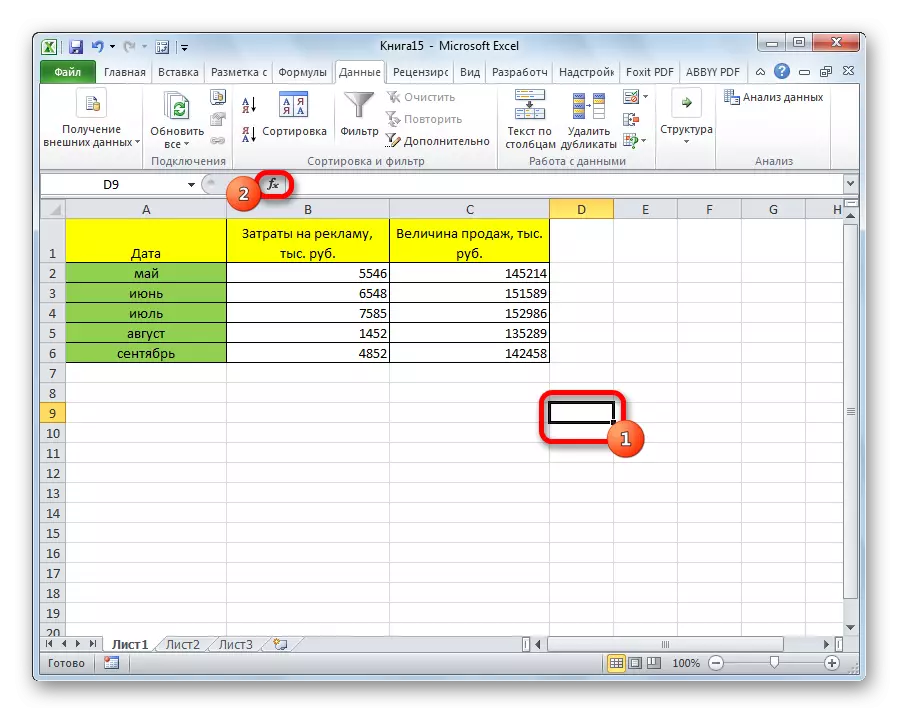
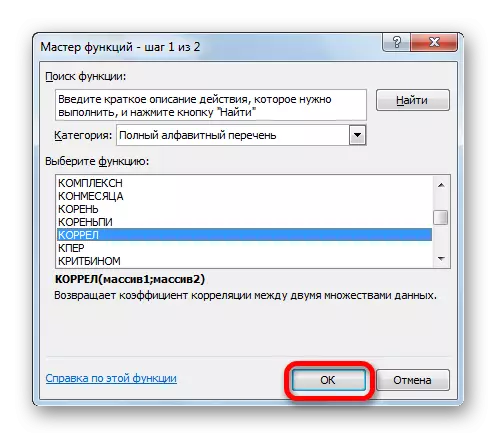
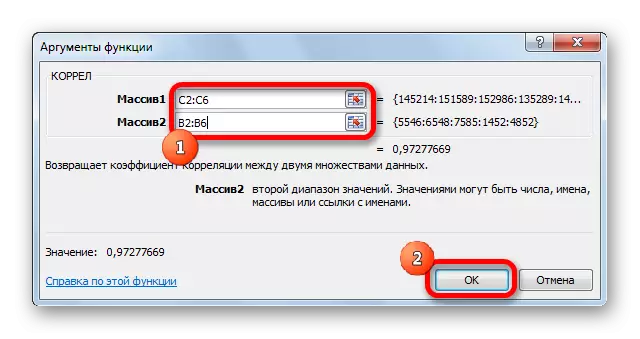
Comme nous le voyons, le coefficient de corrélation sous la forme d'un nombre apparaît dans la cellule que nous avons sélectionnée. Dans ce cas, il est égal à 0,97, qui est une caractéristique très élevée de la dépendance d'une valeur de l'autre.
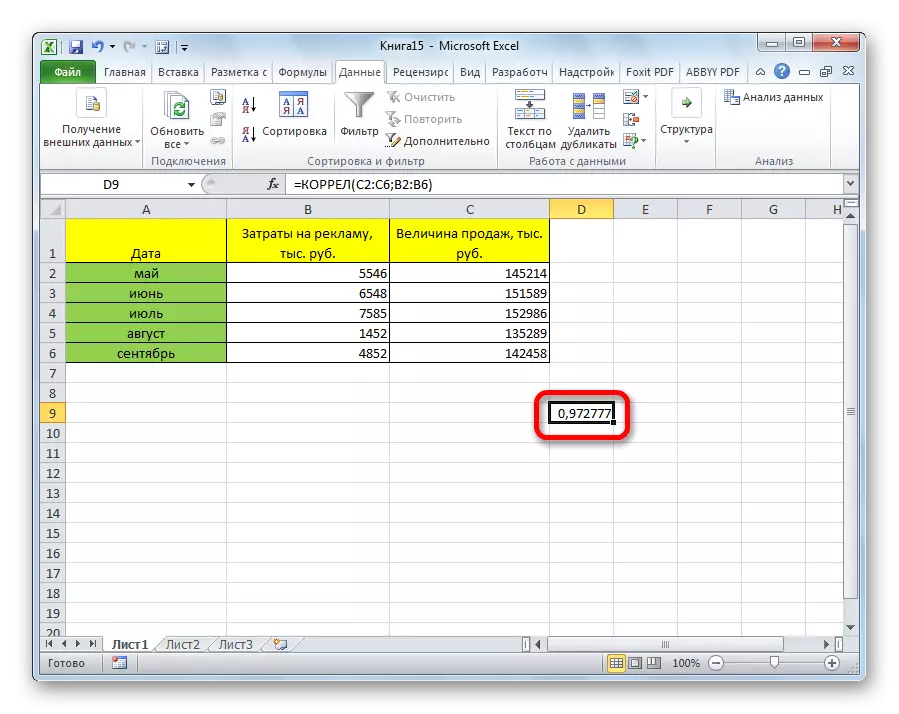
Méthode 2: Calcul de la corrélation à l'aide d'un paquet d'analyse
De plus, la corrélation peut être calculée à l'aide de l'un des outils, représentés dans le package d'analyse. Mais avant que nous ayons besoin de cet outil pour activer.
- Allez dans l'onglet "Fichier".
- Dans la fenêtre qui s'ouvre, passez à la section "Paramètres".
- Ensuite, allez au "Ajouter-in".
- Au bas de la fenêtre suivante de la section "Gestion", nous réorganisons le commutateur sur la position "Complète Excel", si elle est dans une autre position. Cliquez sur le bouton "OK".
- Dans la fenêtre des add-ons, nous installons une tique près de l'élément "Package d'analyse". Cliquez sur le bouton "OK".
- Après cela, le package d'analyse est activé. Aller à l'onglet "Données". Comme vous pouvez le constater, un nouveau bloc d'outil apparaît sur le ruban - "Analyse". Cliquez sur le bouton "Analyse des données", qui est situé dessus.
- Une liste avec diverses options d'analyse de données. Sélectionnez le point "Corrélation". Cliquez sur le bouton "OK".
- Une fenêtre s'ouvre avec des paramètres d'analyse de corrélation. Contrairement à la méthode précédente, dans le champ "Intervalle d'entrée", nous introduisons l'intervalle de chaque colonne séparément, mais toutes les colonnes impliquées dans l'analyse. Dans notre cas, ce sont des données dans les colonnes "coûts de publicité" et la "valeur de vente".
Le paramètre "broyage" est laissé inchangé - "sur colonnes", car nous avons un groupe de données brisé en deux colonnes. S'ils étaient cassés, il faut donc réorganiser le passage à la position "sur les rangées".
Dans les paramètres de sortie par défaut, l'élément "Nouvelle liste de travail" est défini, c'est-à-dire que les données seront affichées sur une autre feuille. Vous pouvez changer l'emplacement en élevant le commutateur. Il peut s'agir d'une feuille de courant (vous devrez ensuite spécifier les coordonnées des cellules de sortie d'informations) ou un nouveau livre de travail (fichier).
Lorsque tous les paramètres sont définis, cliquez sur le bouton "OK".
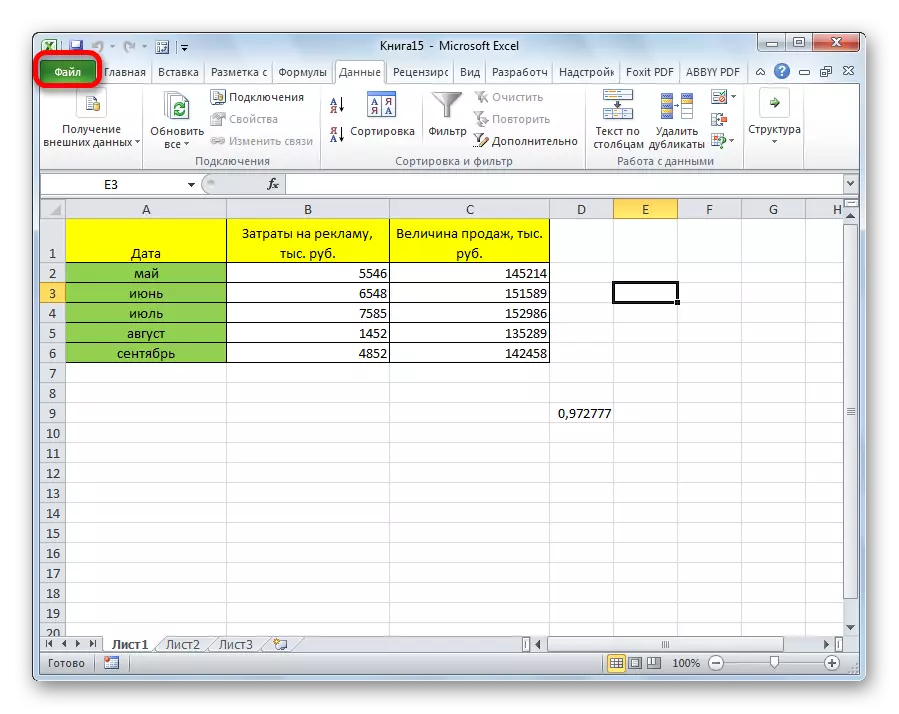
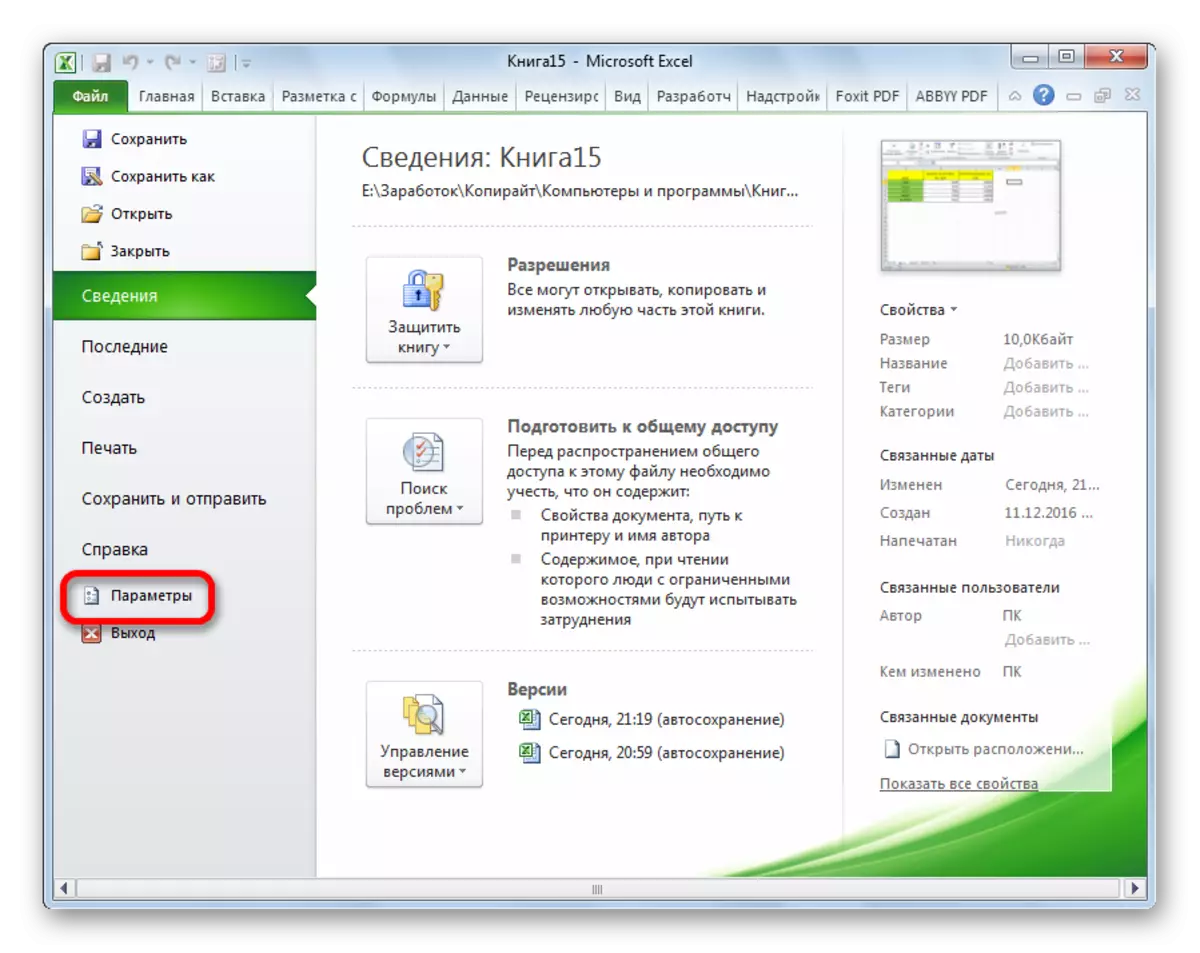
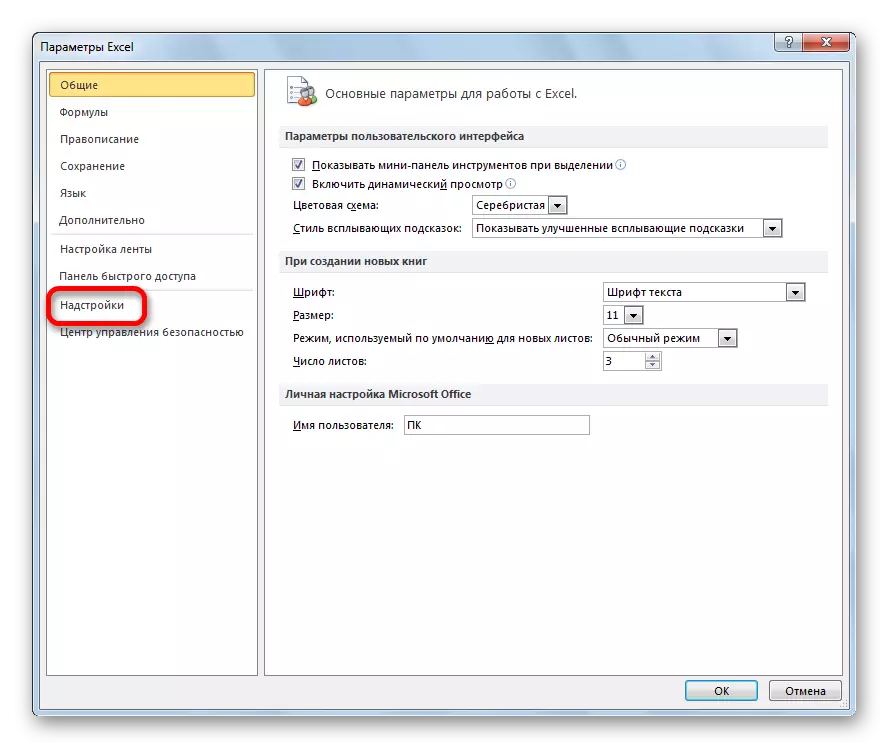
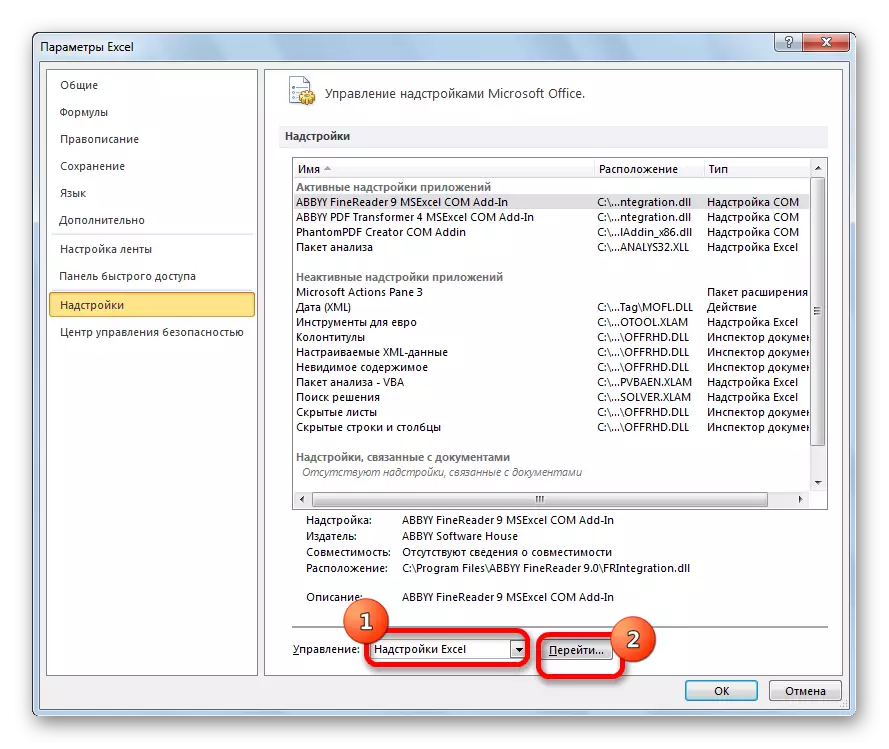
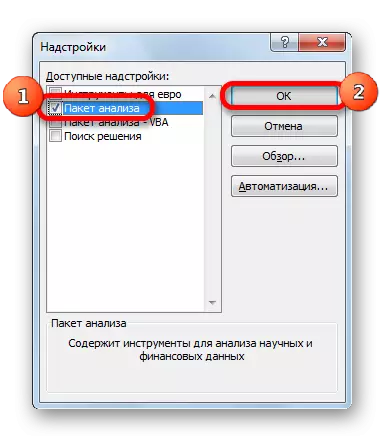
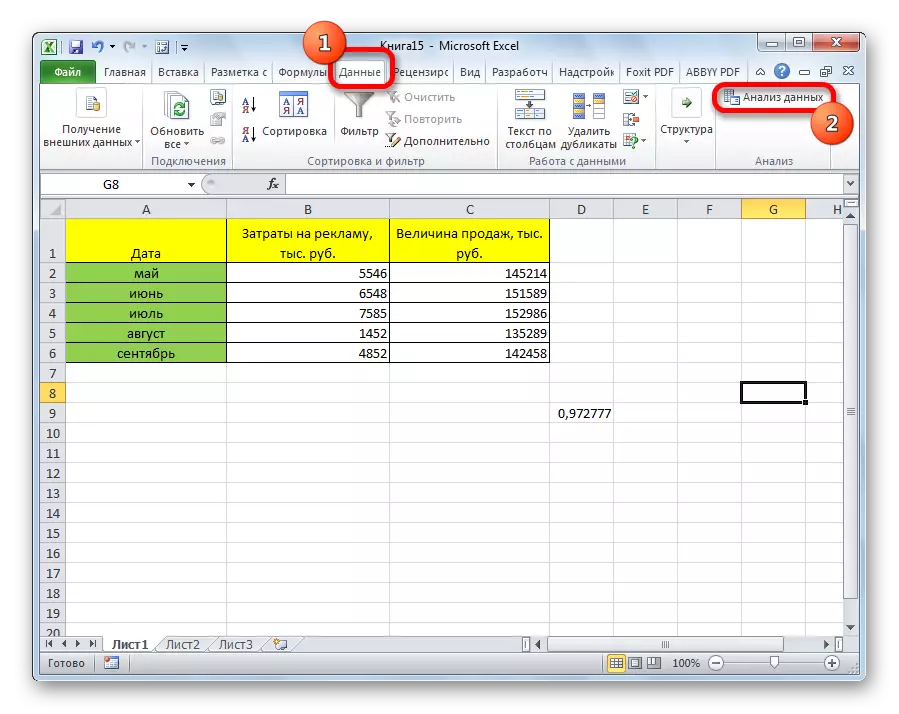
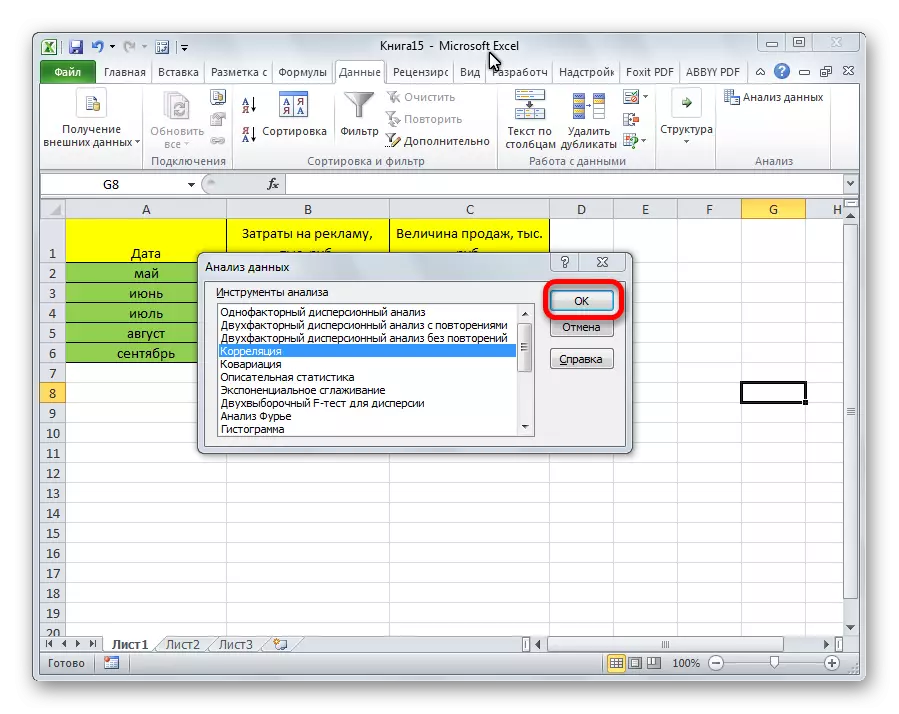
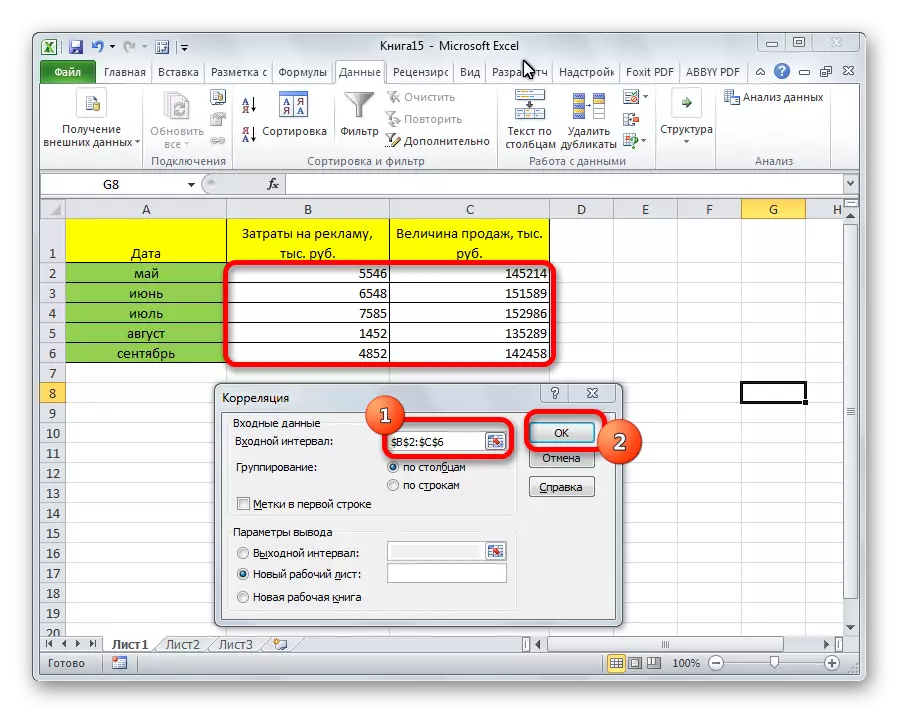
Étant donné que l'analyse des résultats de l'analyse a été laissée par défaut, nous passons à une nouvelle feuille. Comme vous pouvez le constater, le coefficient de corrélation est indiqué. Naturellement, il est le même que lors de l'utilisation de la première méthode - 0,97. Cela s'explique par le fait que les deux options effectuent les mêmes calculs, les produisent simplement de différentes manières.
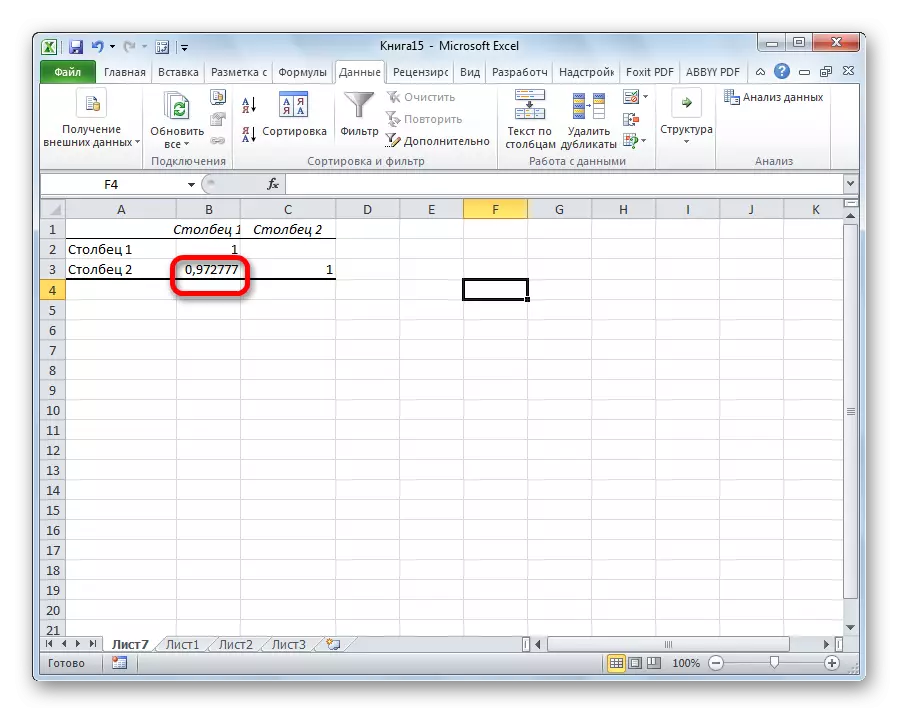
Comme vous pouvez le constater, l'application Excel offre deux manières d'une analyse de corrélation à la fois. Le résultat des calculs, si vous faites tout correctement, sera complètement identique. Mais chaque utilisateur peut choisir un mode de réalisation plus pratique pour cela.
