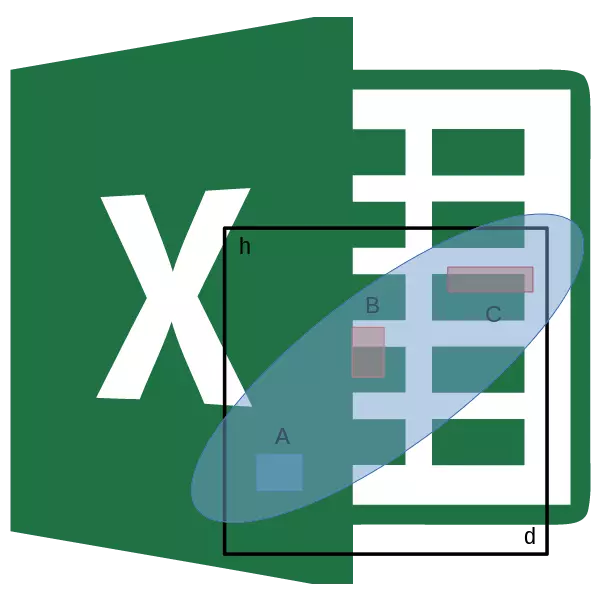
Korrelazioen azterketa ikerketa estatistikoaren metodo ezaguna da, adierazle baten menpekotasun maila identifikatzeko erabiltzen dena. Microsoft Excel-ek diseinu mota hau egiteko diseinatutako tresna berezia du. Aurki dezagun funtzio hau nola erabili.
Korrelazioen azterketaren funtsa
Korrelazioen analisiaren helburua faktore desberdinen arteko mendekotasuna identifikatzera murrizten da. Hau da, beherakada eragina izan edo bestearen aldaketen gaineko adierazle baten gehikuntza zehazten da.Mendekotasuna finkatuta badago, korrelazio koefizientea zehazten da. Erregresioaren analisia ez bezala, ikerketa estatistikoaren metodo hau kalkulatzen duen adierazle bakarra da. Korrelazio koefizientea +1 eta -1 bitarteko barrutian aldatu egiten da. Korrelazio positiboa izanez gero, adierazle baten gehikuntzak bigarrenean handitzen laguntzen du. Korrelazio negatibo batekin, adierazle baten gehikuntzak bestea gutxitzea dakar. Zenbat eta korrelazio koefizientearen modulua handiagoa izan, orduan eta aldaketa ikusgarriagoa da adierazle batean bigarren aldaketetan islatzen da. 0 berdina den koefizientearekin, haien arteko mendekotasuna erabat ez da falta.
Korrelazio koefizientearen kalkulua
Orain saiatu dezagun adibide jakin batean korrelazio koefizientea kalkulatzen. Publizitate kostuak eta salmentak egiteko hizlarientzat margotutako mahai bat daukagu. Publizitatean gastatu ziren funtsen kopuruaren salmenten kopuruaren menpekotasun maila jakin behar dugu.
1. metodoa: funtzioen maisuaren bidez korrelazioa zehaztea
Korrelazioen analisia egin daitekeen modu bat korrelazio funtzioa erabiltzea da. Funtzioak berak kornealaren ikuspegi orokorra du (array1; array2).
- Hautatu kalkuluaren emaitza izan behar duen gelaxka. Egin klik "Txertatu funtzioa" botoian, formularen katearen ezkerraldean kokatuta dagoena.
- Morroiaren morroian aurkezten den zerrendan, tornuaren funtzioa bilatzen eta esleitzen dugu. Egin klik "Ados" botoian.
- Funtzio argudioak irekitzen dira. "Massive1" eremuan, balioetako bateko zelulen koordenatuak aurkezten ditugu, zeinen menpekotasuna zehaztu behar da. Gure kasuan, "salmenta" zutabean balioak izango dira. Eremuan matrize helbide bat gehitzeko, besterik gabe, esleitu gelaxka guztiak goiko zutabean dauden datuak.
"Massive2" eremuan bigarren zutabearen koordenatuak egin behar dituzu. Publizitate kostuak ditugu. Aurreko kasuan bezala, datuak sartu genituen eremuan.
Egin klik "Ados" botoian.
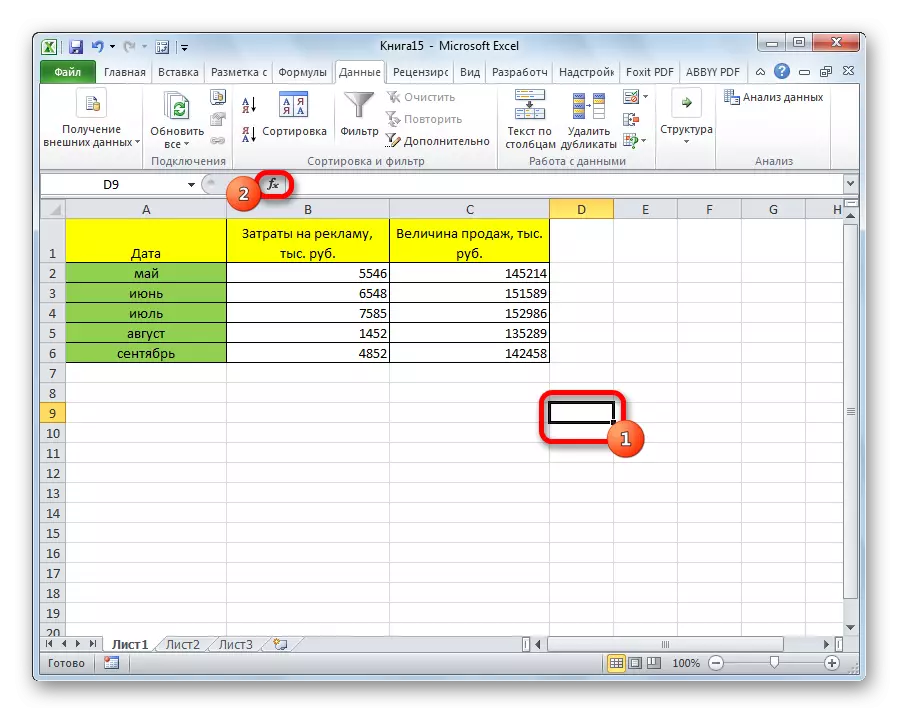
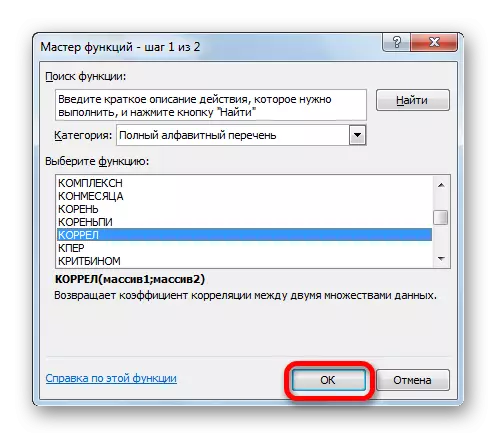
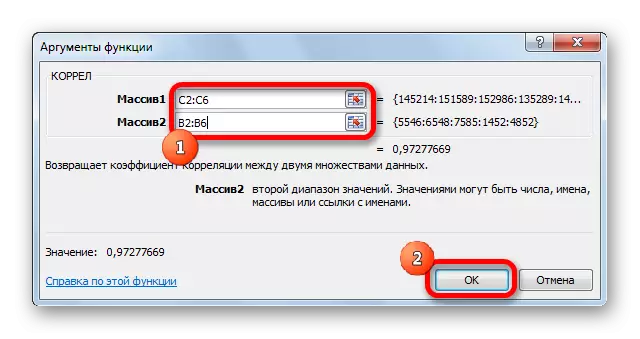
Ikusten dugunez, zenbaki baten formako korrelazio koefizientea hautatu genuen zelulan agertzen da. Kasu honetan, 0,97 berdina da, hau da, balio bakarraren menpekotasunaren ezaugarri oso altua da.
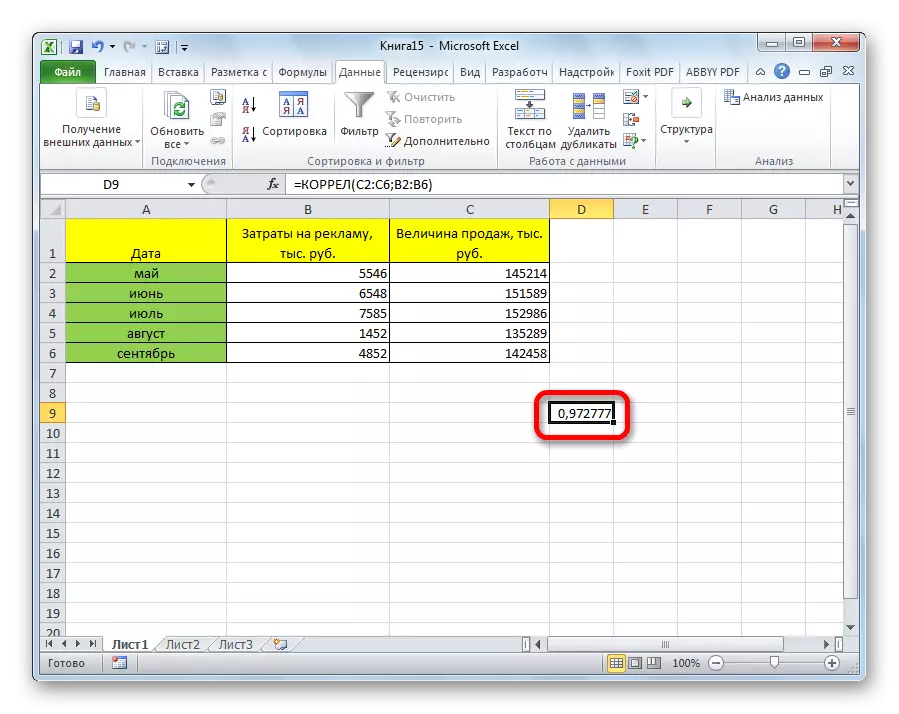
2. metodoa: korrelazioa kalkulatzea azterketa pakete bat erabiliz
Horrez gain, korrelazioa single-paketeetan irudikatzen den tresnetako bat erabiliz kalkulatu daiteke. Baina tresna hau aktibatzeko behar dugu.
- Joan "Fitxategia" fitxara.
- Ireki den leihoan, mugitu "Parametroak" atalean.
- Ondoren, zoaz "Gehigarrira".
- "Kudeaketa" atalean hurrengo leihoaren behealdean, "Excel Gehigarriko" posiziora aldatzea berrantolatzen dugu, beste posizio batean badago. Egin klik "Ados" botoian.
- Gehigarrien leihoan, "Analisi Paketearen" elementuaren ondoan markatua instalatzen dugu. Egin klik "Ados" botoian.
- Horren ondoren, azterketa paketea aktibatuta dago. Joan "Datuak" fitxara. Ikus dezakezuenez, tresna bloke berria agertzen da zintaren "analisian". Egin klik "Datuen analisian" botoian, bertan kokatuta dagoena.
- Datuen analisi aukera ugari dituen zerrenda. Hautatu puntua "korrelazioa". Egin klik "Ados" botoian.
- Leiho bat irekiko da korrelazio analisien parametroekin. Aurreko metodoaren kontrastean, "Sarrera tartea" eremuan zutabe bakoitza banan-banan ez da aurkezten, baina azterketan parte hartzen duten zutabe guztiak. Gure kasuan, "Publizitate kostuak" zutabeetako datuak eta "salmenta balioa" daude.
"Artezketa" parametroa aldatu gabe geratzen da - "zutabeetan", datu-taldea bi zutabetan zatituta baitago. Lerro apurtuta egongo balira, beraz, aldatu egin behar da "errenkadetan" posiziora.
Irteera parametro lehenetsietan, "lan zerrenda berria" elementua ezarrita dago, hau da, datuak beste orri batean bistaratuko dira. Kokapena alda dezakezu etengailua atzera eginez. Egungo fitxa izan daiteke (orduan informazioaren irteerako zelulen koordenatuak zehaztu beharko dituzu) edo lan liburu berri bat (fitxategia).
Ezarpen guztiak ezartzen direnean, egin klik "Ados" botoian.
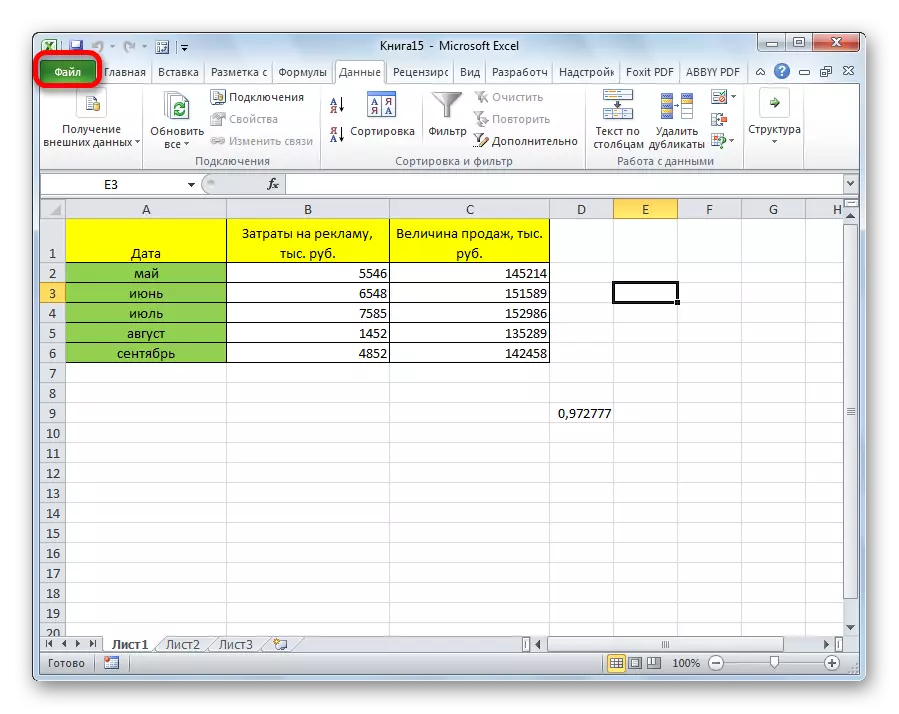
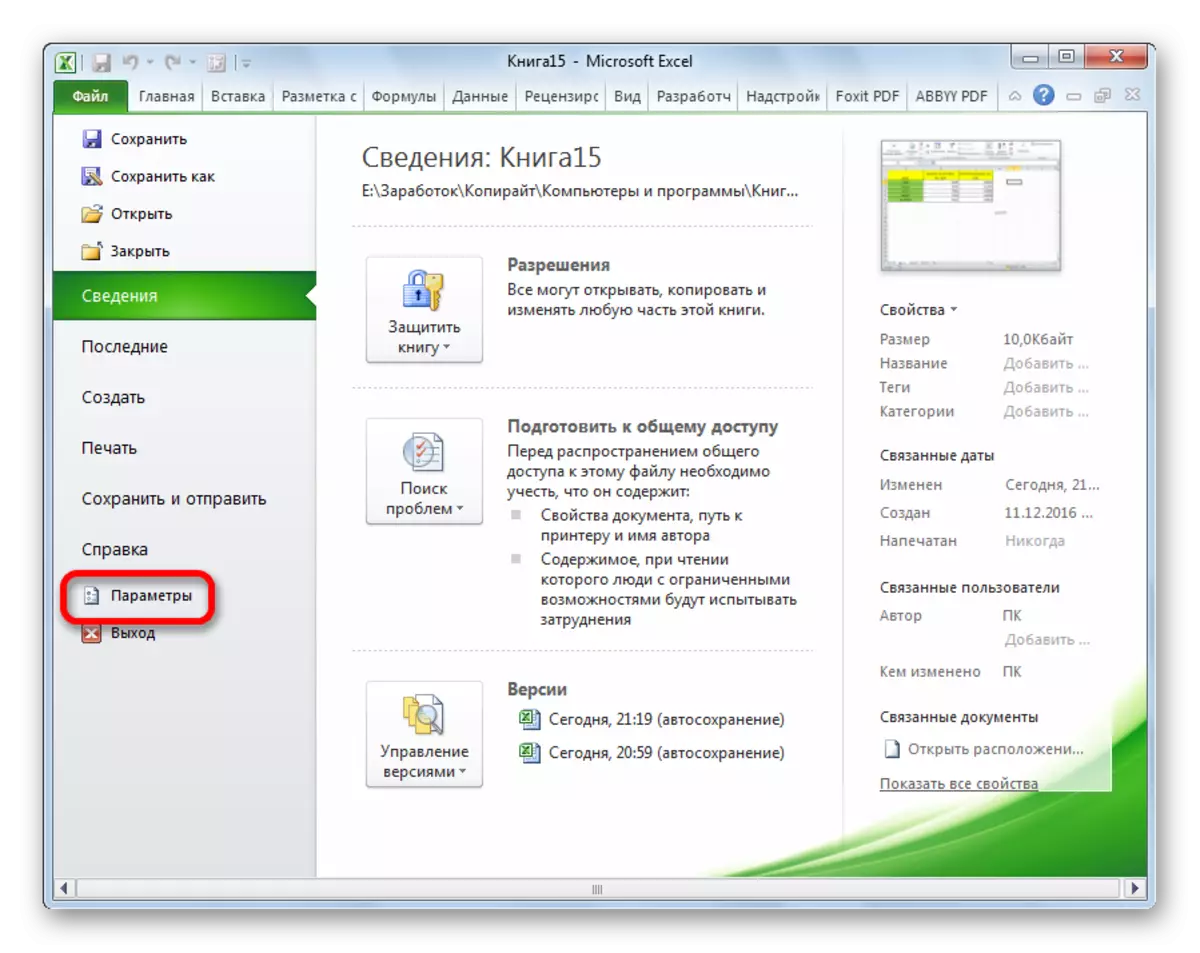
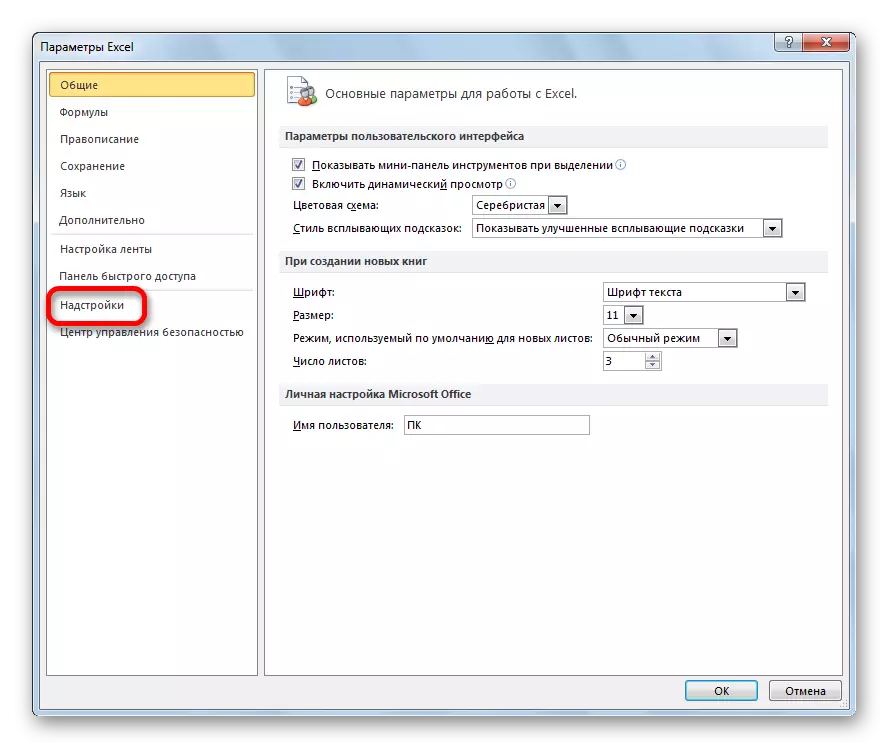
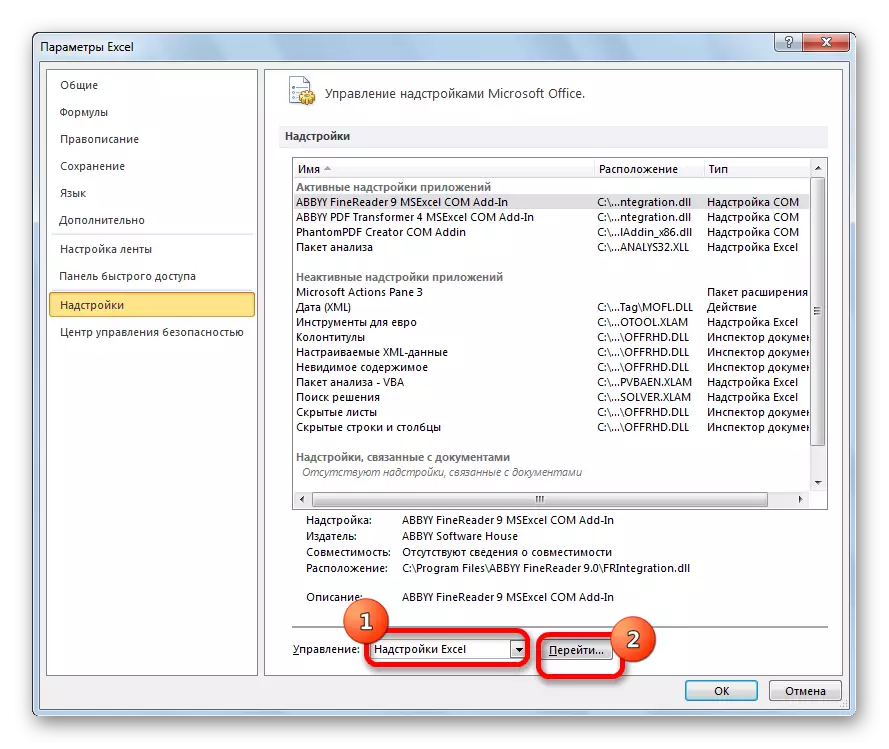
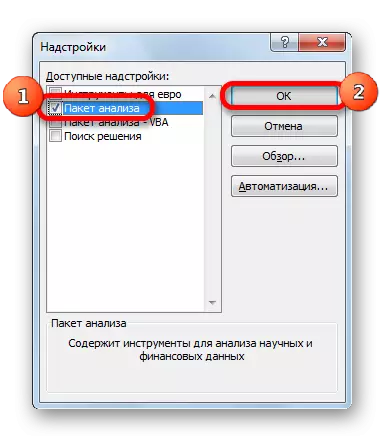
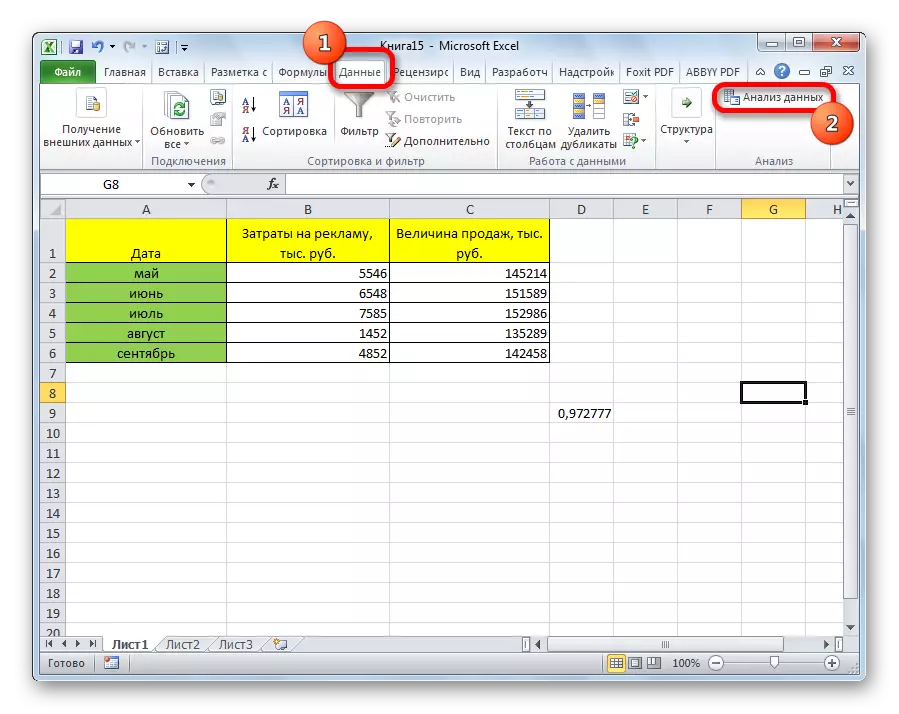
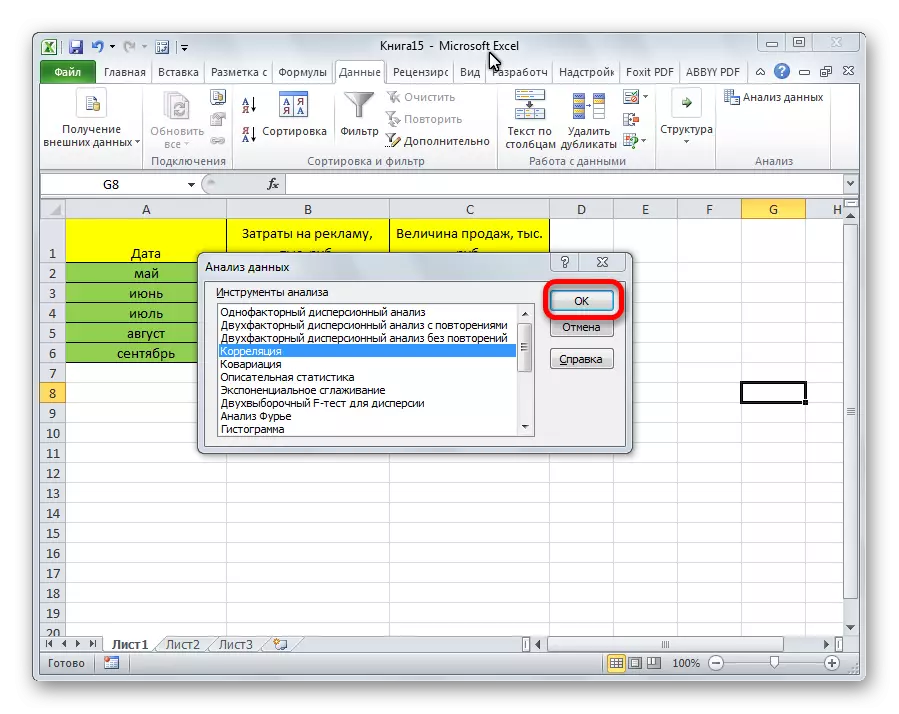
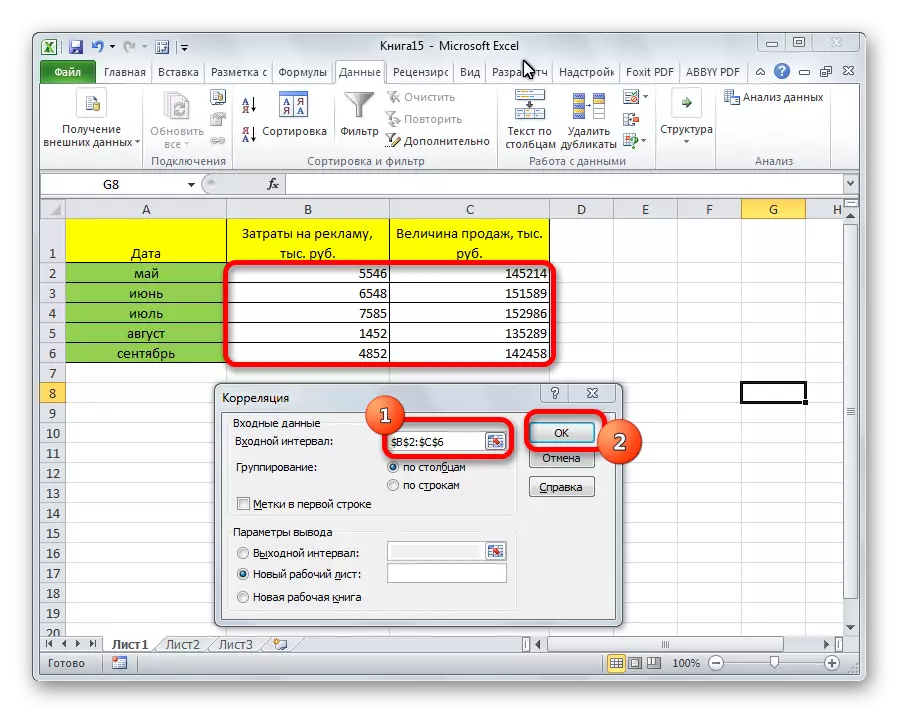
Azterketaren emaitzak aztertu zirenetik lehenespenez, orri berri batera mugitzen gara. Ikus dezakezuenez, korrelazio koefizientea adierazten da. Jakina, lehen metodoa erabiltzerakoan berdina da - 0,97. Bi aukerek kalkulu berdinak egiten dituztelako azaltzen da, modu desberdinetan ekoiztu besterik ez dituztela.
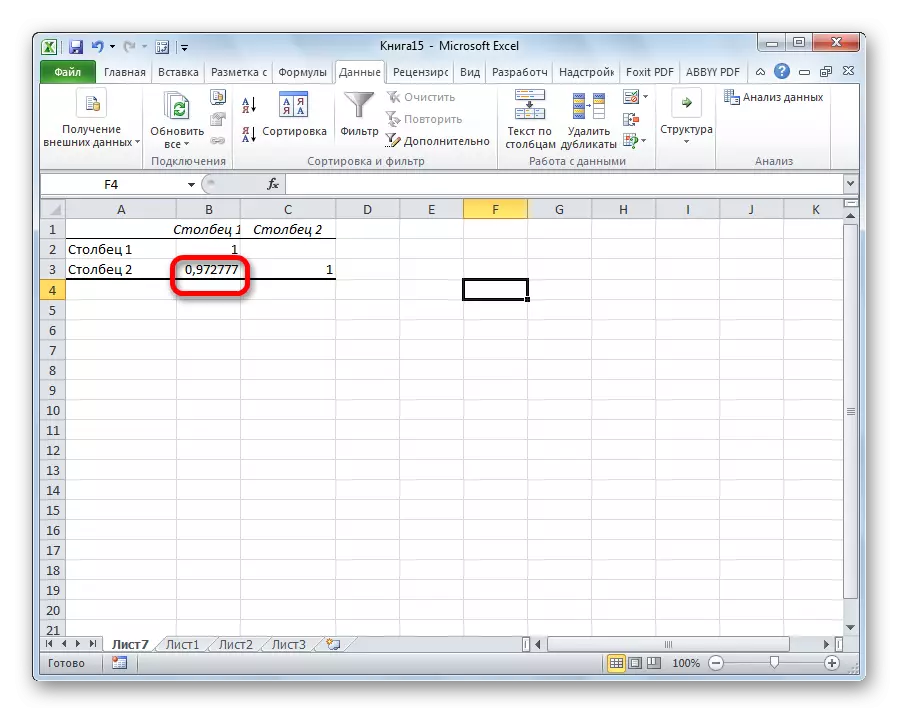
Ikus dezakezuen moduan, Excel aplikazioak korrelazio azterketa bi modu eskaintzen ditu aldi berean. Kalkuluen emaitza, dena behar bezala egiten baduzu, guztiz berdina izango da. Baina, erabiltzaile bakoitzak berebiziko gorpuzkera erosoagoa aukeratu dezake.
