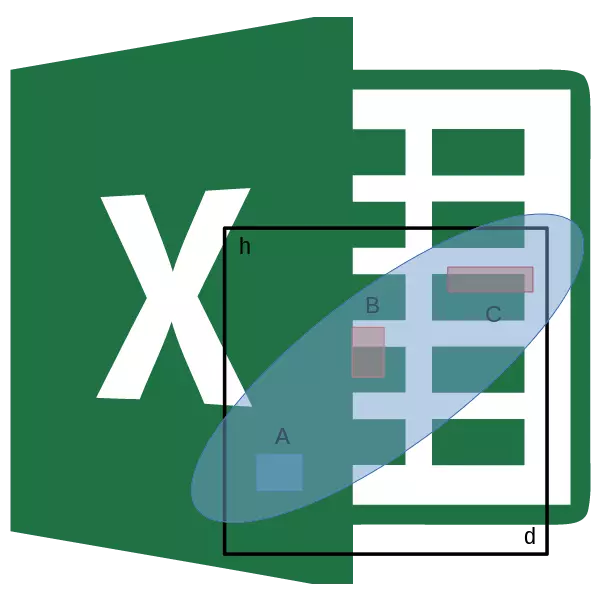
A análise de correlação é um método popular de pesquisa estatística, que é usada para identificar o grau de dependência de um indicador do outro. O Microsoft Excel possui uma ferramenta especial projetada para realizar esse tipo de análise. Vamos descobrir como usar esta função.
A essência da análise de correlação
O objetivo da análise de correlação é reduzido para identificar a dependência entre diferentes fatores. Ou seja, é determinado se a diminuição é influenciada ou um aumento em um indicador na mudança na outra.Se a dependência for estabelecida, o coeficiente de correlação é determinado. Ao contrário da análise de regressão, este é o único indicador que calcula esse método de pesquisa estatística. O coeficiente de correlação varia no intervalo de +1 a -1. Se houver uma correlação positiva, um aumento em um indicador contribui para um aumento no segundo. Com uma correlação negativa, um aumento em um indicador implica uma diminuição na outra. Quanto maior o módulo de coeficiente de correlação, a mudança mais visível em um indicador é refletida na mudança no segundo. Com um coeficiente igual a 0, a dependência entre eles está completamente ausente.
Cálculo do coeficiente de correlação
Agora vamos tentar calcular o coeficiente de correlação em um exemplo específico. Temos uma tabela em que é mensalmente pintado em alto-falantes separados para custos e vendas de publicidade. Temos que descobrir o grau de dependência do número de vendas da quantidade de fundos, que foi gasto em publicidade.
Método 1: Determinando a correlação através do mestre das funções
Uma maneira à qual a análise de correlação pode ser realizada é usar a função de correlação. A função em si tem uma visão geral da córnea (array1; array2).
- Selecione a célula na qual o resultado do cálculo deve ser emitido. Clique no botão "Inserir função", que é colocado à esquerda da seqüência de fórmula.
- Na lista, que é apresentado no Assistente do Assistente, procuramos e alocamos a função da Cornel. Clique no botão "OK".
- Os argumentos da função se abrem. No campo "massive1", introduzimos as coordenadas da gama de células de um dos valores, cuja dependência deve ser determinada. No nosso caso, estes serão valores na coluna "Vendas". Para adicionar um endereço de matriz no campo, basta alocar todas as células com dados na coluna acima.
No campo "massive2", você precisa fazer coordenadas da segunda coluna. Nós temos custos de publicidade. Assim como no caso anterior, digamos os dados no campo.
Clique no botão "OK".
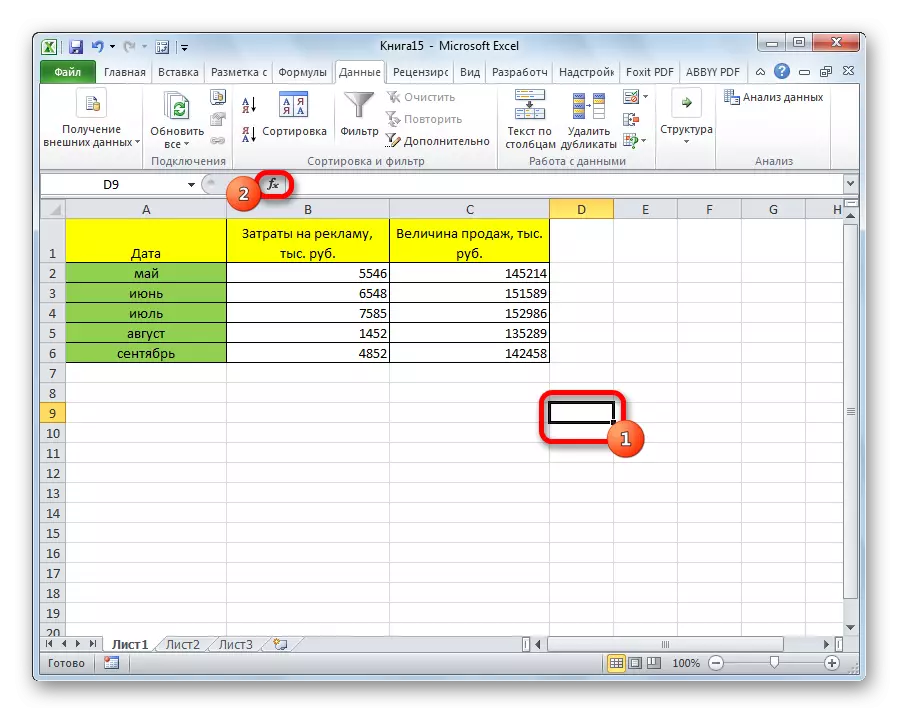
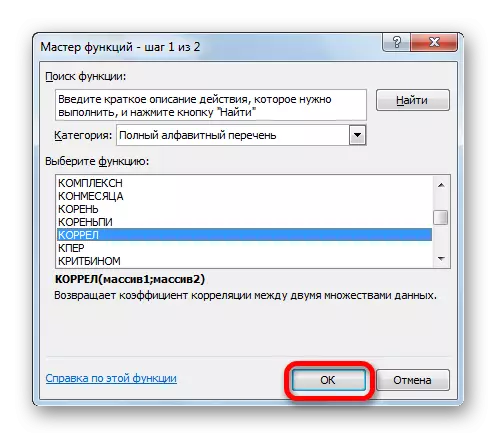
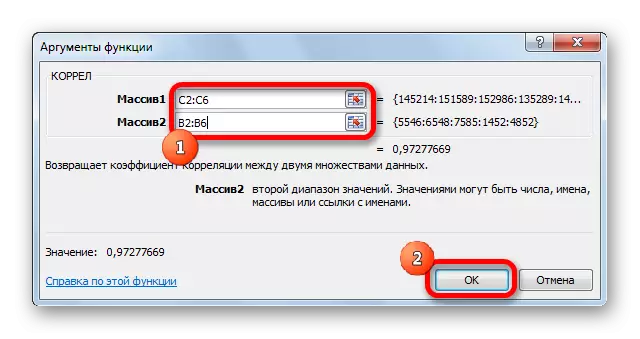
À medida que vemos, o coeficiente de correlação na forma de um número aparece na célula que selecionamos. Neste caso, é igual a 0,97, que é uma característica muito alta da dependência de um valor do outro.
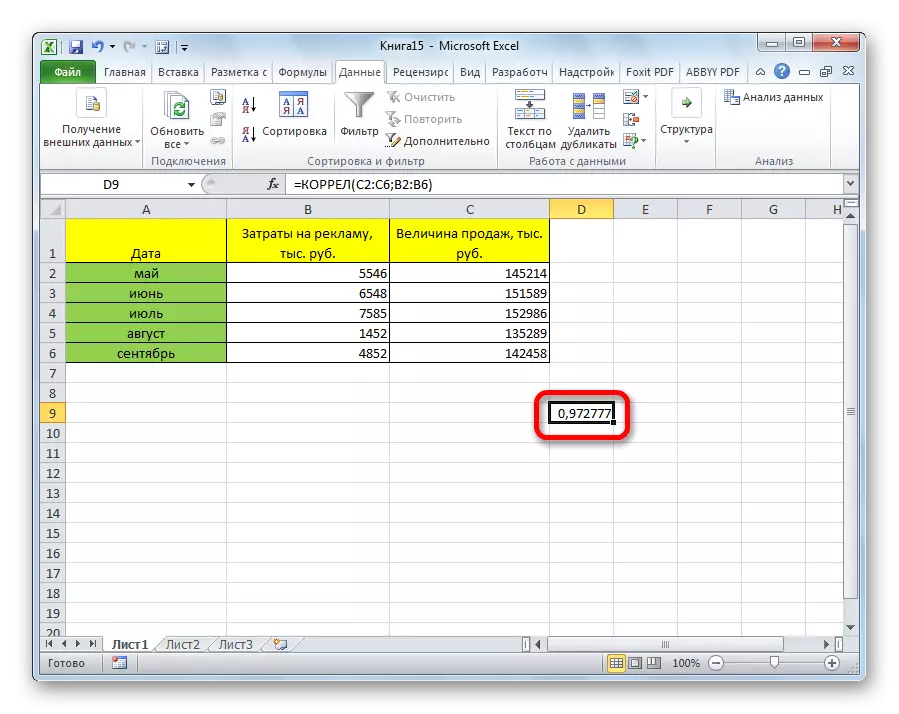
Método 2: Calculando a correlação usando um pacote de análise
Além disso, a correlação pode ser calculada usando uma das ferramentas, que é representada no pacote de análise. Mas antes de precisarmos desta ferramenta para ativar.
- Vá para a guia "Arquivo".
- Na janela que abre, vá para a seção "Parâmetros".
- Em seguida, vá para o "add-in".
- Na parte inferior da próxima janela na seção "Gerenciamento", reorganizamos o interruptor para a posição "Excel Add-In", se estiver em outra posição. Clique no botão "OK".
- Na janela do add-ons, instalamos um carrapato perto do item "Pacote de Análise". Clique no botão "OK".
- Depois disso, o pacote de análise é ativado. Vá para a guia "Data". Como você pode ver, um novo bloco de ferramentas aparece na faixa de opções - "Análise". Clique no botão "Análise de dados", que está localizado nele.
- Uma lista com várias opções de análise de dados. Selecione o ponto "correlação". Clique no botão "OK".
- Uma janela é aberta com parâmetros de análise de correlação. Em contraste com o método anterior, no campo "Intervalo de entrada", introduzimos o intervalo de cada coluna separadamente, mas todas as colunas envolvidas na análise. No nosso caso, esses são dados nas colunas "custos de publicidade" e "Valor de vendas".
O parâmetro "moagem" é deixado inalterado - "Nas colunas", já que temos um grupo de dados quebrado em duas colunas. Se eles estivessem quebrados, então, portanto, deve ser reorganizado a mudança para a posição "nas linhas".
Nos parâmetros de saída padrão, o item "Novo Lista de Trabalho" é definido, ou seja, os dados serão exibidos em outra folha. Você pode alterar o local reorreiro o interruptor. Pode ser uma folha atual (então você precisará especificar as coordenadas de células de saída de informações) ou um novo livro de trabalho (arquivo).
Quando todas as configurações são definidas, clique no botão "OK".
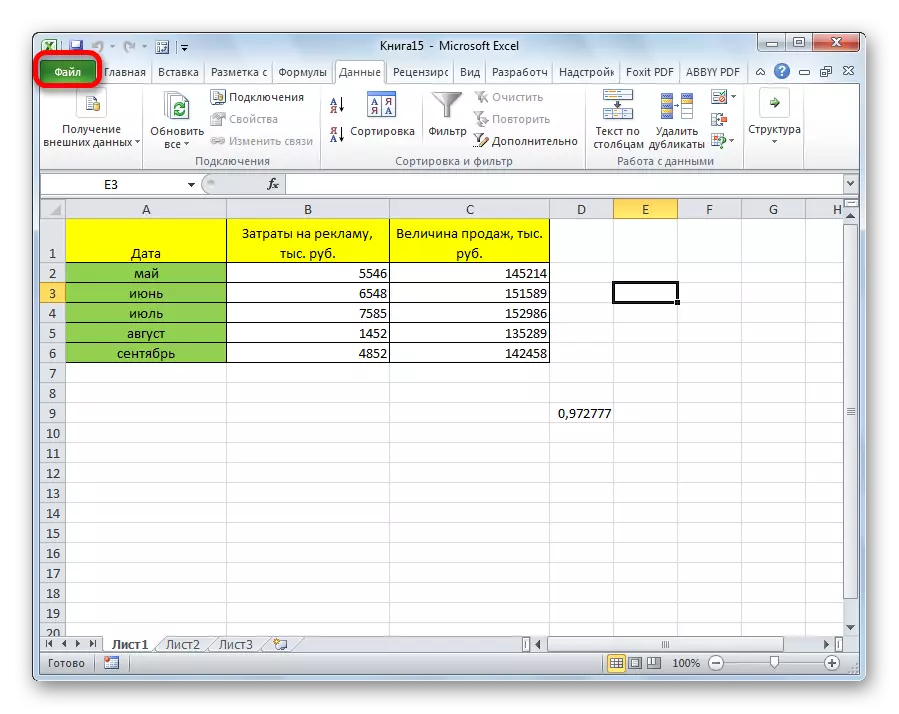
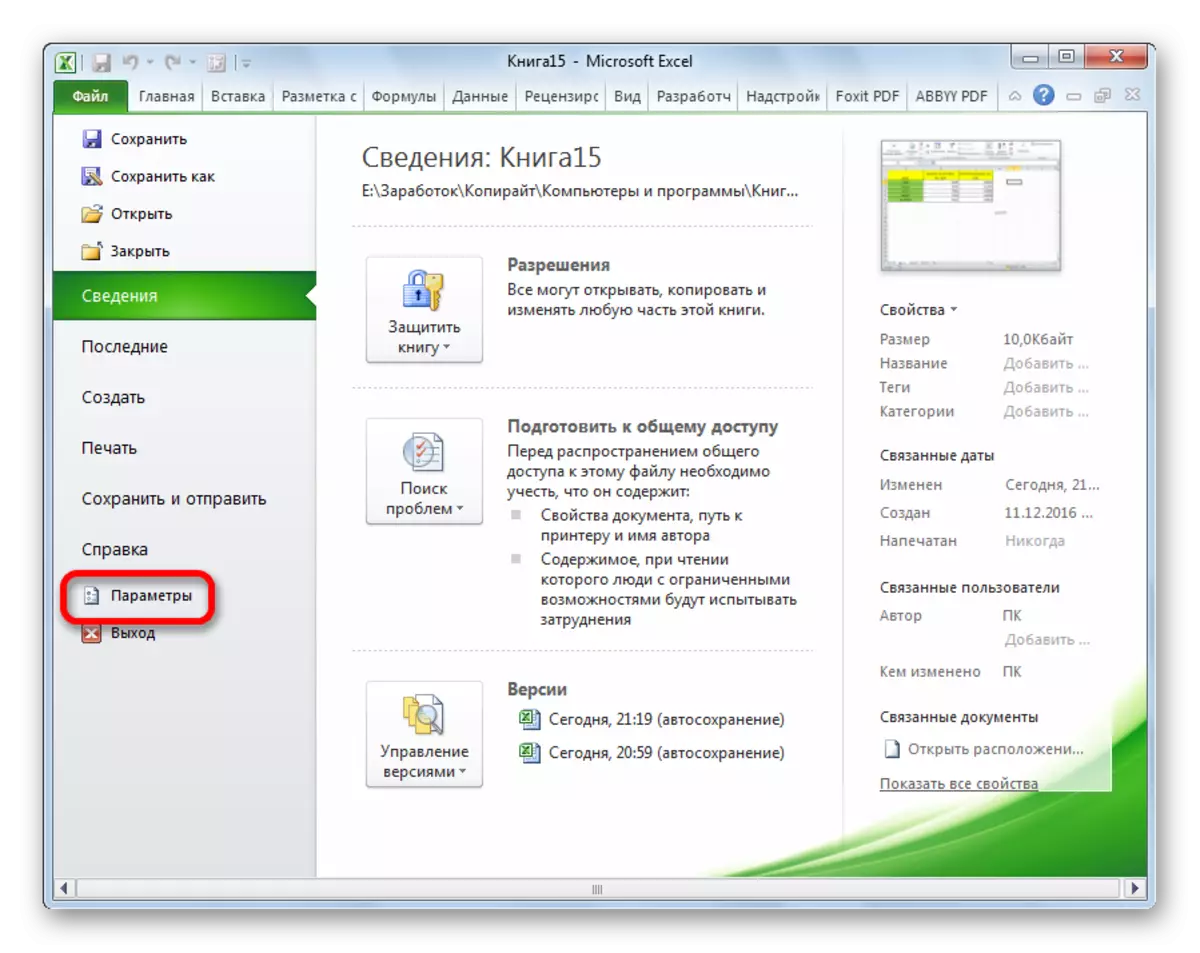
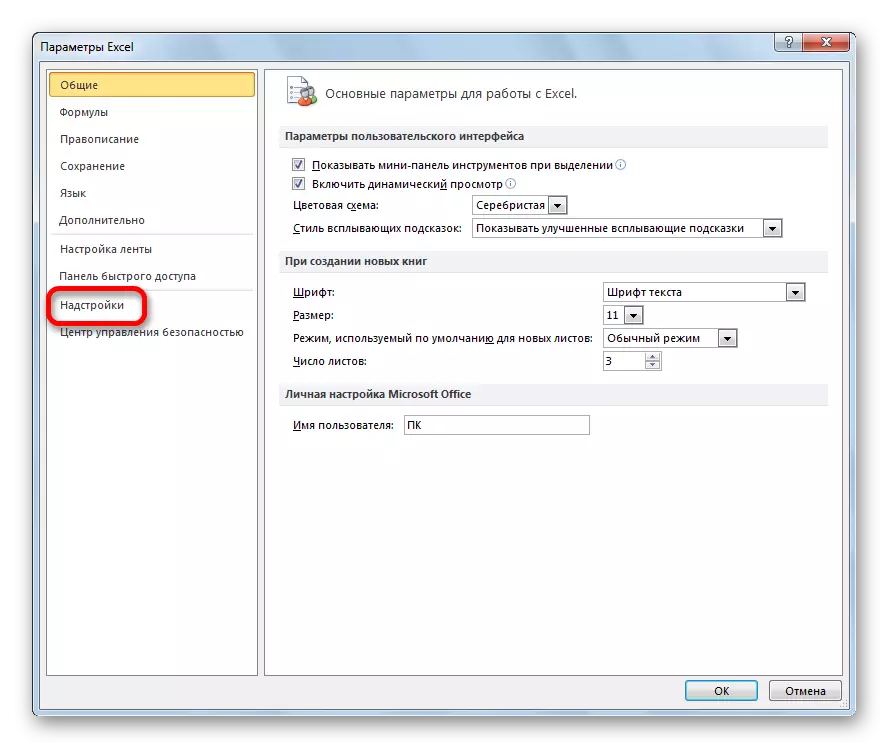
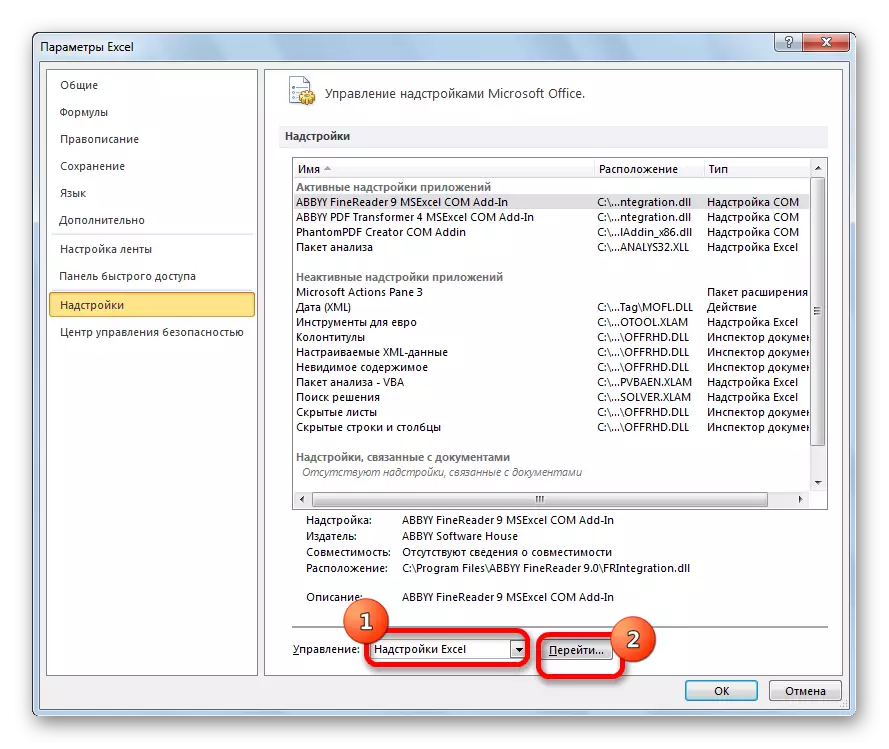
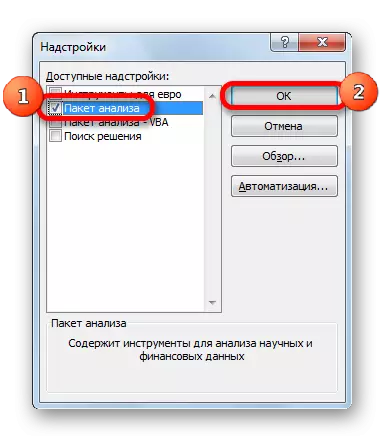
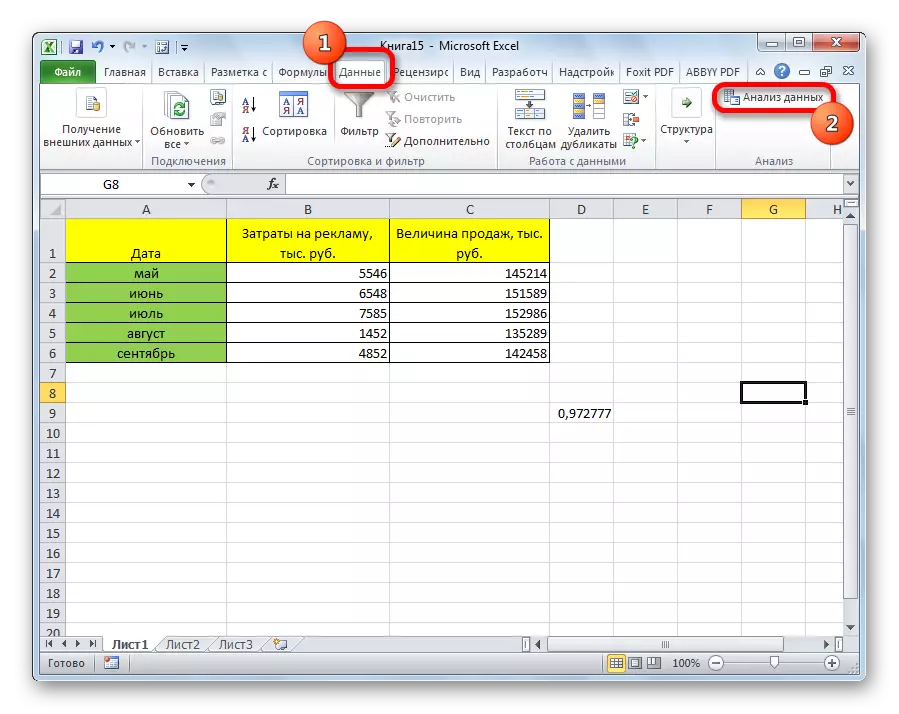
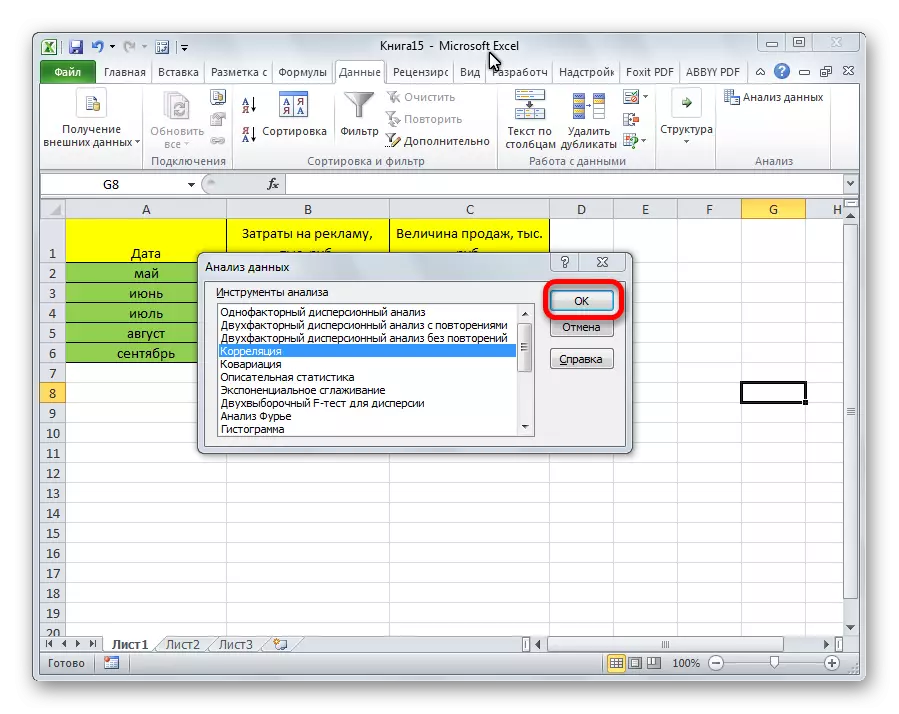
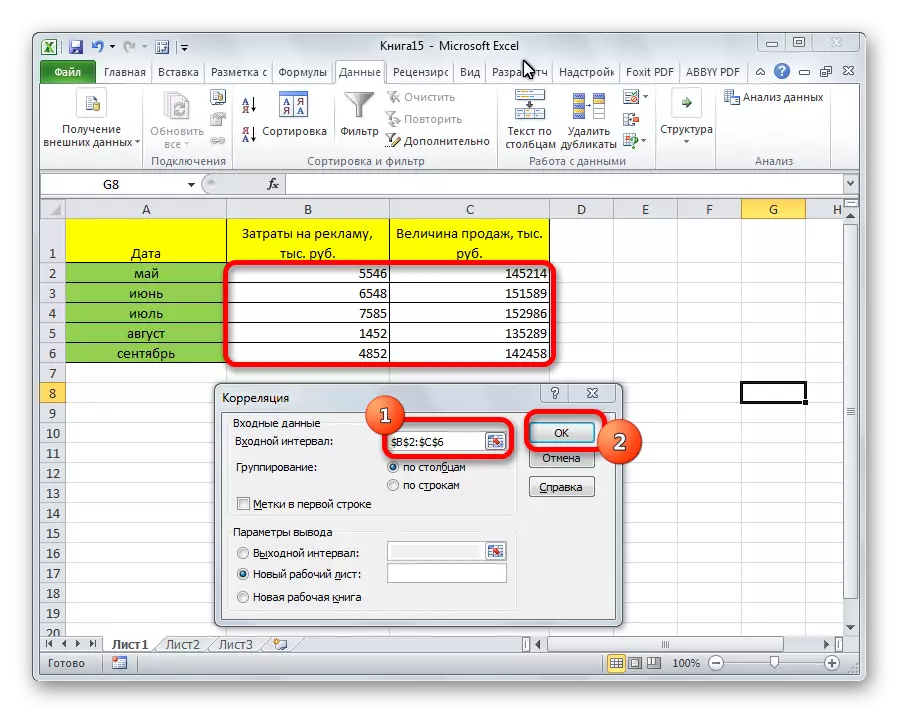
Como a análise dos resultados da análise foi deixada por padrão, passamos para uma nova folha. Como você pode ver, o coeficiente de correlação é indicado. Naturalmente, ele é o mesmo quando usar o primeiro método - 0,97. Isso é explicado pelo fato de que ambas as opções executam os mesmos cálculos, simplesmente os produzem de maneiras diferentes.
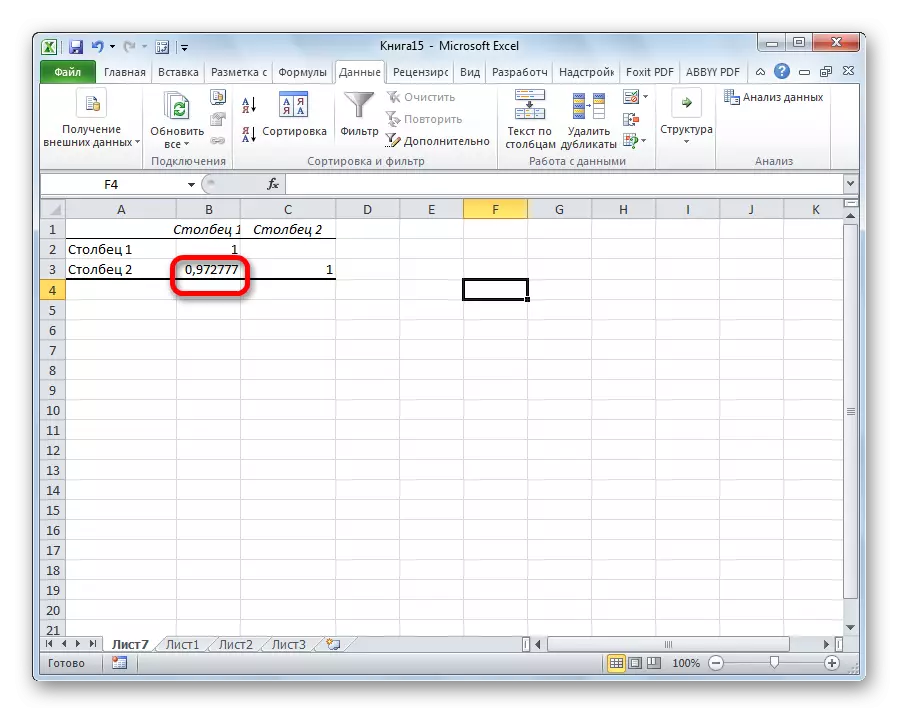
Como você pode ver, o aplicativo Excel oferece duas maneiras de análise de correlação de uma só vez. O resultado dos cálculos, se você fizer tudo corretamente, será completamente idêntico. Mas cada usuário pode escolher uma forma de realização mais conveniente para ela.
